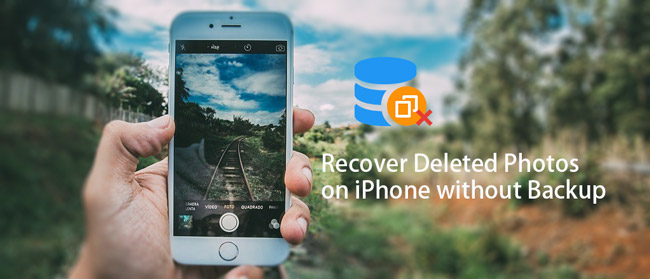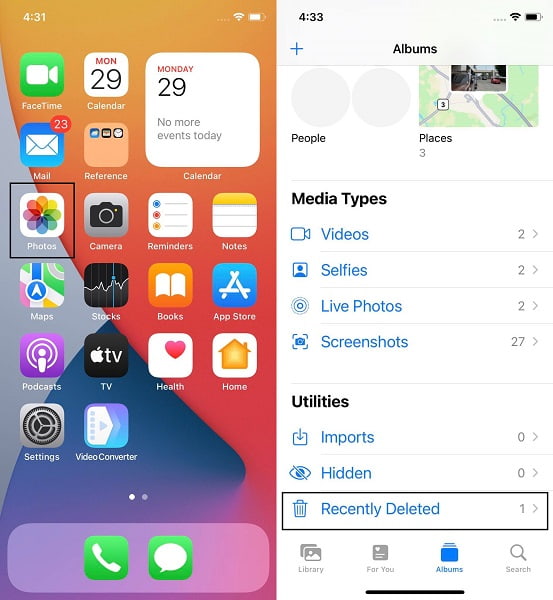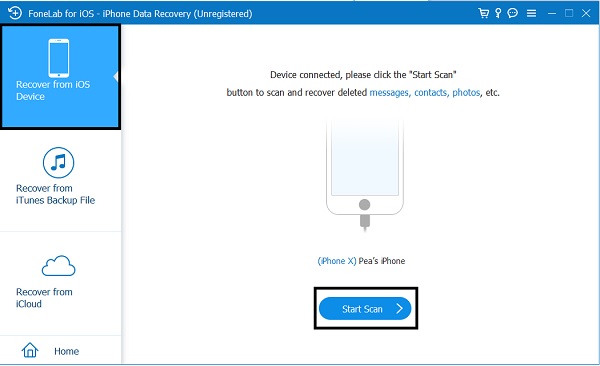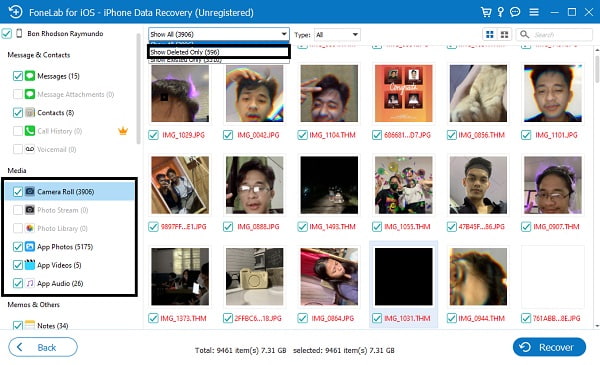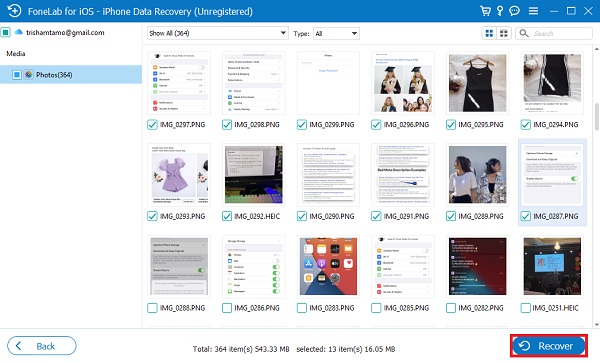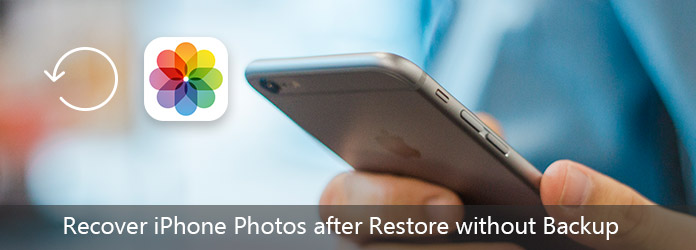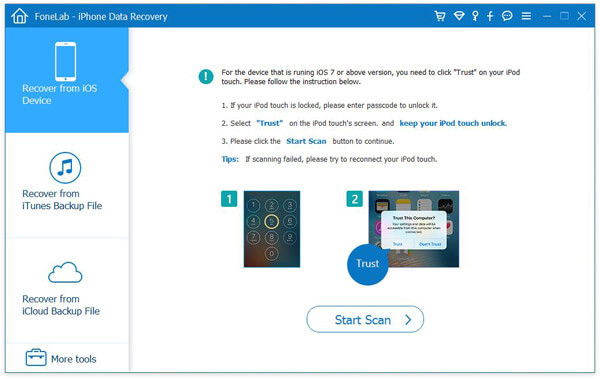- Как восстановить iPhone, если нет резервной копии
- Влад Гороховский
- Влад Гороховский
- Резервная копия iPhone
- Что хранится в резервной копии?
- Как восстановить iPhone, если нет резервной копии
- Как восстановить iPhone из iCloud
- Как восстановить iPhone из iTunes
- Как восстановить фотографии, контакты и заметки iPhone
- Восстановление навсегда удаленных фотографий на iPhone без резервного копирования без особых усилий
- 1. Как восстановить удаленные фотографии на iPhone без резервного копирования через недавно удаленный альбом
- 2. Как восстановить навсегда удаленные фотографии с iPhone без резервного копирования через FoneLab для iOS
- 3. Особенности FoneLab для iOS
- 4. Часто задаваемые вопросы о том, как восстановить навсегда удаленные фотографии с iPhone без резервного копирования
- [Видеоурок] Как восстановить фотографии iPhone после восстановления без резервного копирования
- ЧАСТЬ 1 Можете ли вы восстановить удаленные фотографии после восстановления iPhone?
- ЧАСТЬ 2 Как вернуть фотографии после восстановления iPhone с резервной копией
- ЧАСТЬ 3 Бонусные советы: резервное копирование фотографий iPhone
- Заключение
Как восстановить iPhone, если нет резервной копии
Рассказал, как восстановить фото, контакты и другие данные на iPhone, из резервных копий iCloud и iTunes. И что делать, если резервной копии нет.
Влад Гороховский
Редактор. Пишу про софт и гаджеты, которые мне интересны. Делаю клавиатурный тренажер KeyKey для Mac.
Влад Гороховский
Вы потеряли телефон, или случайно удалили все, что только возможно, или просто покупаете новый? В любом из этих случаев восстановление iPhone из резервной копии поможет вернуть все данные и настройки. И о том, как восстановить iPhone при помощи iCloud или iTunes, а также что делать, если резервной копии не было вообще, я сейчас и расскажу.
Резервная копия iPhone
Телефон и планшет можно купить новые, но что делать с утерянной информацией, которая чаще дороже самого устройства? Чтобы всегда быть спокойным по этому поводу — делайте резервные копии iPhone. А точнее: разрешите устройству самостоятельно делать резервные копии один раз и забудьте о нем, в идеале навсегда, так как все будет происходить автоматически без вашего вмешательства. Есть два варианта создания резервной копии iPhone:
- В iCloud. Он вам подходит, если вы очень редко синхронизируете устройство с iTunes на компьютере и у вас в основном всегда есть доступ к сети по Wi-Fi;
- С iTunes на компьютере. Этот вариант, наоборот, будет приемлемым для тех, кто часто оказывается вне зоны доступа к скоростному интернету или часто подключает устройство к iTunes.
Что хранится в резервной копии?
- информация о покупках: приложения, музыка, книги, фильмы и телешоу (но не сами покупки, правда, они будут загружены автоматически);
- фото и видео на устройствах, если не включена Медиатека iCloud;
- настройки самого устройства;
- данные приложений;
- запоминается даже порядок расположения приложений на экране;
- хранятся SMS, а также сообщения iMessage;
- рингтоны (куда же без них);
- сообщения визуальной голосовой почты.
Имейте ввиду, что резервная копия содержит только данные, которые хранятся на устройстве, но никак не документы, хранящиеся в iCloud или Медиатеке iCloud. То есть в резервной копии не хранятся фотографии, контакты, документы iWork, заметки. Но это не значит, что iCloud нам тут не помощник. Читаем дальше.
Как восстановить iPhone, если нет резервной копии
Когда вы удаляете фотографию или видео с iPhone, то файл сначала попадает в Корзину. В этой Корзине он пробудет 40 дней, после чего система его полностью удалит.
Для начала имеет смысл проверить корзину. Возможно, там вы и найдете удаленные фотографии и видео.
👉 Фото ▸ Альбомы ▸ Недавно удаленные

Если файлов там не и у вас не оказалось резервной копии — не стоит паниковать. Восстановить фотографии на iPhone поможет специализированная утилита PhoneRescue, которая существует в версии как для Windows, так и для Mac. Лично я уже три раза «спасал шкуру» своих друзей, когда они разбивали и теряли свои iPhone.

PhoneRescue спасёт ваши данные после случайного удаления, неудачной перепрошивки или Jeilbreak, после полного сброса до заводских настроек, если iPhone не загружается (горит яблоко), при синем экране, режиме восстановления и т.п.
Демоверия позволит только найти информацию, но не восстановить. Как минимум стоит попробовать.
Как восстановить iPhone из iCloud
Восстановление iPhone или iPad из iCloud происходит только из ассистента настройки iOS, который появляется при первичной настройке телефона.
Поэтому, если вы хотите это сделать с уже «активированным» устройством, то сначала его придется сбросить до заводских настроек.
👉 Настройки ▸ Основные ▸ Стереть контент и настройки

Имейте ввиду, что это удалит все данные и настройки, поэтому прежде убедитесь, что резервная копия точно имеется.
Попав на экран ассистента, следуйте его указаниям до экрана установки, выберите Восстановить из копии iCloud, а затем и саму копию.
Как восстановить iPhone из iTunes
Этот способ предполагает, что вы делали локальную копию данных при помощи iTunes. Чтобы восстановится из нее, нажмите:
👉 iTunes ▸ iPhone ▸ Общее ▸ Восстановить из резервной копии
Восстановление iPhone или iPad из iCloud происходит только из ассистента настройки iOS, который появляется при первичной настройке телефона.
Поэтому, если вы хотите это сделать с уже «активированным» устройством, то сначала его придется сбросить до заводских настроек.

Как восстановить фотографии, контакты и заметки iPhone
По-умолчанию Apple дает каждому пользователю 5 ГБ в iCloud. И использует это место для синхронизации данных приложений.
Если вы потеряли телефон, то в момент активации Apple ID на новом телефоне, ваши контакты должны синхронизироваться автоматически.
Вы также можете посмотреть свои контакты на сайте iCloud. Для этого вам понадобится логин и пароль от своего Apple ID.

Источник
Восстановление навсегда удаленных фотографий на iPhone без резервного копирования без особых усилий
Вы удалили или потеряли фотографии со своего iPhone, которые хотите восстановить? Решения для восстановления навсегда удаленных фотографий на iPhone без резервного копирования несложны; вам нужно найти лучшие методы. Скорее всего, эти фотографии настолько драгоценны, что вы не можете позволить себе их полностью потерять. Бывают также случаи, когда вы уже безвозвратно удалили такие изображения, которые неожиданно оказались важными и актуальными. Тем не менее, продолжайте читать до конца и узнайте, как восстановить навсегда удаленные фотографии с iPhone без резервного копирования.
1. Как восстановить удаленные фотографии на iPhone без резервного копирования через недавно удаленный альбом
В приложении «Фотографии» на устройствах Apple есть альбом «Недавно удаленные», в котором хранятся все удаленные фотографии и видео. Этот инструмент позволяет восстанавливать удаленные изображения, как намеренно, так и случайно. Кроме того, восстановление удаленных изображений с iPhone без резервных копий выполняется быстро и просто.
Шаги по восстановлению удаленных фотографий на iPhone без резервного копирования через недавно удаленный альбом:
Шаг 1 Перейдите в альбом «Недавно удаленные» в приложении «Фото» на вашем iPhone.
Шаг 2 Чтобы восстановить фотографию выборочно, нажмите и удерживайте ее, а затем нажмите «Восстановить». С другой стороны, чтобы восстановить множество удаленных фотографий, просмотрите и выберите изображения, которые вы хотите восстановить, затем нажмите «Восстановить».
Однако этот метод применим только к тем, которые были удалены в течение 30 дней. Если вы удалили эти фотографии более чем на 30 дней, они больше не будут отображаться в альбоме «Недавно удаленные». По этой причине вам нужно найти альтернативный сторонний инструмент для восстановления навсегда удаленных фотографий с вашего iPhone без резервного копирования.
2. Как восстановить навсегда удаленные фотографии с iPhone без резервного копирования через FoneLab для iOS
FoneLab для iOS это инструмент для восстановления данных для устройств Apple iOS, включая iPhone, iPad и iPod touch. Этот инструмент восстанавливает удаленные или утерянные данные с устройств iOS, как с файлами резервных копий, так и без них. FoneLab поддерживает как Windows, так и Mac для iOS. Кроме того, вы можете использовать этот инструмент для восстановления навсегда удаленных фотографий на iPhone без резервного копирования, выборочно или все сразу.
Пошаговые инструкции по восстановлению навсегда удаленных фотографий на iPhone без резервного копирования с помощью FoneLab для iOS:
Шаг 1 Сначала необходимо загрузить и установить FoneLab для iOS на свой компьютер. После установки запустите программу.
Шаг 2 Во-вторых, нажмите «Восстановление данных iPhone» в главном интерфейсе FoneLab для iOS. После этого с помощью кабельного провода подключите iPhone к компьютеру. Нажмите «Доверять», если на экране iPhone появится уведомление о подтверждении, и программа автоматически обнаружит ваше устройство.
Шаг 3 В-третьих, выберите «Восстановить с устройства iOS» в меню восстановления и нажмите «Начать сканирование».
Шаг 4 Чтобы просмотреть фотографии после сканирования, отметьте «Фотопленка», «Фотопоток» и «Библиотека изображений» в левом столбце. Затем нажмите «Показать только удаленные», чтобы сэкономить время на просмотре всех фотографий на iPhone.
Шаг 5 После этого выберите фотографии, которые хотите восстановить, нажав Показать только удаленные. И последнее, но не менее важное: нажмите «Восстановить».
Узнайте больше о функциях FoneLab для iOS, которые нельзя пропустить.
3. Особенности FoneLab для iOS
FoneLab для восстановления данных iPhone — одна из функций FoneLab для iOS, которая призвана помочь вам быстро и легко восстановить потерянные или удаленные данные iOS. При восстановлении потерянных или удаленных данных с вашего iPhone, iPad или iPod Touch у вас есть три варианта: сканировать устройство, восстановить из iTunes или восстановить из резервных копий iCloud.
| Восстановление с устройства iOS | Восстановление из файла резервной копии iTunes | Восстановление из файла резервной копии iCloud |
| Вы можете восстановить данные iOS прямо со своего устройства, не используя файлы резервных копий. | Используйте файлы резервных копий iTunes на компьютере, чтобы восстановить данные iOS. | Вы можете восстановить данные iOS из файлов резервных копий iCloud с учетной записью Apple. |
Вы можете использовать FoneLab для iOS независимо от того, как вы потеряли данные iOS, например изображения. Вот некоторые примеры того, как вы могли потерять данные со своего iPhone: случайное удаление, повреждение водой, поврежденные детали, отсутствие файла резервной копии, потеря / кража iPhone, неисправность системы, забытие пароля или зависание устройства. Этот инструмент также является методом восстановления фотографий со сломанного iPhone без резервного копирования.
FoneLab для iOS — iPhone Data Recovery позволяет сканировать ваше устройство или проверять файлы резервных копий. Эта функция способствует более эффективному и успешному способу восстановления данных, отображая как существующие, так и удаленные или потерянные данные. Вы можете выборочно восстанавливать данные с помощью этого инструмента, не перезагружая устройство предварительно.
4. Часто задаваемые вопросы о том, как восстановить навсегда удаленные фотографии с iPhone без резервного копирования
Почему мои восстановленные фотографии размыты?
Размытые восстановленные фотографии являются признаком поврежденного файла JPEG. Вообще говоря, качество восстановленных фотографий могло быть затронуто в процессе восстановления. Таким образом, очень важно найти лучший инструмент восстановления для ваших нужд.
Неужели навсегда удаленные фотографии исчезли навсегда?
Когда вы удалите фотографию, она будет удалена из вашей галереи. Тем не менее, эти удаленные фотографии еще не удалены с вашего устройства окончательно. Удаленные фотографии будут отображаться в альбоме «Недавно удаленные» на 30 дней. Вы можете восстановить удаленные изображения в течение этого периода времени. Тем не менее, если вы не восстановите эти фотографии в течение этого периода времени, они будут безвозвратно удалены.
Можно восстановить навсегда удаленные фотографии с iPhone без резервного копирования. Более того, это, безусловно, быстро и легко, особенно с решениями, приведенными выше. На этой записке, FoneLab для iOS — это наиболее рекомендуемый способ, потому что это, несомненно, лучший инструмент для восстановления навсегда удаленных фотографий вместе со всеми данными iOS. В заключение, выше приведены наиболее эффективные, удобные и действенные методы восстановления навсегда удаленных фотографий с iPhone без резервного копирования.
С помощью FoneLab для iOS вы сможете восстановить потерянные / удаленные данные iPhone, включая фотографии, контакты, видео, файлы, WhatsApp, Kik, Snapchat, WeChat и другие данные из резервной копии iCloud или iTunes или устройства.
Источник
[Видеоурок] Как восстановить фотографии iPhone после восстановления без резервного копирования
Потерянные фотографии iPhone после восстановления iPhone до заводских настроек? Восстановите удаленные фотографии из резервной копии. Без бекапа? Просто возьмите iPhone Photos Recovery, чтобы помочь вам восстановить фотографии после восстановления iPhone без резервного копирования.
Когда ваш iPhone становится проблематичным, многие из вас могут восстановить iPhone, чтобы решить проблему. На самом деле, это очень распространенное решение.
Однако восстановление iPhone вернет ваш iPhone к заводским настройкам, и все данные и настройки, конечно же, исчезнут, включая заветные фотографии. На данный момент, восстановление потерянных фотографий из резервной копии является решением, которое попросила Apple.
Тем не менее, что еще хуже, вы не делали никаких резервных копий в iTunes или iCloud. Тогда Apple скажет, что у вас нет шансов восстановить фотографии.
На этой странице мы расскажем о том, как Apple никогда не говорит вам, как восстановить фотографии iPhone после восстановления без резервного копирования.
Восстановление фотографий iPhone после восстановления без резервного копирования
ЧАСТЬ 1
Можете ли вы восстановить удаленные фотографии после восстановления iPhone?
Для объяснения этого вопроса, во-первых, давайте рассмотрим случай с Сарой, которая может объяснить ситуацию, когда вы можете восстановить свой iPhone.
По сути, пару недель назад мой iPhone 5 умер.
Я вышел купить новую зарядку и использовал ее для подключения к iTunes, только чтобы узнать, что мой iPhone находится в режиме восстановления! Единственным вариантом было его восстановить. Я попытался поддержать это, однако варианты были серыми. После восстановления мой iPhone вернулся к заводским настройкам. Когда я проверял iTunes, я не мог восстановить резервную копию!
Но у меня были фотографии моих младших двоюродных братьев и родственников, собранные более 4 лет.
Я пытался создать резервную копию со старого компьютера, который использовал, но там говорилось, что я никогда не делал резервную копию на этом компьютере. Я не уверен, что делать сейчас.
Я просто очень хочу вернуть эти фотографии.
IPhone Сары восстановлен до заводских настроек, и все данные исчезли. Она не может восстановить iPhone из резервной копии, потому что она не делает.
Для восстановления фотографий iPhone вам понадобится программа для восстановления фотографий iPhone, Aiseesoft FoneLab — восстановление данных iPhone.
ЧАСТЬ 2
Как вернуть фотографии после восстановления iPhone с резервной копией
Для использования этого программного обеспечения вы должны установить последнюю версию iTunes на свой компьютер и не запускать iTunes при использовании этого программного обеспечения.
Шаг 1 Сканирование iPhone
Бесплатно скачайте, установите и запустите iPhone Data Recovery на своем компьютере. Нажмите «Восстановить с устройства iOS». Подключите iPhone к компьютеру с помощью кабеля USB. Нажмите «Начать сканирование», чтобы программа просканировала ваш iPhone.
1. Если ваш iPhone работает под управлением iOS 7 или более поздней версии, вам необходимо перейти на вкладку «Доверие» на вашем iPhone для успешного сканирования данных iPhone.
2. Для iPhone 4 / 3GS вам нужно сделать еще 3 шага, прежде чем продолжить процесс восстановления фотографий:
Держите iOS-устройство в руке и нажмите кнопку «Пуск».
Нажмите и удерживайте кнопки питания и «Домой» одновременно в течение точных секунд 10.
Отпустите кнопку питания и удерживайте кнопку «Домой».
Шаг 2 Просмотр и восстановление удаленных фотографий iPhone
После того, как результат сканирования будет завершен, вы можете найти все типы данных вашего iPhone на левой боковой панели. Нажмите «Фотопленка», «Фотопоток», «Библиотека фотографий» или «Фотографии приложения», и вы увидите все фотографии на своем iPhone. Название фотографии, отмеченное красным цветом, — это удаленные фотографии на вашем iPhone. Отметьте фотографии, которые вы хотите вернуть, и нажмите «Восстановить», чтобы сохранить потерянные фотографии на свой компьютер.
Кроме того, вы можете проверить этот видеоурок, чтобы узнать, как восстановить потерянные фотографии после восстановления iPhone.
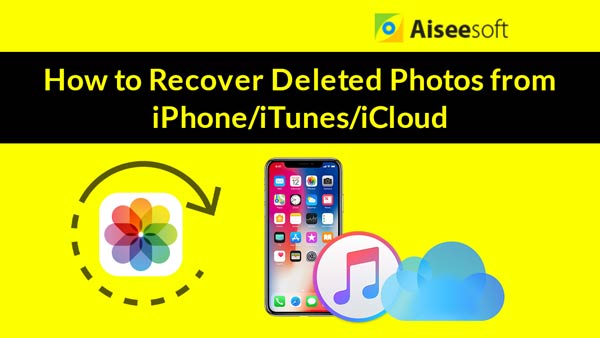
ЧАСТЬ 3
Бонусные советы: резервное копирование фотографий iPhone
Самое смущенное то, что вы не делали резервную копию после восстановления iPhone, поэтому здесь мы собираем самый простой способ помочь вам выработать полезную привычку для резервного копирования фотографий iPhone.
Шаг 1 По-прежнему запустите iPhone Data Recovery на своем компьютере, подключите iPhone к компьютеру с помощью USB-кабеля. Нажмите «Резервное копирование и восстановление данных iOS».
Шаг 2 Выберите «Резервное копирование данных iOS». Во всплывающем окне вам предлагаются две опции: «Стандартная резервная копия» и «Зашифровать резервную копию».
Если вы выберете «Зашифровать резервную копию», чтобы резервные фотографии iPhoneВам необходимо ввести пароль.
Если вы выберете «Стандартное резервное копирование», то появится всплывающее окно, и вам нужно будет отметить тип данных для резервного копирования. Здесь нужно поставить галочки «Фото» и «Фото приложения».
Нажмите «Далее», чтобы выбрать место для сохранения резервной копии фотографий iPhone, и это программное обеспечение начнет резервное копирование фотографий iPhone на ваш компьютер. Вы можете четко изучить информацию о резервной копии, включая размер резервной копии и путь к ней.
Шаг 3 После завершения резервного копирования вы найдете файл резервной копии, хранящийся на вашем компьютере, в файле библиотеки и не сможете открыть его напрямую.
Только в следующий раз, когда вы захотите восстановить фотографии iPhone, нажмите «Восстановить данные iOS», после чего вы сможете просмотреть детали резервного копирования фотографий и сохранить их на свой компьютер в исходных форматах.
Заключение
На этой странице показано, как Apple никогда не скажет вам восстановить фотографии iPhone после восстановления без резервного копирования. Вы можете следить за ним, чтобы восстановить ваши фотографии iPhone. Конечно, вы должны также выработать хорошую привычку часто делать резервные копии фотографий iPhone.
Если у вас есть какие-либо вопросы по этой проблеме, просто не стесняйтесь оставлять свои комментарии ниже.
Что вы думаете об этом посте.
Рейтинг: 4.8 / 5 (на основе голосов 298)
20 августа 2018 г. 09:50 / Обновлено Луиза Уайт в iOS Recovery, Фото
Нажмите кнопку сброса к заводским настройкам неосторожно? Хотите восстановить контакты с телефона Android после сброса настроек? Не беспокойтесь, попробуйте путь в этом посте, чтобы получить самый простой ответ.
Что делать, если ваш iPhone промок? Следуя инструкциям, вы можете получить потерянные данные с вашего мокрого iPhone X / 8/7 / SE / 6s / 6/5 / 5c / 4S из-за повреждения водой без резервного копирования.
айфон заморожен? В этой статье рассказывается о некоторых замороженных проблемах iPhone и о том, как их исправить.
Авторские права © 2021 Aiseesoft Studio. Все права защищены.
Источник