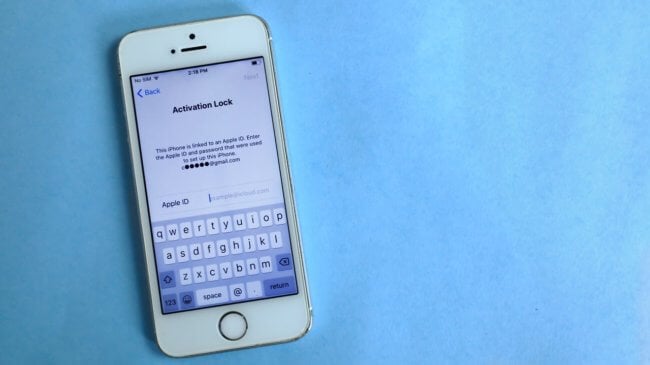- Как восстановить номера телефонов на Айфоне
- Когда возникает необходимость восстанавливать контакты
- Восстановление из настроек
- Возвращение из iCloud
- Использование iTunes
- С SIM-карты
- iBackupBot
- Объединение контактов на iPhone и iCloud
- Как не потерять важные контакты
- Удалил контакты на iPhone — как восстановить?
- Как восстановить контакты на iPhone
- Как восстановить удаленные файлы из iCloud
- Как восстановить удаленные заметки на iPhone
- Как восстановить удалённые данные на iPhone. 5 рабочих способов
- Как восстановить фото из недавно удалённых
- Как восстановить фото на Айфоне, если удалил из удалённых
- Как восстановить фото из iCloud
- Как включить iCloud Фото
- Как восстановить Айфон через Айтюнс
- Как восстановить данные на iPhone без iTunes
- Как восстановить удалённые сообщения в Ватсап
Как восстановить номера телефонов на Айфоне
Как и пользователи мобильных устройств на базе Android, владельцы iPhone по тем или иным причинам сталкиваются с такой проблемой, как случайное удаление или пропажа контактов. Каким способом можно решить подобную ситуацию, и какие существуют варианты восстановить контакты на Айфоне – рассмотрим далее.
Когда возникает необходимость восстанавливать контакты
Кроме случайного удаления номеров пользователем, к необходимости вернуть утерянные данные могут приводить такие причины:
- проблема при обновлении или понижении версии iOS, к примеру, с 10 на 11 или наоборот;
- попытка взлома телефона Айфон 5s или другой модели – снимая ограничения, которые имеет система iOS, нередко можно потерять важную информацию;
- сброс девайса – выполнять возвращение смартфона iPhone к заводским настройкам следует только в самом крайнем случае, поскольку при этом теряются данные;
- потеря мобильного устройства, когда номера нужно скопировать на новое.
Восстановление из настроек
Один из самых простых и быстрых способов восстановить контакты iPhone – воспользоваться стандартным приложением настроек, в результате чего будут возвращены контакты из iCloud. Все, что нужно для этого – войти в учетную запись iCloud, для которой предварительно была настроена синхронизация.
Для выполнения такого способа восстановления следует зайти в настройки, выбрать свой профиль Айклауд и перевести переключатель рядом с контактами во включенное положение.
Возвращение из iCloud
Еще один способ возвращения удаленных или пропавших данных – из резервной копии, которая хранится на iCloud. Это облачный сервис, с помощью которого пользователи могут хранить собственные фото, личные файлы, закладки, контакты и любую другую информацию, для чего предоставляется 5 Гб хранилища.
Чтобы восстановить контакты на iPhone таким способом:
- перейти по адресу icloud.com и авторизоваться в своей учетной записи;
- нажать кнопку «Настройки»;
- в левом нижнем углу экрана выбрать «Восстановить контакты», при необходимости можно возвращать и другую информацию – для этого есть соответствующие кнопки;
- откроется всплывающее окно, где следует выбрать подходящий бэкап, из которого будут скопированы номера;
- для начала процесса восстановления нажать соответствующую кнопку.
На выполнение операции потребуется некоторое время, после чего появится уведомление об окончании восстановления, в результате чего все исчезнувшие данные снова будут на смартфоне.
Использование iTunes
Кроме восстановления удаленных контактов через iCloud, можно воспользоваться также функциями iTunes. Это инструмент от Apple, при помощи которого можно легко сохранять все необходимые данные со смартфона на своем компьютере.
Чтобы вернуть на свой смартфон удаленные номера с именами при помощи приложения Айтюнс, необходимо иметь компьютер, на который наперед были скопированы все необходимые данные. Если это так, то дальнейшая последовательность действий выглядит следующим образом:
- запустить iTunes на компьютере;
- нажать в левом верхнем углу на иконку мобильного устройства;
- в левой панели выбрать «Summary»;
- на смартфоне открыть настройки, далее – iCloud, где активировать функцию «Find My iPhone»;
- нажать кнопку «Back Up Now» для начала копирования информации на смартфон с компьютера.
С SIM-карты
Если раньше использовался смартфон производства не Apple, и контакты хранились на самой SIM-карте, вполне возможно, что при установке ее на iPhone номера телефонов отображаться не будут. В таком случае решение очень простое:
- вставить «симку» с сохраненными номерами в новое мобильное устройство;
- перейти в настройки, где выбрать пункт «Контакты»;
- пролистать вниз страницы, нажав на «Импорт SIM-контактов».
Через некоторое время все номера телефонов будут скопированы на смартфон.
iBackupBot
Кроме использования стандартных средств, можно также воспользоваться сторонним ПО, один из примеров которого – утилита IBackupBot, что устанавливается на компьютер, работает с резервными копиями на ITunes. В таком случае:
- скачать программу с официального сайта – http://www.icopybot.com/itunes-backup-manager.htm и установить ее на ПК;
- сразу после запуска начнется сканирование файлов на предмет наличия резервных копий на сервере ITunes;
- после завершения процесса в левой части экрана в разделе Backups будет отображен список найденных бэкапов – выбрать подходящий;
- раскрыть меню файл;
- выбрать раздел «Dublicate» и указать путь для сохранения запасной копии на случай потери основной версии;
- в блоке «Whats in Backup» нажать «Contacts»;
- откроется список найденных контактов, выбрать, что нужно восстановить;
- развернуть меню «Export» и нажать «Export as vCard file»;
- окно с регистрацией можно пропустить, так как для такой операции бесплатной версии программы вполне хватит;
- указать папку для сохранения информации;
- перенести сохраненный файл на телефон любым удобным способом;
- открыть его на смартфоне, после чего сохранить в телефонную книгу.
Объединение контактов на iPhone и iCloud
Бывают ситуации, когда пропали все контакты на девайсе – некоторые способы решения были рассмотрены, но все они не очень подойдут, когда необходимо вернуть какой-то конкретный номер, удаленный совсем недавно. В таком случае оптимальным решением будет использованием резервной копии iCloud.
- перейти на смартфоне в настройки и выбрать «iCloud»;
- активировать переключатель «Контакты», если он пребывает в активном положении – выключить и снова включить его;
- система спросит, как поступить с уже синхронизованными данными – выбрать пункт «Удалить с iPhone»;
- появится следующий запрос об объединении контактов на телефоне с iCloud, следует согласиться;
- запустить стандартное приложение «Контакты» и убедиться, что все потерянные при очистке данные возвращены на место.

Один из популярных способов восстановления – повторная синхронизация с iCloud
Как не потерять важные контакты
Чтобы никогда не переживать о возможной потере важных номеров телефонов, следует наперед позаботиться об их сохранности. Для этого оптимальным вариантом будет регулярное выполнение резервного копирования с использованием iCloud или iTunes. В первом случае информация хранится на облачных сервисах Apple, во втором – на компьютере пользователя.
Кроме того, можно вручную периодически выполнять экспорт контактов в виде файла .vcf, сохраняя их в надежном месте или же отправляя себе по электронной почте, при необходимости импортируя данные на смартфон.
Таким образом, случайное удаление отдельных номеров телефонов или полная их потеря в результате возникновения каких-то проблем с iPhone – не повод для паники, так как контакты всегда можно восстановить, и основные способы выполнения такой процедуры были рассмотрены.
Источник
Удалил контакты на iPhone — как восстановить?
С кем не бывало — хранишь себе спокойно контакты на айфоне, а потом, когда возникает необходимость связаться с человеком, начинаешь судорожно искать его в списке контактов. И не находишь. Куда же он мог деться? Вариантом множество: от ошибки, вызванной синхронизацией, до случайного удаления ребенком (или вами, пусть даже по некоторым причинам вы можете этого не помнить). Я, например, тоже храню много важных контактов, с которыми связываюсь максимум 1-2 раза в год, но они нужны. И общих знакомых, у которых можно было бы снова попросить нужный контакт, нет. Как же восстановить удаленный контакт на iPhone?
Хотя случайно удалить контакт с iPhone непросто, иногда это случается
Здесь на помощь приходит такая замечательная вещь, как резервное копирование iCloud. Нет, полностью восстанавливаться из бэкапа не придется — это слишком уж долго и сложно. В Apple на такое случай предусмотрели экспресс-восстановление файлов, контактов и других данных прямо из iCloud. То есть вы сможете вернуть только определенный вид информации (те же контакты) без необходимости «откатывать» приложения.
Как восстановить контакты на iPhone
- Откройте сайт iCloud.com и авторизуйтесь.
Зайдите на iCloud.com
Внизу находится меню экспресс-восстановления
Выберите резервную копию и восстановите контакты
Apple хранит контакты в зашифрованном виде, поэтому просмотреть их в веб-версии iCloud не получится — придется восстанавливать из копии, пока вы не найдете ту, где нужный контакт еще не был удален.
Учтите, что контакты из выбранного архива заменят все контакты на ваших устройствах. При этом текущая версия контактов будет заархивирована, чтобы вы могли восстановить ее при необходимости. Все же разные ситуации бывают.
А вы знали, что можно получить бесплатно 50 ГБ в iCloud прямо сейчас?
Как восстановить удаленные файлы из iCloud
На этой же странице, как вы уже поняли, можно также восстановить файлы iCloud Drive, календари и закладки Safari, которые были удалены намеренно или по ошибке. Многие пользователи техники Apple используют в качестве своего основного хранилища iCloud Drive. Данный сервис глубоко интегрирован как в iOS, так и macOS, из-за чего и пользуется большой популярностью. Тем не менее известны случаи, когда данные пользователей даже платных тарифов iCloud просто исчезали, не оставляя и следа. Расскажите в комментариях или в нашем Telegram-чате, было ли у вас что-то подобное. В этом случае данная возможность может здорово выручить.
Можно восстановить удаленные за последние 30 дней файлы iCloud
Для удаленных файлов iCloud срок хранения составляет 30 дней.
Как восстановить удаленные заметки на iPhone
Если поначалу в iOS заметки удалялись безвозвратно (я сам в свое время потерял так несколько лекций на своем iPad), то сейчас они сначала перемещаются в специальный раздел «Недавно удаленные». Чтобы получить к нему доступ, достаточно выйти в главное меню со всеми папками заметок, которые у вас есть.
Здесь-то вы и найдете заметки, которые удалили за последние 30 дней (после этого времени они автоматически удаляются).
Бывает, когда восстановить контакт не возможно даже с помощью iCloud. Это в том случае, если синхронизация контактов отключена. Чтобы ее активировать, зайдите в «Настройки» — Apple ID — iCloud и включите синхронизацию около меню «Контакты».
Источник
Как восстановить удалённые данные на iPhone. 5 рабочих способов
iPhone — устройства и без того дорогие, чтобы покупать версии с большим накопителем. Мало того, что придётся сильнее потратиться на старте, так ещё и потом вряд ли удастся особенно накрутить цену при продаже на вторичке. Поэтому большинство предпочитает брать самые простые модификации с минимальным объёмом памяти. Сэкономить, бесспорно, получается. Однако потом почти у всех начинаются постоянные проблемы из-за нехватки свободного пространства, и людям приходится не только чистить кэш, но и удалять дорогие сердцу фотографии, чтобы выгадать несколько гигабайт. Хорошо, что всё, что было нажито непосильным трудом, можно в случае чего вернуть.
Даже если вы удалили данные со своего iPhone, их всё равно можно восстановить
Как восстановить фото из недавно удалённых
Восстановить удалённые фото на iPhone — говоря откровенно, довольно непросто. Иногда с этим нет никаких проблем. По крайней мере, если с момента удаления ещё не прошло 30 дней, потому что в течение этого срока фотографии будут храниться в памяти вашего iPhone и никуда оттуда не денутся. Этим и воспользуемся:
- Запустите приложение «Фото» у себя на iPhone;
- Откройте вкладку «Альбомы» и пролистайте вниз;
Восстановить фото из удалённых можно в течение 30 дней
- Здесь выберите раздел меню «Недавно удалённые»;
- Отметьте нужные фото и нажмите «Восстановить».
Важно понимать, что этот метод сработает, только если с момента удаления фотографий прошло строго меньше 30 дней. Всё это время они будут храниться в папке «Недавно удалённые», а значит, их можно будет оттуда беспрепятственно извлечь. А что делать, если снимки были удалены раньше или вы предусмотрительно стёрли их ещё и из папки временного содержания удалённых файлов? Тут нужна более тяжёлая артиллерия.
Как восстановить фото на Айфоне, если удалил из удалённых
Если вы окончательно удалили все снимки с iPhone, это не значит, что их нельзя восстановить. Правда, для этой цели потребуется специализированный софт, который сможет проанализировать историю удалений и обернуть эти процессы вспять. Я говорю о Tenorshare UltData. Эта утилита мастерски находит даже те файлы, которые были удалены уже достаточно давно, и без проблем восстанавливает их.
- Скачайте утилиту Tenorshare UltData себе на компьютер;
- Установите её и подключите iPhone к своему ПК по кабелю;
Через UltData можно восстановить даже давно удалённые данные
- Запустите утилиту и нажмите «Восстановление с устройств iOS»;
Не выбирайте другие данные, если они вам не нужны
- На следующем этапе выберите «Фото» и нажмите «Сканировать»;
Фото восстанавливаются сразу на компьютер
- По завершении сканирования выберите нужные фото и нажмите «Восстановить».
UltData восстанавливает фотографии сразу на компьютер. Это нужно, чтобы не забивать и без того небольшой накопитель смартфона. В конце концов, перенести снимки с компьютера на iPhone, если пространства достаточно, вы сможете и сами. Очень приятно, что разработчик заботится о таких мелочах, ведь у тех, кто вынужденно удаляет свои фотографии, как правило, не очень много места на устройстве, и они его берегут. Правда, учитывайте, что восстановиться могут не все фото. Совсем уж старые снимки, которые были удалены полгода или год назад, могут оказаться повреждёнными, и их вернуть уже не получится. Точно так же можно восстановить и видео на Айфоне.
Как восстановить фото из iCloud
Тем, кто пользуется хранилищем iCloud, будет немного попроще. Облако хранит любые типы фотографий и других файлов без ограничению по срокам. Поэтому, если вы удалите все снимки со своего iPhone, даже через несколько лет сможете найти их в iCloud целыми и невредимыми. Другое дело, что по умолчанию туда свои данные сохраняют почти все — Apple на этом настаивает, — а вот, как восстановить их оттуда, многие не знают.
- Откройте сайт icloud.com и пройдите авторизацию;
- В открывшемся окне выберите раздел «Фото»;
Таким образом можно восстанавливать фото как по одному, так и все сразу скопом
- Отыщите нужные фотографии и отметьте их;
- Нажмите на кнопку загрузки и подтвердите действие.
Если вы хотите скачивать файлы не по одному, а сразу скопом, их необходимо выделить. С компьютера проще всего это сделать, удерживая клавишу CMD и кликая по нужным фотографиям курсором мыши. Тогда вы сможете отметить нужные снимки и скачать только их, не затрагивая все остальные. Правда, для того, чтобы у вас была возможность загрузить файлы из облака, необходимо включить синхронизацию с iCloud, а некоторые, как показывает практика, этим пренебрегают.
Как включить iCloud Фото
Чтобы включить синхронизацию фотографий с iCloud, необходимо сделать следующее:
- Перейдите в приложение «Настройки» на своём iPhone;
- Пролистайте вниз до вкладки «Фото» и откройте его;
Восстанавливать фото из iCloud можно, только если у вас включена функция iCloud Фото
- В открывшемся окне найдите подраздел iCloud;
- Под ним найдите и включите функцию «iCloud Фото».
Учитывайте, что функция «iCloud Фото» сохраняет не все файлы, а только фотографии и видеозаписи, которые вы делаете своим iPhone или скачиваете откуда-то. То есть все остальные данные, включая различные файлы, документы, кэш приложений или, скажем, переписка в WhatsApp, просто так не сохраняются. Все они включаются в резервную копию, которую iPhone создаёт сам каждый день, а потом использует в случае возникновения каких-либо проблем и настройке заново.
Как восстановить Айфон через Айтюнс
Для тех, кто не очень доверяет облакам, существует возможность сохранять резервные копии прямо на компьютер. Штатной утилитой Apple, которая позволяет выполнять эту процедуру, является iTunes, или Finder, в зависимости от версии macOS, которую вы используете. Впрочем, и тут, и там принцип работы почти не отличается:
- Подключите iPhone к компьютеру и запустите iTunes;
- В интерфейсе утилиты выберите «Восстановить из копии»;
Если вы сохраняли резервную копию на компьютер, эта кнопка будет активна
- Выберите самую свежую резервную копию из сохранённых ранее;
- Подтвердите восстановление и дождитесь завершения процедуры.
Как восстановить данные на iPhone без iTunes
Утилита iTunes хороша всем, если не брать в расчёт тот факт, что иногда она просто отказывается работать. То утилита в принципе не запускается, то iPhone не распознаёт. В общем, проблем с ней хватает. В таком случае следует обращаться к альтернативам. Тут нам поможет UltData, которая умеет всё то же самое и даже больше:
- Запустите UltData и подключите iPhone к компьютеру;
Через UltData можно восстанавливать резервные копии iTunes
- Выберите «Восстановить данные из Backup», если копия хранится на компьютере;
- Дайте утилите разрешение на право чтения резервных копий iTunes;
Утилите нужно дать разрешение на чтение резервных копий
- Выберите самую свежую резервную копию и подтвердите восстановление.
Аналогичным образом через UltData можно восстанавливать копии из iCloud. Допустим, если на телефоне плохое соединение с интернетом или отсутствует сим-карта, вы можете воспользоваться этой утилитой. Достаточно будет авторизоваться в своей учётной записи Apple ID, выбрать копию и подтвердить её восстановление.
Как восстановить удалённые сообщения в Ватсап
Несмотря на то что WhatsApp придерживается довольно строгих требований к хранению и восстановлению переписки пользователей, это не значит, что удалённые сообщения уже нельзя восстановить. На самом деле можно, и поможет в этом та же утилита UltData, которая позволяет восстановить WhatsApp на Айфоне без каких-либо проблем.
- Запустите UltData на компьютере и подключите iPhone;
- На главном экране нажмите «Восстановление с устройств iOS»;
Чтобы UltData не восстановила лишних данных, выбирайте только WhatsApp
- В разделе «Сторонние приложения» выберите WhatsApp;
Можно восстановить только переписку или вместе с вложениями
- Нажмите «Сканировать» и дождитесь, пока утилита найдёт вашу переписку;
- Выберите удалённые сообщения и вложения (если нужно) и нажмите «Восстановить».
UltData хороша тем, что позволяет восстановить переписку в Ватсап, даже если вы не создавали резервную копию. Ведь, если она у вас есть, то и проблем с восстановлением не будет, не так ли? А поскольку многие пренебрегают сохранением переписки в облаке, логично, что для них любой сбой, удаление или перенос аккаунта превращается в серьёзную проблему и риск навсегда лишиться переписки.
UltData — это универсальное решение для восстановления любых типов данных. Да-да, именно что любых. Утилита без проблем определяет факты удаления и фотографий, и переписки в WhatsApp, и многих других файлов. Благодаря ей даже можно восстановить заметки на Айфоне, чего, кажется, не может ни одна другая утилита подобного рода. Это очень круто и удобно, ведь с помощью UltData вы гарантированно не лишитесь той информации, которой дорожите.
Новости, статьи и анонсы публикаций
Свободное общение и обсуждение материалов
Забыли пароль от iPhone и не можете его разблокировать или не знаете, как войти в учётную запись Apple ID, чтобы снять блокировку активации? Для каждой из этих проблем есть своё элегантное решение. Пользуйтесь!
Кто правит балом, когда дело доходит до мира технологий? Элон Маск из Tesla, Трэвис Каланик из Uber и Джефф Безос из Amazon всегда находятся на гребне волны,…
Сбросить пароль от iPhone, если вы его забыли, проще простого. Есть как минимум три рабочих способа, которые позволят получить разблокированный смартфон. Правда, есть кое-какие оговорки, о которых необходимо знать всем
Источник