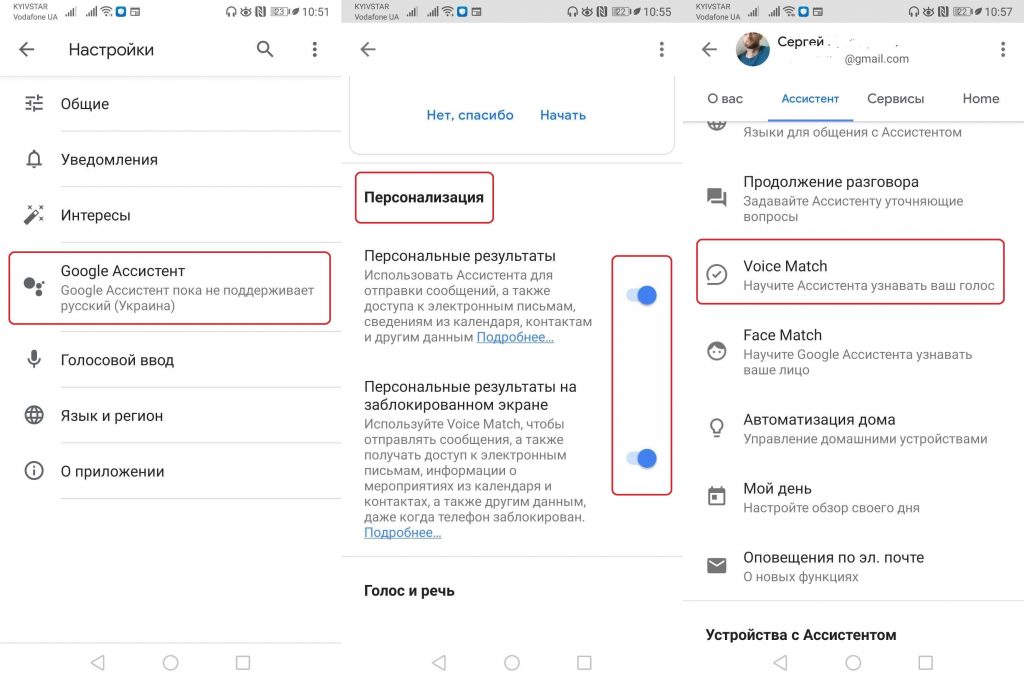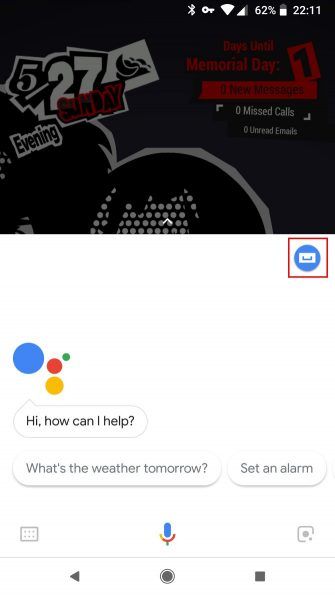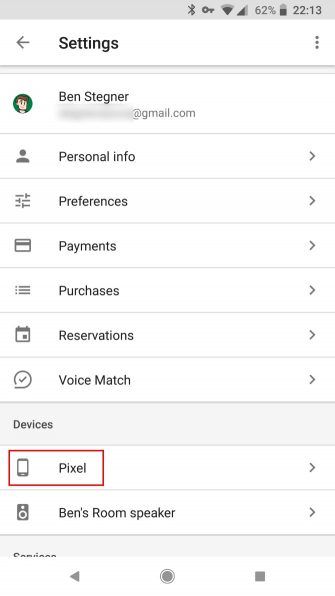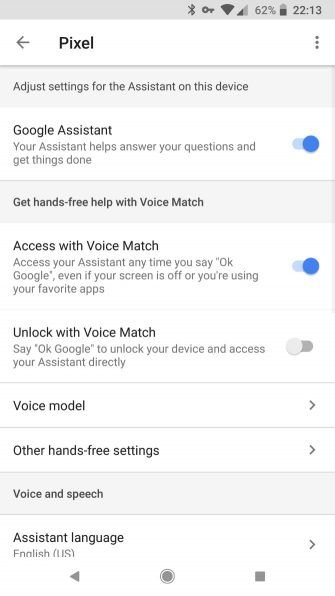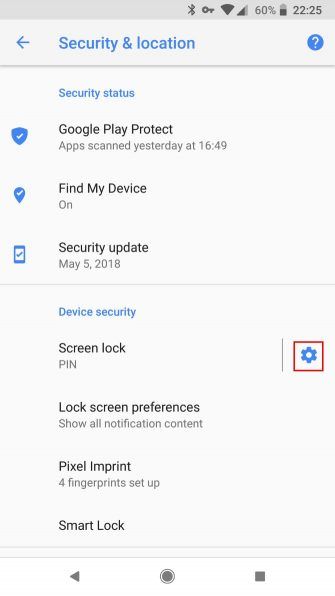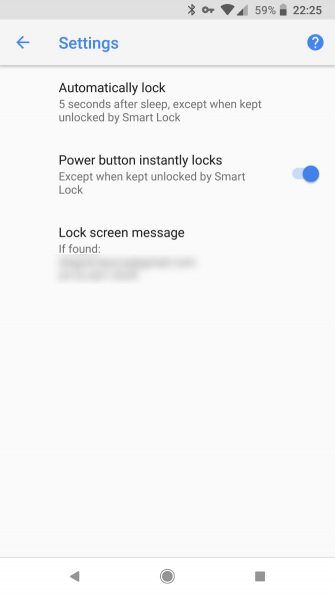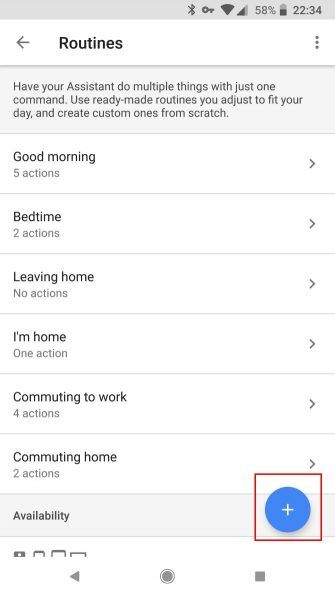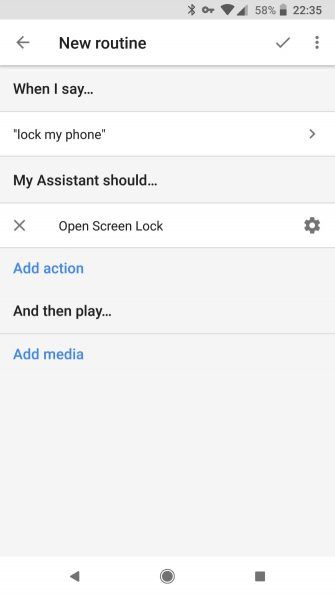- Как заблокировать / разблокировать телефон Android с помощью голоса, используя Google Assistant
- Как получить Google Assistant на Android
- Можете ли вы разблокировать свой телефон с помощью Google Assistant?
- Как использовать Google Assistant, когда ваш телефон заблокирован
- Как заблокировать телефон голосом с помощью Google Assistant
- Добавление команды выключения экрана
- Другие голосовые команды для Google Assistant
- Как блокировать и разблокировать смартфон с помощью голосовых команд
- Как разблокировать телефон с помощью голосовых команд
- Как заблокировать телефон с помощью голосовых команд
- Screen Off and Lock
- Как заблокировать / разблокировать телефон Android с помощью голоса, используя Google Assistant
- Как получить Google Assistant на Android
- Как разблокировать телефон на Android с помощью Google Assistant
- Проблемы, с которыми вы можете столкнуться
- Как заблокировать ваш телефон Android с помощью Google Assistant
- Добавление команды отключения экрана
- Другие команды для вашего помощника Google
Как заблокировать / разблокировать телефон Android с помощью голоса, используя Google Assistant
Как получить Google Assistant на Android
Чтобы использовать функцию голосовой разблокировки Google, на вашем телефоне должен быть Google Ассистент.
Новые телефоны Android (обычно с Android 7.0 Nougat и выше) поставляются с уже установленным Google Assistant. При настройке нового телефона вам просто нужно включить эту функцию и предоставить приложению Google соответствующие разрешения.
Если вы не уверены, что он включен, откройте приложение Google и нажмите кнопку « Еще» . Чтобы проверить, выберите « Настройки»> «Google Ассистент» .
Если у вас более старая версия Android, Google Assistant предоставляется через автоматическое обновление. Приложение можно запустить на любом телефоне с Android Lollipop (5.0) или более поздней версии — просто скачайте приложение Google Assistant из Google Play.
Есть несколько предварительных условий, которые могут затруднить или задержать обновление. Если ваш телефон совместим с Ассистентом, но вы не видели запроса на его активацию, вам следует сначала проверить несколько критериев.
Во-первых, убедитесь, что язык, который вы выбрали для своего телефона, является одним из языков, поддерживаемых Google Assistant.
Если у вас установлен правильный язык, но вы по-прежнему не видите Google Assistant, убедитесь, что ваше приложение Google Play Services обновлено. Старые, менее мощные устройства несовместимы с Google Assistant; вам потребуется как минимум 1 ГБ (Android 5.0) памяти и разрешение экрана 720p.
Скачать: Google Assistant (бесплатно)
Скачать: Сервисы Google Play (бесплатно)
Можете ли вы разблокировать свой телефон с помощью Google Assistant?
Ранее Android позволял разблокировать телефон с помощью голоса Google Assistant, эта команда Google больше не поддерживается.
Более старые версии Android поддерживали эту голосовую команду, а в новых версиях она была удалена. Однако с 2021 года Google Assistant удалил эту функцию во всех версиях.
Вместо этого, в качестве альтернативы, он предлагает вам возможность использовать доступ к Google Assistant и давать голосовые команды на экране блокировки без необходимости вообще разблокировать телефон.
Вы также можете использовать обходной путь для блокировки телефона с помощью Google Assistant, о котором мы также расскажем в этой истории.
Как использовать Google Assistant, когда ваш телефон заблокирован
Итак, какие возможности у вас теперь есть на Android, чтобы использовать Google Assistant с голосом, когда ваш телефон заблокирован? Voice Match на этих устройствах не позволит вам разблокировать телефон, но вы все равно можете использовать голосовые команды Google Assistant, когда ваш телефон заблокирован.
Для этого сначала необходимо обучить надежную модель голоса. Откройте приложение Google и перейдите в Настройки> Google Ассистент . Затем прокрутите вниз до Voice Match . Здесь вы можете обучить голосовую модель, а также включить доступ к помощнику при выключенном экране.
Чтобы разрешить Google Assistant доступ к большему количеству частных приложений (например, к вашей электронной почте и текстовым сообщениям), когда ваш экран выключен, перейдите на экран блокировки в настройках Google Assistant.
Вам также следует перейти в Настройки> Персонализация, чтобы включить персональные результаты, чтобы Ассистент мог предоставлять вам персональные результаты.
Включение этого позволяет Google отправлять сообщения и электронные письма, звонить вашим контактам, получать доступ к вашему календарю и т. д.
Это позволяет использовать команду «Окей, Google», чтобы вывести телефон из спящего режима и дать ему голосовые команды, пока экран заблокирован.
Как заблокировать телефон голосом с помощью Google Assistant
Заблокировать телефон с помощью Google Assistant гораздо проще. Однако для этого требуется небольшая настройка, потому что приложение не имеет встроенных функций для блокировки вашего телефона.
Так как же это обойти? Используя настраиваемую команду.
В Google Assistant вы можете настраивать пользовательские команды и цепочки команд, называемые процедурами. Настройка пользовательских голосовых команд с помощью подпрограмм расширяет возможности Ассистента. Блокировка телефона — лишь один из способов использования этой функции.
Существует множество приложений, единственная цель которых — заблокировать ваш телефон. Вам просто нужно связать одно из этих приложений с пользовательской командой Google. Вам нужно скачать один.
Два варианта, оба бесплатные:
Примечание. Этим приложениям требуются права администратора для блокировки вашего телефона, поэтому вам придется взвесить, действительно ли риск для безопасности того стоит.
Установите приложения и предоставьте им необходимые разрешения. Каждый раз, когда вы открываете приложение, оно выключает ваш экран и блокирует ваш телефон.
Добавление команды выключения экрана
Чтобы превратить это в функцию громкой связи, вам нужно, чтобы Google Assistant открывал приложение для вас. Вы можете сделать это, открыв меню Настроек Ассистента, как и раньше, выбрав « Подпрограммы» и добавив новую настраиваемую команду с помощью кнопки « + Новый» .
Под заголовком « Как начать» нажмите « Добавить стартер»> «Голосовая команда» и введите такие команды, как:
- «Заблокируйте мой телефон»
- «Экран блокировки»
- «Идти спать»
Подойдет любое утверждение, и вы можете добавить столько вариаций, сколько захотите. Это личные команды, а не встроенные в Google Assistant.
Теперь под заголовком « Эта процедура» нажмите « Добавить действие»> «Попробуйте добавить свое действие» и введите «Открыть приложение [Блокировка экрана]» . Включите название любого установленного вами приложения для блокировки экрана.
Обязательно укажите полное имя приложения, которое отображается на вашем телефоне, иначе оно просто запустит поиск Google. Сохраните команду, и все готово.
Теперь, когда вы произносите любую фразу блокировки, Ассистент автоматически блокирует ваш экран.
Другие голосовые команды для Google Assistant
Если вы не знали о блокировке телефона с помощью Google Assistant, возможно, вы пропустили некоторые другие функции приложения.
Пользовательские команды и процедуры открывают совершенно новый мир функциональности, если вы используете правильные приложения.
Ассистент также имеет множество встроенных функций и команд, которые могут облегчить вашу жизнь и повседневные задачи.
Источник
Как блокировать и разблокировать смартфон с помощью голосовых команд
С каждым днём важность и популярность голосовых помощников в целом и Google Assistant в частности растёт среди пользователей Android. Сегодня использовать этот ассистент можно практически для всего, в том числе и для того, чтобы блокировать и разблокировать смартфон Android.
Мало кто знает об этой возможности, но используя её вы точно сможете выделиться среди своих друзей, так что давайте разбираться!
Как разблокировать телефон с помощью голосовых команд
Используя эту функцию Google Assistant вы сможете разблокировать телефон используя определённую голосовую команду, которую вы запишите самостоятельно. Перед этим вам нужно будет активировать сам ассистент следующим образом:
- Откройте Google Assistant на телефоне и нажмите на три горизонтальные точки в правом нижнем углу.
- Выберите опцию «Настройки» — Google Assistant.
- Перейдите во вкладку «Ассистент» и выберите опцию «Телефон«.
- Активируйте обе опции в разделе «Персонализация«.
- Запишите свой образец голоса в разделе «Voice Match«.
Готово! Теперь вы сможете разблокировать свой смартфон сказав «Оk, Google» и затем «Разблокируй телефон».
Как заблокировать телефон с помощью голосовых команд
Для блокировки же нам нужно будет прибегнуть к установке стороннего приложения. Мы рекомендуем «Screen Off and Lock«, но существует их огромное множество. Все они очень простые и интуитивные в пользовании, так что подробно мы расписывать как ими пользоваться не будем.
Всё сводится к установке приложения, предоставлении ему запрашиваемых прав доступа и настройке команды, которой вы хотите блокировать свой смартфон.
Знаете другие способы блокировать или разблокировать смартфон с помощью голосовых команд? Делитесь ими с другими пользователями Androidlist в комментариях.
Скачайте это приложение и выполняйте любые действия на своём смартфоне Android с помощью голосовых команд!
Screen Off and Lock
Хотите заблокировать свой телефон, просто сказав это вслух? Тогда это функциональное приложение просто должно быть на нём установлено!
Источник
Как заблокировать / разблокировать телефон Android с помощью голоса, используя Google Assistant
Google Assistant может многое сделать — на самом деле некоторые его функции удивляют. От проверки трафика до воспроизведения музыки и видео, помощник может сделать вашу жизнь более удобной.
Еще один полезный трюк, который вы можете добавить в свой арсенал Google Assistant, — использовать его для разблокировки и блокировки телефона Android с помощью голоса. Вот как это сделать.
Как получить Google Assistant на Android
Более новые телефоны Android (обычно с Android 7.0 Nougat и новее) поставляются с уже установленным Google Assistant. При настройке нового телефона вам просто нужно включить эту функцию и предоставить приложению Google соответствующие разрешения. Если вы не уверены, включена ли она, откройте свое приложение Google и коснитесь трехполосной Меню кнопка. выберите Настройки> Google Assistant Проверять.
Если у вас более старая версия Android, Google Assistant поставляется с автоматическим обновлением. Приложение может работать на любом телефоне с Android Lollipop (5.0) или выше. Загрузите приложение Google Assistant из Google Play, если оно еще не встроено в ваш телефон.
Есть несколько предпосылок, которые могут помешать или задержать обновление. Таким образом, если ваш телефон совместим с Помощником, но вы не видели подсказки для его активации, вам следует сначала проверить несколько критериев.
Во-первых, убедитесь, что выбранный вами язык телефона является одним из языков, поддерживаемых Google Assistant. В настоящее время приложение поддерживает английский, французский, немецкий, хинди, индонезийский, итальянский, японский, корейский, португальский (Бразилия) и испанский.
Для английского обязательно выберите американский или британский английский. Другие варианты (например, южноафриканский английский) отключают помощника и заменяют его более старым Google Now.
Если у вас установлен правильный язык, но вы все еще не видите Google Assistant, убедитесь, что ваше приложение Служб Google Play обновлено. Особенно слабые устройства не совместимы с Google Assistant; Вам нужно как минимум 1,4 ГБ памяти и разрешение экрана 720p.
Как разблокировать телефон на Android с помощью Google Assistant
Разблокировать телефон с помощью Google Assistant так же просто, как просто сказать «ОК, Google«. Хотя это не входит в число самых популярных вопросов и команд «OK Google»
это все еще удобно знать. Для этого вам сначала необходимо настроить следующее:
- Зарегистрируйте надежную модель голосовой связи в Google Assistant.
- Включите голосовую разблокировку в настройках Ассистента.
Вы можете сделать то и другое, открыв Google Assistant и получив доступ к его настройкам. Для этого коснитесь синего Выдвижной ящик значок в интерфейсе Google Assistant. Выберите три точки Меню кнопку и выберите настройки. Под приборы заголовок, коснитесь телефона. Включить оба Доступ с голосовым соответствием а также Разблокировать с помощью голосового матча Вот.
После включения вам будет предложено обучить модели доверенного голоса для разблокировки телефона. Это гарантирует, что Google Assistant будет отвечать на ваш голос только тогда, когда телефон заблокирован, а не любой человек, который скажет «ОК, Google».
Когда вы включите разблокировку голоса, приложение предложит вам записать несколько фраз. Если вы по какой-либо причине захотите переобучить модель голоса, вы найдете эту опцию в том же меню настроек в Модель голоса> Модель голоса Retrain.
Возможно, вы захотите сделать это, если ваша оригинальная запись была на малой громкости или в шумной обстановке. В целях безопасности на вашем телефоне одновременно хранится только одна доверенная модель голоса. Хотя вы можете настроить несколько голосовых профилей в Google Home, это не относится к вашему смартфону.
Для получения дополнительной помощи, посмотрите наш удобный учебник ниже, который демонстрирует, как все настроить:
Проблемы, с которыми вы можете столкнуться
Разблокировка телефона с помощью Google Assistant не всегда надежна, особенно если у вас есть другие меры безопасности на экране блокировки. Если ваш телефон требует наличия отпечатка пальца, рисунка, идентификатора лица или PIN-кода, Google Assistant может только разбудить ваш телефон и включить экран, но не пройти экран безопасности. В этих случаях вам все равно нужно будет ввести метод защиты.
Вы можете обойти это, сняв экран безопасности, но мы не рекомендуем этого. Скорее, рассмотрите возможность добавления таймера задержки, чтобы предотвратить блокировку телефона сразу после перехода в спящий режим. Это означает, что ваш телефон будет заблокирован и потребуется метод безопасности, только если он неактивен в течение определенного времени.
Чтобы изменить этот параметр, перейдите к Настройки> Безопасность место нахождения. Нажмите шестерня значок рядом с Блокировка экрана введите и выберите задержку под Автоматическая блокировка.
В том же меню вы также можете настроить Google Smart Lock
, Это предотвращает блокировку телефона в надежных местах, при подключении к определенным устройствам Bluetooth и т. Д. Затем вы можете разбудить ваше устройство без необходимости ввода PIN-кода или другого метода защиты в этих случаях.
Если ваш телефон имеет распознавание лиц, процесс немного более плавный. Вы можете разбудить свой телефон без помощи рук, если ваше лицо находится в зоне прямой видимости фронтальной линзы вашего телефона.
С таким большим количеством специфичных для бренда вариантов Android разблокировка голоса не всегда одинакова для всех устройств. Некоторые телефоны с защитными блокировками автоматически разблокируются для надежного голоса.
Наиболее проблемная проблема с некоторыми телефонами заключается в том, что разблокировка голоса не будет работать, если экран не включен. К счастью, последние обновления Google для Ассистента, похоже, решают эту проблему на некоторых устройствах благодаря опции «Доступ с голосовым соответствием», которая появилась в настройках Ассистента.
Как заблокировать ваш телефон Android с помощью Google Assistant
Блокировка телефона с помощью Google Assistant — гораздо менее сложная задача. Тем не менее, это требует немного настройки. Приложение не имеет встроенных функций для блокировки телефона. Фактически, если вы попытаетесь сказать Google о блокировке вашего телефона, Помощник специально сообщит вам, что он не может этого сделать.
Так как же это обойти? Используйте пользовательскую команду.
В Google Assistant вы можете настраивать пользовательские команды и цепочки команд, называемые подпрограммами. Настройка пользовательских голосовых команд с подпрограммами
расширяет возможности помощника. Блокировка телефона — это только один из способов использования этой функции.
Существует множество приложений, единственная цель которых — заблокировать ваш телефон. Вам просто нужно связать одно из этих приложений с пользовательской командой Google. Во-первых, вам нужно скачать один.
Несколько вариантов включают в себя:
- Off +
- Блокировка экрана
- Экран выключен и заблокирован
Вы можете выбрать любое понравившееся вам приложение, поскольку все они очень похожи и достигают одинакового результата. Установите приложения и предоставьте им необходимые разрешения. Каждый раз, когда вы открываете приложение, оно выключает ваш экран и блокирует ваш телефон.
Добавление команды отключения экрана
Чтобы превратить это в режим громкой связи, вам нужно получить Google Assistant, чтобы открыть приложение для вас. Вы можете сделать это, открыв Assistant’s настройки меню, как раньше, выбирая Подпрограммы, и добавление новой пользовательской команды с плюс кнопка.
Под заголовком Когда я сказал, введите команды, такие как:
- Заблокировать мой телефон
- Экран блокировки
- Идти спать
Подойдет любое утверждение, и вы можете добавить столько вариантов, сколько захотите. Это личные команды, а не родные для Google Assistant.
Под заголовком Мой помощник должен, введите Открыть [Имя приложения]. Включите название приложения блокировки экрана, которое вы установили. Не забудьте указать полное название приложения в том виде, в котором оно отображается на вашем телефоне, иначе оно просто запустит поиск Google. Сохраните команду, и все готово.
Теперь, когда вы произносите какую-либо фразу блокировки, помощник автоматически блокирует ваш экран.
Другие команды для вашего помощника Google
Если вы не знали о разблокировке и блокировке телефона с помощью Google Assistant, возможно, вы упустили некоторые другие функции приложения. Пользовательские команды и процедуры открывают целый новый мир функциональных возможностей, если вы используете правильные приложения.
Хотите узнать, что еще может сделать Google Assistant? Посмотрите наше руководство по использованию Google Assistant
чтобы добавить больше удобства в вашей жизни.
Источник