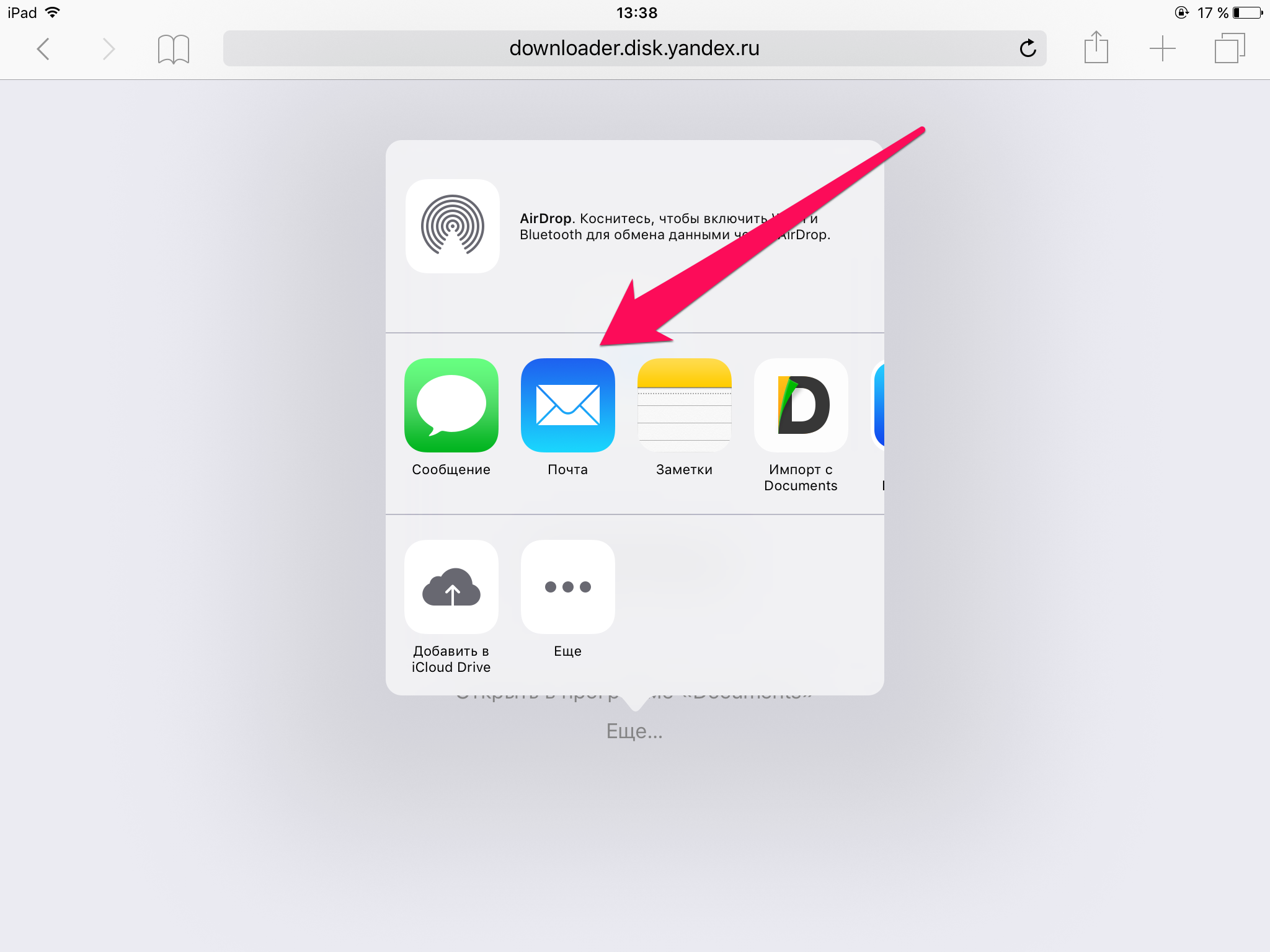- Загрузка приложений и игр для iPhone и iPad
- Загрузка приложений
- Поиск приобретенных приложений
- Не удается найти App Store
- Если при загрузке приложений возникла проблема
- Если приложение не работает
- Узнайте, как покупать и использовать приложения на других устройствах Apple
- Как скачать файл с интернета на iPhone
- Как скачать файл с интернета на iPhone
- Как скачать файл сразу в нужное приложение
- Как скачать видео с YouTube на iPhone и iPad
- Как скачать и установить приложение на iPhone?
- Как установить программу из AppStore прямо с iPhone?
- Как скачать приложения на Айфон через iTunes?
- Как перенести программы с устройства Apple на ПК и зачем это нужно?
- Как загрузить приложения на iPhone через сторонние файловые менеджеры?
- Как скачать и установить твик на Айфон с джейлбрейком?
- Заключение
Загрузка приложений и игр для iPhone и iPad
Поиск интересных и полезных приложений для iPhone, iPad или iPod touch.
Загрузка приложений
- На iPhone, iPad или iPod touch откройте App Store.
- Выберите или найдите приложение для загрузки. Если вас заинтересовала игра, в описании которой будет указано Arcade, для ее использования необходимо оформить подписку на Apple Arcade.
- Выберите или нажмите кнопку «Получить» или кнопку с ценой. Если отображается кнопка «Открыть» вместо цены или «Получить», значит это приложение уже приобретено и загружено.
Если в App Store на странице приложения отображается кнопка «Получить» вместо цены, значит приложение бесплатное. Плата за загрузку бесплатного приложения не взимается. Некоторые бесплатные приложения предлагают встроенные покупки и подписки, которые можно приобрести. Встроенные подписки и покупки предоставляют доступ к дополнительным функциям, контенту и многому другому. Узнайте больше о покупке дополнительных функций и подписок в приложениях.
Поиск приобретенных приложений
Свои приложения можно найти в библиотеке приложений.
Если вы купили приложение iMessage, это приложение можно найти в сообщениях.
Также можно просмотреть список приобретенных приложений и загрузить их повторно. При повторной загрузке приложения оплата не требуется.
Не удается найти App Store
Если на вашем устройстве отсутствует приложение App Store, возможно, включен родительский контроль. Измените настройки покупок в iTunes Store и App Store и выберите для параметра «Установка приложений» значение «Разрешить». Приложение App Store должно снова появиться на устройстве.
Если найти App Store по-прежнему не получается, воспользуйтесь поиском.
Если при загрузке приложений возникла проблема
Чтобы покупать приложения в App Store, нужен идентификатор Apple ID и заданный способ оплаты. Даже если загружаются только бесплатные приложения, все равно может потребоваться указать способ оплаты.
- Если загрузить приложения не удается из-за отклонения способа оплаты, обновите или измените его.
- Не удается войти в App Store? Узнайте, что делать, если вы забыли идентификатор Apple ID или пароль учетной записи Apple ID. Или, если у вас нет идентификатора Apple ID, узнайте о том, как его создать.
- Если при загрузке приложения размером более 200 МБ по сотовой сети передачи данных возникли проблемы, откройте приложение «Настройки». Нажмите App Store, выберите «Загрузка приложений», затем выберите «Разрешать всегда».
Если приложение не работает
- Узнайте, что делать, если приложение неожиданно закрывается или не открывается.
- Если приложение не работает должным образом, вы можете обратиться к разработчику приложения или сообщить о проблеме компании Apple.
Узнайте, как покупать и использовать приложения на других устройствах Apple
Информация о продуктах, произведенных не компанией Apple, или о независимых веб-сайтах, неподконтрольных и не тестируемых компанией Apple, не носит рекомендательного или одобрительного характера. Компания Apple не несет никакой ответственности за выбор, функциональность и использование веб-сайтов или продукции сторонних производителей. Компания Apple также не несет ответственности за точность или достоверность данных, размещенных на веб-сайтах сторонних производителей. Обратитесь к поставщику за дополнительной информацией.
Источник
Как скачать файл с интернета на iPhone
Многие пользователи iPhone и iPad ошибочно полагают, что на их мобильные устройства нельзя загружать файлы из интернета. На самом же деле, способов загрузки любых типов файлов из Сети на iPhone и iPad большое количество. О самом удобном и простом из них мы рассказали в этой инструкции. Сразу оговоримся, что ни джейлбрейка, ни финансовых затрат данный способ не требует.
Для загрузки файлов с интернета на iPhone вам понадобится файловый менеджер. В App Store их представлено великое множество, но наиболее удачными признаны три средства — «Загрузчик», Documents и File Manager. Каждое из этих приложений работает по одному и тому же принципу, однако, наш окончательный выбор пал именно на Documents. Основных причин две — дополнительные функции и отсутствие встроенных покупок.
Пользоваться любым файл-менеджером для загрузки файлов различных типов из интернета на iPhone или iPad крайне просто.
Как скачать файл с интернета на iPhone
Шаг 1. Запустите браузер Safari, перейдите на страницу, с которой вы хотите загрузить файл и нажмите на ссылку загрузки.
Примечание: в указанных нами файловых менеджерах имеются встроенные браузеры. При желании вы можете пользоваться и ими.
Шаг 2. На открывшейся странице нажмите «Открыть в программе [Название_файлового_менеджера]».
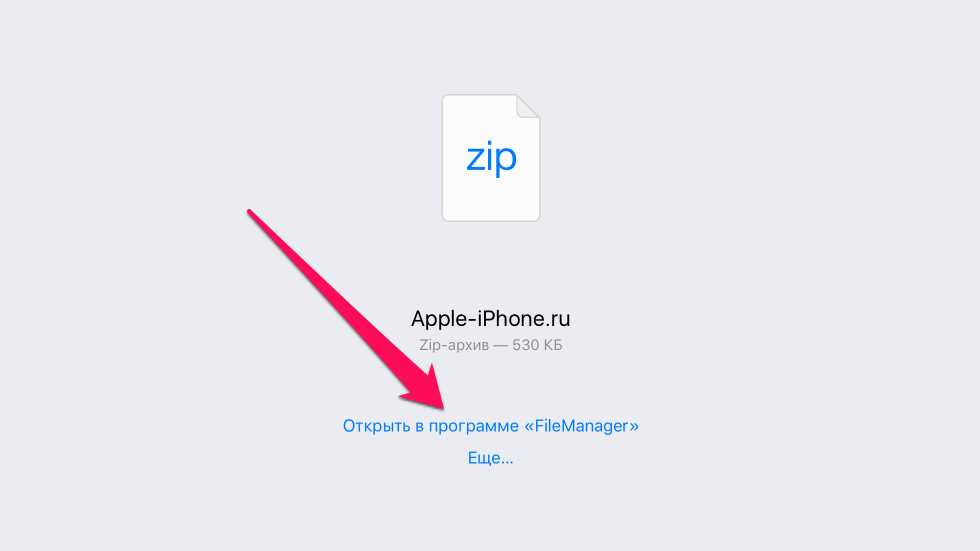

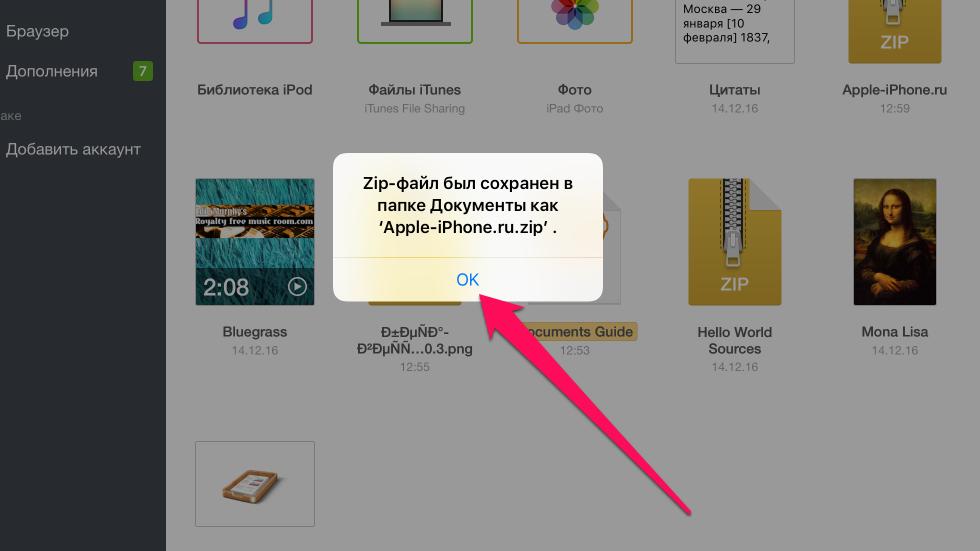
К счастью, нет. Файловые менеджеры, из списка перечисленных нами, позволяют выполнять различные операции с файлами, включая распаковку архивов, просмотр видео, фото, документов, а также их дальнейшую отправку другим людям, либо в установленные на iPhone и iPad приложения.
Как скачать файл сразу в нужное приложение
Во многих случаях нужный файл из интернета необходимо загрузить сразу в приложение для последующей работы с ним. В таком случае использовать файловый менеджер необязательно.
Примечание: помните, что приложение, в которое вы хотите загрузить файл должно его поддерживать и уметь с ним работать.
Шаг 1. Запустите браузер Safari, перейдите на страницу, с которой вы хотите загрузить файл и нажмите на ссылку загрузки.
Шаг 2. На открывшейся странице нажмите «Еще» и выберите приложение, в которое требуется поместить файл.

Как скачать видео с YouTube на iPhone и iPad
Способ загрузки видео с YouTube на мобильные устройства Apple требует отдельного упоминания. Дело вовсе не в его сложности, а в особенности загрузки. Как и прежде, поможет справиться с задачей файловый менеджер.
Шаг 1. Запустите файловый менеджер «Загрузчик».
Шаг 2. При помощи встроенного в приложение браузера перейдите на YouTube и найдите видео, которое вы хотите скачать на свой iPhone или iPad.
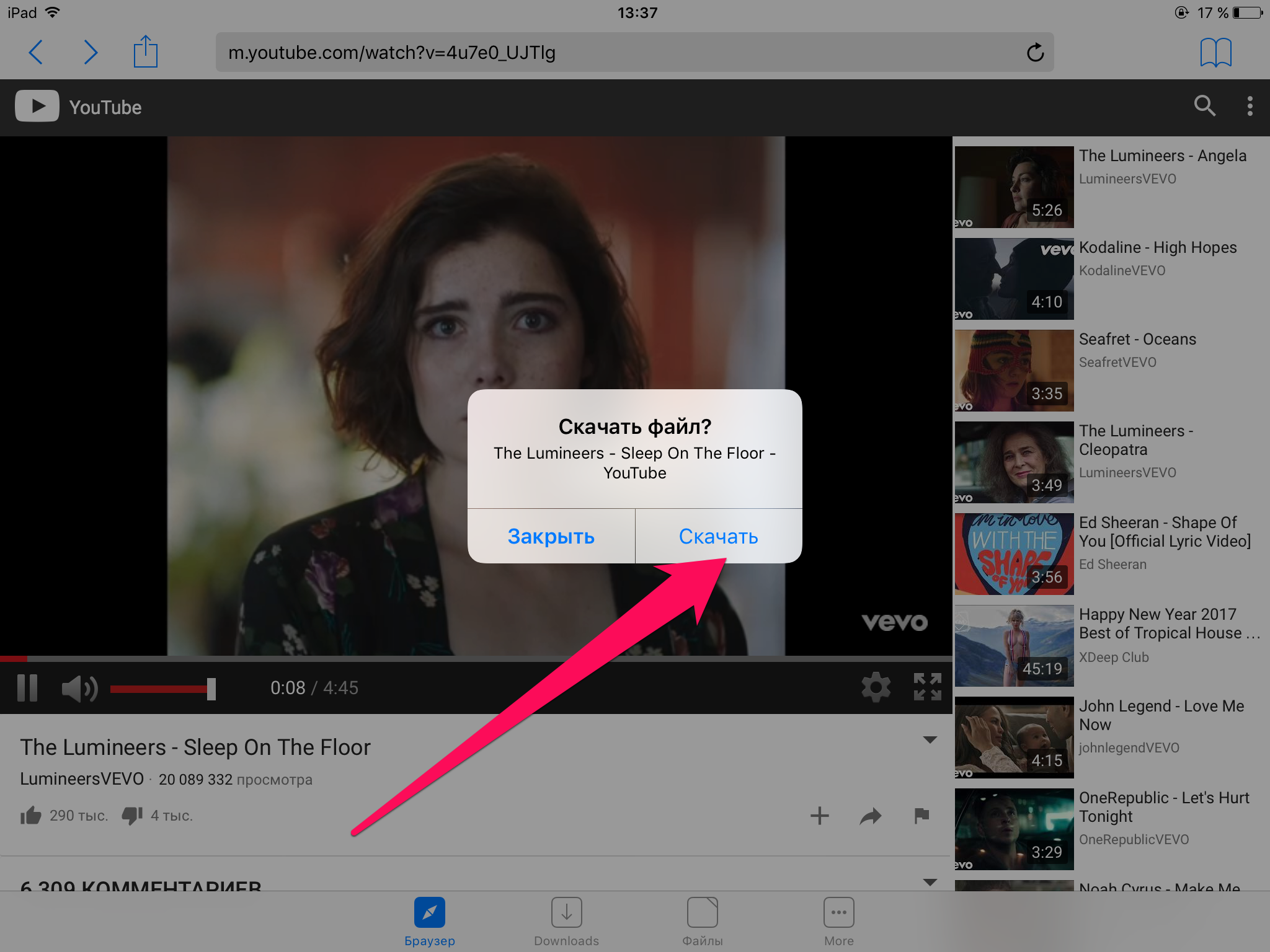
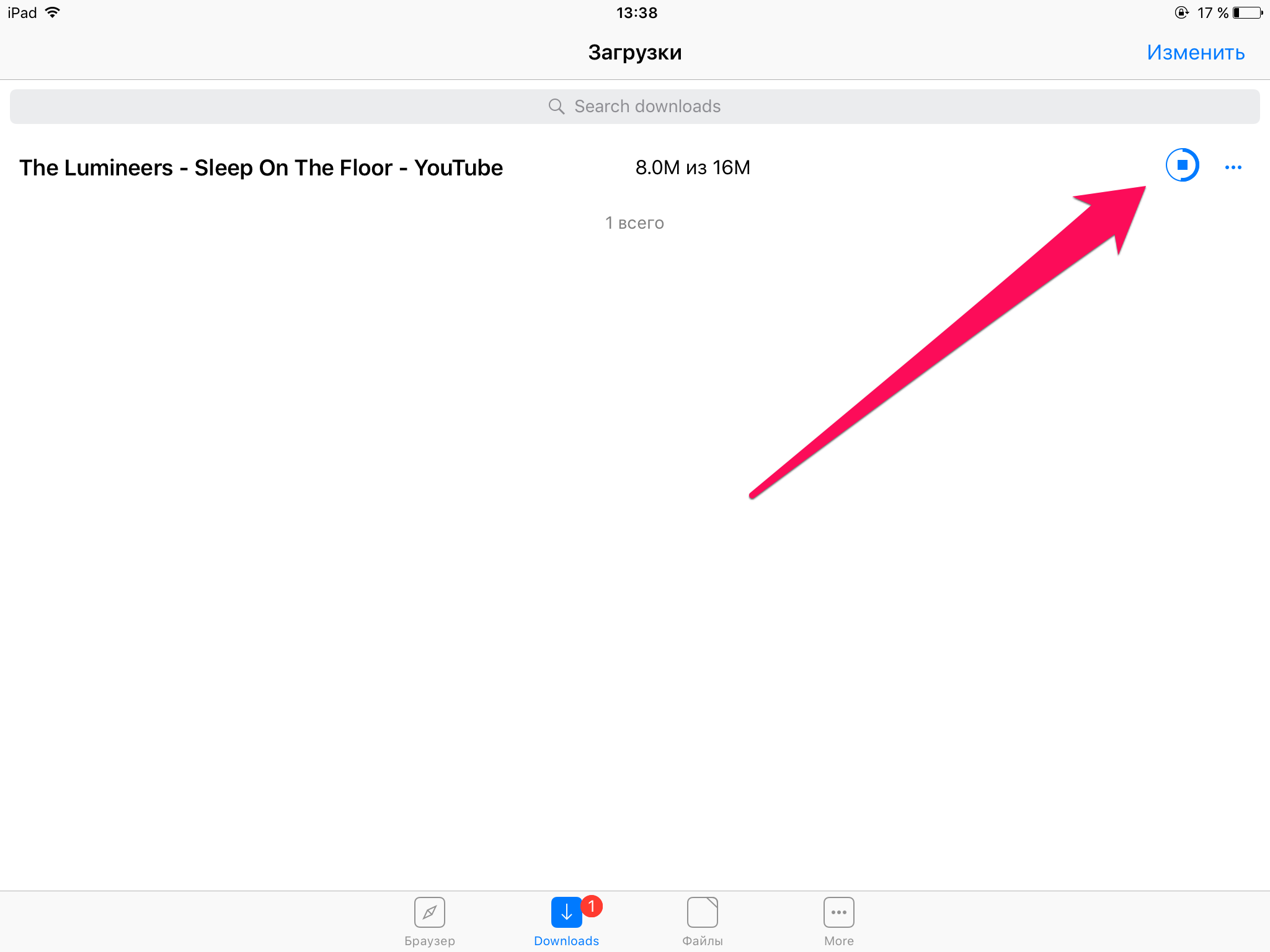
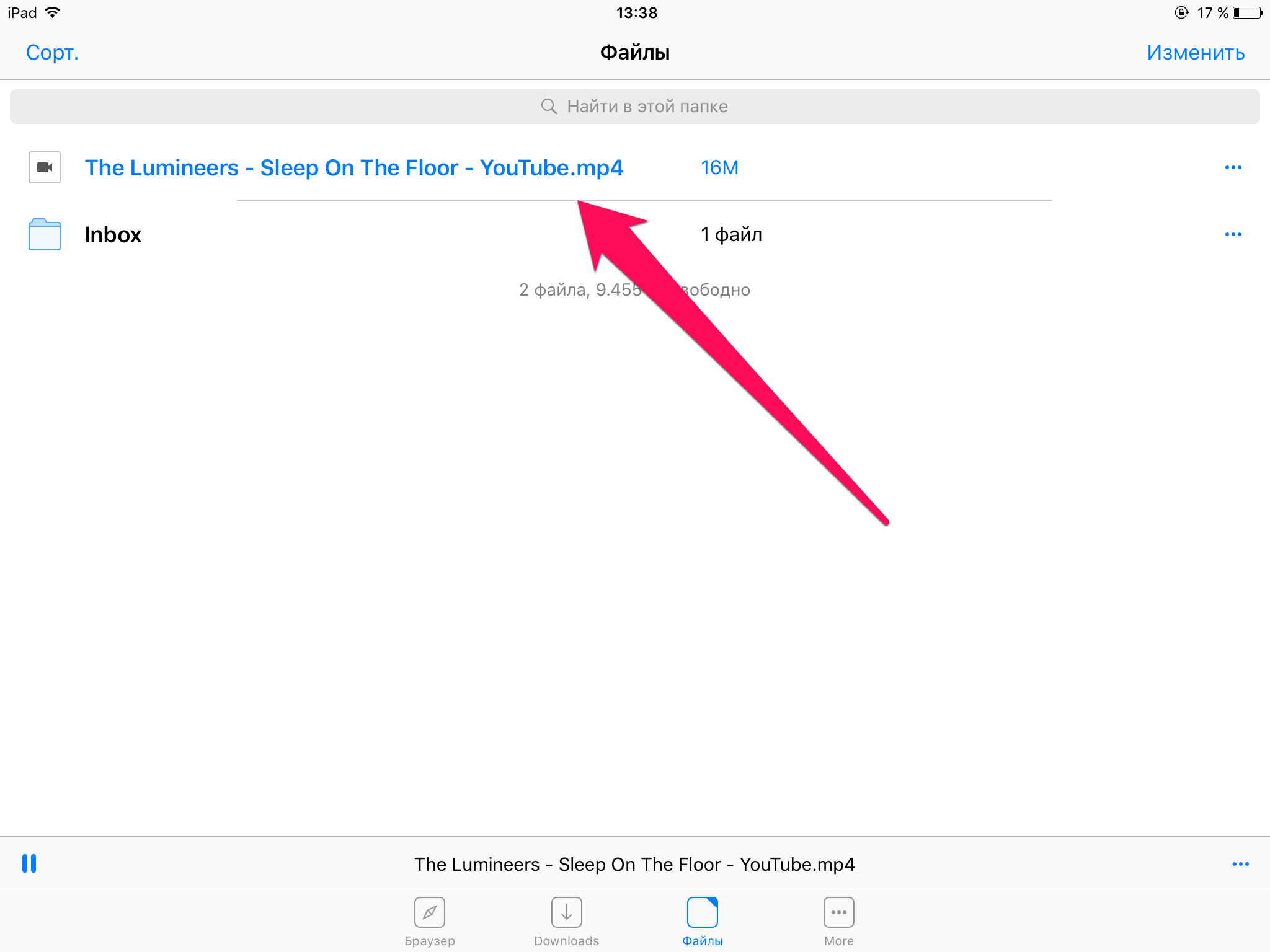
Источник
Как скачать и установить приложение на iPhone?
Кажется, что может быть проще – установить приложение из AppStore на Айфон! Однако и по ходу этой процедуры у пользователей возникают затруднения, связанные чаще всего с качеством мобильного покрытия. При злополучной E даже загрузка простенькой утилиты весом в 10 Мб превращается в мучение – что уж и говорить о профессиональных программах вроде iMovie. Если качество мобильного покрытия оставляет желать лучшего, iPhone лишь предпримет жалкие попытки скачать приложение, после которых сообщит, что загрузка невозможна.
Описанная проблема очень актуальна для людей, которые проживают на окраинах своих городов. К счастью, менять оператора, чтобы получить возможность устанавливать приложения на iPhone, в этом случае не нужно – лучше воспользоваться мощностями стационарного (проводного) интернета.
Как установить программу из AppStore прямо с iPhone?
Есть несколько способов скачать приложение на iPhone, и первым нужно рассмотреть самый простой, но требующий стабильного 3G/4G-соединения – загрузку напрямую с «яблочного» устройства. От пользователя требуется выполнить такие действия:
Шаг 1. Зайдите в магазин AppStore – для этого нужно кликнуть на синюю иконку с литерой А.
Шаг 2. В поисковик «вбейте» название того приложения, которое вас интересует. Затем нажмите кнопку «Найти» («Search») в правом нижнем углу.
Вы также можете искать популярные приложения в подборках и топ-чартах от Apple. Для этого вам следует воспользоваться соответствующими вкладками в нижней панели.
Шаг 3. После того как iPhone найдёт в магазине интересующее вас приложение и предложит его, нажмите кнопку «Загрузить» (для бесплатного софта) или кнопку с ценником (если программа стоит денег).
Затем кликните на «Установить» («Install»).
Шаг 4. Введите пароль от Apple ID. Если учётной записи Apple у вас ещё нет, её придётся завести. Наш сайт рассказывает и о том, как создать учётную запись на iPhone.
Отличие iOS от Android заключается в том, что при загрузке программ владелец iPhone будет вынужден всякий раз вводить пароль от Apple ID. В случае с Android этого не требуется.
Если пароль введён верно, на месте кнопки «Установить» появляется круговой индикатор загрузки.
Кроме того, вы можете судить, как далеко продвинулся процесс скачивания, по иконке на одном из рабочих столов.
Шаг 5. Дожидайтесь завершения загрузки. Установка программ на iPhone происходит автоматически.
Чем более современной является операционная система, установленная на вашем iPhone, тем выше ваши шансы на загрузку приложения. Каждая из программ в AppStore предъявляет требования к версии iOS. Например, популярное приложение Periscope скачать на гаджет с 7-ой «операционкой» невозможно, потому как этот софт требует минимум iOS 8.0.
О том, что вам следует «обновиться», вы узнаете из подобного сообщения:
Как скачать приложения на Айфон через iTunes?
Второй способ загрузки приложений – отличное решение для пользователей, чей мобильный интернет оставляет желать лучшего. Необходимо задействовать программу iTunes на ПК и уже посредством неё перенести приложения на «яблочный» гаджет. Следуйте такой инструкции:
Шаг 1. Запустите Айтюнс и перейдите в раздел «Программы».
Шаг 2. Выберите вкладку «AppStore».
Шаг 3. В строке поисковика пропишите название приложения, которое желаете скачать. Затем нажмите Enter.
На экране ПК появятся результаты по запросу в два ряда: «Приложения для iPhone» и «Приложения для iPad». В нашем случае необходима программа для iPhone, поэтому ищем в первом ряду.
Шаг 4. Отыскав необходимое приложение, нажмите кнопку «Загрузить», расположенную под иконкой.
Шаг 5. Введите пароль от Apple ID – как говорилось выше, это обязательная процедура. Затем кликните «Купить».
При тех скоростях, которые предлагает современный проводной интернет, загрузка большинства программ происходит всего за несколько секунд. Перейдите во вкладку «Медиатека» — если приложение присутствует в перечне, значит, загрузка прошла успешно.
Все скачанные приложения хранятся в памяти компьютера в папке, которую можно найти по пути C:Usersимя пользователяMusiciTunesiTunes MediaMobile Applications. Формат приложений для iPhone — .ipa.
Далее нам понадобится мобильное устройство.
Шаг 6. Подключите iPhone к ПК, перейдите в меню управления устройством, нажав на кнопку с изображением смартфона.
Шаг 7. Запустите процесс синхронизации мобильного устройства и iTunes.
Как только процесс завершится, вы найдёте приложение на одном из рабочих столов iPhone. Если же его там не будет, значит, копирование программы не произошло по причине недостаточной версии ОС.
Как перенести программы с устройства Apple на ПК и зачем это нужно?
Переносить приложения можно не только с ПК на мобильное устройство, но и в обратном направлении. Для чего это нужно делать? Всё очень просто: если программа хранится на компьютере, вы при необходимости скачаете её на iPhone даже в отсутствие интернета. Скопировав утилиту на ПК, вы можете стереть её из памяти мобильного устройства, чтобы она не занимала память.
Перенос программ с Айфона на компьютер делается так:
Шаг 1. Запустите Айтюнс и выберите вкладку «Файл».
Шаг 2. Отыщите раздел «Устройства» и кликните на пункт «Переместить покупки с iPhone» в открывшемся меню.
Начнётся синхронизация, по завершении которой все программы окажутся сохранёнными на жёстком диске компьютера.
Как загрузить приложения на iPhone через сторонние файловые менеджеры?
Скопировать приложения на iPhone можно не только через iTunes, но и с помощью сторонних файловых менеджеров, которые имеют ряд преимуществ перед официальным медиакомбайном:
- Не требуют джейлбрейка и подключения к интернету. Не производят синхронизацию. Обеспечивают высокую скорость обмен данными.
Традиционно в пример приводятся две утилиты: iFunBox и iTools. Мы рассмотрим, как перенести приложения, на примере первой – скачать её можно здесь:
Шаг 1. Скачайте нужную программу из AppStore на ПК и запустите iFunBox.
Шаг 2. Подключите смартфон к компьютеру по USB-кабелю и убедитесь, что утилита распознала устройство. В верхней панели должны значиться название «яблочного» гаджета и его модификация.
Шаг 3. Нажмите на кнопку «Установить приложение» и через проводник отыщите на жёстком диске ПК программу, которую нужно перенести.
Затем нажмите «Открыть». Так вы запустите процесс передачи данных, ход которого можно отслеживать с помощью индикатора в нижней части окна утилиты.
По завершении процесса вы увидите отчёт, в котором будет значиться, сколько приложений установлены успешно.
Обратите внимание, что разработчики iFunBox не рекомендуют загружать через свою программу приложения, вес которых превышает 1 Гб. Велик риск, что подобное приложение будет вылетать сразу после начальной заставки.
Как скачать и установить твик на Айфон с джейлбрейком?
Обладателям взломанных iPhone следует знать, что твики в отличие от приложений из AppStore имеют формат не ipa, а deb. Скачивать твики следует в магазине Cydia – «подпольной» альтернативе AppStore.
Как же действовать при необходимости загрузить твик?
Шаг 1. Добавьте репозитарий, из которого вы намереваетесь скачать приложение. Делается это через кнопку «Sources».
Обратите внимание, что в перечне справа предлагаются самые популярные репозитарии – в частности, BigBoss и ModMyi. Чтобы добавить в список другой, нажмите «Edit», затем «Add».
Шаг 2. Внесите в поисковую строку название твика, который вас интересует, и дождитесь результатов поиска.
Шаг 3. Отыскав нужный твик, нажмите на него. Откроется страница, представляющая приложение – здесь следует кликнуть на кнопку «Install».
Остаётся лишь дождаться завершения загрузки. Как видно, единственное различие между процедурами скачивания твиков и официальных приложений заключается в необходимости добавлять репозитарии при использовании Cydia.
iFunBox и iTools тоже можно применять для загрузки твиков на iPhone. Ещё одно любопытное приложение, способное выполнить функции посредника – iFile. При наличии такой утилиты на мобильном устройстве даже не обязательно иметь под рукой компьютер. Можно скачать deb-пакет через любой браузер на iPhone – iFile позаботится о том, чтобы превратить такой набор документов в приложение.
Заключение
Пользователи iPhone постоянно жалуются на нехватку памяти, но при этом продолжают устанавливать приложения, важность которых, мягко говоря, сомнительна. Решить проблему с памятью на самом деле просто: рекомендуется перенести все программы, которые хранятся на смартфоне «на чёрный день» и не используются регулярно, на ПК. Для жёсткого диска компьютера место, которое занимают приложения для iPhone – «капля в море». Самому же мобильному устройству «дышаться» будет гораздо легче.
Источник