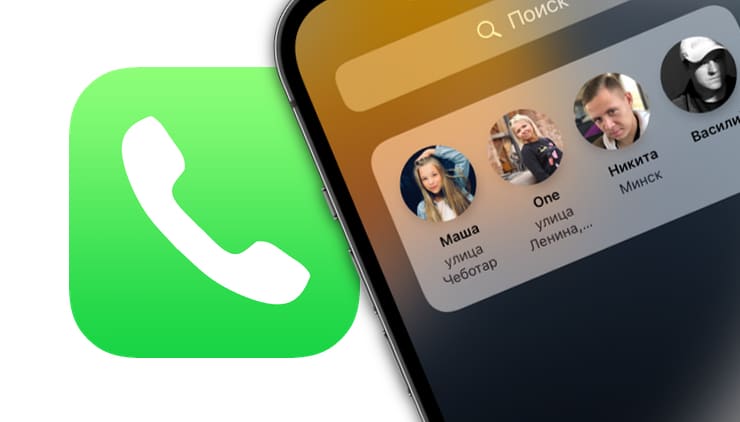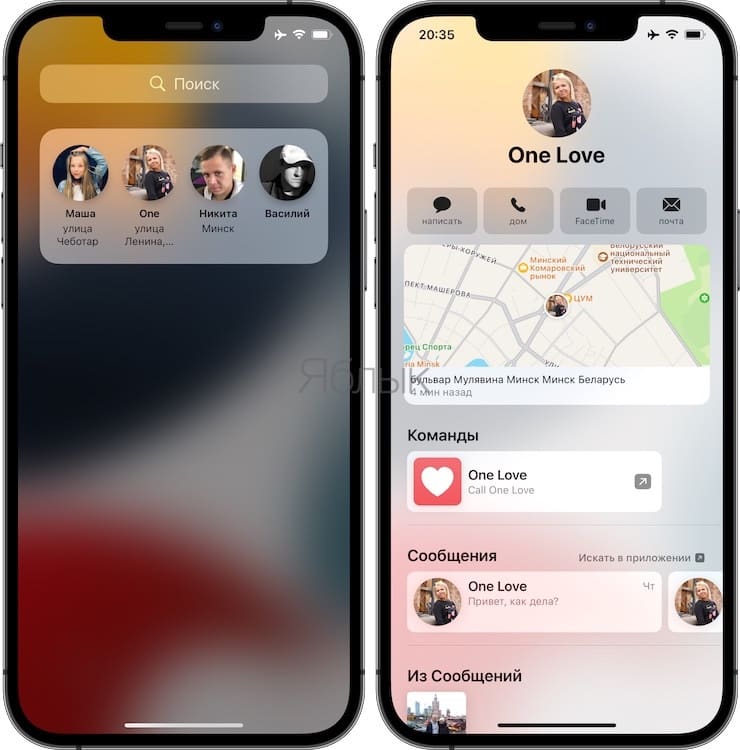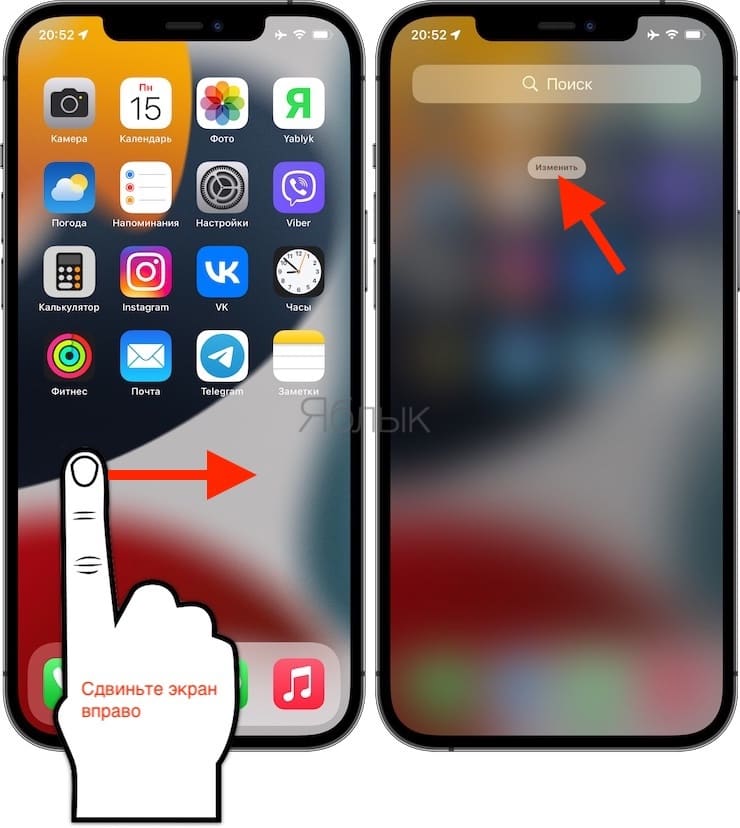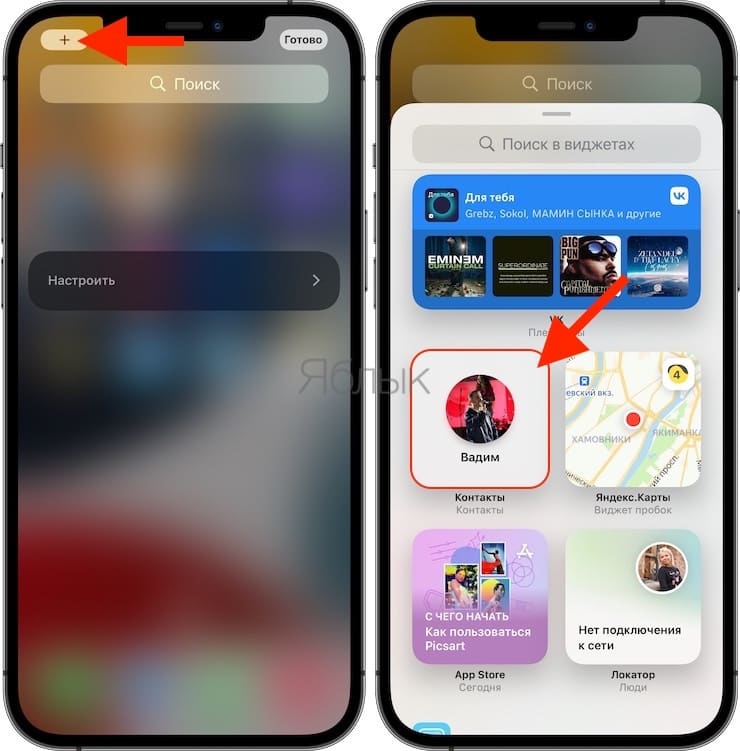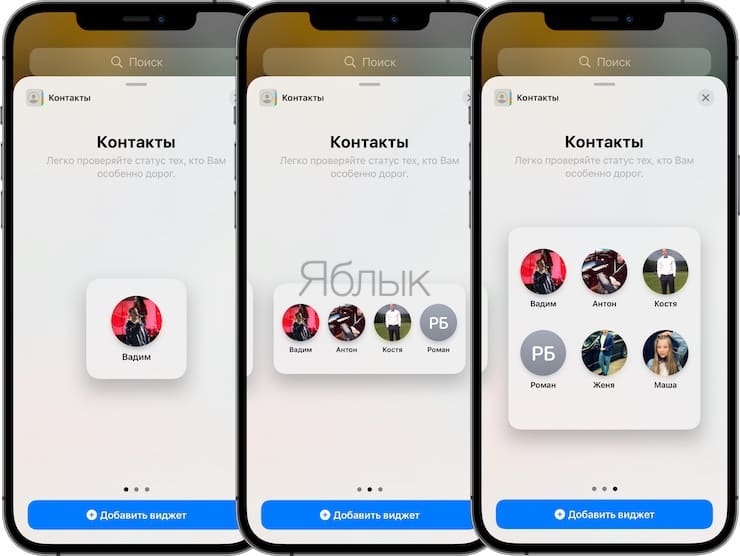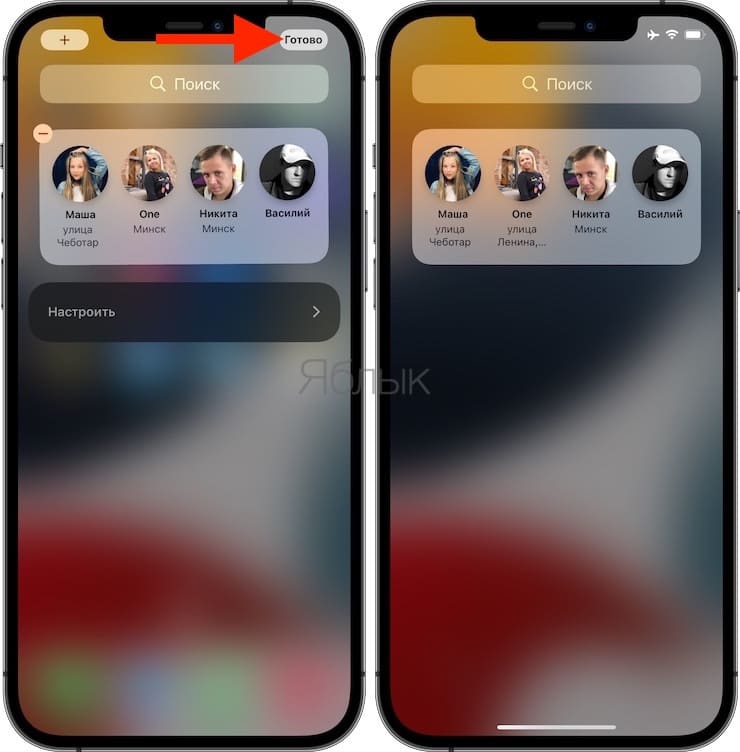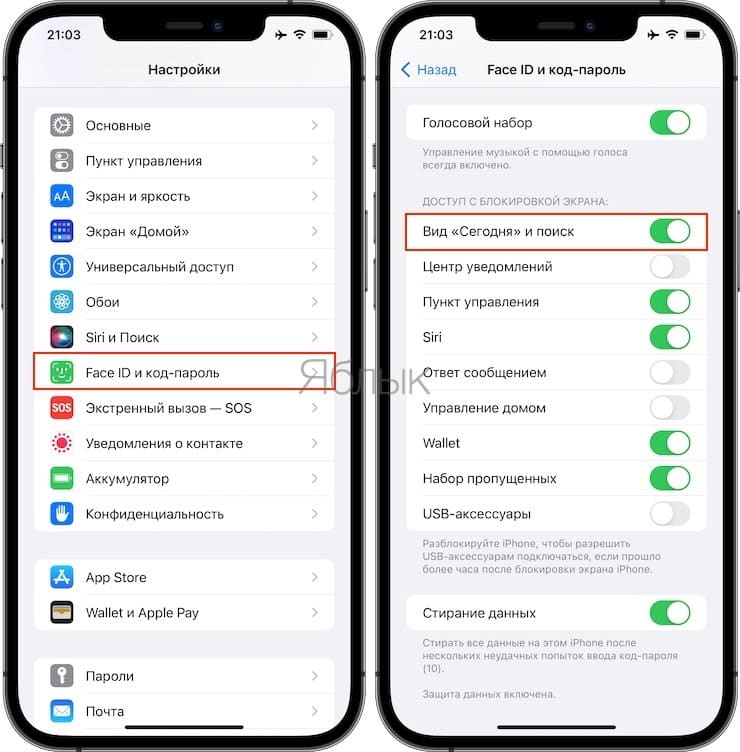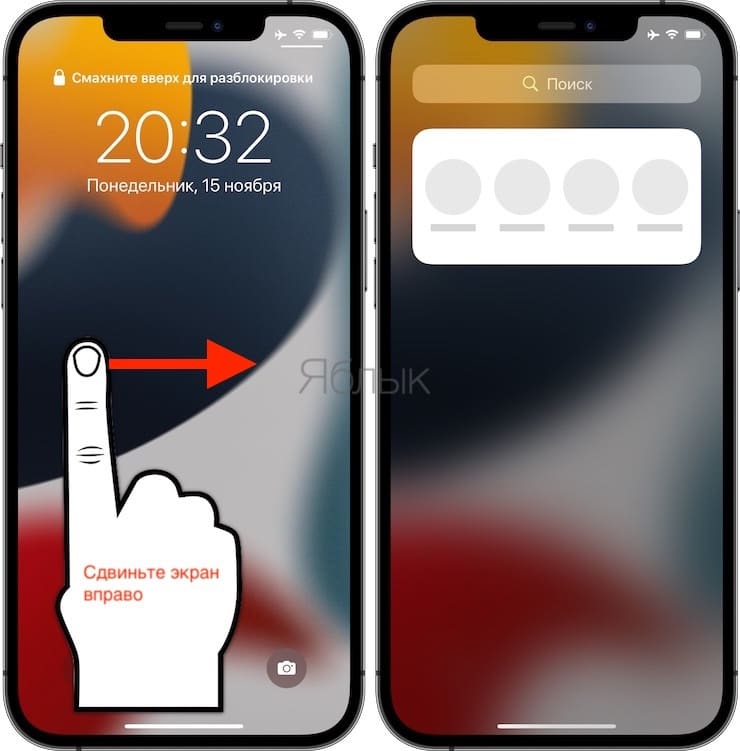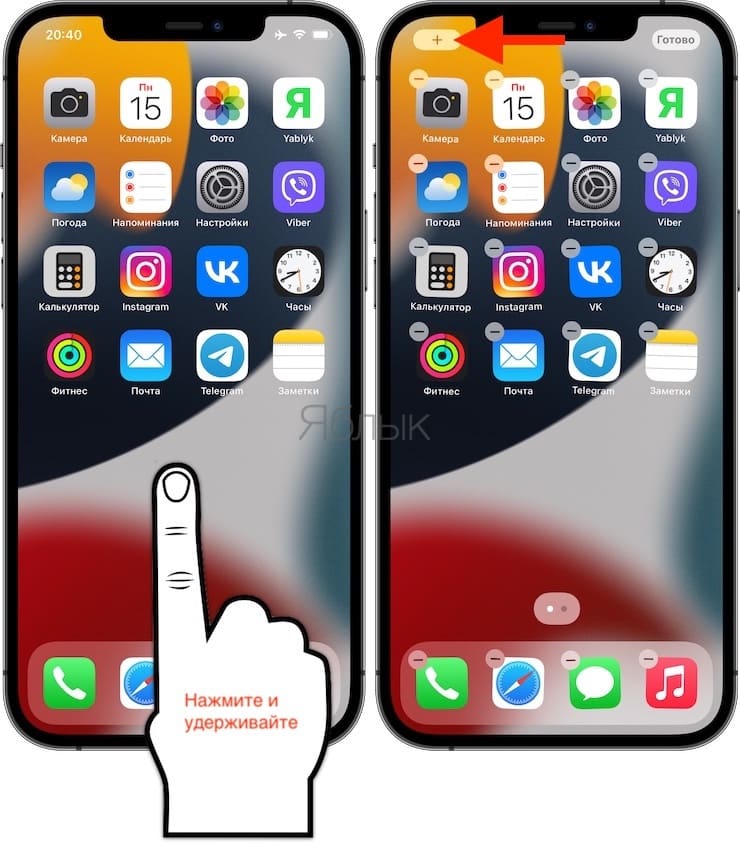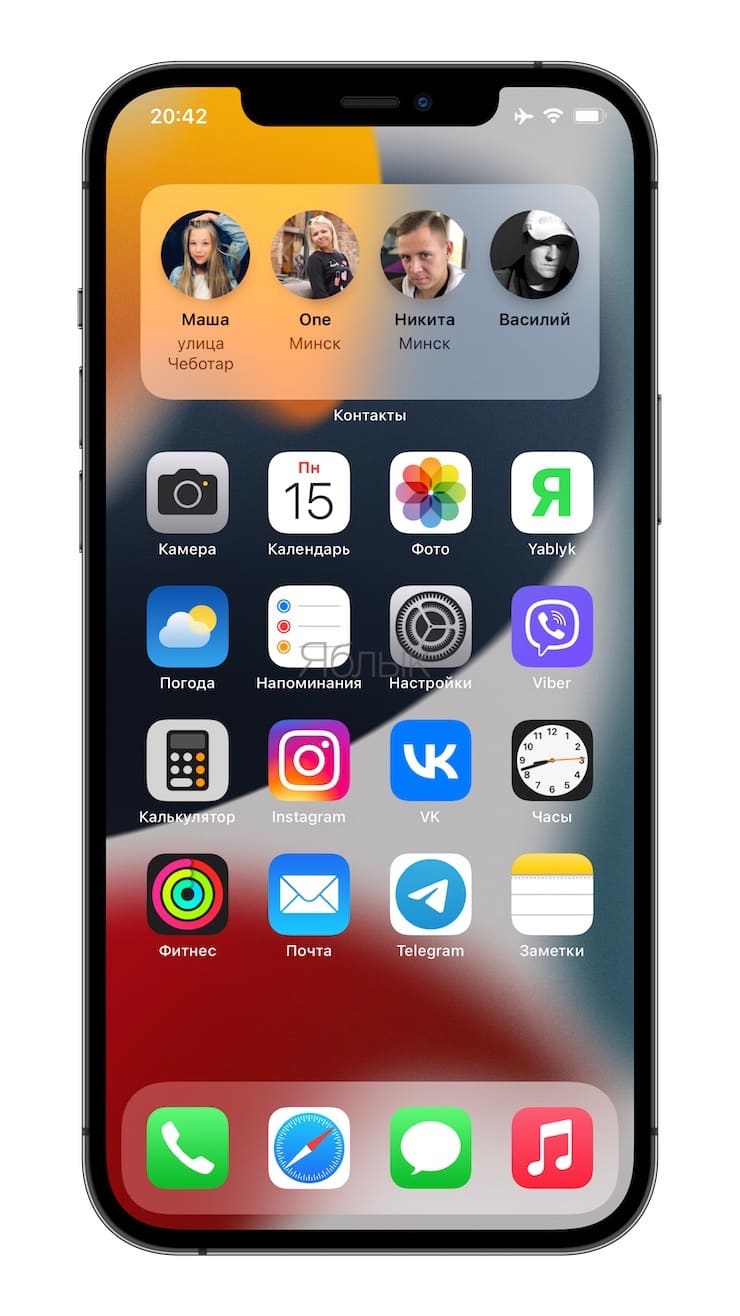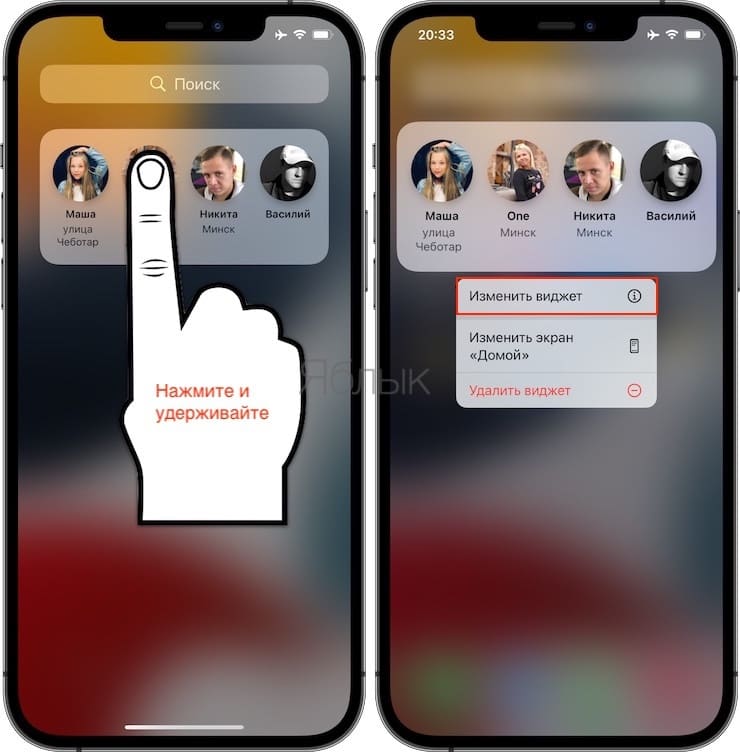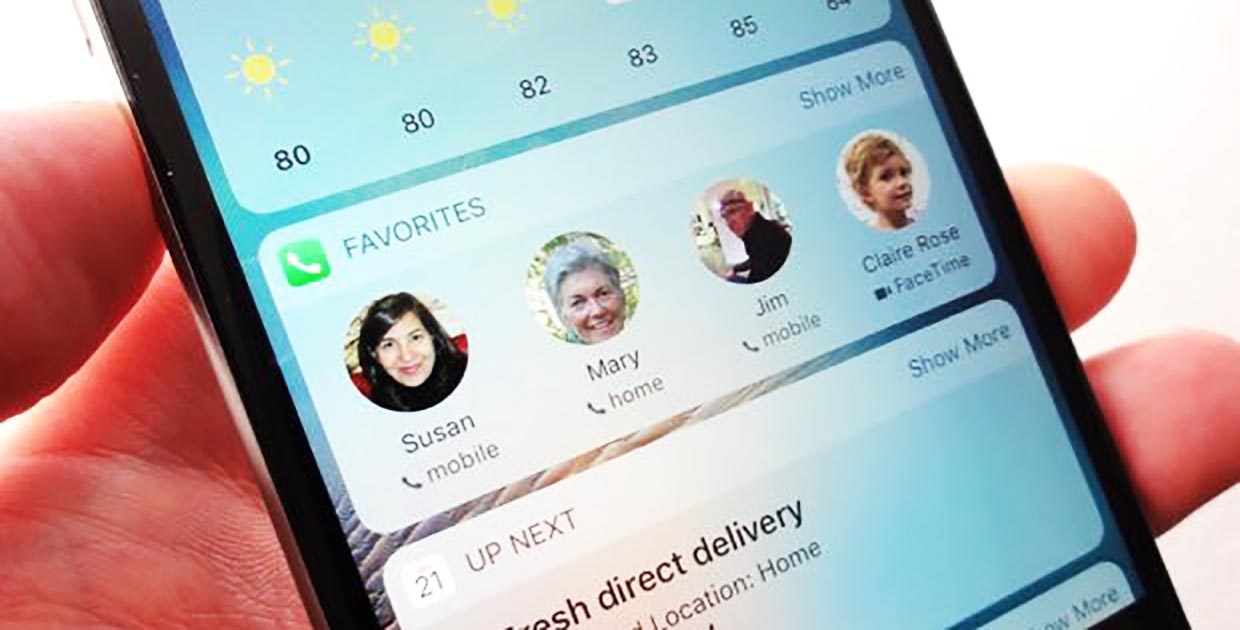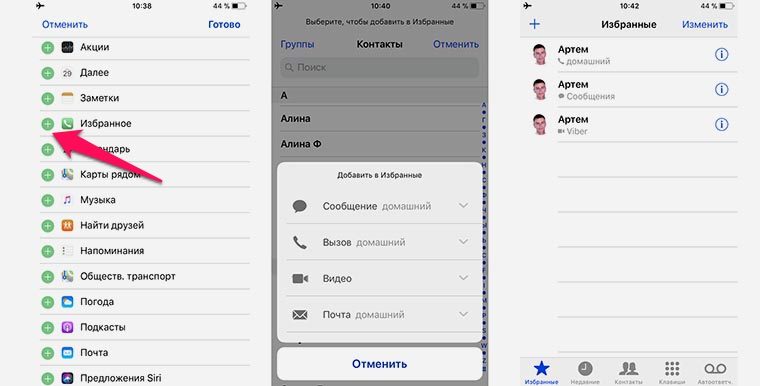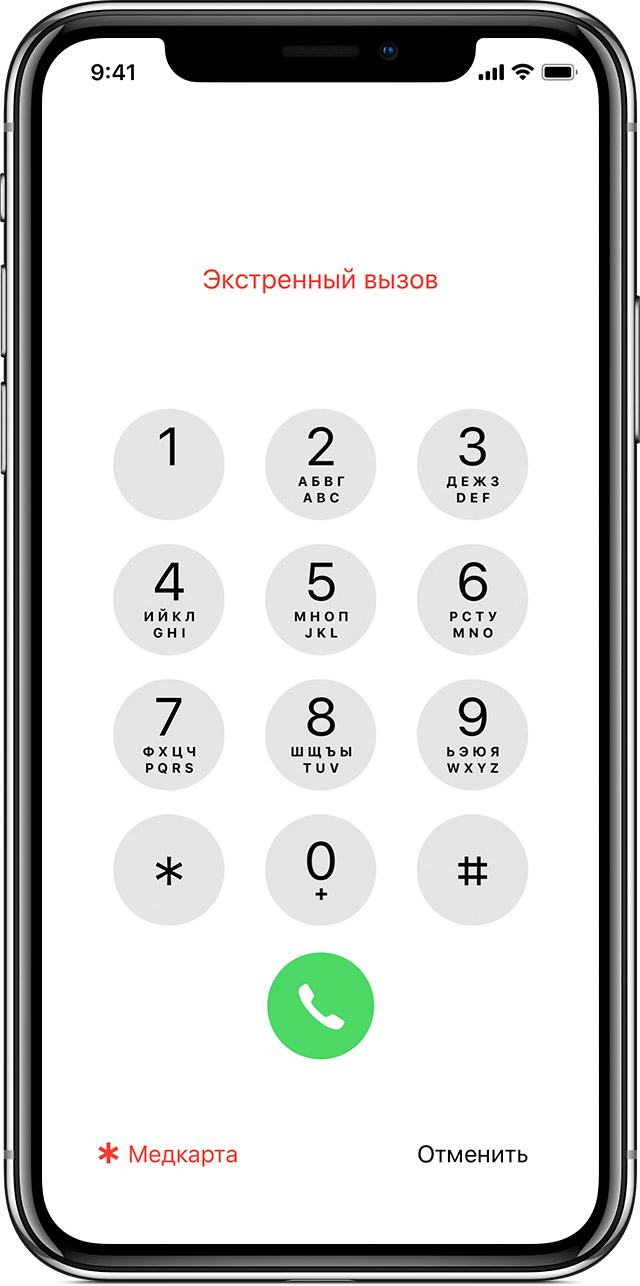- Если вы забыли код-пароль для iPhone
- Шаг 1. Выполните следующие действия на компьютере Mac или компьютере с Windows.
- Шаг 2. Выключите iPhone.
- Шаг 3. Переведите iPhone в режим восстановления.
- Шаг 4. Восстановите iPhone.
- Необходима дополнительная помощь?
- Виджет Контакты, или как позвонить (набрать абонента) с экрана блокировки на iPhone
- Как добавить виджет Контакты
- Как добавить или изменить контакты в виджете «Контакты»
- Как совершать звонки с заблокированного iPhone
- Как настроить iPhone
- Как совершить звонок с заблокированного iPhone с помощью функции быстрого набора?
- Когда это наиболее актуально?
- Как добавить функцию быстрого набора?
- Вызов служб экстренной помощи с заблокированного устройства iPhone
- Вызов служб экстренной помощи
- Проверка Медкарты
- Подробнее о других функциях экстренной помощи
Если вы забыли код-пароль для iPhone
Забыли код-пароль для iPhone? Узнайте, как перевести iPhone в режим восстановления, чтобы стереть с него данные и настроить заново.
Если ввести неправильный код-пароль на экране блокировки iPhone слишком много раз, отобразится уведомление о том, что iPhone отключен. Если вспомнить код-пароль при повторной попытке не удалось, следует воспользоваться компьютером, чтобы перевести iPhone в режим восстановления. В результате этой операции будут удалены все ваши данные и настройки, включая код-пароль, и вы сможете снова настроить iPhone.
После стирания данные и настройки iPhone можно восстановить из резервной копии. Если вы не создали резервную копию iPhone, его можно настроить как новое устройство, а затем загрузить любые данные, которые у вас есть в iCloud.
Шаг 1. Выполните следующие действия на компьютере Mac или компьютере с Windows.
Для этой операции требуется компьютер Mac или компьютер с Windows. Если вы используете компьютер с Windows, убедитесь, что он работает под управлением Windows 8 или более поздней версии и на нем установлено приложение iTunes. Кроме того, для подключения iPhone к компьютеру потребуется кабель из комплекта поставки iPhone или другой совместимый кабель.
Если у вас нет компьютера и вам негде его одолжить, обратитесь за помощью в розничный магазин Apple Store или авторизованный сервисный центр компании Apple.
Шаг 2. Выключите iPhone.
- Отключите iPhone от компьютера, если он подключен.
- Выключите iPhone способом, предусмотренным для вашей модели.
- На iPhone X или более поздней модели, iPhone SE (2-го поколения), iPhone 8 и iPhone 8 Plus нажмите и удерживайте боковую кнопку и кнопку уменьшения громкости до появления ползунка выключения.
- На iPhone 7 и iPhone 7 Plus нажмите и удерживайте боковую кнопку до появления ползунка выключения.
- На iPhone SE (1-го поколения), iPhone 6s и более ранних моделей нажмите и удерживайте боковую (или верхнюю) кнопку до появления ползунка выключения.
- На iPhone X или более поздней модели, iPhone SE (2-го поколения), iPhone 8 и iPhone 8 Plus нажмите и удерживайте боковую кнопку и кнопку уменьшения громкости до появления ползунка выключения.
- Перетащите ползунок, чтобы выключить iPhone, затем подождите минуту, чтобы он полностью выключился.
Шаг 3. Переведите iPhone в режим восстановления.
- Найдите кнопку на iPhone, которую нужно удерживать нажатой на следующем шаге.
- На iPhone X или более поздней модели, iPhone SE (2-го поколения), iPhone 8 и iPhone 8 Plus используется боковая кнопка.
- На iPhone 7 и iPhone 7 Plus используется кнопка уменьшения громкости.
- На iPhone SE (1-го поколения), iPhone 6s и более ранних моделей используется кнопка «Домой».
- Нажмите и удерживайте кнопку, указанную для вашей модели iPhone выше, и сразу подключите iPhone к компьютеру. Не отпускайте кнопку.
- Удерживайте ее нажатой, пока на iPhone не отобразится экран режима восстановления, а затем отпустите.
Если отображается экран ввода код-пароля, необходимо выключить iPhone и начать заново.
Если на iPhone не открывается экран режима восстановления и вам требуется помощь, обратитесь в службу поддержки Apple.
Шаг 4. Восстановите iPhone.
- Найдите iPhone в приложении Finder или iTunes на компьютере, к которому он подключен. (Узнайте, как найти подключенный iPhone.)
- Когда появится предложение выполнить восстановление или обновление, выберите «Восстановить». Компьютер загрузит программное обеспечение для iPhone и запустит процесс восстановления. Если загрузка займет более 15 минут и устройство выйдет из режима восстановления, дождитесь завершения загрузки, затем выключите iPhone и начните сначала.
- Дождитесь окончания процесса.
- Отключите iPhone от компьютера, а затем настройте и начните использовать iPhone.
Необходима дополнительная помощь?
Если вам не удается выполнить какие-либо из этих действий, устройство все равно запрашивает код-пароль или вам требуется дополнительная помощь, обратитесь в службу поддержки Apple.
Источник
Виджет Контакты, или как позвонить (набрать абонента) с экрана блокировки на iPhone
С выходом iOS 14 в Apple почему-то решили отказаться от виджета избранных контактов, который пользовался популярностью у пользователей. Старый виджет позволял осуществить быстрый вызов на заблокированном экране iPhone.
Вместо виджета избранных контактов появился совершенно новый виджет Контакты, который самостоятельно добавляет наиболее важных абонентов (по мнению системы), но при желании, можно разместить любые контакты. В этом материале мы расскажем, как пользоваться этим виджетом.
Через виджет можно не только вызывать абонента, но и быстро отправлять сообщения (SMS, iMessage и e-mail), производить аудио- или видеозвонки через FaceTime, а также смотреть геопозицию контакта (если пользователь добавлен в приложение Локатор).
Как добавить виджет Контакты
Виджет Контакты можно добавить как на экран Сегодня (может быть доступен с экрана блокировки), так и на домашний экран рядом с иконками приложений.
Для того чтобы добавить виджет на экран Сегодня
1. Сдвиньте домашний экран iPhone слева направо.
2. Нажмите кнопку Изменить.
3. Нажмите кнопку «+» в левом верхнем углу
4. Пролистайте вниз и выберите виджет Контакты.
5. Выберите размер виджета – на 1, 4 или 6 контактов и нажмите кнопку Добавить виджет.
6. Нажмите Готово.
Если необходимо, чтобы вид Сегодня был доступен с экрана блокировки, перейдите по пути: Настройки → Face ID и код-пароль и установите переключатель «Вид Сегодня и поиск» в положение включено.
Стоит отметить, что если открыть виджет на заблокированном экране, то вместо фотографий абонентов будут размещены белые кружки, а сам виджет доступен не будет.
Для того чтобы добавить виджет на домашний экран
1. Нажмите и удерживайте палец на свободном от иконок приложений месте.
2. Нажмите кнопку «+» в левом верхнем углу.
3. Пролистайте вниз и выберите виджет Контакты.
4. Выберите размер виджета – на 1, 4 или 6 контактов и нажмите кнопку Добавить виджет.
5. Нажмите Готово.
Как добавить или изменить контакты в виджете «Контакты»
1. Нажмите и удерживайте палец на виджете до появления контекстного меню.
2. Выберите «Изменить виджет».
3. Нажмите на существующий контакт из предложенного списка.
Источник
Как совершать звонки с заблокированного iPhone
Сканер отпечатков пальцев в большинстве современных моделей iPhone имеет один весомый недостаток – им неудобно пользоваться на улице в холодное время года.
Приходится снимать перчатки и методично нажимать на кнопку Домой. Не спасают даже специальные перчатки для сенсорных дисплеев.
Особенно неудобно, когда разблокировать аппарат нужно лишь для совершения телефонного вызова.
Есть способ обойти данное ограничение и осуществлять звонки прямо с экрана блокировки iOS.
Как настроить iPhone
Благодаря стандартным виджетам в iOS можно добавлять список избранных абонентов для быстрого набора.
1. Открываем панель виджетов (самый левый экран на рабочем столе iPhone).
2. Нажимаем кнопку Изменить.
3. Добавляем виджет Избранное и нажимаем Готово.
4. В приложении Телефон добавляем нужные контакты в раздел Избранное.
Обратите внимание, что при добавлении в Избранное можно создать ярлык:
- для звонка на любой добавленный номер телефона или через мессенджер;
- для отправки e-mail, СМС или сообщения в мессенджер;
- для видеовызова через мессенджер или FaceTime.
Имейте ввиду, что идентификация по TouchID не требуется лишь для совершения телефонного звонка. Для отправки сообщения или связи через мессенджер придется сканировать палец.
Сам виджет может уместить 4 первых ярлыка в обычном режиме и 8 ярлыков в расширенном.
Теперь для быстрого осуществления звонка не нужно разблокировать iPhone. Включаем экран, делаем свайп вправо, чтобы открыть панель с виджетами и звоним избранному абоненту.
⭐ Спасибо re:Store за полезную информацию.
Источник
Как совершить звонок с заблокированного iPhone с помощью функции быстрого набора?
В этой статье мы расскажем, как подключить быстрый набор абонента (быстрый вызов или сообщение). Эта функция применима для любых моделей iPhone.
Когда это наиболее актуально?
Возможно, некоторые пользователи iPhone сталкивались с такой проблемой — если для разблокировки телефона они пользуются отпечатком пальцев, то при нахождении на улице в морозную погоду приходится снимать перчатки, чтобы нажать на злополучную кнопку » Home «.
Особенно это неудобно, если разблокировка устройства требуется лишь для того, чтобы совершить единственный телефонный звонок.
Однако существует способ, позволяющий звонить напрямую с экрана блокировки iPhone!
Как добавить функцию быстрого набора?
В операционную систему iOS встроена удобная функция быстрого вызова избранным абонентам. Для ее подключения потребуется выполнить ряд простых действий:
1. Перейдите в панель виджетов (перелистайте рабочий стол Айфона влево до самого конца);
2. Нажмите на кнопку » Изменить «;
3. Добавьте пункт » Избранное «, затем выберите » Готово «;
4. Перейдите в приложение » Телефон «, затем » Избранное » и добавьте интересующие Вас контакты в указанный раздел.
На любой из добавленных в » Избранное » контактов можно создать специальный ярлык:
- для совершения вызова на указанный телефонный номер или через мессенджер;
- для быстрого написания сообщения через SMS, мессенджер или на почту;
- для совершения видеовызова через FaceTime или мессенджер.
Обращаем внимание, что разблокировка телефона через отпечаток пальца не потребуется только в случае телефонного звонка. Если Вы захотите отправить сообщение, то палец придется сканировать в любом случае.
В появившемся виджете может уместиться 4 ярлыка в стандартном режиме и целых 8 в расширенном.
Теперь Вам не придется выполнять разблокировку iPhone, если появится необходимость выполнить быстрый звонок. Активируем дисплей, проводим пальцем влево для перехода в панель виджетов и звоним нужному абоненту!
Источник
Вызов служб экстренной помощи с заблокированного устройства iPhone
Даже если устройство iPhone заблокировано, с него можно позвонить в службы экстренной помощи и проверить Медкарту. Медкарта позволяет оказывающим помощь получить доступ к вашим важным медицинским данным.
Вызов служб экстренной помощи
- Перейдите на экран блокировки, затем нажмите SOS.
- Осуществление вызова.
Проверка Медкарты
Если человеку нужна помощь, но он без сознания, можно проверить Медкарту на его устройстве iPhone. Медкарта предоставляет информацию о человеке, которая может оказаться важной в чрезвычайных ситуациях: это могут быть сведения об аллергии, заболеваниях и о том, с кем можно связаться.
Если устройство iPhone заблокировано, перейдите на экран блокировки, затем нажмите SOS > «Медкарта». Если устройство iPhone не заблокировано, откройте программу «Здоровье», затем перейдите на вкладку «Медкарта».
Подробнее о других функциях экстренной помощи
- Настройка раздела «Медкарта».
- Использование функции «Экстренный вызов — SOS» на iPhone или Apple Watch.
Информация о продуктах, произведенных не компанией Apple, или о независимых веб-сайтах, неподконтрольных и не тестируемых компанией Apple, не носит рекомендательного или одобрительного характера. Компания Apple не несет никакой ответственности за выбор, функциональность и использование веб-сайтов или продукции сторонних производителей. Компания Apple также не несет ответственности за точность или достоверность данных, размещенных на веб-сайтах сторонних производителей. Обратитесь к поставщику за дополнительной информацией.
Источник