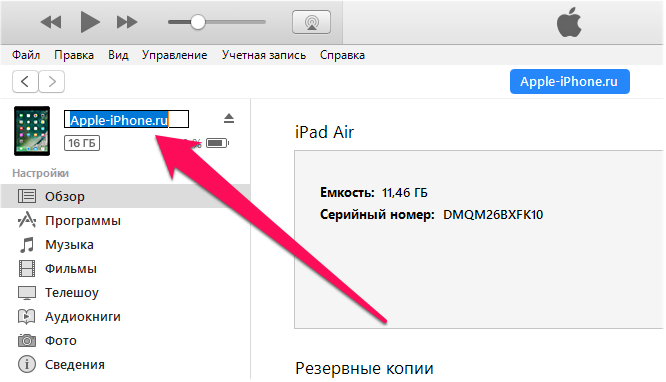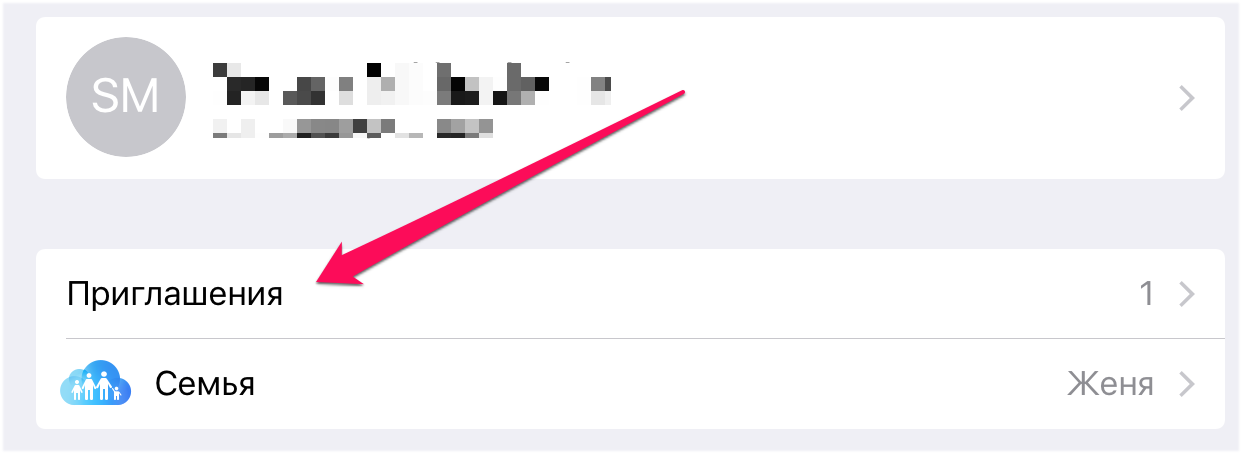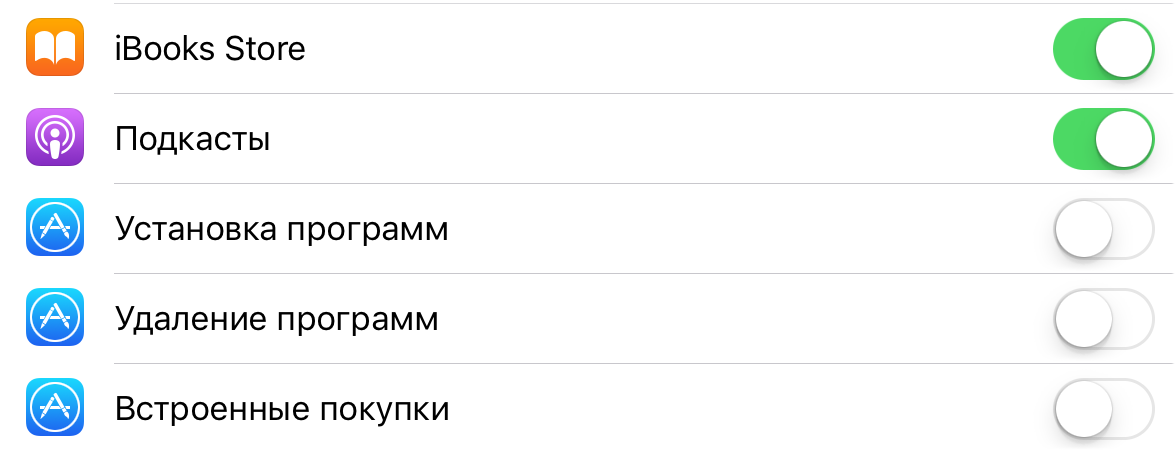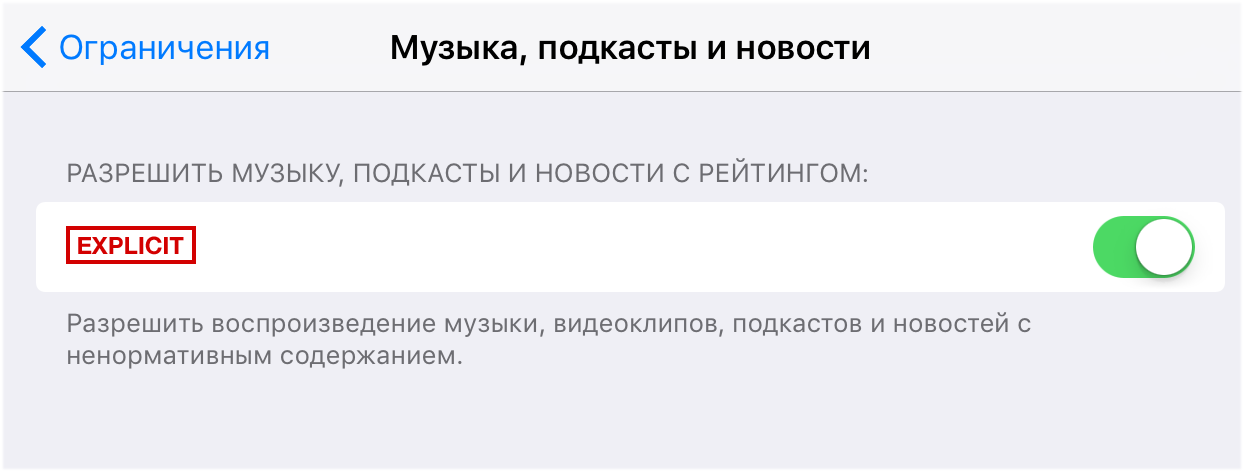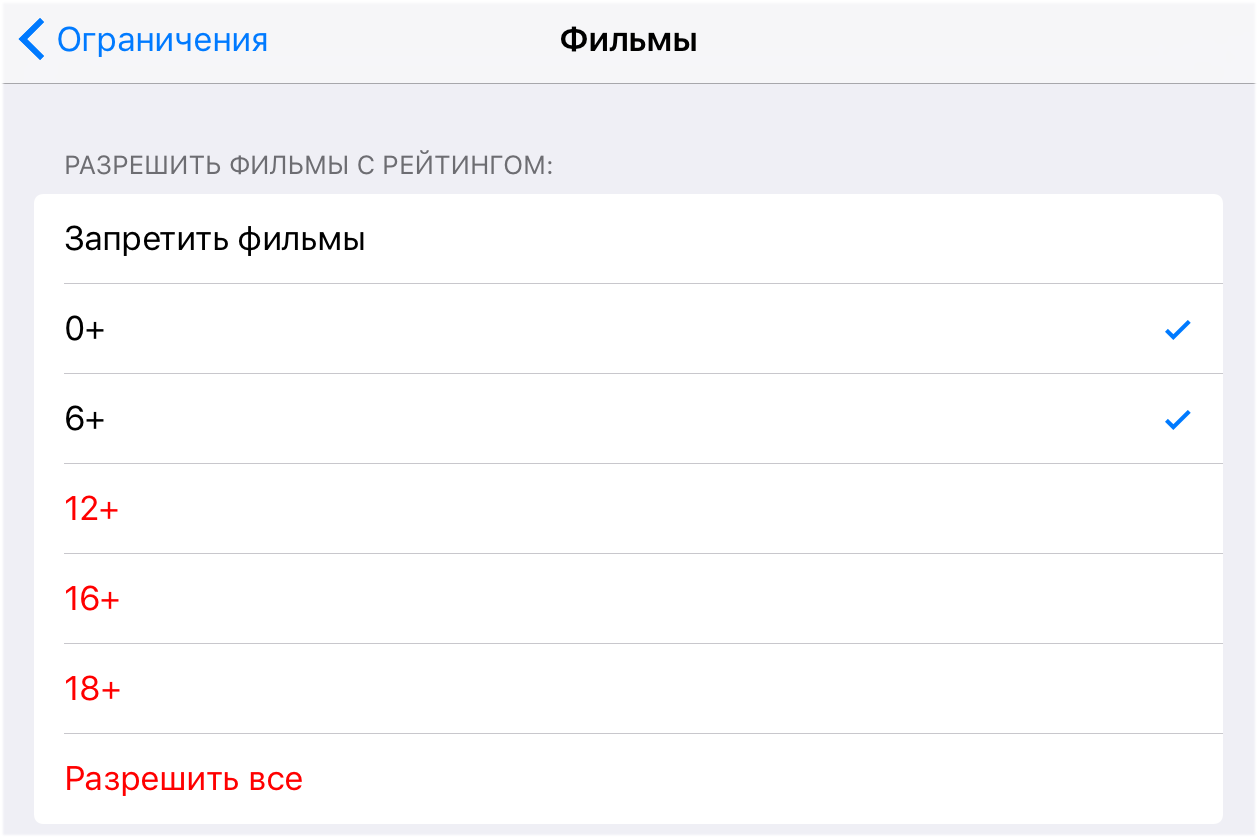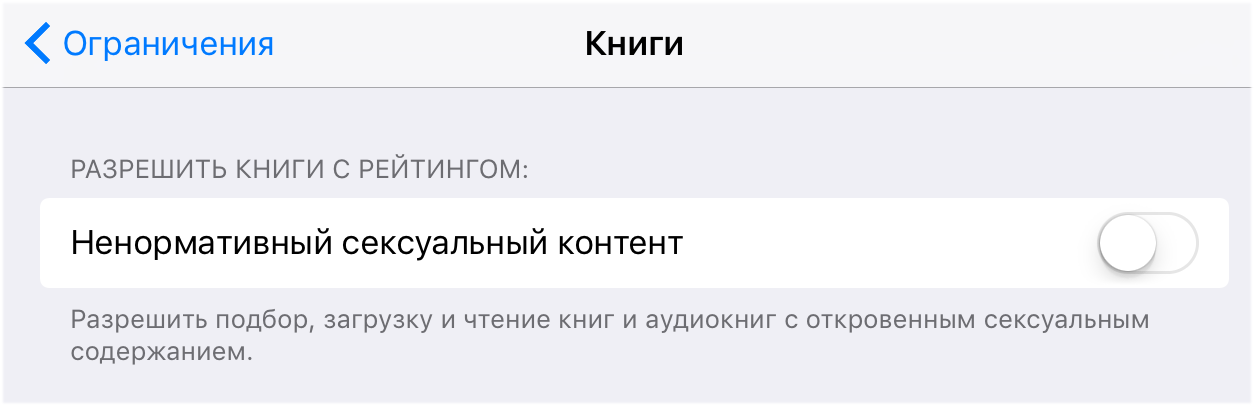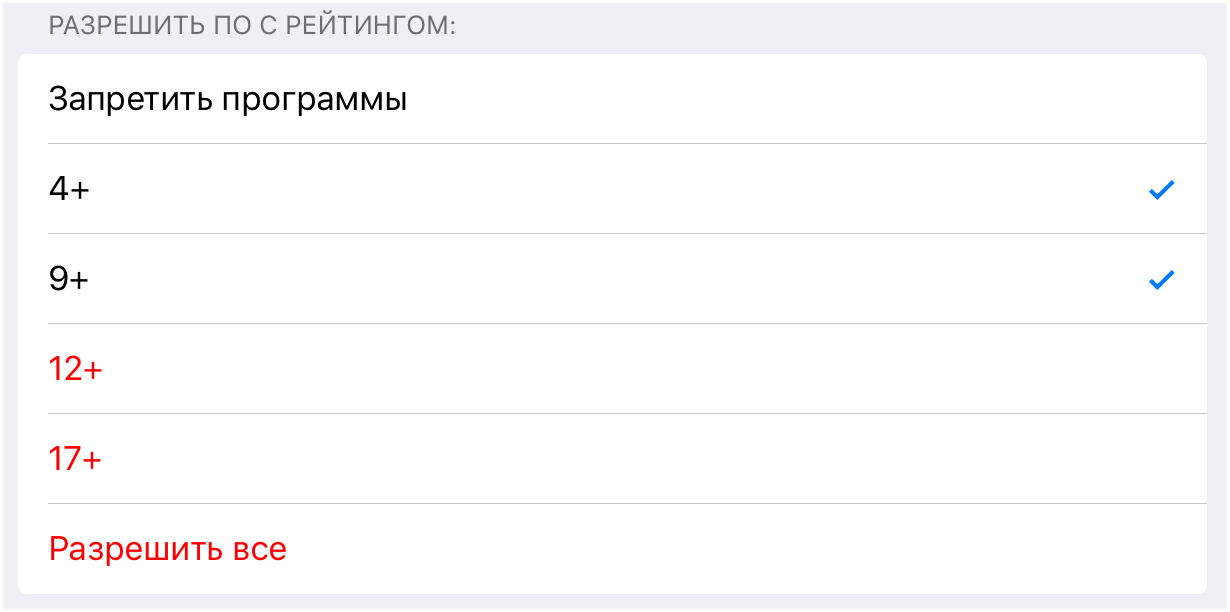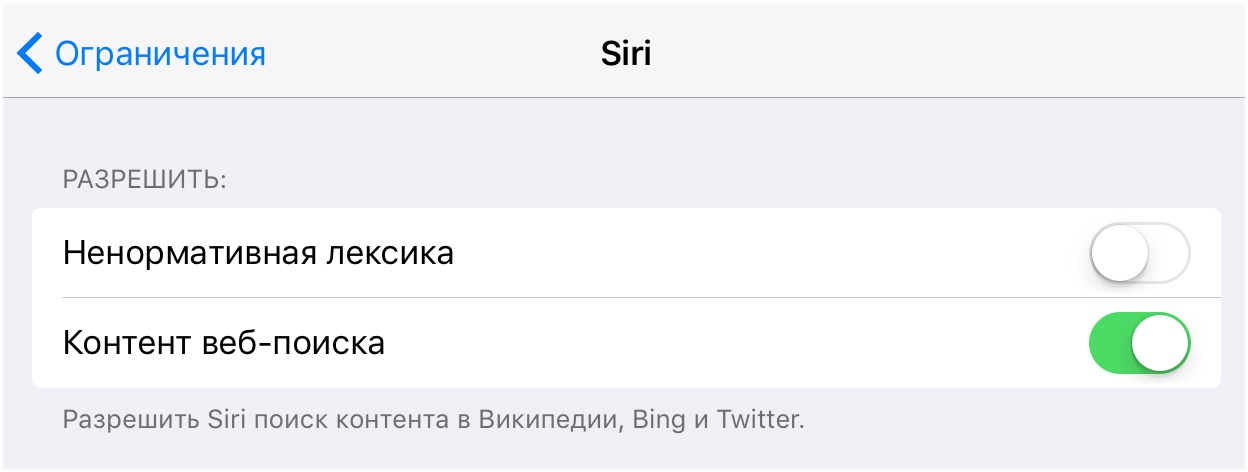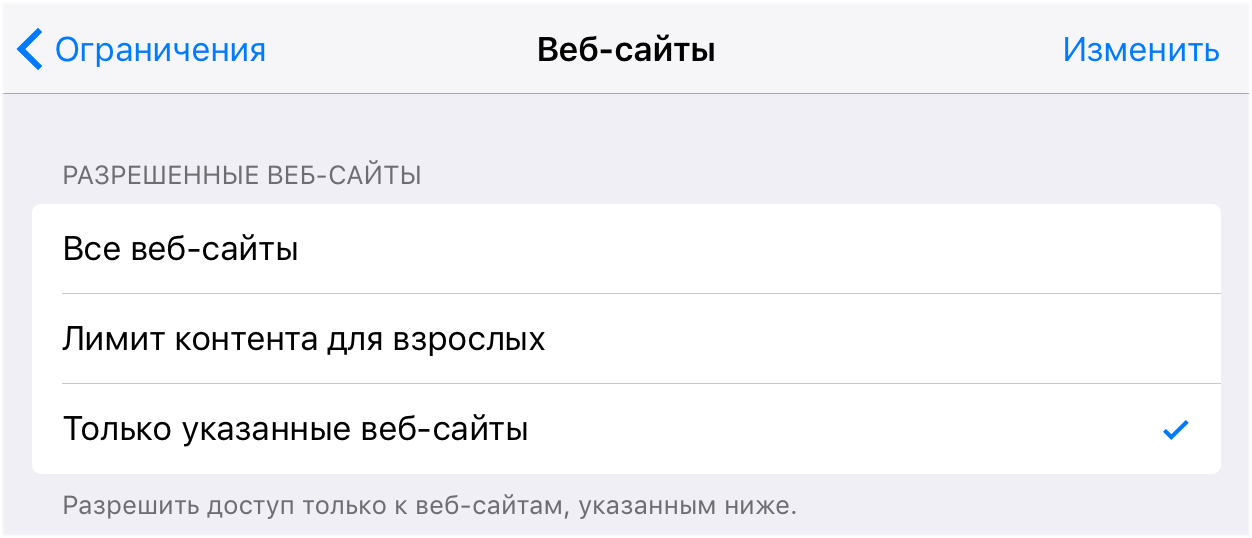- Как синхронизировать два iPhone между собой
- Синхронизируем 2 айфона через iCloud
- Копирование
- Восстановление
- Плюсы и минусы сервиса iCloud
- Синхронизируем iPhone с iPhone через iTunes
- iTunes: преимущества и недостатки
- Другие способы
- Вывод
- Новости технологий, видео обзоры, цены
- Как подключить два iPhone на один компьютер
- 4 комментария:
- Как подключить одни AirPods Pro к двум iPhone, iPad, iPod одновременно?
- Все о совместном использовании iPhone и iPad
- Как синхронизировать два или больше iPhone с одним iTunes
- Как избежать главной проблемы при синхронизации нескольких устройств с одним iTunes
- Как в одном iTunes работать с несколькими Apple ID
- Как настроить «Семейный доступ» на iPhone и iPad
- Какие ограничения для детей можно установить на iPhone и iPad
- Как включить «Гид-доступ» на iPhone и iPad
Как синхронизировать два iPhone между собой
Пользователи сразу нескольких гаджетов иногда решают проблему сопряжения двух айфонов с целью применения файлов, находящихся на разных устройствах Apple. Конечно, возникает резонный вопрос, как синхронизировать iPhone с iPhone.
Заметки, Safari, календарь, Айклауд Drive, напоминания, контакты, фото переносятся посредством iCloud-сервиса и iTunes-программы, разработанных в «Яблоке». Рассмотрим их возможности подробнее.
Синхронизируем 2 айфона через iCloud
Сделать соединение путем использования популярного «облака», или связать два смартфона с iOS между собой, довольно просто. Функциональность Айклауда мощная, способствует быстрому перетаскиванию файлов «без проводов» при условии интернет-доступа и рабочего iCloud. Итак, нужно открыть на iPhone-«доноре» приложение «Настройки» – iCloud. Войти в аккаунт, введя привязанный к сервису Apple ID, а затем – пароль.
Для запуска процесса необходимо пройти двухэтапную синхронизацию в iCloud:
- Провести активацию резервного копирования (РК).
- Восстановить информацию из РК.
Для выполнения первого пункта выбрать «Резервная копия в iCloud», войти в раздел:
Копирование
Перевести ползунок «Резервная копия в iCloud» в режим активности (загорится зеленым), затем нажать на «Создать резервную копию»:
При копировании данных объем, скорость передачи окажут прямое влияние на время процедуры. Если функцию оставить включенной, копирование будет происходить автоматически при каждом подключении смартфона к «зарядке» с выходом в интернет.
Восстановление
Чтобы восстановить полученные данные из iCloud, следует учесть три возможные ситуации, если используются:
- Рабочий, дополнительный Айфон. Открыть приложение «Настройки» – «Основные» – «Сброс» – «Стереть контент и настройки».
Внимание! Произойдет удаление информации со второго Айфона.

После того как мы подтвердим, что действительно собираемся стереть все содержимое с устройства, айфон перезагружается и предлагает заново его настроить. После выбора языка, страны выбираем пункт необходимо выбрать пункт «Восстановить из копии iCloud»:
- Новый Айфон. Все то же самое, только не нужно стирать данные, так как он изначально пуст.
- Соединить два айфона для передачи данных можно и через программу iTunes, но об этом немного позже.
Плюсы и минусы сервиса iCloud
Как и водится, всегда есть достоинства и недостатки. К положительным моментам сервиса относятся:
- Автоматизация процесса.
- Получение новой информации.
Среди негативных называются:
- Невозможность передачи мультимедиафайлов.
- Соединение только по Wi-Fi.
- Недостаточный размер хранилища: 5 Гб.
При желании иметь больший объем нужно оформить платную подписку.
Синхронизируем iPhone с iPhone через iTunes
Для процесса соединения двух айфонов с одинаковыми операционными системами служит утилита iTunes, здесь главным условием выступает «присутствие» ноутбука или компьютера. Удобство и функциональность программы высоко оценили пользователи в процессе использования. Синхронизация происходит быстро, буквально в несколько щелчков мышкой:
- Открыть iTunes на ПК. Если ее нет, скачать. При этом применять утилиту последней версии.
- К компьютеру или ноуту подсоединить первый Айфон.
- Нажать на иконку телефона и создать резервную копию.
- Отсоединить этот телефон от компьютера или ноутбука.
- Извлечь сим-карту из айфона №1, перенести ее в смартфон №2.
- Подсоединить второй Айфон, использовать при этом кабель USB.
- Закачать данные из iTunes.
- Перезапустить смартфон.
iTunes: преимущества и недостатки
Плюсами утилиты считаются следующие возможности:
- Копирование «разновесных» файлов. Лишь жесткий диск с ограниченными размерами способен контролировать желания пользователя.
- Отсутствие условия интернет-соединения.
- Закачка медиафайлов.
Минус один: синхронизация производится руками, автопроцесс не предусмотрен.
Другие способы
Чтобы связать два айфона, используются возможности популярных облачных сервисов «Яндекс.Диска» (вместимостью 10 Гб) и Dropbox (2 Гб).
Файловая доступность осуществляется с различных гаджетов, работающих на различных платформах. Для соединения данных выполнить:
- Установку клиента выбранного сервиса на обоих айфонах.
- Создать учетную запись на смартфоне №1.
- Ввести данные созданной учетной записи на гаджете №2.
После «сбора» файлов в одну папку произойдет их перенос в «облако». Доступность к ним возможна с дополнительного Айфона. К примеру, создается на iPhone какой-то файл, а редактирование его происходит на компе или ноуте. Каждый облачный сервис обеспечивает перенос файлов с ПК на айфоны без утилиты iTunes. Расширение лимита хранилища происходит после платной подписки.
Вывод
Процедура синхронизации iPhone с iPhone имеет несколько практических вариантов. Каждый пользователь «умного» гаджета выберет для себя удобный способ. Стоит напомнить, что соединение устройств на iOS путем iTunes или iCloud происходит при скоростном интернет-подключении. При разных версиях программного обеспечения процесс сопряжения невозможен.
Источник
Новости технологий, видео обзоры, цены
Как подключить два iPhone на один компьютер
Использовать на одном компьютере два iPhone легче, чем Вы думаете. Следуйте легким инструкциям, чтобы использовать пару iPhone на одном компьютере, обычный ли это компьютер (PC) или Mac.
Полезная инструкция как использовать два iPhone на одном компьютере.
Сначала, чтобы подключить два iPhone к одному компьютеру, убедитесь, что они имеют разные имена. Скорее всего, они уже имеют два разных имени, если используются разными людьми.
Когда Вы в первый раз подключите телефон к компьютеру, iTunes попросит Вас назвать iPhone. Просто убедитесь, что назовёте их по-разному.
Далее, синхронизируйте iPhone первый. При подключении каждого iPhone, iTunes распознает уникальное имя и позволит Вам настроить плейлисты, фото и так далее к каждому iPhone.
Когда Вы закончили настройку обоих телефонов, создайте две группы контактов в своей телефонной книге (на Mac). Затем под информацией в iTunes (после выбора значка iPhone) выберите какую контактную группу, Вы хотели бы синхронизировать с этим iPhone.
Вот и всё! Настолько легко установить подключение двух iPhone к одному компьютеру, спасибо простому программному обеспечению от Apple.
Есть важные советы, прочитайте их внимательно:
При изменении настроек синхронизации iPhone (календаря, плейлистов и так далее) убедитесь, что Вы нажали кнопку «Apply» внизу, в противном случае настройки не сохранятся.
Рекомендуется сначала синхронизировать первый iPhone, затем создать бэкап на жестком диске компьютера, прежде чем синхронизировать второй iPhone (на всякий случай).
4 комментария:
Благодарю за инструкцию как использовать 2 iphone на одном компьютере!
Применим ли данный способ подключения в других не стандартных ситуациях. Например, если два пользователя на компьютере можно ли использовать два айфона?
Можно ли подключить 2 айфона к одному айтюнсу разных людей?
Спасибо! По описанию это должно быть очень быстро и вполне удобно, буду пробовать.
Кликом по иконке, поделиться информацией в социальной сети:
Источник
Как подключить одни AirPods Pro к двум iPhone, iPad, iPod одновременно?
Новые беспроводные Apple-наушники удобны в том числе и тем, что когда хочется послушать классный трек с другом/подругой, то к iPhone можно подключить как двое AirPods Pro из разных пар, так и сразу две пары AirPods Pro. Более того, если захочется послушать разные треки, то можно подключить одни AirPods Pro к двум iPhone одновременно.
Это совсем не сложно.
В отличие от большинства моделей типа true wireless, которые в режиме сопряжения по Bluetooth работать способны только с одним устройством воспроизведения, и обычные эйрподс, и AirPods Pro умеют поддерживать Bluetooth-соединение одновременно с двумя iOS-девайсами.
То есть, в одних AirPods можно слушать разные треки с разных устройств. И так эти наушники работать могут не только с iPhone, но и с iPad, и с iPod, притом в разных их комбинациях.
Как подключить одни AirPods Pro к двум iPhone, iPad, iPod одновременно?
Как мы уже сказали, ничего сложного. Берем для примера одни AirPods Pro и два iPhone и делаем следующее:
- вкладываем оба AirPods Pro в их кейс и закрываем крышку;
- открываем крышку кейса и подключаем AirPods Pro к первому iPhone (как обычно);
- после успешного завершения процедуры подключения наушников к первому iPhone, вынимаем из кейса один AirPods Pro (левый или правый — на выбор) и убираем его на время подальше от кейса;
- теперь снова закрываем крышку кейса (один наушник остался внутри) и подносим поближе второй iPhone;
- берем кейс открываем крышку и зажимаем на несколько секунд кнопку кейса, пока на экране второго iPhone не появится запрос на подключение AirPods;
- разрешаем сопряжение, после чего второй iPhone автоматом подхватит наушник.
Вот и всё. Теперь два AirPods Pro из одной пары будут принимать аудиосигналы с двух разных iPhone. Само собой, вместо одного из iPhone можно подключить iPad или iPod. Точно так же можно подключить два наушника к двум iPad или к двум iPod.
Свои нюансы в этом деле, конечно, тоже есть:
- во-первых, такой фокус работает только на iOS-девайсах (iPhone, iPad, iPod);
- во-вторых, подключать второй наушник ко второму iPhone надо только через нажатие кнопки на кейсе, иначе не сработает;
- в-третьих, подключать два AirPods Pro к двум разным iPhone можно только по отдельности и так, как указано выше (одновременно одни AirPods Pro к двум iPhone, т.е. два наушника из одной пары к двум разным смартфонам, пока не получится).
Источник
Все о совместном использовании iPhone и iPad
В вашей семье несколько устройств Apple и вы испытываете неудобства при их синхронизации с iTunes? Или же у вас, наоборот, лишь один iPhone или iPad, которым время от времени активно пользуются дети, то и дело норовящие залезть куда не нужно? В этой развернутой статье мы рассказали о том, как правильным образом совместно использовать iPhone и iPad в обоих таких случаях.
Как синхронизировать два или больше iPhone с одним iTunes
Во многих семьях всего один компьютер, но два или больше мобильных устройства Apple. В таких случаях нередко возникает проблема с синхронизацией и созданием резервных копий iPhone и iPad. iTunes ведь один и контент на каждое устройство он предлагает загружать одинаковый, в то время как членам семьи требуются лишь их определенные песни, фильмы и т.д.
Однако в Apple данную ситуацию предусмотрели и позволили удобным, пусть и не самым очевидным способом, работать с несколькими устройствами (до пяти) под одним iTunes.
Итак, для того чтобы создать вторую (и каждую последующую) медиатеку iTunes для определенного устройства вам необходимо выполнить следующую операцию.
Шаг 1. Зажмите клавишу Shift и удерживая ее запустите iTunes.
Шаг 2. В открывшемся окне нажмите «Создать медиатеку».
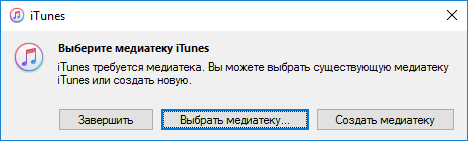
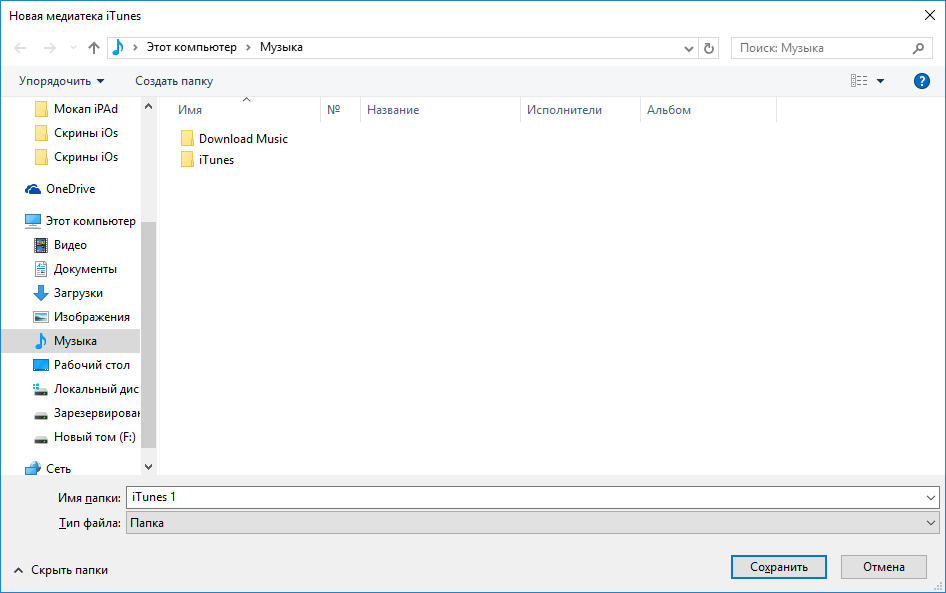
Для того чтобы не запутаться в медиатеках, особенно если их больше двух, рекомендуется при создании называть их говорящими именами. Например, «iPhone Лена», «iPad дочка» и т.д.
В чем главный плюс подобного использования iTunes? При работе с медиатекой, созданной исключительно для вашего устройства, вы можете свободно перемещать на iPhone или iPad любой контент, удалять его, менять данные и выполнять прочие действия без каких-либо опасений. На другие медиатеки, например, iPhone вашей жены, сделанные вами изменения никак не отразятся. Это позволяет избавиться от множества неприятных проблем.
Как избежать главной проблемы при синхронизации нескольких устройств с одним iTunes
Очень важно дать iPhone и iPad, которые подключаются к одному iTunes, разные имена. В ином случае на устройства будут синхронизироваться одинаковые объединенные контактные книги — это и есть главная проблема при совместной работе с одним iTunes.
Изменить имя устройства очень просто:
Шаг 1. На iPhone или iPad перейдите в меню «Настройки» → «Основные» → «Об этом устройстве».
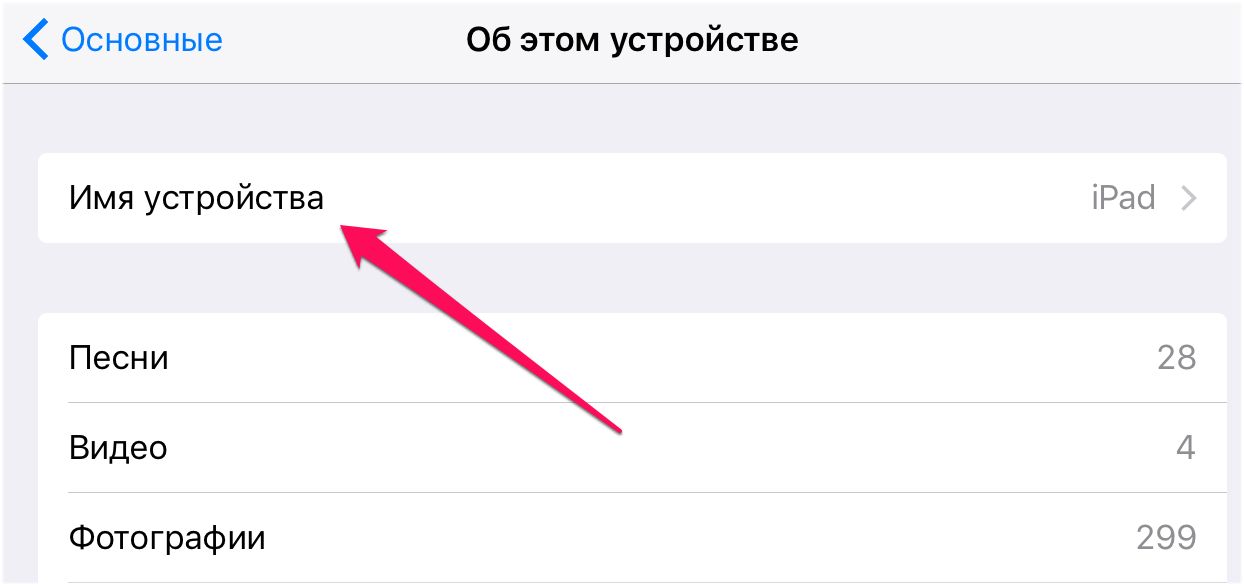
Шаг 3. На открывшемся экране укажите имя вашего iPhone или iPad и нажмите «Готово» (Done).
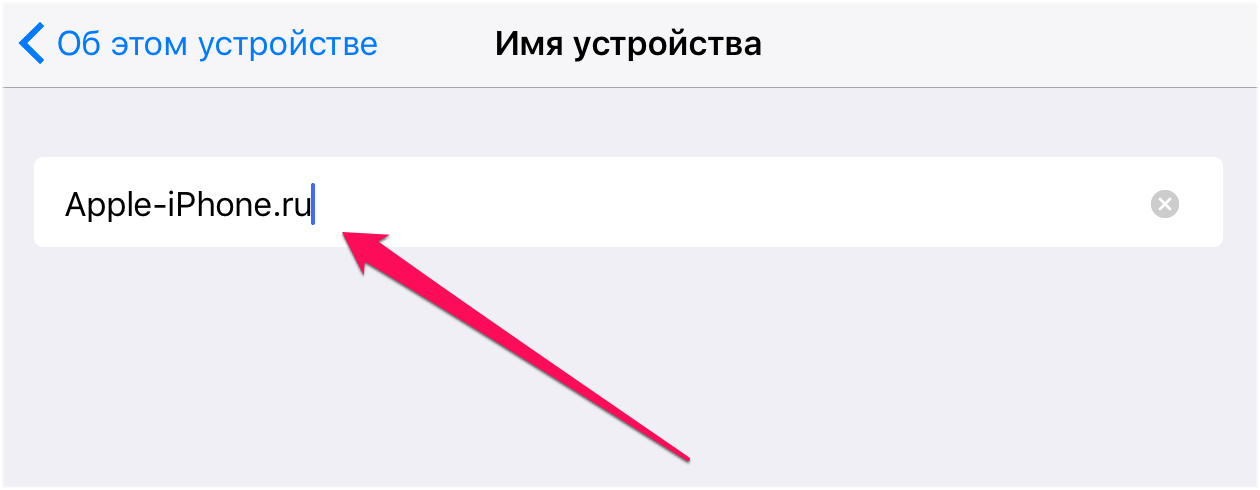
Как в одном iTunes работать с несколькими Apple ID
Учетная запись Apple ID, под которой выполнена авторизация в iTunes, при смене медиатеки не изменяется. Это означает, что приложения (песни, фильмы и т.д.), которые загружены или куплены на вашей персональной записи Apple ID не будут доступны в iTunes, если он авторизован под Apple ID одного из ваших домочадцев.
Для того чтобы получить возможность работать с контентом, находящемся на вашем Apple ID, требуется зайти под аккаунтом в iTunes. Для этого:
Шаг 1. Выберите пункт меню «Учетная запись» → «Выйти» для выхода из учетной записи Apple ID, под которой выполнена авторизация.
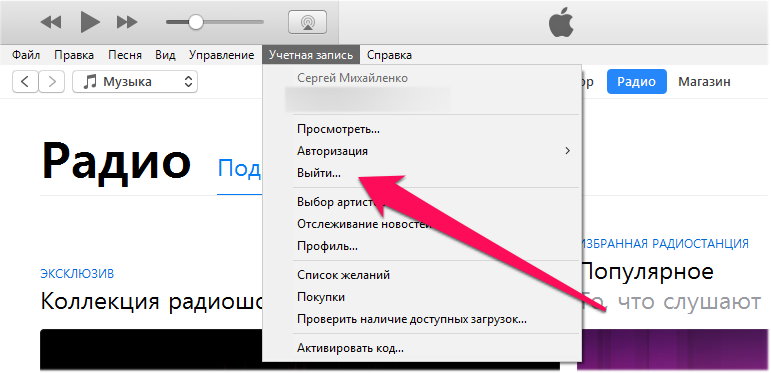
Шаг 3. Войдите с использованием логина и пароля вашего Apple ID.
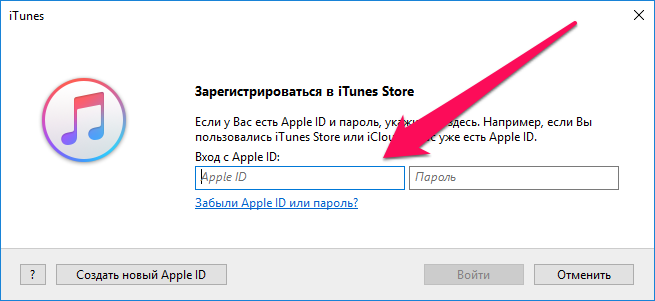
Как настроить «Семейный доступ» на iPhone и iPad
Другой замечательной функцией для семей, в которых активно используется несколько устройств Apple является «Семейный доступ». Функция позволяет:
- Объединить и совместно использовать покупки из App Store, iTunes Store и iBooks Store.
- Делиться семейной подпиской на Apple Music.
- Делиться фотографиями и видео в семейном альбоме.
- Обнаруживать членов семьи на карте.
Каждая из возможностей «Семейного доступа» крайне полезна. Благодаря функции вы можете начать тратить меньше денег на приложения, при этом совместно используя их на нескольких устройствах без необходимости изменять учетную запись Apple ID, делиться с семьей лучшими фотографиями и видео, ну и, конечно же, всегда оставаться в курсе о том, где находятся ваши родные и в безопасности ли они.
В настройке «Семейного доступа» нет никаких сложностей. Первоначально включить функцию необходимо на устройстве главы семьи.
Шаг 1. Перейдите в меню «Настройки» → iCloud и нажмите «Настроить семейный доступ».
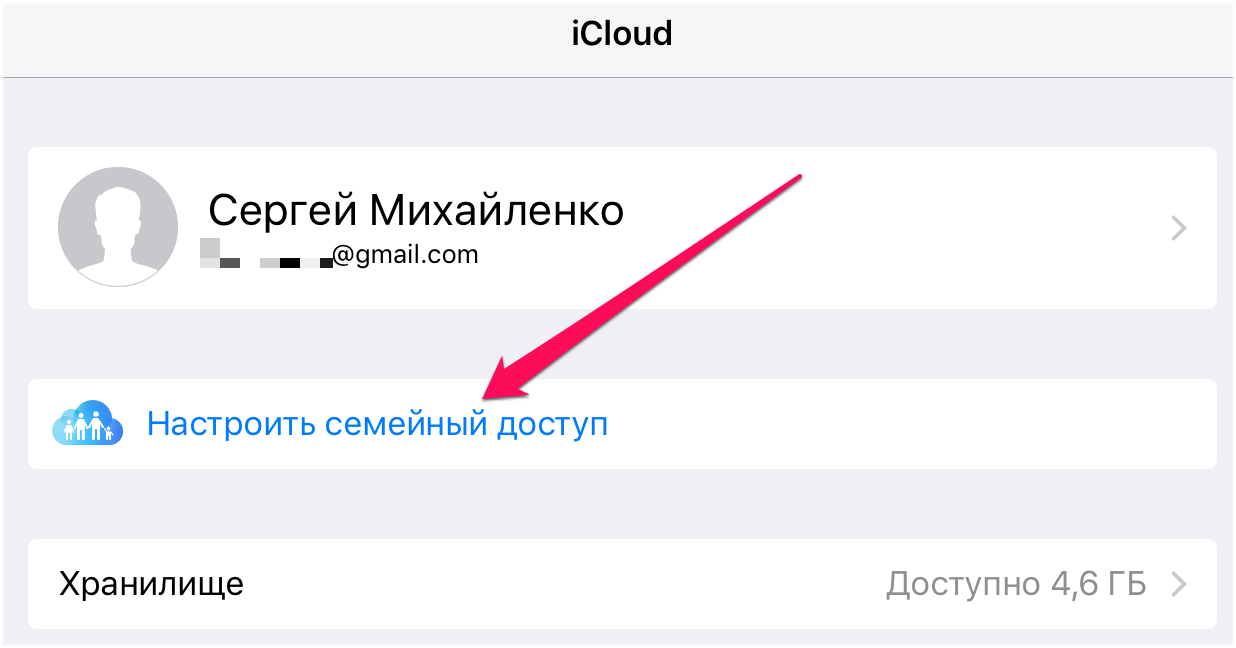
Шаг 3. На странице «Способ оплаты» подтвердите использование выбранного по умолчанию способа оплаты. Если у вашей учетной записи он не выбран, то перейдите в меню «iTunes Store и App Store» → «Apple ID: [ваш_Apple_ID]» → «Просмотреть Apple ID» → «Информация о платеже» и добавьте один из способов оплаты.

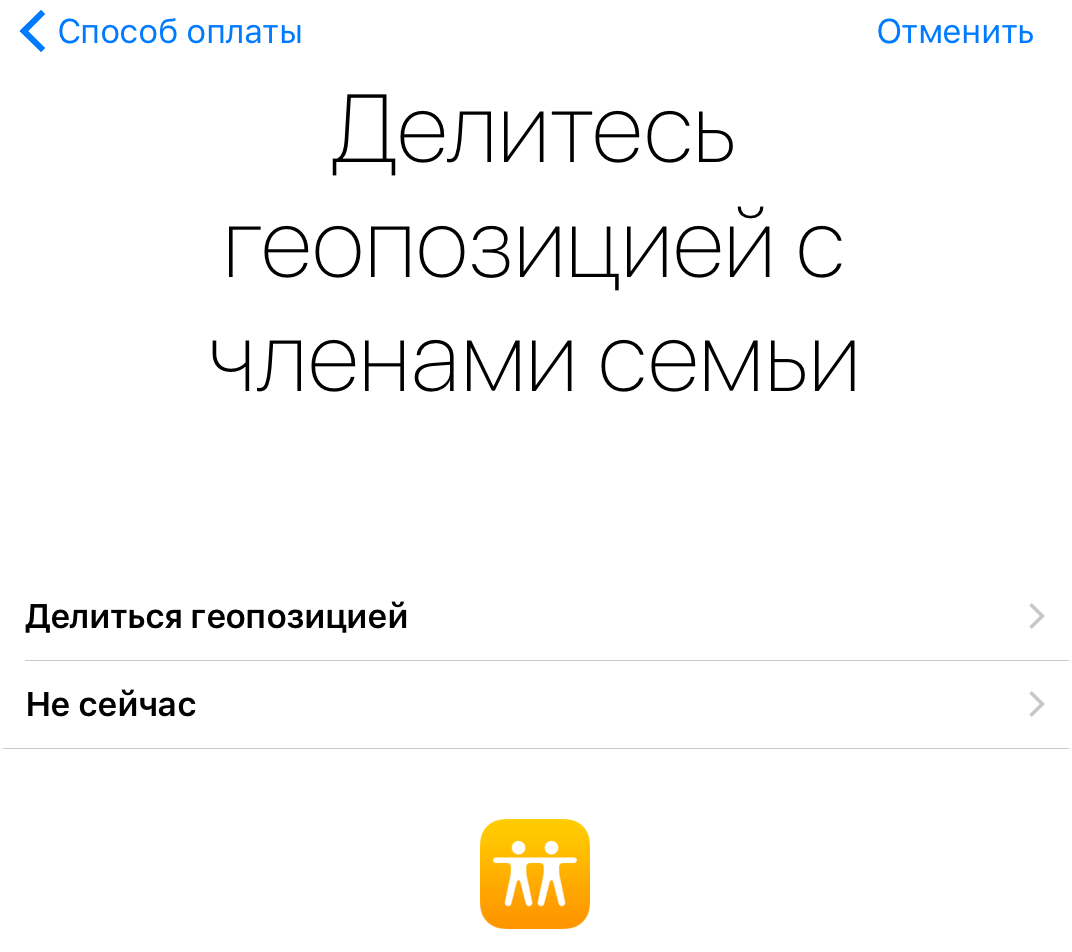
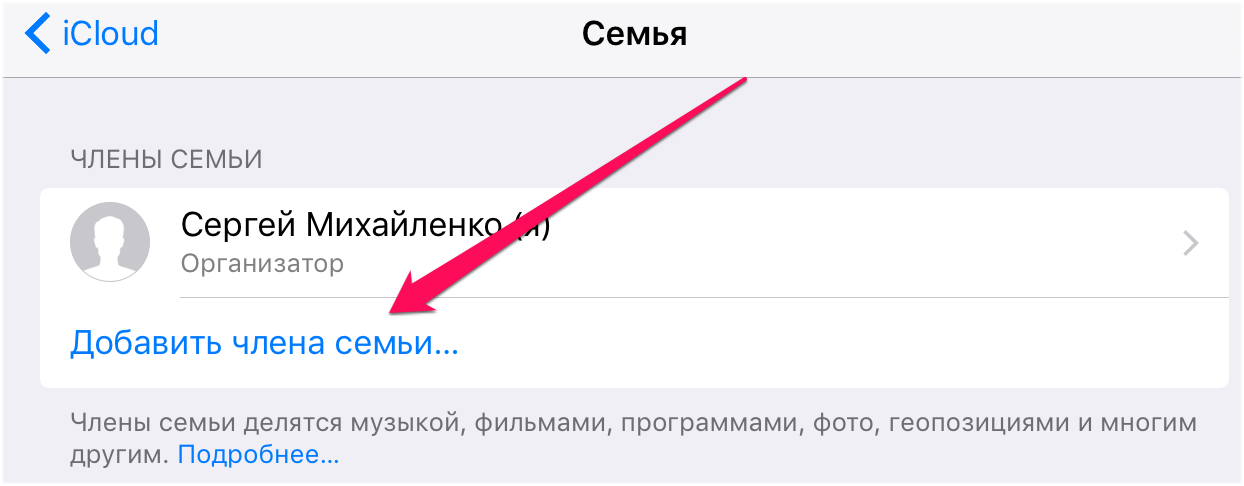
Какие ограничения для детей можно установить на iPhone и iPad
iPhone и iPad признаются лучшими мобильными устройствами для детей. Не только из-за того, что в App Store представлено куда больше качественных игр и развивающих приложений, чем в Google Play, но и потому, что родители могут очень гибко настроить систему родительского контроля и оградить своих детей от различного плохого контента.
Речь идет о функции «Ограничения», которая дает возможность запретить на мобильном устройстве все, что по мнению родителей может оказать пагубное влияние на детей. Включается функция в меню «Настройки» → «Основные» → «Ограничения» → «Включить ограничения». Во время первичной активации функции потребуется ввести пароль, который не позволит детям (которые сейчас в плане знания техники продвинуты как никогда) отключить неугодные ограничения.
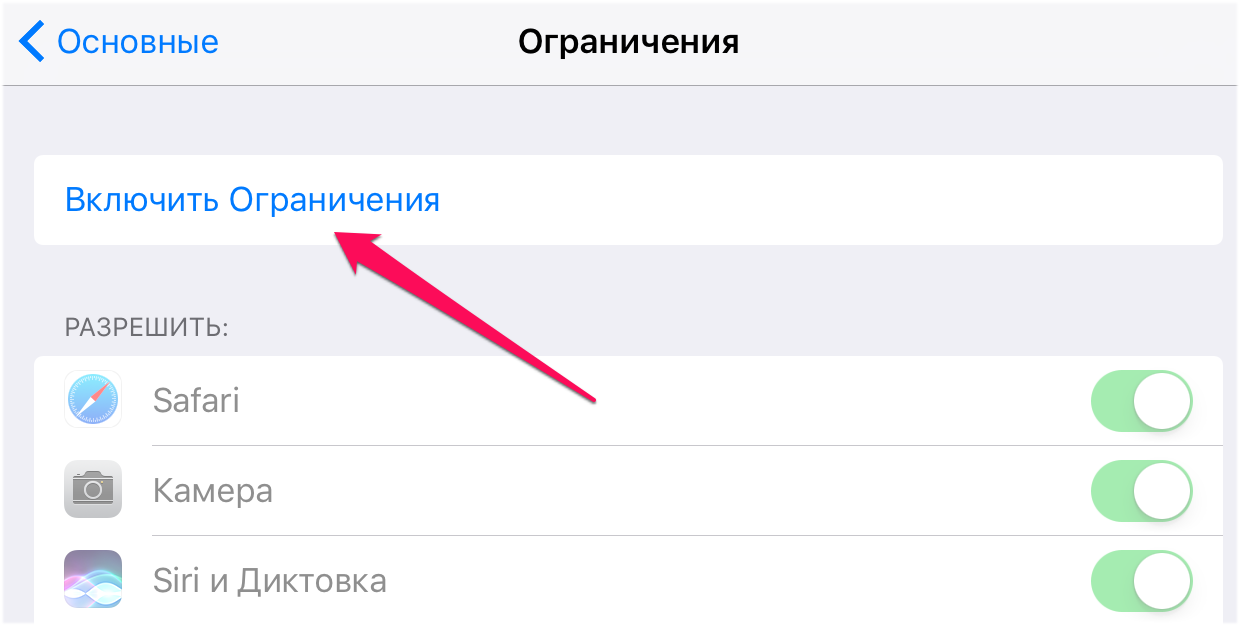
Когда «Ограничения» включены настает пора указания настроек, а именно — выбора тех функций или приложений, которые на устройстве перестанут быть доступными. Какие же наиболее полезные ограничения для детей вы можете установить? Список следующий:
Примечание: отметим, что для ограничения приложений и функций в разделе «Разрешить» переключатели необходимо переводить в неактивное положение.
- «Установка программ» — запретит установку приложений и игр из App Store.
- «Удаление программ» — запретит удалять имеющиеся на устройстве игры или приложения.
- «Встроенные покупки» — запретит совершение внутренних покупок, которые дети часто делают случайно или не осознавая, что тратиться будут реальные деньги.
Раздел «Разрешенный контент»:
- «Музыка, подкасты и новости» — если флажок не установлен на пункте Explicit, то в цифровых магазинах Apple перестанет отображаться контент с ненормативным содержанием.
- «Фильмы» — предлагает запретить фильмы с определенным возрастным рейтингом (18+, 16+ и т.д.).
- «Книги» — если флажок не установлен на пункте «Ненормативный сексуальный контент», то в iBooks Store перестанут отображаться книги со «взрослым» содержанием.
- «Программы» — предлагает запретить приложения с определенным возрастным рейтингом.
- Siri — отключение переключателя «Ненормативная лексика» запретит Siri распознавать плохие слова.
- «Веб-сайты» — данный раздел позволяет запретить сайты с контентом для взрослых, а также занести в черный список конкретные сайты, которые с iPhone или iPad не будут открываться. Кроме этого, активировав переключатель «Только указанные веб-сайты», вы заблокируете доступ ко всем сайтам, кроме тех, что добавили в белый список.
Раздел «Разрешить изменения»
- «Ограничение громкости» — если активен пункт «Запретить изменения», то установленную перед настройкой громкость нельзя будет изменить.
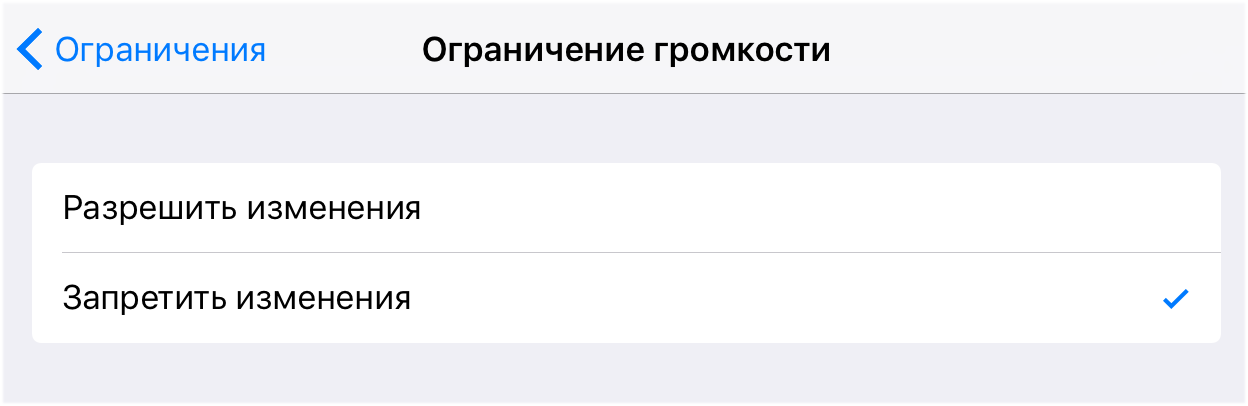
Как включить «Гид-доступ» на iPhone и iPad
Также родителям будет полезно знать о функции «Гид-доступ», которая блокирует любое запущенное приложение на iPhone и iPad и не дает возможности выходить из него до ввода пароля. «Гид-доступ» выручает в ситуациях, когда вам необходимо дать мобильное устройство ребенку, например, для игры или обучения в специальном приложении, но вы переживаете, что он отправится на исследование других установленных приложений.
Активируется функция «Гид-доступ» следующим образом:
Шаг 1. Перейдите в меню «Настройки» → «Основные» → «Универсальный доступ».
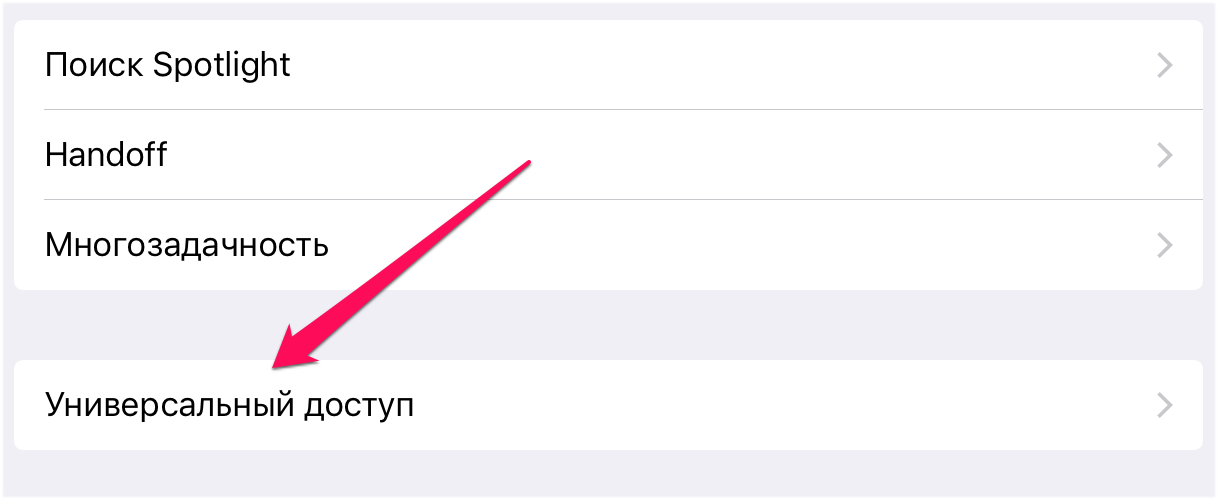
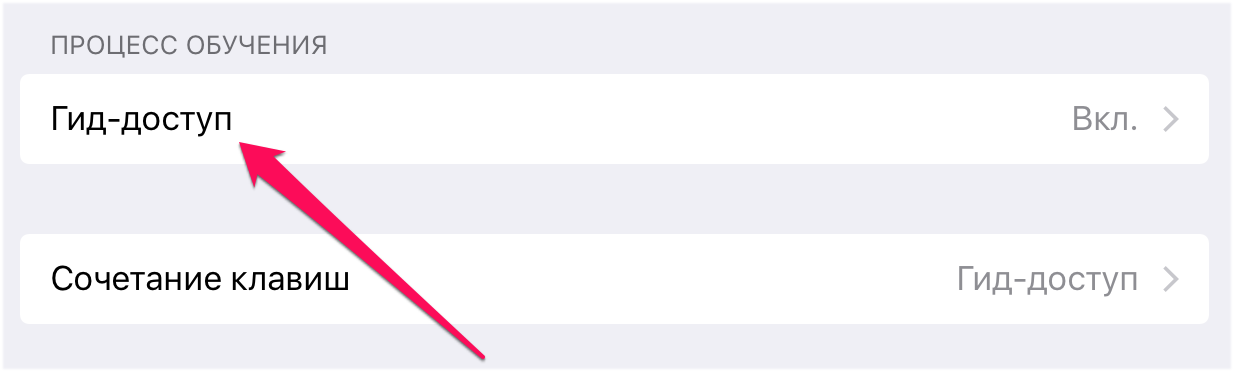
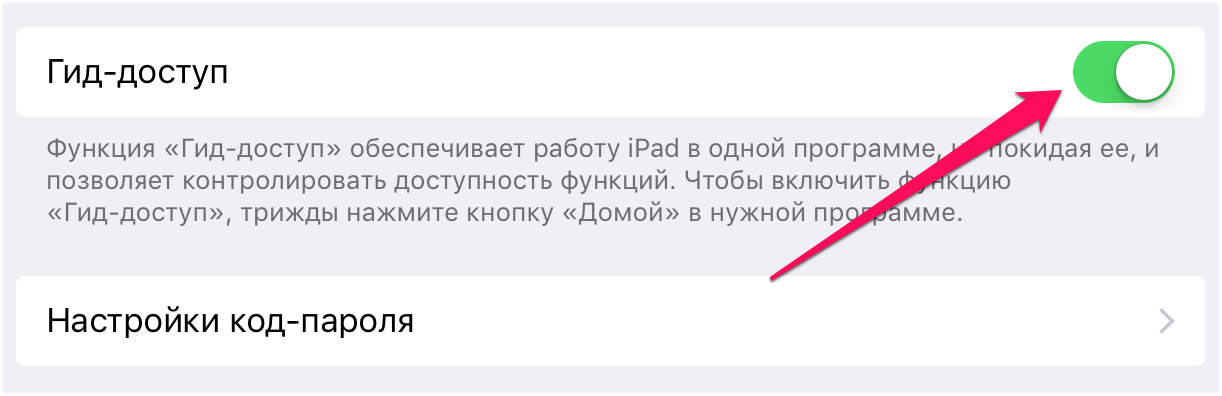
Шаг 5. Активируйте переключатель «Сочетание клавиш».
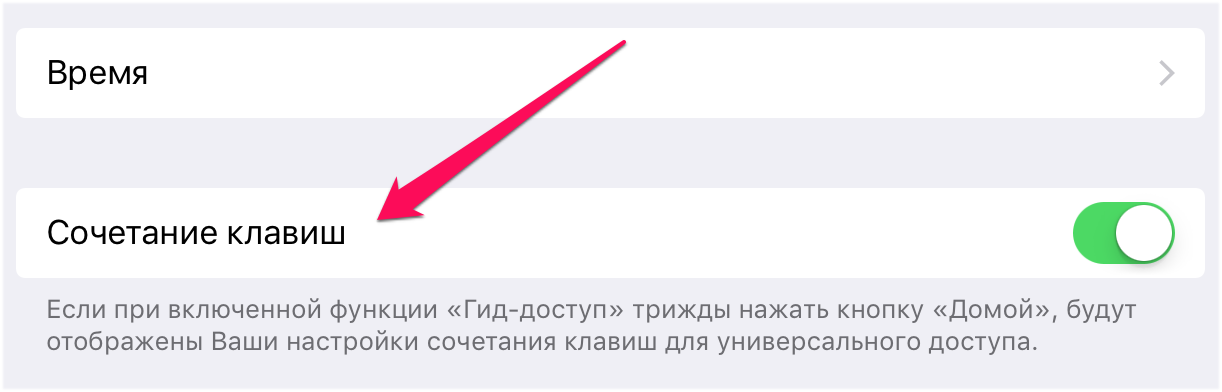
Вот такие возможности совместного использования имеются на iPhone и iPad. Несмотря на то что о данных функциях многие знают, начинают пользоваться ими далеко не все, по причине банальной нехватки времени на настройку. Надеемся, наше руководство поможет вам быстрее разобраться с необходимыми параметрами и потратить на их установку меньше времени.
Поставьте 5 звезд внизу статьи, если нравится эта тема. Подписывайтесь на нас Telegram , ВКонтакте , Instagram , Facebook , Twitter , YouTube .
Источник