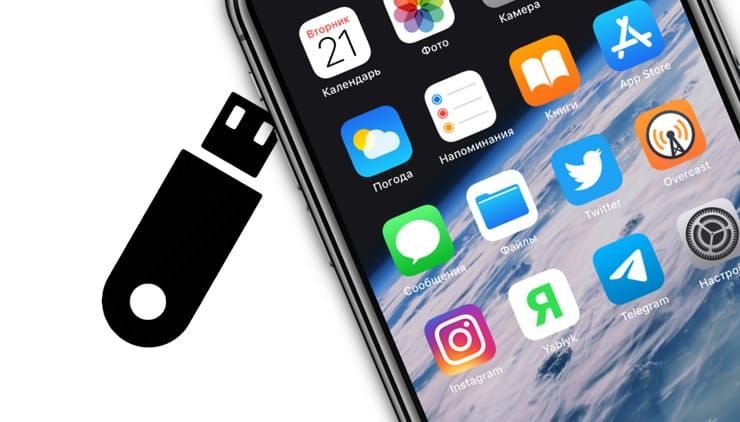- Использование iPhone или iPad как флешку
- Использование специальных приложений из App Store
- Путь второй – Wi-Fi Drive
- Путь третий – использование iTools
- PwnTunes и джейлбрейк
- Заключение
- Как использовать iPhone и iPad в качестве флешки
- Как использовать iPhone и iPad в качестве флешки
- Как подключить обычную USB-флешку к Айфону или Айпаду
- Подключение флешки к iPhone или iPad – недорогой способ расширить память
- Возможности работы с флешкой на iPhone или iPad
- Требуемый формат флешки
- Используем iPhone как флешку
- Инструменты, позволяющие использовать айфон как флешку
- Обходимся штатными службами
Использование iPhone или iPad как флешку
Многие из нас не раз теряли флешки. Чаше всего мы их теряем из-за небольшого размера. И это одна из тех причин, по которой использовать свои смартфоны и планшеты в качестве накопителя стало практично. iPhone и уж тем более iPad сложнее потерять, чем маленькую безделушку в виде брелка. Пользователям девайсов на Android достаточно просто использовать свой телефон или планшет как флешку. В случае же с iOS, не позволяющей пускать шаловливые ручки пользователей в файловую систему, всё немного сложнее.
Способов использовать iPhone и iPad как флешку не так уж мало. Это можно делать как с использованием джеилбрейка, так и без. Давайте же разберемся, какие способы наиболее удобны.
Использование специальных приложений из App Store
Путь самый простой для владельца iOS-девайса. Сейчас много приложений, позволяющих у себя в папке хранить файлы разных форматов. Лучше всего подойдёт Documents, который понимает и читает файлы самых разных форматов. Также программа позволяет передавать файлы в сторонние приложения.
- Плюсы:
- легкость «сброса» файлов в программу – достаточно лишь открыть iTunes и скинуть файлы в документы необходимого приложения;
- «защита от дурака» – нет необходимости разбираться в файловой системы iOS;
- удобство использования файлов на самом iPhone или iPad.
- Минусы:
- необходимость подключения девайса к компьютеру;
- необходимость установки iTunes на клиентский компьютер.
Путь второй – Wi-Fi Drive
Для начала вам необходимо подключить свой iPhone или iPad к той же Wi-Fi сети, что и необходимый компьютер. После этого требуется указать необходимые ip-адреса в настройках iOS-приложения, поддерживающих так называемый режим Wi-Fi Drive. Например, в приложении Documents данный раздел расположен в основных настройках программы: Настройки -> Wi-Fi Drive. Далее весь процесс передачи файлов происходит в простом веб-интерфейсе.
- Плюсы:
- легкость «сброса» файлов в программу;
- «защита от дурака» – нет необходимости разбираться в файловой системы iOS;
- простота и понятность интерфейса (все же первый способ менее дружелюбен);
- удобство использования файлов на самом iPhone или iPad;
- нет необходимости в дополнительном оборудовании (например в кабеле) и программном обеспечении при использовании с другими компьютерами.
- Минусы:
- «пофайловый» перенос с девайса на компьютер;
- Скорость ограничена скоростью Wi-Fi.
Таким образом, данный метод использования iPhone или iPad как флеш-накопитель хорошо подойдет для переноса небольшого числа файлов. Но учтите, что при большом объеме информации процесс переноса файлов на девайс будет занимать достаточно много времени.
Путь третий – использование iTools
PwnTunes и джейлбрейк
Было бы странно, если бы решение данной проблемы не нашли Homebrew-разработчики. Оно есть в Cydia ценою в 13 долларов в основном репозитории и это твик PwnTunes. Он позволяет подключать iPhone, iPad или iPod Touch в качестве обычной флешки с обычным использованием интерфейса проводника. PwnTunes скрывает от вас все подразделы ненужные системы, благодаря чему вы никогда случайно «не поломаете» iOS.
- Плюсы:
- легкость «сброса» файлов в программу;
- «защита от дурака» – нет необходимости разбираться в файловой системы iOS;
- простота и понятность интерфейса (куда уже проще и привычнее);
- возможность загрузки музыки в стандартный проигрыватель iOS без iTunes;
- не требуется дополнительного программного обеспечения на компьютерах и имеется возможность запуска Portable-программ.
- Минусы:
- Необходим кабель;
- Необходим джейблрейк.
Данная альтернатива самая функциональная, но и самая дорогая – 13 долларов.
Заключение
Если вы не нашли ответа на свой вопрос или у вас что-то не получилось, а в комментаряих ниже нет подходящего решения, задайте вопрос через нашу форму помощи. Это быстро, просто, удобно и не требует регистрации. Ответы на свой и другие вопросы вы найдете в данном разделе.
Источник
Как использовать iPhone и iPad в качестве флешки
Минусом мобильных устройств Apple принято считать закрытую файловую систему, которая подразумевает невозможность использования iPhone и iPad в качестве переносного хранилища. Однако это мнение в корне неверно — использовать iPhone и iPad в качестве флешки очень просто.
Для того чтобы использовать iPhone или iPad в качестве флешки понадобится только лишь помощь одного из файловых менеджеров. Единственной сложностью, вероятно и являющейся причиной тому, что люди считают возможность транспортировки файлов в памяти мобильных устройств Apple с компьютера на компьютер невозможной, является необходимость установки файлового менеджера на целевой машине. Проще говоря, файловый менеджер должен быть установлен и тут и там, в ином случае извлечь необходимые файлы из памяти iPhone или iPad будет невозможно.
Для переноса файлов в памяти iPhone или iPad подходит любой файловый менеджер, поэтому, если у вас есть любимец — смело используйте его. Мы же рассмотрим возможность использования i-гаджетов в качестве флешек с помощью iTools, просто потому, что этот файловый менеджер не требует установки.
Как использовать iPhone и iPad в качестве флешки
Шаг 1. Скачайте последнюю версию iTools
Шаг 2. Запустите iTools и подключите iPhone или iPad к компьютеру
Шаг 3. Перейдите на вкладку «Инструменты»





Источник
Как подключить обычную USB-флешку к Айфону или Айпаду
С выходом iOS 13 и iPadOS 13 мобильные устройства Apple получили немало интересных и полезных нововведений, благодаря которым произошло даже переосмысление возможностей этих гаджетов. Например, теперь в приложении «Файлы» на iPhone и iPad полноценно поддерживаются внешние накопители. Теперь даже к iPhone можно подключить самую стандартную USB-флешку и работать с ней без каких-либо ограничений. Стоит воспользоваться таким решением и ощутить всю пользу от него.
Подключение флешки к iPhone или iPad – недорогой способ расширить память
Раньше считалось, что все, что касается продукции Apple – аксессуары и возможности расширения функционала, стоит непременно дорого. Подключение внешнего накопителя на первый взгляд тоже может оказаться недешевой задачей. Но не стоит опасаться – покупать дорогущий фирменный переходник Lightning / USB для подключения камеры от Apple за 3 тысячи рублей не придется. Адаптером может выступить любой качественный аналог.
Найти подобный переходник можно в любой магазине с различного рода кабелями или даже на Aliexpress, который и поставляет всю эту продукцию на наш рынок. А обойдется переходник с Lightning на USB значительно дешевле фирменного.
Итак, у вас имеется на руках адаптер, а на iPhone или iPad установлена iOS 13 (или новее). Теперь с его помощью подключите к смартфону обычную флешку. Подключенный накопитель должен определиться в разделе Места, вкладки Обзор стандартного iOS-приложения Файлы.
Сам переходник выглядит очень просто – на одном его конце разъем типа «мама» для подключения USB-устройств, а на другом – коннектор Lightning для подключения к iPhone. Отличия от фирменного адаптера кроются лишь в качестве сборки. Все же изделие Apple выделяется приятным на ощупь материалом, пластик монолитный и не скрипит.
Возможности работы с флешкой на iPhone или iPad
Итак, мы уже выяснили, что подключить флешку к iPhone или iPad можно просто и действительно недорого. Теперь рассмотрим возможности совместной работы устройств Apple, адаптера Lightning / USB + USB-накомитель. На флешку можно скопировать файлы различных типов, а потом открывать их на смартфоне или планшете.
1. Видео. Размеры современных смартфонов уже позволяют вполне комфортно просматривать на них фильмы и сериалы. Вот только объема накопителя постоянно не хватает. Подключение флешки позволяет решить эту проблему. В сам iPhone или iPad уже не придется загружать гигабайты видео для последующего его просмотра в поездке. Можно просто записать файлы на флешку, а потом открыть их в приложении «Файлы» и просмотреть затем с помощью встроенного плеера. Конечно, это приложение гибким и функциональным не назовешь, но для простого просмотра его вполне хватит.
2. Музыка. Подобный подход применим и к библиотеке музыки. Правда, все чаще пользователи и не утруждаются загружать треки непосредственно в память iPhone или iPad – решение Apple Music лишает такую задачу смысла.
3. Миграция фото и видео. Флешка позволяет скинуть на нее любое фото или видео со смартфона. Для этого файл надо сперва перенести из хранилища «Фото», где он находится изначально, в «Файлы». Конечно, такое решение выглядит неким «костылем», тем не менее конечная цель достигается – мультимедиа в своем изначальном разрешении оказывается на флешке. А дальше уже можно делать с ним, что угодно – отдать друзьям или перенести на компьютер.
4. Документы. Использовать флешку для работы с документами на iPhone очень удобно. Например, можно скопировать на накопитель файлы в формате PDF или DOC, а потом открыть его в «Файлах». При этом, желательно установить на устройство качественный менеджер файлов, например, Documents от Readdle, позволяющий комфортно работать с документами. Вполне возможно, что «Файлы» даже не будут поддерживать формат имеющегося файла, но зато есть возможность работы с ним в приложении, которое его поддерживает.
Бонус. Благодаря адаптеру Lightning / USB к iPhone или iPad можно также подключить и проводной геймпад.
Требуемый формат флешки
Описывая все возможности работы с флешкой, важно не упустить важный момент – USB-накопитель должен быть отформатирован в формат exFAT или FAT32, на крайний случай (инструкция). Популярная же файловая система NTFS будет работать на смартфоне или планшете лишь на чтение файлов с флешки, без возможности записывать данные на нее. Для полноценной работы с накопителем требуется правильно его отформатировать.
Источник
Используем iPhone как флешку
Хоть и непонятно зачем, но если вам вдруг в голову придёт шальная мысль использовать свой айфон в качестве внешнего носителя или флешки, то, в принципе, вполне можно воплотить эту идею в жизнь. И выпущенные в этом году «объёмистые» 256-гигабайтные модели дают все карты в руки. Памяти в них — хоть отбавляй, как в слабеньком ноутбуке.
Но все же смысл подобного нетрадиционного применения iPhone малообъясним — по той причине, что как-то уж слишком дорогостоящей оказывается такая «флешка». Впрочем, в экстренном случае айфон исправно сослужит службу и в качестве накопителя, так почему бы и не опробовать технологию «на всякий пожарный».
Конструкцией айфона не предусматривается наличие независимой от системы флеш-карты. Она интегрирована непосредственно в память устройства (этим собственно, и достигается хвалёная оптимизация и высокая производительность). А значит, и нет возможности (при подключении смартфона к ПК) просматривать с неё данные, как с обычного накопителя.
Поэтому загружать папки придётся непосредственно в «святая святых» – встроенную память, «оберегаемую» системой. В общем-то, совершать различные действия с данными можно с помощью фирменного мультимедийного приложения — iTunes. Однако здесь постоянно возникают проблемы с поддерживаемым или не поддерживаемым софтом, ограничениями по не лицензированному контенту, конфликтом версий, отказом чтения форматов и т.п.
Это всё порядком раздражает, особенно когда нет времени, как такового, соблюдать все эти ритуалы распознавания и соответствия. Иногда просто возникает необходимость быстро закинуть в смартфон (который всегда под рукой), данные в таком виде, как они есть. А потом уже в спокойной обстановке разбираться с их открытием и распознаванием.
Но опять-таки, для доступа к закачанным таким образом файлам нужно вновь прибегать к помощи iTunes. А, при всём уважении к этому детищу Apple, далеко не на каждом современном компьютере она установлена. Приходится её либо скачивать, устанавливать и сопрягать с айфоном, вводя традиционные логины-пароли учётных записей. Либо искать другие способы извлечь информацию. О них-то мы и поговорим.
Инструменты, позволяющие использовать айфон как флешку
В принципе можно использовать закрытое свободное пространство айфона — в рамках всевозможных файловых программ, позволяющих архивировать, складировать и систематизировать вложения. При поступлении в магазин приложений, они тщательнейшим образом проверяются на отсутствие прямого воздействия на работу iOS.
Как следствие – файловые менеджеры воспринимаются iOS как безопасные. А значит, и весь загружаемый в них контент никак не сможет навредить «операционке», так как попросту не имеет к ней никакого доступа.
Поэтому для айфона, в плане риска подхватить вирусных «зловредов» при заливке файлов, всё происходит абсолютно безопасно.
Наиболее простым и действенным инструментом временного превращения вашего айфона в флешку является приложение Documents. Это отличный файловый менеджер от стороннего разработчика Readdle. Он распространяется легально (можно скачать в магазине iTunes), более того он рекомендуется к использованию самой Apple, и входит в когорту лучших приложений для айфонов.
Правда, при скидывании данных с (на) ПК без пресловутой iTunes все же не обойтись. Но в остальном вы сможете открывать, управлять и редактировать любые (даже не поддерживаемые iOS) файлы (папки, архивы и т.д.) прямо на iPhone. Кроме того можно скачивать на айфон данные с различных облачных сервисов (а не только с фирменного iCloud).
Хорошо себя зарекомендовал за годы использования и китайский аналог iTunes – файловая система iTools. Радует то, что для её использования также не придётся выполнять джейлбрейк. Приложение без проблем работает на любом устройстве (управляемом любыми операционными системами).
Раньше в iTools даже был предусмотрен особый режим – «ExternalHardDrive», позволявший использовать айфон, как простой внешний носитель.

При пользовании данным приложением нужно учитывать один момент – для его полноценной работы на ПК должна быть установлена iTunes(особенно это касается устройств под управлением Windows). Запускать её при активации менеджера не нужно, iTools сама запрашивает у неё нужные данные без вашего участия.
Также обращаем внимание на то, что посредством iTools невозможно получить доступ к файлам, находящимся в облачном сервисе iCloud.
Ещё один программный инструмент, помогающий сделать из айфона флешку – FileMaster. С его помощью можно даже без кабеля — по вай-фай, передавать любые типы файлов.


Базовая модификация приложения распространяется бесплатно. За версию без встроенной рекламы придётся выложить 229 рублей.
Обходимся штатными службами
Сторонних приложений много, но в этом деле сбрасывать со счетов «родные» сервисы Apple также не стоит. Исходя из того какие именно типы файлов вы хотите перебрасывать на айфон – как на флешку, зависит выбор соответствующего штатного приложения.
В принципе если Вы хотите скинуть с (на) айфон только фото, то можете использовать фирменную программу «Фото» вМас. С её помощью также можно осуществлять импорт изображений с любых цифровых камер (или SD-карт).
По идее при подключении айфона (или аналогичного устройства с изображениями) на экране должно запуститься это приложение. Жмёте на «импорт», и всё происходит автоматически.

Как видите, айфоны, в принципе, вполне могут использоваться в качестве внешних носителей данных. Но тут скорее назревает вопрос целесообразности такой их эксплуатации. Согласитесь, ведь намного проще задействовать для передачи (или хранения) массивов информации всевозможные «облачные» сервисы. Да и с флешками на рынке вроде бы дефицита не наблюдается. А использовать настолько сложные высокотехнологичные устройства как айфоны, для таких обыденных целей, на наш взгляд, просто кощунство.
Источник