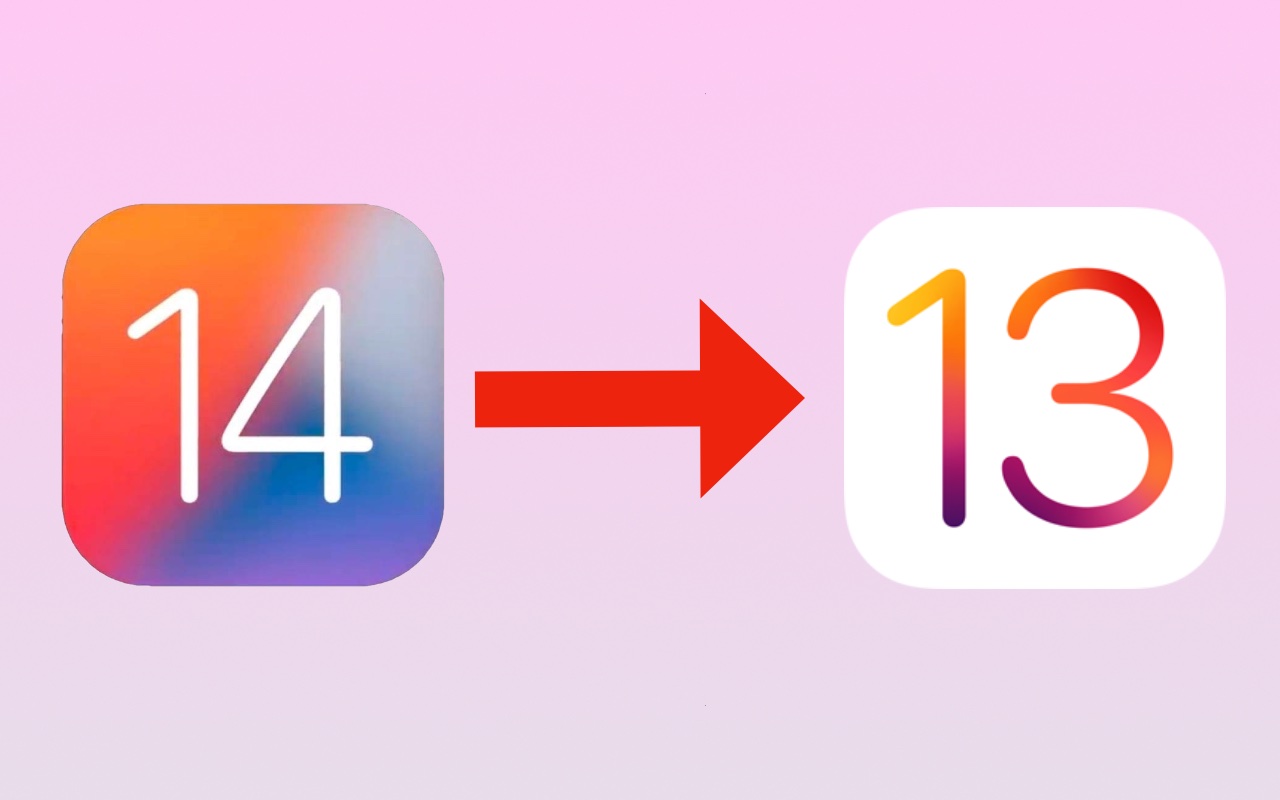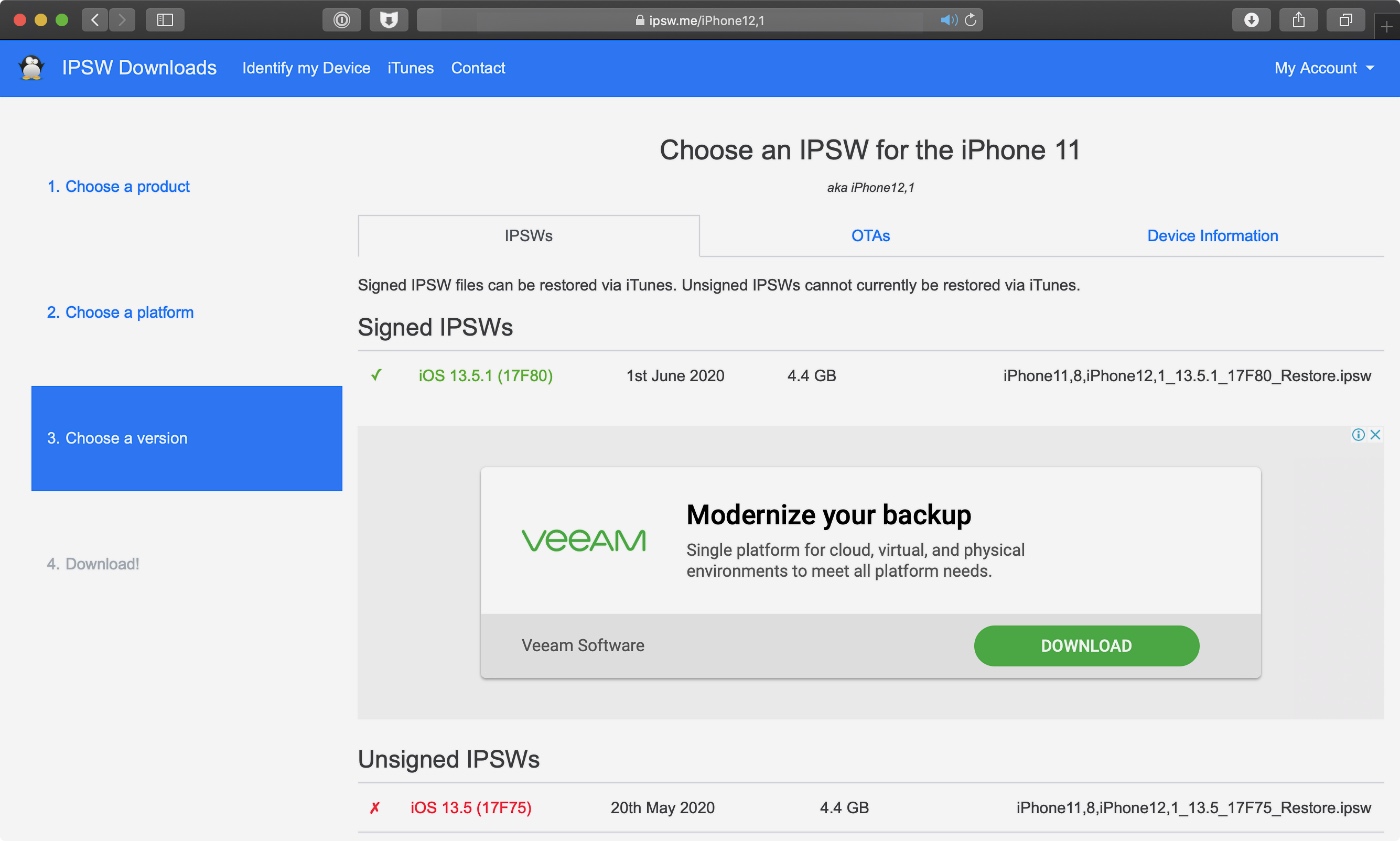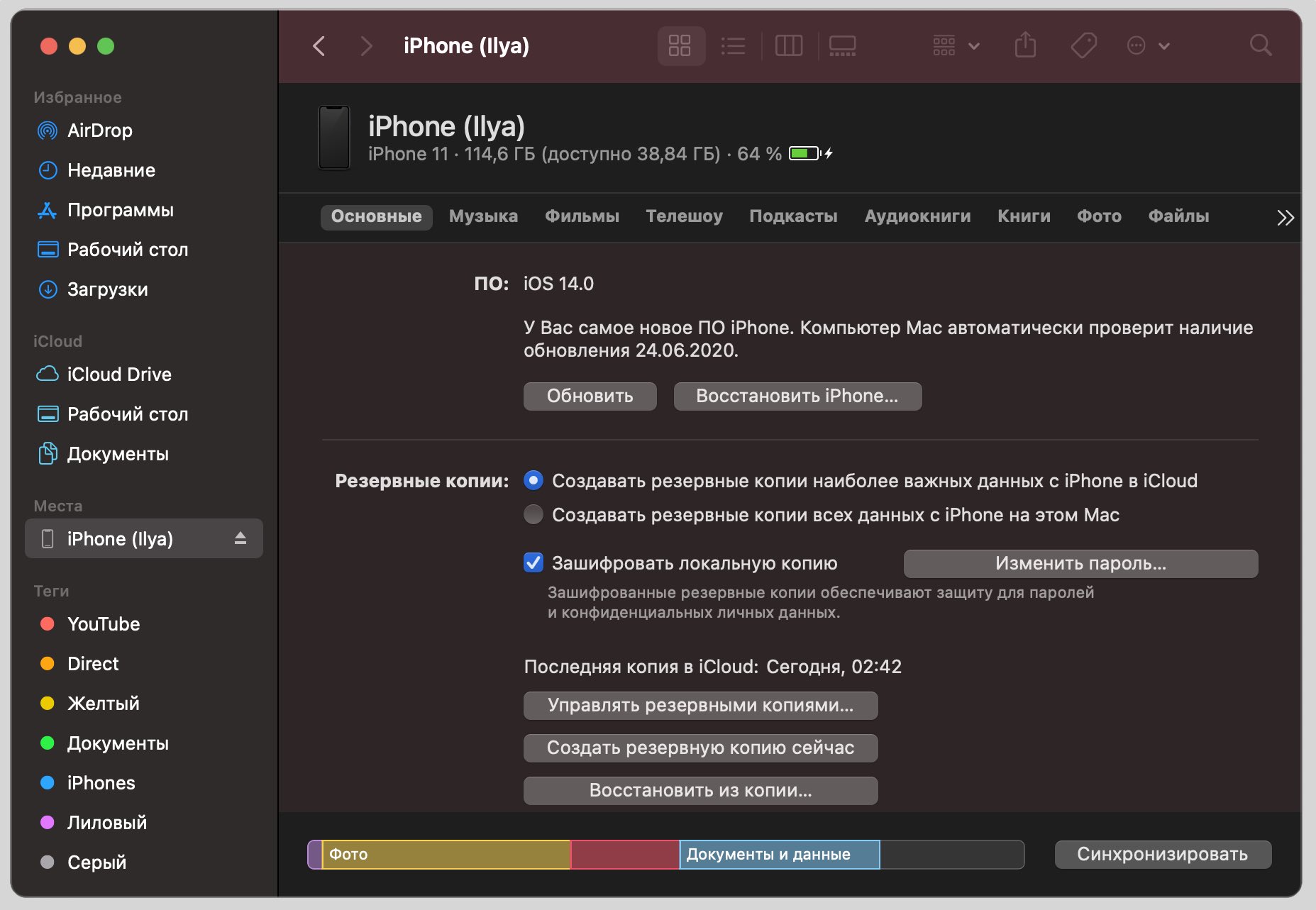- Можно прошить айфон без потери данных
- Как перепрошить iPhone без потери данных
- Как откатиться с iOS 14 на iOS 13 без потери данных
- Как откатиться с iOS 14 на iOS 13 с сохранением данных на Mac
- Как откатиться с iOS 14 на iOS 13 с сохранением данных на Windows
- Как прошить iPhone через iTunes и 3uTools
- При каких случиях нужно прошивать iPhone
- Прошивка iPhone через iTunes
- Прошивка iPhone через 3uTools
- Как поменять / починить прошивку в iPhone без потери данных
- Когда вы должны использовать этот учебник Flash:
- Из этого туториала вы узнаете, как исправить / обновить БЕЗ УБЫТКИ ДАННЫХ. Поэтому следуйте нашим инструкциям, когда ваш телефон застрял на логотипе APPLE, а устройство больше не отвечает или когда застрял в режиме восстановления. Все проблемы с программным обеспечением могут быть решены с помощью наших инструкций, и вы можете выполнить эту операцию для почти всех новейших устройств APPLE от iPhone 5 до даже iPhone X.
- Скачать необходимые инструменты
- Установка и подготовка
- Обновление прошивки без потери данных
Можно прошить айфон без потери данных
Дано:
iPad 1 iOS 5.1.1
Windows 7 Pro 32
Предыстория:
Нашел deb файл от Webe+, поставил через iFile. Во время установки возникла ошибка. После перезагрузки iPad 1 WiFi ушел в вечную перезагрузку. Удержание клавиши вверх не помогло. Возможно проблема не из-за этого deb файла, потому что перезагружаю девайс очень редко.
Проблема:
Фото и музыка никак не вытаскивались, потому что iPad был виден только пару минут и только в iFunbox. Перепрошивка удаляет все данные, а фото и музыка в мой бэкап не входят.
Решение:
Нужно переделать оригинальный ipsw при помощи программы make_noerase_ipsw_r1 и прошить уже его через iTunes.
Инстукция:
1. Нужен компьютер c Windows
2. Скачать нужный ipsw для прошивки.
3. Скачать make_noerase_ipsw_r1
4. Перетащить мышью ipsw на иконку программы.
5. В папке, где лежал файл ipsw появится еще один с приставкой «UPG_»
6. Перевести аппарат в DFU режим.
7. Прошить через iTunes пропатченный ipsw (я шил через 10.7).
Примечания:
1. Джейл нужно шить заново. Твики теряются. Нужно было раньше сохранять, например через iLex Backup.
2. iPad заработал, данные остались, но ютуб не может подключиться к серверу.
3. Поломался Push.
4. Не понятно, что с iTunes. iPad iOS 5.1.1 прошился через iTunes 10.7, а iPhone 3GS iOS 5.1.1 прошился только через iTunes 11 (iPhone специально прошил, проверил работу с SHSH).
5. Если используются SHSH, то сначала нужно прошивку пропатчить, а потом подписать.
6. Без SHSH (все iPhone после 4 и iPad со 2го, iPod 5) восстанавливается только на последнюю прошивку. Данные по идее должны остаться, но я не проверял.
7. Пароль не удаляется.
Сообщение отредактировал Jimmm2000 — 14.05.14, 00:18
Источник
Как перепрошить iPhone без потери данных
Как исправить проблемы с iOS 11/12 без потери данных с помощью Tenorhare ReiBoot
Как откатиться с iOS 10 на iOS 9 без потери данных
Забыл пароль на iOS или Mac — что делать? Как быстро сбросить пароль блокировки без компьютера?
Восстановление iPhone 5 через программу iTunes
Самостоятельное восстановление, обновление , разблокировка и прошивка Iphone 6
Всё о режимах прошивки iPhone и iPad (DFU Mode, Recovery Mode, Обновление и Восстановление)
Как откатиться с iOS 11 на iOS 10 без потери данных ?
Разблокировка, прошивка любого устройства Apple. Прошивка Iphone, Ipad, Ipod
Как удалить пароль на iPhone / iPad / iPod без iTunes с помощью Tenorshare 4uKey
Как ВОСКРЕСИТЬ айфон из любой ситуации?
Источник
Как откатиться с iOS 14 на iOS 13 без потери данных
Первая бета-версия iOS 14 уже доступна для установки. В ней есть баги, поэтому многие захотят вернуться на стабильную iOS 13 и не потерять данные. К счастью, это реально.
Вы сможете без проблем вернуться на iOS 13 без потери данных, если у вас сохранилась резервная копия этой системы.
При загрузке резервной копии с новой прошивки на старую, скорее всего, появится ошибка с невозможностью восстановления.
Как откатиться с iOS 14 на iOS 13 с сохранением данных на Mac
1. Скачайте на сайте ipsw.me последнюю стабильную версию системы для вашего устройства
2. Подключите смартфон к компьютеру, откройте Finder
3. Выберите слева ваш iPhone
4. Зажмите клавишу Option ⌥ и нажмите Восстановить
5. Выберите скаченный файл прошивки и дождитесь окончания процесса
Как откатиться с iOS 14 на iOS 13 с сохранением данных на Windows
1. Скачайте на сайте ipsw.me последнюю стабильную версию системы для вашего устройства
2. Подключите смартфон к компьютеру, откройте iTunes
3. Выберите слева ваш iPhone, нажав на иконку в левом верхнем углу
4. Зажмите клавишу Shift ⇧ и нажмите Восстановить
5. Выберите скаченный файл прошивки и дождитесь окончания процесса
Когда процедура завершится, вы получите чистый айфон на iOS 13. Теперь можно устанавливать резервную копию.
Для этого подключите iPhone к компьютеру и выполните следующие действия:
1. Откройте Finder на Mac или iTunes на Windows
2. Выберите свой iPhone
3. Нажмите кнопку Восстановить из копии и выберите последнюю резервную копию
Теперь у вас есть iPhone на iOS 13 со всеми личными файлами.
Источник
Как прошить iPhone через iTunes и 3uTools

При каких случиях нужно прошивать iPhone
- Когда забыли пароль для разблакировки iPhone (не путать c Aplle ID) ;
- Для полной очистки системы при продаже;
- Если iPhone не запускается а «Экран черный» ;
- Когда iPhone завис на логотипе Apple;
- Исправление ошибок при обновлении iPhone;
- При застраивании в цикле при запуске;
Прошивка iPhone через iTunes
- Стоит отключить функцию найти iPhone иногда iTunes из-за него выдает ошибку ;
- Скачиваем на официальном сайте последнюю версию iTunes;
- Скачиваем прошивку для вашего iPhone.
Прошивка через RecoveryMode: программный режим прошивки, подобен откату Windows на созданную ранее точку восстановления. Основные системные файлы не затрагиваются, а только происходит восстановление настроек и параметров. В этом режиме на дисплее отображается заначек iTunes и шнурок.
Выключите телефон и дождитесь, когда погаснет экран и после чего зажимите кнопку «Домой» для iPhone, которые выпускались до 7-й модели. Для новых моделей активировать режим можно удерживанием кнопки «Уменьшения громкости» и подключите iPhone к компьютеру. iTunes распознает смартфон в режиме восстановления из-за чего предложит провести обновление или восстановление. При обновлении данные не потеряются, а при восстановлении установиться текущая версия iOS.
Если не хотите устанавливать текущую версию iOS: отмените всплывающее окно при подключении смартфона и зажав клавишу «Shift» на клавиатуре кликните «Восстановить iPhone» файловый менеджер предложит выбрать файл прошивки, выбираем скаченынй нами файл и как только это будет сделано, восстановление начнется в конце телефон самостоятельно перезагрузится и откроется меню активации.
Прошивка iPhone через DFU Mode При режиме DFU экран ничего не демонстрирует, и определить его активность можно только через iTunes. DFU (device firmware update) — особый режим, предназначенный для полной переустановки прошивки вашего устройства. В процессе переустановки через DFU на девайсе выполняется:
- Прошивка загрузчика;
- Старт загрузчика;
- Прошивка всех дополнительных модулей;
- Создание разделов файловой системы;
- Прошивка системных разделов.
Перед тем, как прошить iPhone его нужно вести режим DFU для разных версий iPhone это делается по-разному в данном случаи, посмотрим на примере iPhone 7 а вот инструкция для остальных смартфонов.
- Выключаем iPhone и подключаем к компьютеру:
- Зажимаем кнопку питания на три секунды;
- Не отпуская ее, нажимаем кнопку «Домой» или уменьшения громкости, удерживать 10 секунд потом отпускаем ;
- Вторую же кнопку удерживаем еще пять секунд.
- После iTunes сообщит, что обнаружил айфон в режиме восстановления и предложит его восстановить.
Обновление в этом режиме будет недоступно, а восстановить можно по тому же принципу, что и для режима Recovery. Можно нажать просто «Восстановить iPhone» и система восстановить текущую версию iOS или закрываем окошко и в меню управления находим «Восстановить iPhone» нажимаем на этот пункт удерживая клавишу Shift (для ОС Windows) или ALT для MAC в открывшемся окне выбираем файл с прошивкой. Ждем завершения процесса прошивки.
Прошивка iPhone через 3uTools
- Скачиваем 3uTools запускаем установочный файл.
- Также для работы программы нужно будет установить iTunes или последние драйвера Apple на ПК. Скачать драйвера можно отсюда Windows x64 или x86
- После чего подключаем iPhone к компьютеру и запускаем 3uTools он автоматически определит устройство и запросит доступ к устройству, при всплывании окна с запросом на доверие ПК, кликните доверять.
- Перейдите на вкладку «Прошивка и JB» «Прошивка», выберите нужную прошивку. Если вы хотите сохранить данные на устройстве, поставьте галочку напротив Quick Flash Mode. Затем нажимаем зеленую кнопку « Прошивка ».
- 3uTools автоматически прошьет ваше устройство. Прошивка займет примерно от 5 до 10 минут.
По окончанию процесса прошивки устройство перезагрузится автоматически, после чего нужно перейти в пункт «Прошивка и JB» «Расширенная прошивка» «Activate iDevice» и вы сможете активировать устройство.
На это, пожалуй, все если есть вопросы или пожелания пишем в комментариях. Спасибо!
Источник
Как поменять / починить прошивку в iPhone без потери данных
Когда вы должны использовать этот учебник Flash:
- iPhone, iPad или iPod застряли в режиме восстановления или в режиме DFU.
- Устройство застряло в петле загрузки.
- RSOD (Красный Экран Смерти).
- Устройства с мягким кирпичом.
Из этого туториала вы узнаете, как исправить / обновить БЕЗ УБЫТКИ ДАННЫХ. Поэтому следуйте нашим инструкциям, когда ваш телефон застрял на логотипе APPLE, а устройство больше не отвечает или когда застрял в режиме восстановления. Все проблемы с программным обеспечением могут быть решены с помощью наших инструкций, и вы можете выполнить эту операцию для почти всех новейших устройств APPLE от iPhone 5 до даже iPhone X.
Скачать необходимые инструменты
Установка и подготовка
- Прежде всего, вам необходимо скачать и установить программное обеспечение iTunes .
- Затем распакуйте Make_NoErase_ipsw_Hardreset.info.zip
- Далее вам следует скачать желаемую прошивку для вашего iPhone (только последняя версия подписана сервером Apple).
- Как проверить свою точную модель iPhone?
- Это довольно просто, просто посетите наш веб-сайт: www.imei.info и введите свой номер IMEI.
- После этого вы увидите Модель: и ваше имя iPhone
- Затем перейдите в раздел «Загрузка прошивки» и загрузите последнюю версию.
- Теперь вы можете скопировать загруженную прошивку в каталог, куда вы можете распаковать Make_NoErase_ipsw_Hardreset.info
- Затем перетащите файл .ipsw сверх к исполняемому файлу
- Windows должна отобразить запрос безопасности, в котором вас попросят запустить этот файл.
- Нажмите опцию « Выполнить» .
- Файл Make_NoErase_ipsw_Hardreset.info теперь автоматически запускает окно командной строки.
- Будьте терпеливы и подождите, пока он распакует файл IPSW.
- Через некоторое время отобразится информация « Нажмите Enter для выхода ».
- Просто нажмите клавишу ввода / возврата или закройте окно.
- Теперь вернитесь в папку, куда вы должны скопировать файл IPSW.
- Новый «файл прошивки noerase», начинающийся с « UPG », будет находиться в той же папке.
Обновление прошивки без потери данных
- Загрузите устройство в режиме восстановления и подключите его к компьютеру с помощью USB-кабеля.
- Включите программное обеспечение iTunes и дождитесь определения модели iPhone.
- Затем, удерживая нажатой кнопку Shift на клавиатуре ПК, нажмите кнопку « Восстановить» в iTunes и выберите измененный файл .ipsw, который мы создали с помощью программного обеспечения Make_NoErase_ipsw_Hardreset.info.
- Файл, который начинается с имени UPG.
- Подождите, пока процесс прошивки не будет завершен.
- должен перезапуститься сам. Когда устройство APPLE будет включено, отключите телефон от кабеля .
- Вот и все! Вы можете закрыть iTunes.
- Вы только что исправили / обновили свой iPhone без потери данных. Отличная работа!
Wojtek Góralczyk дня 19 Окт 2017
Если Вам помогло это решение, поделитесь им с другими чтобы помочь им, и подписывайтесь на наши страницы в Facebook, Twitter and Instagram
Источник