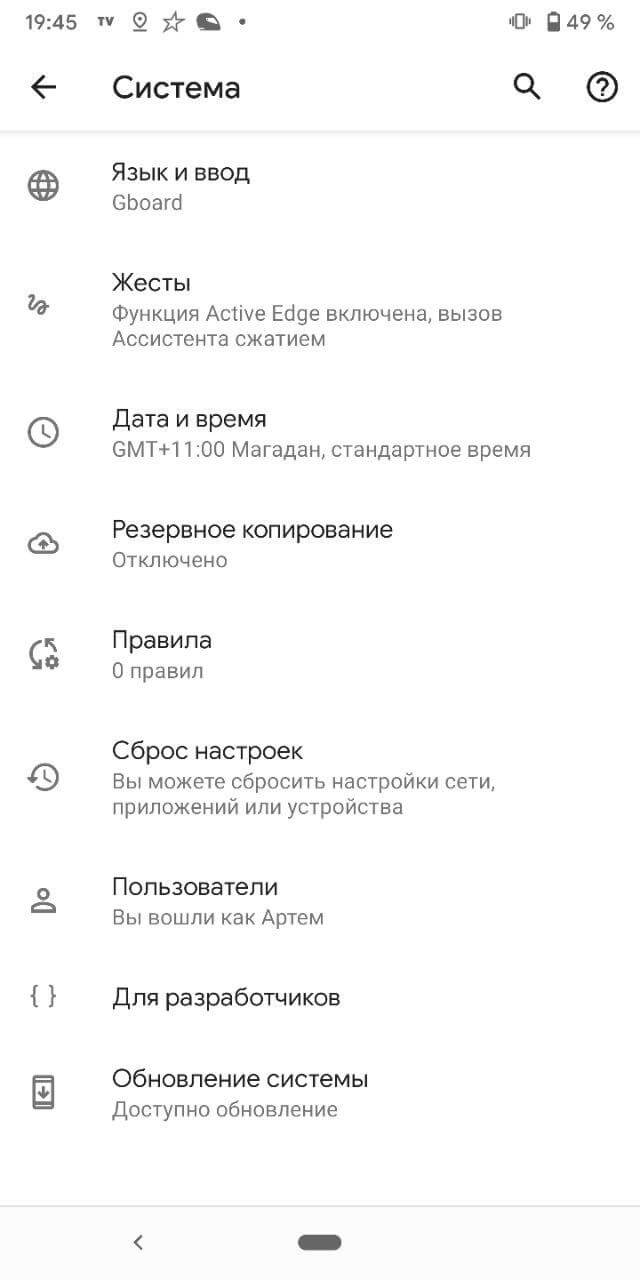- Настройка масштаба интерфейса на Android
- Зачем менять масштаб?
- На что влияет масштаб?
- Первый способ
- Второй способ
- 4 Replies to “ Настройка масштаба интерфейса на Android ”
- Добавить комментарий Отменить ответ
- Как я улучшил свой старенький смартфон самостоятельно
- Как я изменил внешний вид смартфона
- Я полностью очистил смартфон
- Сброс смартфона
- Как я очистил память смартфона
- Я установил сторонний лаунчер
- Я изменил тему смартфона
- Я кастомизировал экран блокировки
- Мои впечатления от обновления смартфона
Настройка масштаба интерфейса на Android
Масштаб интерфейса на устройстве Андроид – это размер всех элементов меню. Благодаря возможности его настроек, можно легко отрегулировать все под максимально удобный вид. Изменять масштаб можно, начиная с версии ОС Android 7.0 Nougat. Но на устройствах некоторых производителей, имеющих свою фирменную оболочку, функция уменьшения или увеличения масштаба присутствует уже давно. Они внедрили её еще на более ранних версиях Андроид.
Из статьи вы узнаете
Зачем менять масштаб?
В первую очередь, его можно изменять для того, чтобы на экран телефона помещалось больше информации. Это особенно полезно, если вы часто проводите время в мессенджерах, социальных сетях и так далее.
Также если пользователь постоянно не попадает в нужное место на экране, то для комфортной работы необходимо отрегулировать интерфейс чтобы кнопки управления были больше. Соответственно, по ним уже будет легче попасть.
В качестве примера посмотрите на эти два скриншота. На одном масштаб маленький, а на другом большой:
На что влияет масштаб?
Как видим из вышеприведенного скриншота, в первую очередь он влияет на количество информации на экране в один кадр. То есть, чем больше масштаб, тем больше помещается на экран полезной информации от приложений. Соответственно, становится удобнее пользоваться смартфоном из-за того, что не нужно всегда пролистывать экран для получения скрытой информации. С большим масштабом на экране больше текста, больше картинок, ведь сам интерфейс занимает меньше места.
На примере скриншота отлично видно, что с большим масштабом поместилось сразу четыре линии настроек, в то время как на маленьком масштабе всего две. Таким образом, мы увеличиваем количество информации на экране и делаем работу с гаджетом более удобной, быстрой и комфортной.
Также стоит отметить, что такие настройки задевают размеры только частиц интерфейса, при этом, не трогая размер шрифта, вставленных картинок, видео, фото и так далее.
При изменении размера интерфейса меняются только те параметры, что заданы как программа, а не как графический элемент. То есть если картинка будет одного размера, то она не станет меньше либо больше с изменением масштаба, так как картинка не относится к интерфейсу, она уже считается как контент. Следственно, размер интерфейса никак не повлияет на отображение в играх, при просмотре фильмов в плеере, в галерее и так далее. Данный метод делает размер интерфейса только для полигонов системы, которые создаются в виде кода, а не графики.
Масштаб будет применен к следующим частям системы:
- Меню системных настроек;
- Приложения, не имеющие особого дизайна (некоторые мессенджеры, настройщики и так далее);
- Статус бар и шторка уведомлений;
- Приложение для звонков и СМС;
- Календарь, почта, переводчик и прочие сервисы от Google и других компаний;
- Play Market (или Google Play);
- Экран разблокировки;
- Размер диалоговых окон и иконок в лаунчере.
А вот эти элементы не будут изменяться:
- Отдаленность заставки;
- Отдаленность фоновых изображений и живых обоев;
- Странички в браузере и прочие веб-элементы;
- Игры;
- Видео и музыкальные плееры;
- Картинки в галереях;
- Интерфейс входящего и исходящего вызовов;
- Шрифт, то есть любой текст;
- Клавиатура;
- И так далее…
Первый способ
- Для начала нам нужно зайти в настройки смартфона. Для этого нажмите на шестерёнку в шторке уведомлений либо запустите ярлык настроек через лаунчер.
- Далее в настройках откройте пункт «Экран».
В пункте «Экран» следует перейти в «Масштаб изображения на экране» .
В данном случае доступно лишь 4 режима:
- очень крупный;
- средний;
- маленький;
- очень маленький.
Увы, в этом методе нельзя более широко настроить масштаб интерфейса, все ограничивается лишь четырьмя пучками. Зато все очень быстро и удобно. Также при изменении масштаба есть картинка, показывающая, как будет выглядеть интерфейс в разных приложениях.
Второй способ
Более сложный, но и более гибкий. Во втором способе можно изменять размер насколько угодно, хоть до мельчайшего интерфейса, который не будет видно, хоть до очень большого, где одна кнопка будет на весь экран. Конечно, так сильно выкручивать интерфейс не стоит, но сам факт такой возможности говорит нам о полной свободе выбора через второй способ.
Для применения нужно зайти в режим «Для разработчиков». Делаем следующие шаги:
- Откройте настройки смартфона. Сделать это можно через шторку уведомлений, нажав на шестеренку вверху, либо открыв настройки через ярлык в лаунчере смартфона.
- В настройках листаем в самый низ и открываем пункт «Система» или «О телефоне» в зависимости от версии Андроида.
В этом меню открываем «О телефоне» если вы ранее открывали «Система» .
Теперь перед нами появится список информации о смартфоне. Нам нужно найти пункт «Номер сборки» и нажать на него пять раз под ряд до тех пор, пока система не покажет уведомление «Вы стали разработчиком!» .
Вот и все. Теперь пункт «Для разработчиков» , который нам так нужен, находится в «Система» либо на главной странице настроек смартфона в зависимости от версии Андроида.
Переходим в меню «Для разработчиков» и в нем ищем пункт «Минимальная ширина» . Именно этот пункт отвечает за масштаб интерфейса.

4 Replies to “ Настройка масштаба интерфейса на Android ”
я решил попробовать это на устройстве BQ SPRING я использовал второй способ и изменил ширину с 320 на 3200 и у меня произошёл сбой в системе то есть появилось окно: сбой в приложении «интерфейс системы» (и 1 вариант) закрыть приложение, я нажимаю появляется чёрный экран. Я пробовал включить безопасный режим, просто перезагрузить, подключил к ПК, посмотрел, единственная информация о телефоне — это заряд батареи издатель модель и серийный номер ВСЁ. ПОЖАЛУЙСТА СКАЖИТЕ КАК ИСПРАВИТЬ.
У меня тоже такая проблема как ты решил? Скажи пожалуйста
я решил попробовать это на устройстве doogee x60l я использовал второй способ и изменил ширину с 320 на 648 и у меня произошёл сбой в системе то есть появилось окно: сбой в приложении «интерфейс системы» (и 1 вариант) закрыть приложение, я нажимаю появляется чёрный экран. Я пробовал включить безопасный режим, просто перезагрузить, подключил к ПК, посмотрел, единственная информация о телефоне — это заряд батареи издатель модель и серийный номер ВСЁ. ПОЖАЛУЙСТА СКАЖИТЕ КАК ИСПРАВИТЬ.
У меня тоже такая проблема что ты сделал скажи пожалуйста?
Добавить комментарий Отменить ответ
Для отправки комментария вам необходимо авторизоваться.
Источник
Как я улучшил свой старенький смартфон самостоятельно
Любой смартфон однажды станет старым. В этот момент можно выбрать один из следующих вариантов: пойти в магазин и купить новый, смириться и пользоваться дальше или попробовать немного освежить его. Не так давно я нашел в шкафу свой старенький Huawei P10 и решил вдохнуть в него новую жизнь. В этой статье расскажу, как я это сделал. В результате получился смартфон, который стал существенно новее и даже стал лучше работать. Если вы совершите такие же действия, вы сможете пользоваться своим старым смартфоном и не переживать по поводу того, что с ним что-то не так. Можно сказать, вы даже сэкономите свои деньги. Вы получите более новый смартфон не потратив почти ни рубля. Спустя год вы продадите его в более хорошем состоянии и при желании купите что-то более современное. Итак! О каких же способах я хочу рассказать?
Так может засиять даже старый смартфон.
Как я изменил внешний вид смартфона
Самое первое и главное, что я сделал со своим смартфоном, это изменил его внешний вид. Для этого достаточно купить новый чехол или наклеить на корпус наклейку. Так можно легко и быстро изменить внешний вид смартфона. Тем более, что чехлы сейчас есть с очень симпатичным дизайном. Особенно много их на AliExpress. Порой кажется, что там есть буквально все. Я купил несколько и очень доволен.
Если чехлов вам будет недостаточно или просто вы их не любите, вторым отличным вариантом будут наклейки. Мало того, что они есть в виде готовых выкроек под все популярные модели смартфонов, их еще можно сделать самому. Для этого достаточно купить кусок виниловой пленки и вырезать его по форме корпуса. Найти такую пленку можно или на том же ”Алике”, или в автомобильной студии, которая занимается оклейкой автомобилей. Как правило, они режут материал от рулона шириной полтора метра и продают материал погонными метрами. То есть, минимум, что можно купить это кусок полтора метра на метр. Но однажды мне понадобился небольшой кусок и я обратился к мастерам. За символические деньги я купил обрезки, которых более чем хватило для мои задач.
Я полностью очистил смартфон
Если вы когда-нибудь продавали автомобиль, вы вспомните, как в нем становилось чисто после предпродажной подготовки. Даже если вы и в обычное время следите за машиной, перед продажей уборка все рано обычно более тщательная. В итоге машина выглядит новой.
Для чистки смартфона можно использовать только мягкие материалы.
Также и со смартфоном. Я просто вычистил его, включая прорези динамиков, разъемов и кнопок. В итоге он стал выглядеть намного лучше. Для чистки можно использовать специальные средства, но лучше не усердствовать. Особенно, если смартфон не имеет защиты от воды. Воспользуйтесь микрофиброй или специальными салфетками. Их я и выбрал.
На днях Олег Кусов рассказывал о том, как можно дезинфицировать смартфон во время коронавируса. Эти советы могут пригодиться, чтобы держать смартфон в чистоте.
Сброс смартфона
Если содержимое смартфона для вас не так важно, вам стоит произвести полный сброс, как сделал я. Так можно удалить ненужные приложения, которые могут существенно тормозить работу смартфона. Для это надо перейти в настройки и поиском найти раздел ”Сброс”. Или найти его самостоятельно. ”Сброс” находится в настройках смартфона. Обычно в разделе ”О телефоне” или в разделе ”Безопасность”.
После сброса я настроил смартфон как новый и только потом ввел все учетки. Заодно этот способ позволил переосмыслить важность приложений, которые были у меня установлены. После сброса надо устанавливать только то, что нужно на первое время, и постепенно добавлять другие по мере необходимости. Не надо ставить приложения на всякий случай.
В конце этого пункта я должен еще раз предупредить. ВНИМАНИЕ, вы сотрете все данные, если пойдете этим путем. Заранее сохраните все, что вам нужно.
Как я очистил память смартфона
Если у вас нет возможности полностью сбросить свой смартфон, можно просто очистить память. Это будет не так эффективно, но все равно немного поможет.
Особое внимание следует уделить файлам во встроенной памяти и лишним приложениям, которые следует удалить. Но стоит помнить, что не стоит пользоваться специальными программами-очистителями для смартфонов. В большинстве своем такие программы или просто бесполезны, или вредны. Будьте с ними осторожны!
Я установил сторонний лаунчер
Android хорош тем, что на него можно достаточно легко установить любой сторонний лаунчер. Так можно немного иначе взглянуть на свой смартфон. Он станет намного свежее и вызовет ощущение чего-то нового.
В этот раз я не стал заморачиваться с этой процедурой, но подобное я пару раз делал на других своих смартфонах и разница действительно есть.
Как установить лаунчер именно на ваш смартфон, надо изучать отдельно, так как моделей бесчисленное множество и у многих есть свои особенности. Есть особенности и самих лаунчеров. Иван Кузнецов недавно делился способом установить OnePlus Launcher на любой Android-смартфон. Почему нет? Это очень неплохой вариант.
Я изменил тему смартфона
Одним из советов, чтобы освежить смартфон, можно назвать смену обоев. Но на этом мы останавливаться подробно не будем, тут и так все понятно. Я пошел дальше и изменил тему.
Многие смартфоны из коробки имеют приложение, позволяющее менять тему. В смартфонах Huawei эта функция вынесена в настройки, но некоторые устройства не поддерживают такую легкую смену тем. Для них придется скачивать приложения или в некоторых случаях даже рутовать. Зато в результате вы избавитесь от надоевшего внешнего вида и получите принципиально новую прорисовку интерфейса без сложностей и лишней перегрузки системы.
А еще можно установить темную тему. Вот только нужна ли она?
Я кастомизировал экран блокировки
Помню времена своего первого Android-смартфона, которым был HTC Desire. Это был неплохой аппарат для своего времени, а перешел я на него с первого поколения iPhone. На тот момент разница от перехода была очень существенной.
Кастомизация экрана блокировки очень сильно меняет внешний вид смартфона.
Какое-то время я пользовался им в коробочном варианте. Из кастомизации были только установленные приложения. Позже я решил попробовать кастомизировать главный экран и испытал то самое ощущение нового смартфона. Я навешал на экране виджетов, которые может и замедляли систему, но очень сильно радовали глаз.
Все новости из мира Android вы можете узнать из нашего новостного канала в Telegram или из Google News.
Аналогичным способом я поступил в этот раз. Тем более, что кастомизировать можно не только домашний экран, но даже экран блокировки. Так эффект получился еще более выраженным. Тем более, мы рассказывали, как кастомизировать экран блокировки.
Мои впечатления от обновления смартфона
Все приведенное выше за парой исключений является ”косметикой”. Применение этих пунктов по отдельности вряд ли даст ощущение нового смартфона, но если обновить все сразу, скорее всего, вы действительно по-новому взглянете на свое средство связи.
Я попробовал и мне очень понравилось. Для новых смартфонов, которые еще не успели надоесть, это не так актуально, а для старичков более чем.
Если у вас есть другие способы визуального, тактильного или функционального обновления своего смартфона, напишите в комментариях, что вы сделали и с какой моделью смартфона.
Источник