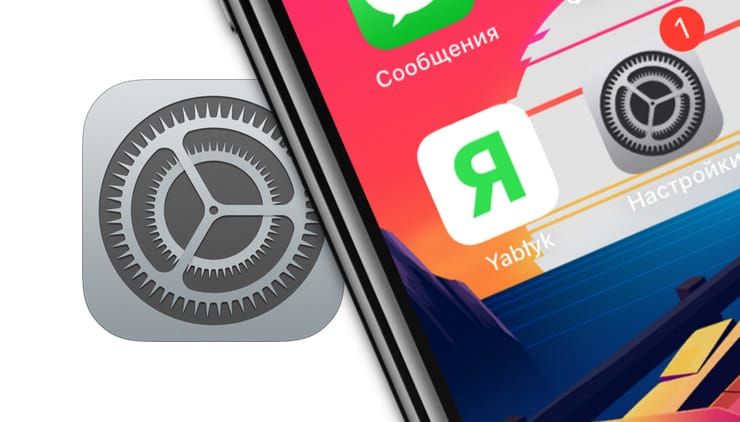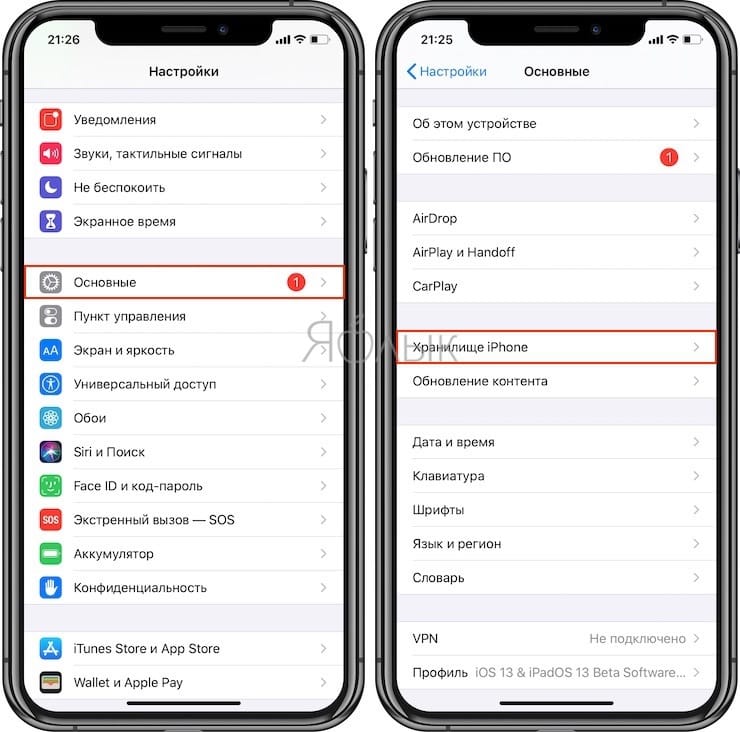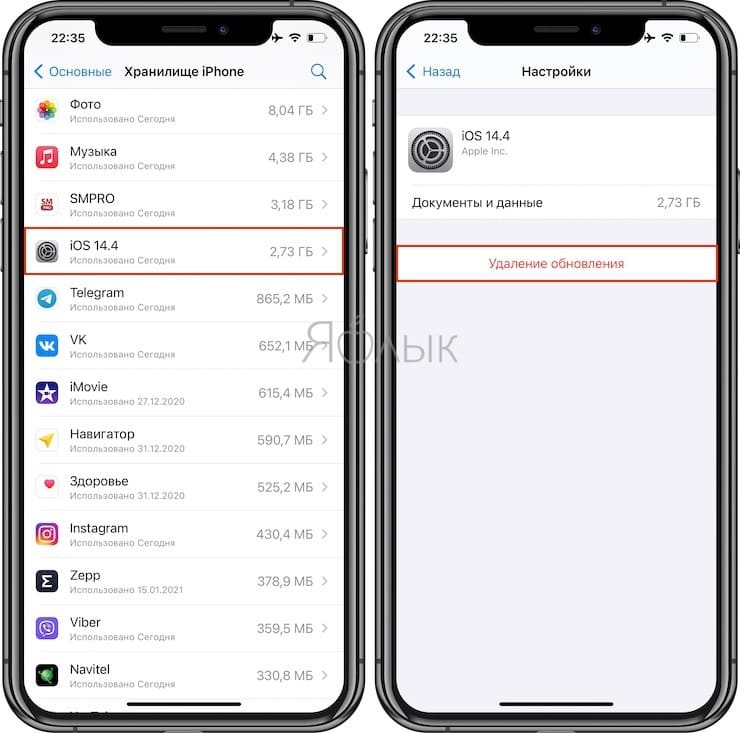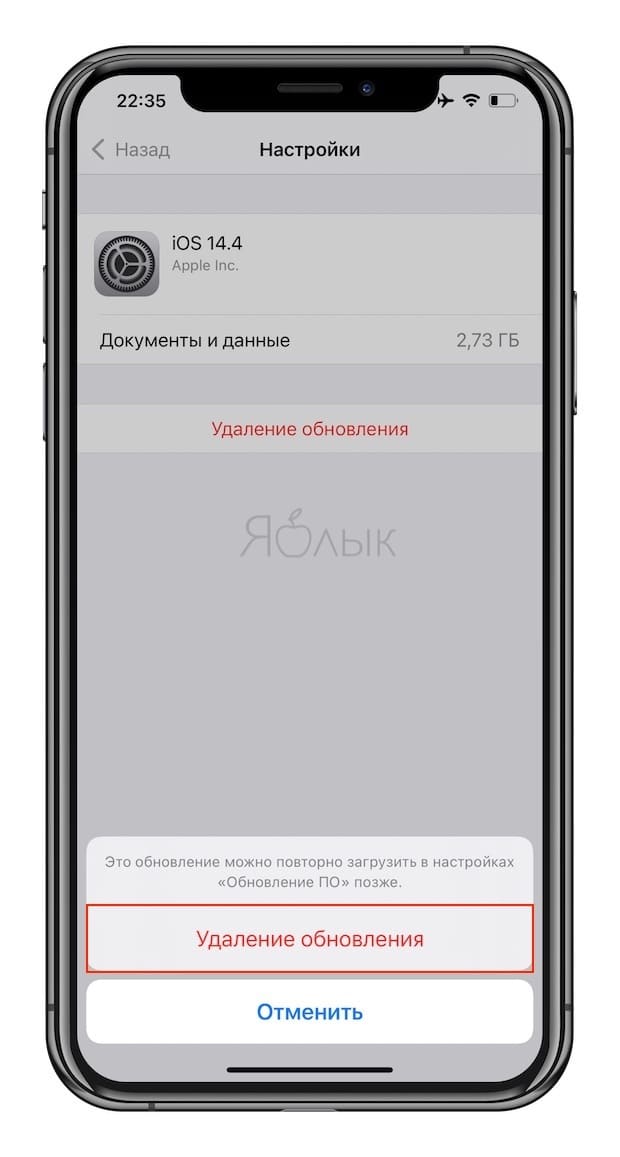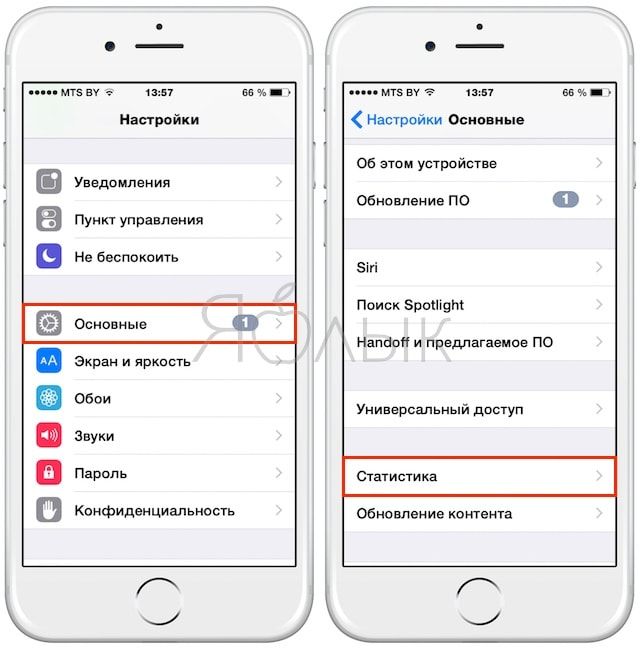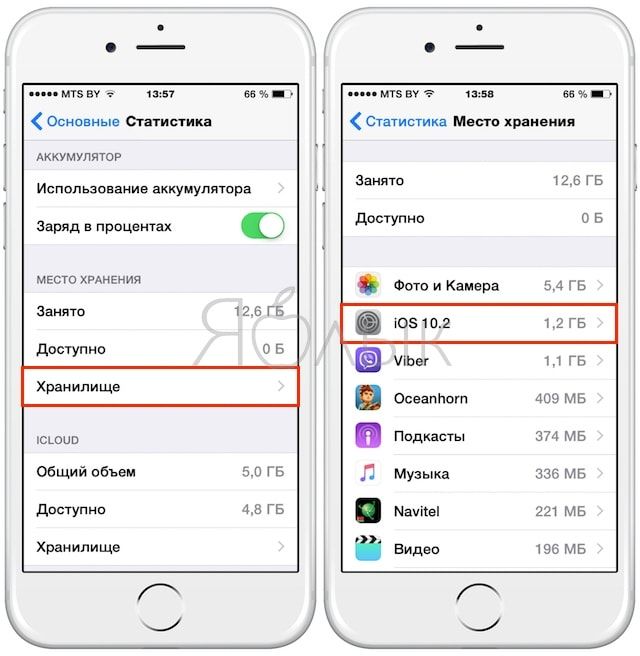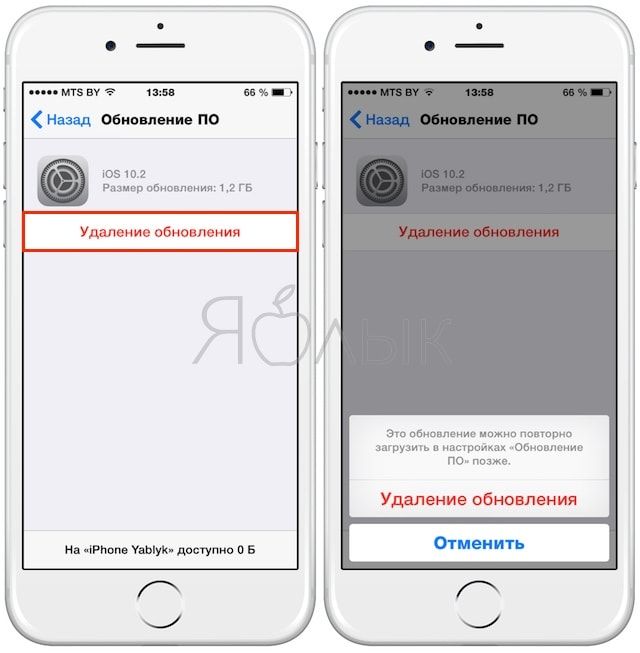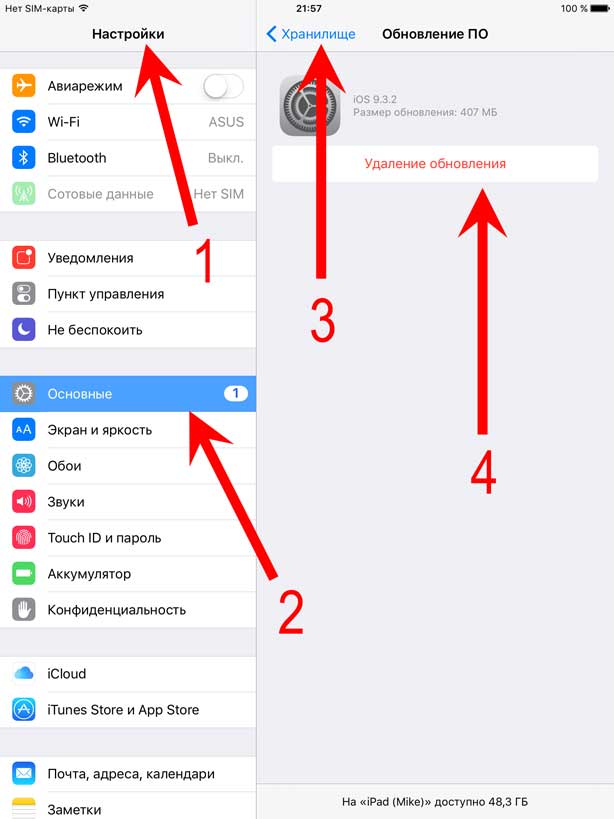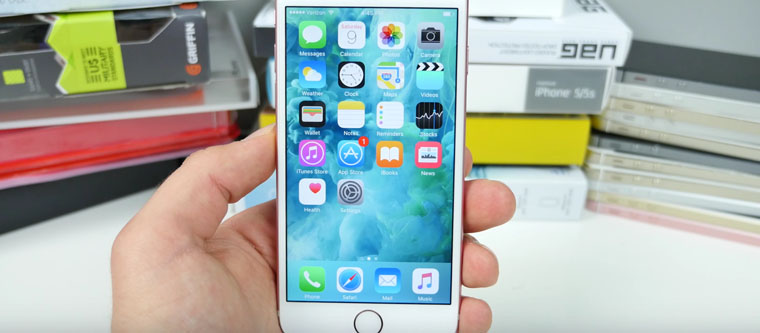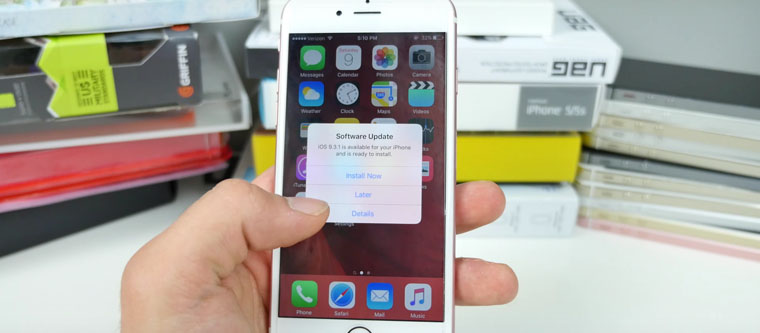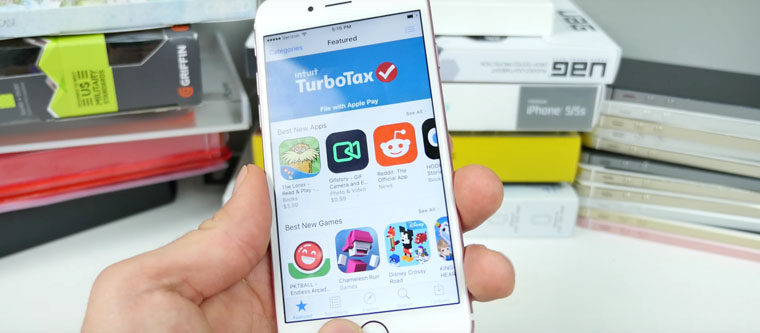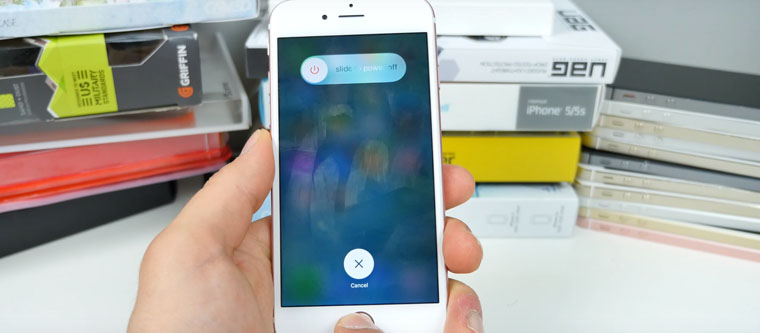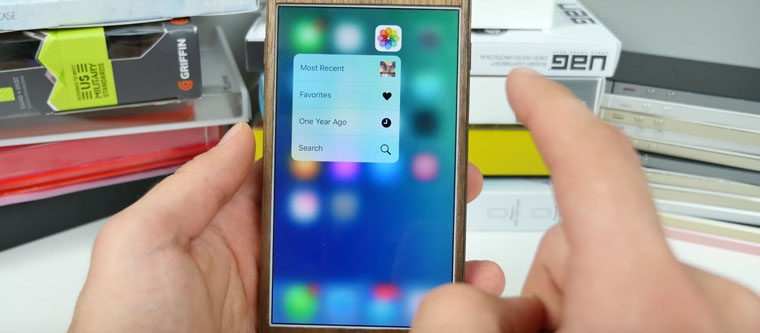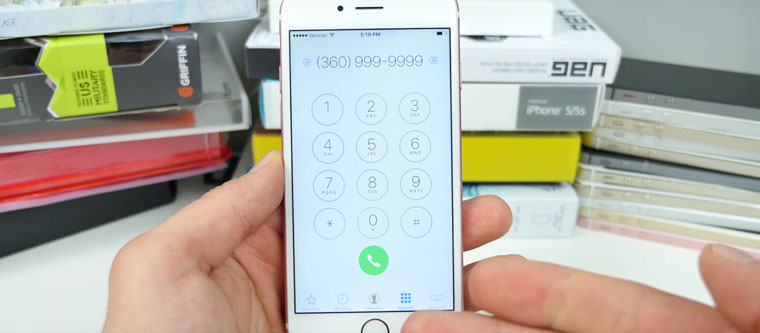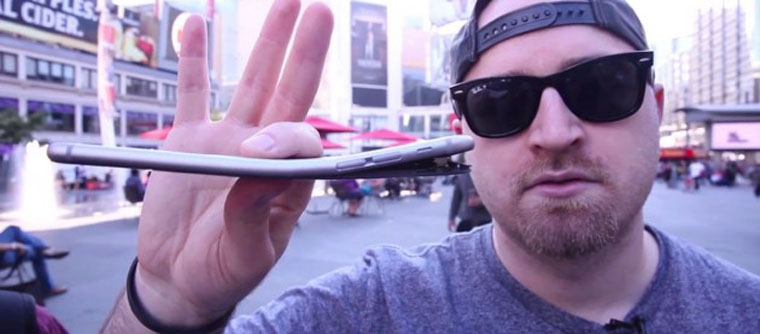- Совет, как отменить обновление на Айфоне
- Зачем нужно отменять обновление
- Как не допустить обновления
- Удаление скачанного обновления
- Восстановление устройства
- Как удалить обновление iOS, загруженное (загружаемое) на iPhone или iPad, освободив место
- Как удалить скачанное обновление iOS на iPhone или iPad
- Как удалить загруженное обновление iOS и запретить его автозагрузку
- Как удалить уже загруженный файл прошивки в iPhone и iPad
- Как отключить автоматическую загрузку новой версии iOS в iPhone и iPad
- 5 советов про iPhone для профи. Как удалить обновление iOS и не только
- 1. Скрываем уведомление об обновлении iOS
- 2. Удаляем кэш App Store в десять тапов
- 3. Очищаем оперативную память полностью
- 4. Вспоминаем, что было ровно год назад
- 5. Разбираемся, наконец, со звонилкой
- Уже знал? Красавчик!
- Николай Грицаенко
Совет, как отменить обновление на Айфоне
Начиная с пятой версии мобильной операционной системы iOS владельцы Айфон могут обновлять прошивку своих устройств «по воздуху», через беспроводные сети Wi-Fi. Нововведение принесло владельцам яблочных девайсов дополнительную головную боль – обновление ПО автоматически загружается в память устройства и занимает много свободного места. Неудивительно, что большинству пользователей, которым для нормальной работы смартфона достаточно возможностей предыдущей версии ОС, интересно, как отменить обновление на Айфоне.
Зачем нужно отменять обновление
Самой распространённой причиной для отмены обновления ПО является нехватка места во встроенной памяти смартфона. Владельцы Айфон всё чаще предпочитают новым возможностям свежих версий ОС привычный функционал старой прошивки и заполнение памяти смартфона личными файлами – фотографиями, видео, данными приложений и прочим.
Также многие пользователи отмечают, что при выходе новой версии iOS появляются некоторые сложности со смартфоном. Новая, ещё сырая прошивка, часто содержит в себе различного рода ошибки, баги и глюки, которые, однако, исправляются с выходом новых, улучшенных версий ОС.
Как не допустить обновления
Смартфон начинает загрузку обновлений одновременно с запросом на их поиск при переходе в меню «Настройки» – «Основные» – «Обновление ПО». Поэтому для того, чтобы не допустить скачивание файлов новой прошивки на Айфон, нужно просто не заходить в раздел «Обновление ПО». Простое отключение смартфона от Интернета не поможет – таким образом прервётся сам процесс скачивания прошивки. Но он продолжится, как только устройство снова получит доступ к Сети.
Если же переход к обновлению ПО всё-таки был осуществлён, остановить загрузку новой iOS не получится – запрос уже будет отправлен на сервер Apple, и смартфон начнёт получать файлы для прошивки.
Удаление скачанного обновления
Для того, чтобы удалить уже скачанные файлы для обновления iOS, нужно:
- Открыть «Настройки» и перейти по пути «Основные» – «Хранилище iPhone».
- В появившемся списке найти пункт с информацией об обновлении. Высветится информация о версии ОС, а также о количестве памяти, занимаемой файлами прошивки.
- Нажать на кнопку «Удаление обновления» и подтвердить свои действия.
Другой способ – переход к нужным данным через «Хранилище»:
- Переходим в «Настройки» – «Основные» – «Статистика» – «Хранилище» – «Место хранения».
- Выбираем загруженное обновление iOS.
- Нажимаем на «Удаление обновления». Повторно нажимаем на ту же кнопку для подтверждения запрашиваемого действия.
При необходимости можно заново запустить процесс загрузки файлов для обновления девайса. Для этого достаточно перейти к разделу «Обновление ПО» в настройках смартфона и нажать на кнопку «Загрузить и установить».
В крайнем случае, для удаления загруженных обновлений можно вернуть устройство к настройкам по умолчанию:
- Переходим в «Настройки» – «Основные» – «Сброс».
- Выбираем вариант «Стереть контент и настройки».
Помимо обновлений прошивки, с памяти девайса навсегда удалятся фотографии, видео, приложения, сохранённые номера телефонов и установленные настройки. Перед возвратом к заводским настройкам настоятельно рекомендуется создать резервную копию данных, чтобы в любой момент можно было вернуться к состоянию смартфона до сброса.
Восстановление устройства
Вернуть устройство к работоспособному состоянию до загрузки новой версии ОС можно в режиме восстановления через iTunes. Перед процедурой стоит сделать бэкап системы.
- Скачиваем в Интернете подходящую версию iOS. Сохраняем её на компьютере.
- Запускаем программу.
- Выключаем мобильное устройство. Далее зажимаем кнопку Home. Удерживая её, подключаем телефон к компьютеру.
- Ждём появление на экране компьютера уведомления о подключении смартфона.
- Зажимаем Shift на клавиатуре (Alt/Option на Mac) и кликаем на «Восстановить».
- Выбираем ранее загруженный файл прошивки.
- Нажимаем на «Восстановить и обновить».
Также для возвращения к предыдущей версии ПО можно воспользоваться программой ReiBoot. Пользоваться ею просто:
- Загружаем и устанавливаем программу на компьютер, открываем её с помощью ярлыка на рабочем столе.
- Следуем инструкции на экране: подключаем Айфон к ПК с помощью кабеля.
- В новом окне выбираем пункт «Исправить Операционную Систему».
- Нажимаем «Далее». Запустится загрузка прошивки.
- После завершения загрузки кликаем на «Начать восстанавливать».
Программа ReiBoot исправляет различные сбои iOS-устройства без потери пользовательских данных. Чаще всего ReiBoot используют в случае, когда Айфон перестает загружаться после обновления или восстановления системы. Также данная программа может служить альтернативным способом сброса iPhone до заводских настроек, если по каким-либо причинам возврат к первоначальному состоянию не осуществляется с помощью iTunes или самого смартфона.
Источник
Как удалить обновление iOS, загруженное (загружаемое) на iPhone или iPad, освободив место
Одним из преимуществ iOS является постоянный выход обновлений, применимых к большинству устройств. Гаджет сам проверяет наличие новой версии прошивки и скачивает ее потом «по воздуху». Это позволяет устройству обновиться без лишних хлопот в виде подключения к компьютеру.
Вот только порой этот процесс запускается не вовремя. К сожалению, компания Apple не предусмотрела кнопку отмены загрузки прошивки. У этой проблемы есть решение.
Чаще всего в Интернете советуют просто отключить Интернет, прервав таким образом скачивание обновления. Вот только повторное подключение к Сети возобновит процесс. Надежным решением станет удаление обновления вообще.
Если по какой-либо причине вы не желаете устанавливать очередное обновление iOS на свой iPhone или iPad (например, iOS 14 на iPhone 6s или бета-версию iOS) и «красный кружок с единичкой» уже не мозолит вам глаза, то обязательно проверьте, возможно само обновление уже было загружено на устройство и занимает бестолку много места. Как его удалить?
Как удалить скачанное обновление iOS на iPhone или iPad
На iPhone и iPad с установленной iOS 10 и новее
1. Откройте приложение Настройки и перейдите по пути Основные → Хранилище iPhone.
2. Пролистайте немного вниз и выберите загруженное обновление iOS.
3. Нажмите «Удаление обновления».
4. Подтвердите удаление.
На iPhone и iPad с установленной iOS 8
1. Зайдите в Настройки → Основные → Статистика → Хранилище → Место хранения.
2. Выберите загруженное обновление iOS. В связи с тем, что размер файла составляет обычно больше 1 ГБ, он, вероятнее всего, расположится в верхней части списка.
3. Нажмите «Удаление обновления» и вновь «Удаление обновления», чтобы подтвердить запрашиваемое действие.
Всего несколько простых действий, и загруженное обновление iOS, которое занимает больше 1 ГБ будет удалено с Вашего мобильного устройства.
При необходимости можно заново запустить процесс обновления прошивки. Для этого надо в меню «Настройки» → «Основные» → «Обновление ПО» нажать на кнопку «Загрузить и установить».
Источник
Как удалить загруженное обновление iOS и запретить его автозагрузку
Всем привет! Выход нового программного обеспечения — это не всегда хорошо. Бывает, что свежая версия прошивки несет в себе такие ошибки, баги, глюки (как, например, iOS 14), что и устанавливать ее не захочется. Однако здесь у пользователя выбор небольшой — Apple все сделала по своему и при выходе свежего ПО оно автоматически-принудительно загружается на устройство.
И мало того, что съедает свободную память, так еще и сигнализирует надоедливой цифрой «1» на иконке настроек о том, что гаджет пора бы и обновить. Да, это можно объяснить заботой о пользователях, ведь чем новее ПО, тем оно лучше и безопасней (по мнению разработчиков компании Apple). С другой стороны — это мое устройство и я должен решать может оно что-то там загружать само (пусть это даже файл прошивки) или нет.
Так вот, что же делать если Вам подобная самостоятельность не нужна, Вы хотите остаться на старой версии iOS и знать не желаете про всякие обновления?! Сейчас расскажу как удалить уже загруженную прошивку и сделать так, чтобы она больше не загружалась автоматически. Поехали же!:)
Как удалить уже загруженный файл прошивки в iPhone и iPad
Для того чтобы избавиться от цифры 1 в настройках и удалить уже скачанную прошивку, нужно выполнить следующие действия:
- Заходим в настройки и Выбираем пункт «Основные».
- Дальше «Использование хранилища и iCloud» — «Управлять».
- Находим скачанный файл прошивки и нажимаем «Удаление обновления».
Просто? Элементарно! И места свободного прибавилось и цифра мозолящая глаз исчезла. Красота… Но к сожалению это еще не все, ведь она скоро загрузиться повторно. Но и с этим можно справиться.
Как отключить автоматическую загрузку новой версии iOS в iPhone и iPad
Если у Вас установлен джейл, то подобные вопросы решаются очень просто — существуют много твиков, которые отучают гаджет от самодеятельности. Но «взламывать аппарат» только из-за этого — не очень хорошая идея, ведь Jailbreak полон недостатков… Поэтому мы научимся делать так, чтобы прошивка в iPhone и iPad не загружалась самостоятельно, без использования джелбрейка.
Как известно, для загрузки прошивки «по воздуху» смартфонам и планшетам компании Apple необходим Wi-Fi. И правильно, так как файлы частенько очень большие по объему, и если бы они скачивались через сотовые сети — то это стоило бы больших денег.
Получается, что наша задача сделать так, чтобы Wi-Fi не видел сервера обновления компании Apple. Для этого в настройках роутера необходимо заблокировать два адреса — вот они:
Обращаю внимание, что эти два адреса отвечают исключительно за проверку обновлений — все остальные функции будут работать как надо.
После того, как доступ к ним будет закрыт, через эту Wi-Fi сеть iOS-устройство не сможет проверять обновления на своих серверах, а значит оно всегда будет думать что у Вас самая свежая версия ПО, и соответственно больше никаких автоматически скачанных прошивок и надоедливых единичек в настройках призывающих обновиться.
Теперь при зарядке устройства с включенным Wi-Fi — будет выполняться только резервное копирование и все. А если все-таки впоследствии захочется обновиться, то всегда можно удалить эти адреса из заблокированных или просто найти другую Wi-Fi сеть.
Обновлено! Как меня совершенно справедливо спросили в комментариях — а что будет если iPhone или iPad проверит обновление через мобильный интернет?
Ведь заблокировать сервера на стороне оператора сотовой связи невозможно!
Именно для таких случаев, есть еще один способ запретить iPhone или iPad обновляться — через конфигурационный профиль:
- Что нужно сделать? Всего лишь установить профиль программного обеспечения от Apple TV на свое устройство.
- Зачем? iPhone или iPad будут искать подходящее для себя обновление, но так как установлен профиль от Apple TV, найти его не смогут. Что избавит вас от назойливого требования обновить iOS.
- Где его взять? Скачать актуальный профиль конфигурации Apple TV для iPhone и iPad можно по этой ссылке.
- Как установить?Максимально подробная инструкция по установке профилей.
Источник
5 советов про iPhone для профи. Как удалить обновление iOS и не только
Стань настоящим iOS-джедаем.
Продолжаю проводить эксперименты над пользователями iPhone. В прошлый раз собрал вместе почти три сотни новичков, которые практически не разбираются в тонкостях iOS и дал пять простых советов, которые уже облегчили их жизни. Если пропустили — вот ссылка, и умные комментарии под темой очень приветствуются.
Пользователей, которые считают себя настоящими гиками, оказалось меньше. Может, большинство опрошенных просто не поняли смысла самого слова, которым я пытался их обозвать, но сути дела это сильно не меняет. Постараюсь разобраться с пятью топовыми их проблемами, у которых вообще есть решение.
Ах да, уже предвкушаю волну недовольных комментариев от умников, которые все это давно знают. Они могут поделиться найденными самолично или в сети еще какими-то интересными трюками в комментах.
Уверен, всем нам будет интересно перенять неординарные навыки, чтобы больше не выглядеть настолько глупо.
1. Скрываем уведомление об обновлении iOS
В сети неоднократно поднималась буря обсуждений нецелесообразности установки новых версий iOS на старые устройства. Безусловно, особо древние начинают работать слишком медленно и очень неплавно. Именно на них уведомление об апдейте системы и само обновление советую вообще удалить.
Для этого нужно зайти в настройки устройства, выбрать меню хранилища и iCloud в разделе основных, перейти в управление и стереть информацию из нового ненужного пункта — после этого iPhone следует перезагрузить.
Таким образом убили сразу двух зайцев: избавились от надоедливого бейджа и память очистили.
2. Удаляем кэш App Store в десять тапов
Жаль, работа iOS 9.x.x оставляет желать лучшего. Думаю, эта ревизия платформы получилась самой глючной среди всех выпущенных до. Многие опрошенные мной в этот раз особо жаловались на App Store — мол, то виснет, то еще что-то. Неоднократно с этим сталкивался и я сам.
Предусмотрительные программисты из Apple подготовили решение любых проблем с магазином приложений. Нужно просто десять раз тапнуть по любой иконке разделов программы — например, по «Подборке».
Кэш App Store очистится, и глюк с большой вероятностью разрешится.
3. Очищаем оперативную память полностью
Несмотря на огромное количество соответствующих материалов, которые не опубликовал только ленивый, многие до сих пор не понимают, что удаление приложений из меню многозадачности iOS не имеет никакого смысла. По крайней мере, оно не влияет на время автономной работы устройства или быстродействие системы.
Тем не менее, в очистке оперативной памяти девайса прожженные гики все же иногда нуждаются. Именно для них в iOS есть такая скрытая функция. Для этого нужно перейти в меню выключения iPhone длинным нажатием на кнопку питания, а затем зажать клавишу Home.
Через несколько секунд девайс перейдет на домашний экран, а его оперативная память действительно окажется абсолютно свободной.
4. Вспоминаем, что было ровно год назад
С появлением сервиса Google Photos я залил весь семейный фото-архив объемом в пару сотен ГБ туда — причем абсолютно бесплатно и без SMS. Тем не менее, меня больше всего радует даже не сама система хранения, а встроенный в нее «умный» помощник. Любимая его функция — «Каким был этот день» год-два и больше тому назад.
Как оказалось, в iOS есть точно такая же фича. Но она доступна только владельцам iPhone 6s и 6s Plus — спрятана в меню быстрых действий галереи через 3D Touch.
Обратите внимание, соответствующего ярлыка не будет, если фотографий годичной и больше давности нет в памяти устройства.
5. Разбираемся, наконец, со звонилкой
Был удивлен, ведь несколько продвинутых по их мнению пользователей отметили неудобность встроенной в iOS звонилки — особенно в плане повторных вызовов. Написали, что ностальгируют по временам кнопочных Nokia, где для этого нужно было всего лишь два раза нажать на клавишу вызова.
Сообщаю, в iOS есть аналогичная возможность. Если нажать на кнопку с телефоном в пустом набирателе, поле заполнится цифрами последнего звонка, что очень удобно.
Уже знал? Красавчик!
Уверен, знали далеко не все, не так ли? О существовании большинства этих фич я сам не был осведомлен до недавнего времени, поэтому не расстраивайтесь.
Николай Грицаенко
Кандидат наук в рваных джинсах. Пишу докторскую на Mac, не выпускаю из рук iPhone, рассказываю про технологии и жизнь.
Источник