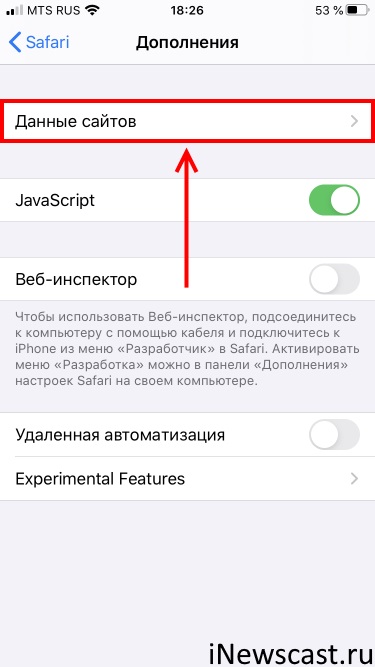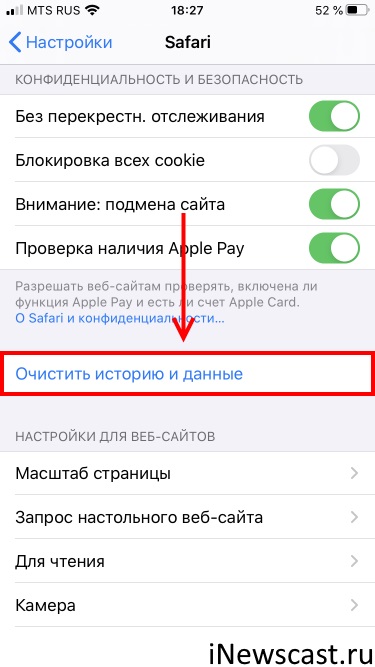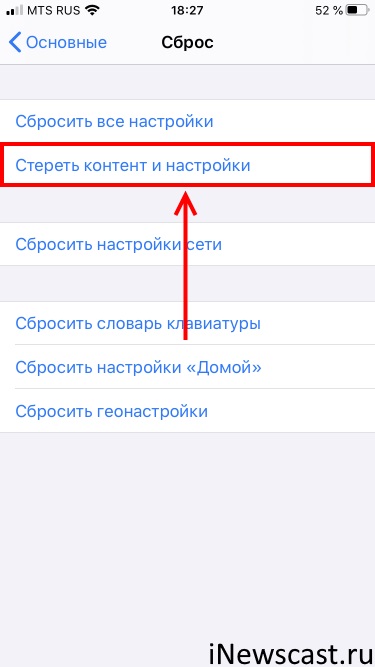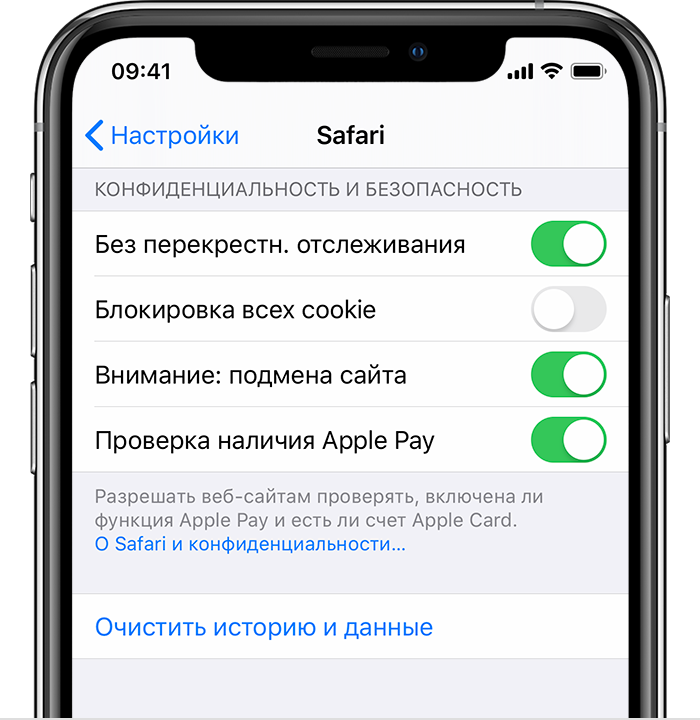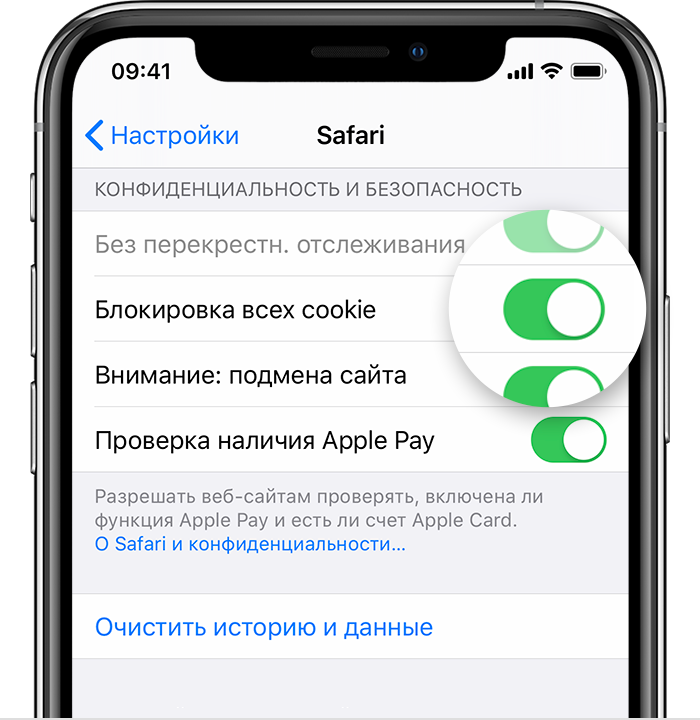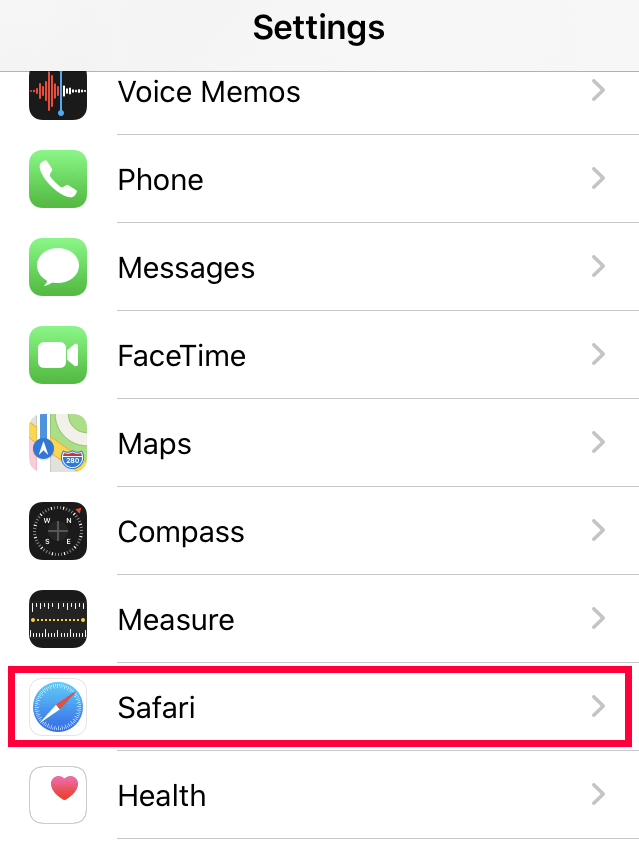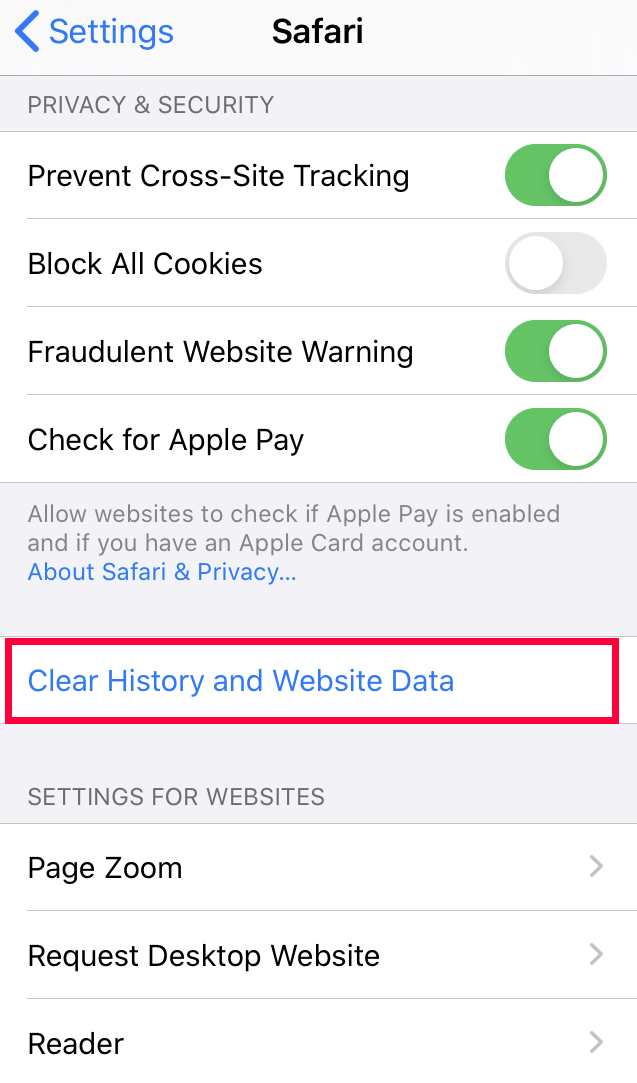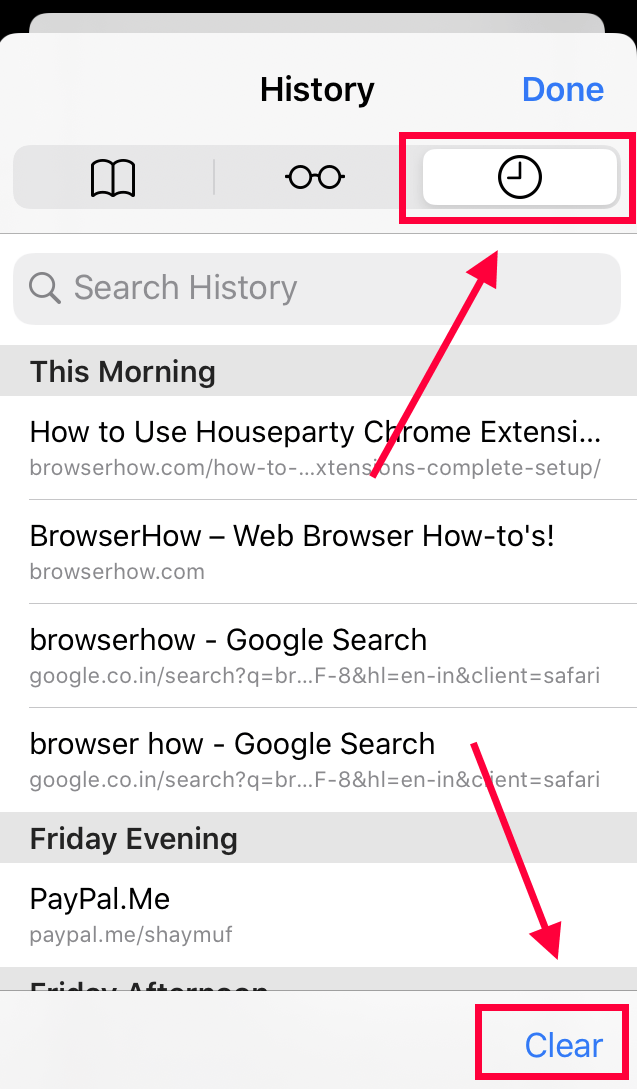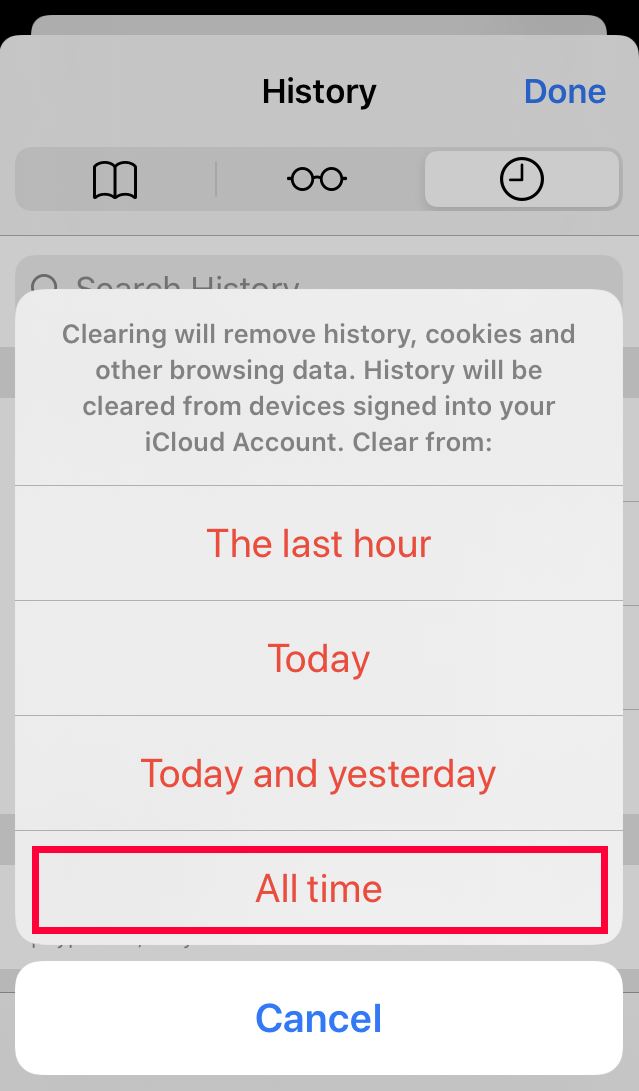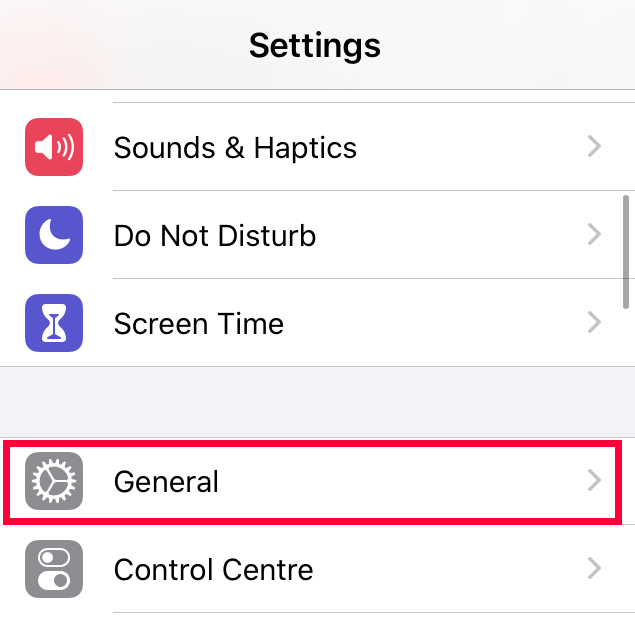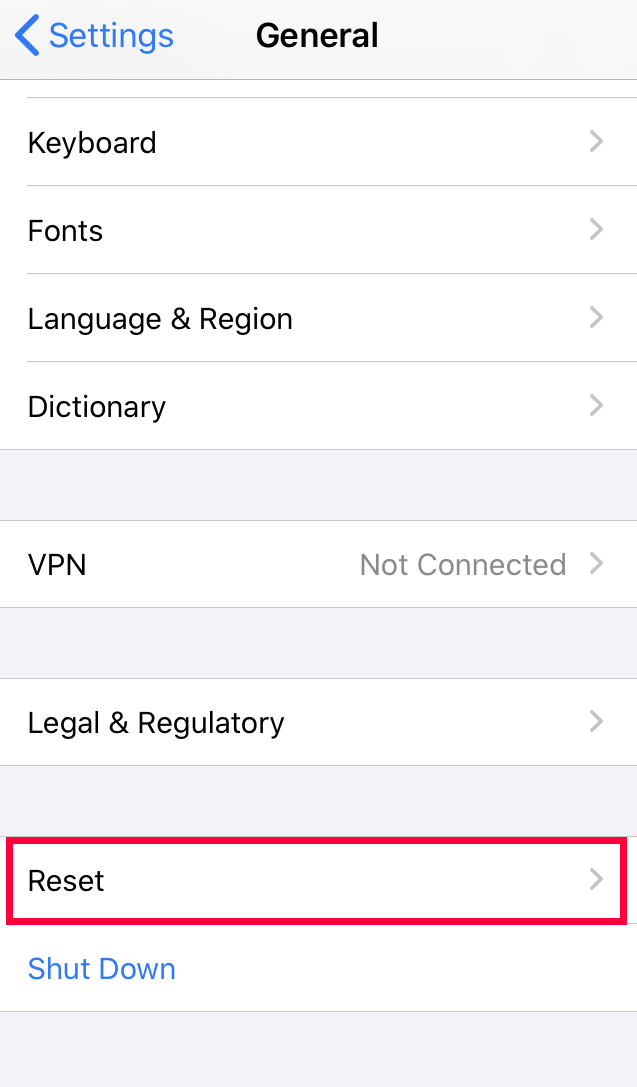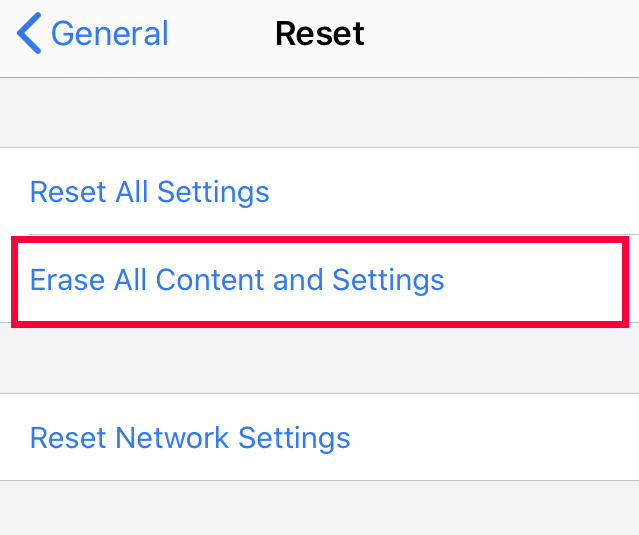- Документы и данные Safari занимают много места? Есть решение!
- Почему «Документы и данные» Safari занимают много места?
- Способ 1. Удаляем данные отдельных сайтов
- Способ 2. Очищаем кэш и удаляем данные всех сайтов
- Способ 3. Создание резервной копии и полный сброс
- Другие варианты?
- Удаление истории посещений и файлов cookie из браузера Safari на iPhone, iPad или iPod touch
- Удаление истории посещений, кэша и файлов cookie
- Блокировка файлов cookie
- Использование правил блокирования контента
- Как сбросить браузер Safari на iPhone iOS?
- Как сбросить Safari на iPhone?
- Сбросить Safari из настроек iPhone
- Очистить историю Safari на iPhone
- Сбросить содержимое и настройки iPhone
- Итог: сбросить браузер Safari
Документы и данные Safari занимают много места? Есть решение!
Всем привет! Safari — замечательный браузер (без каких-либо шуток). Плавный, отзывчивый, с минимальным количеством ошибок… Красота, да и только! Правда, у этой красоты есть один серьезный недостаток — если пользоваться браузером достаточно активно (особенно в плане загрузки и выгрузки каких-либо файлов), то у вашего iPhone или iPad могут возникнуть проблемы с памятью.
Какие? Самые обыкновенные: большое количество свободной памяти будет тихонько «сжираться» разделом «Документы и данные», а вы при этом будете думать — куда пропадает драгоценное место на моём iPhone (iPad) и что ещё нужно удалить, чтобы освободить немного памяти?
Итого — приятного мало.
Поэтому, давайте быстренько разберёмся в причинах «разросшихся» документов и данных Safari и, конечно же, узнаем, как бороться с этим безобразием. Раз, два, три… Поехали!
Почему «Документы и данные» Safari занимают много места?
Всё очень просто — это происходит потому, что вы активный пользователь интернета на iPhone или iPad.
Я бы даже сказал — очень активный!:)
Ведь «Документы и данные» Safari содержат:
- Данные сайтов.
- Кэш и временные файлы.
- Информацию о загрузке и выгрузке различных файлов.
В общем, всю ту информацию, которая появляется в процессе взаимодействия с сайтами.
Много взаимодействий — много информации — большой раздел «Документы и данные».
Впрочем, хватит теории, пока переходить к практике — настало время узнать как очистить «Документы и данные». Вперёд!
Способ 1. Удаляем данные отдельных сайтов
Нам нужно узнать, какие сайты занимают много места. Для этого:
- Открываем «Настройки — Safari».
- Прокручиваем экран вниз, ищем пункт «Дополнения».
- Нас интересует опция «Данные сайтов».
Смело нажимаем — ждём загрузки результатов — ищем «большие» сайты — удаляем (тем самым очищая память). Победа!
Способ 2. Очищаем кэш и удаляем данные всех сайтов
Подойдёт для тех, кто не хочет «заморачиваться» и искать что-то по отдельности.
Действительно, зачем? Куда проще удалить всё сразу!
Как это сделать:
- Открываем «Настройки — Safari».
- Находим замечательный пункт «Очистить историю и данные».
- Жмём и ждём.
Проходит несколько секунд и… готово! Safari полностью «чист» — его опять можно использовать на всю катушку!
Казалось бы… конец.
К сожалению, существуют такие данные, которые не удаляются даже после полного очищения Safari. Поэтому, с ними придётся бороться совершенно другим (более «тяжелым») способом.
Способ 3. Создание резервной копии и полный сброс
Да, так как в iOS нет каких-либо других (кроме описанных выше) инструментов по очистке кэша Safari, иногда единственным оставшимся способом справиться с занимающими много места «Документами и данными» будет полный сброс и восстановление копии через iTunes.
- Обязательно создаём резервную копию в iTunes!
- Открываем «Настройки — Основные — Сброс».
- Нажимаем «Стереть контент и настройки».
- Восстанавливаем резервную копию.
В результате — получаем такой же iPhone (iPad) «как и был», только с абсолютно «пустым» Safari и «нулевым» разделом «Документы и данные».
Согласен. Способ немного сложный и далеко не быстрый.
Но… зато надёжный! А это главное.
Другие варианты?
К сожалению, их нет.
Вы скажите: Как же так! Наверняка существуют какие-то специальные программы и т.д.?
Отвечаю: Я попробовал несколько альтернативных программ для очистки данных Safari и… они не работают. Нет, что-то они, конечно же, чистят. Вот только далеко не всё. Плюс, за некоторые из них хотят немаленьких денег.
Вот такая вот история. Хотя…
Возможно, автор что-то не знает и другие способы всё-таки есть?
Обязательно расскажите об этом в комментариях — я с удовольствием дополню статью, а многие читатели скажут вам огромное спасибо!
Источник
Удаление истории посещений и файлов cookie из браузера Safari на iPhone, iPad или iPod touch
Узнайте, как удалять историю, файлы cookie и кэш в программе «Настройки».
Удаление истории посещений, кэша и файлов cookie
Процедуры очистки для разных типов данных описаны ниже.
- Чтобы очистить историю и удалить файлы cookie, выберите «Настройки» > Safari и нажмите «Очистить историю и данные сайтов». При удалении истории посещений, файлов cookie и данных о просмотренных веб-сайтах из браузера Safari информация для автозаполнения не изменяется.
- Чтобы удалить файлы cookie, не очищая историю, выберите «Настройки» > Safari > «Дополнительно» > «Данные сайтов», затем нажмите «Удалить все данные».
- Для просмотра веб-сайтов без сохранения истории посещений включите режим «Частный доступ».
При отсутствии истории посещений или данных веб-сайтов этот параметр недоступен. Этот параметр также может быть неактивным (серым), если в разделе «Ограничения конфиденциальности и контента» настроек функции «Экранное время» установлены ограничения веб-контента.
Блокировка файлов cookie
Файл cookie — это элемент данных, отправляемый веб-сайтом на устройство для того, чтобы узнать его при следующем посещении этого веб-сайта. Чтобы выбрать режим блокировки файлов cookie, выберите «Настройки» > Safari, затем включите параметр «Блокировка всех cookie».
При блокировке файлов cookie некоторые веб-страницы могут не работать. Вот несколько примеров.
- Может не выполняться вход на веб-сайт, хотя имя пользователя и пароль указаны верно.
- Возможен вывод сообщения о том, что использование файлов cookie обязательно или что в браузере отключены файлы cookie.
- Могут не работать некоторые функции веб-сайта.
Использование правил блокирования контента
Правила блокирования контента выполняются с помощью программ и расширений сторонних разработчиков, позволяющих браузеру Safari блокировать файлы cookie, изображения, ресурсы, всплывающие окна и другой контент.
Для использования правил блокирования контента выполните следующие действия.
- Загрузите программу блокирования контента из App Store.
- Перейдите в «Настройки» > Safari > «Правила блокирования контента» и настройте нужные расширения. Можно использовать сразу несколько правил блокирования контента.
Информация о продуктах, произведенных не компанией Apple, или о независимых веб-сайтах, неподконтрольных и не тестируемых компанией Apple, не носит рекомендательного или одобрительного характера. Компания Apple не несет никакой ответственности за выбор, функциональность и использование веб-сайтов или продукции сторонних производителей. Компания Apple также не несет ответственности за точность или достоверность данных, размещенных на веб-сайтах сторонних производителей. Обратитесь к поставщику за дополнительной информацией.
Источник
Как сбросить браузер Safari на iPhone iOS?
Узнайте, как сбросить настройки и данные Safari с iPhone или iOS. Вы можете легко очистить историю, удалить кеш и файлы cookie ИЛИ полностью сбросить настройки телефона.
Как и большинство продуктов Apple, iPhone и другие устройства Apple используют Safari в качестве браузера по умолчанию. Safari был разработан Apple специально для устройств iOS и Mac OS. Браузер использует движок WebKit и с течением времени претерпел несколько изменений и обновлений.
Иногда вы могли заметить, что ваш браузер тормозит, обычно это происходит из-за файлов cookie, кешей, истории просмотров и т. Д., Накопленных за период. Чтобы устранить такие проблемы, необходимо периодически перезагружать браузер Safari. Сброс Safari приведет к удалению всех файлов cookie, кешей и истории просмотров.
Однако в Safari нет встроенной опции аппаратного сброса. Поэтому вам придется делать это вручную на разных уровнях настроек; вы можете сделать это в настройках iPhone или в браузере Safari. Оба эти метода работают нормально, и он полностью сбросит ваш браузер Safari.
После того, как вы вручную сбросили Safari, вы можете начать все сначала. Вы можете сбросить настройки Safari в любое время, сроки не установлены. Если вы беспокоитесь о своей конфиденциальности, вам следует часто сбрасывать настройки браузера, но это зависит от человека.
В статье ниже я упомянул различные методы, которые вы можете использовать для сброса настроек браузера Apple Safari на устройствах iOS, таких как iPhone или iPad.
Как сбросить Safari на iPhone?
iPhone не позволяет удалить и переустановить браузер Safari. Это предварительно созданное приложение, которое загружается вместе с ОС. Итак, вам нужен другой способ сбросить Safari на устройствах iPhone / iPad.
Сбросить Safari из настроек iPhone
Если конфиденциальность является серьезной проблемой, удаление данных Safari из хранилища — хороший способ. Он удалит все записи и данные, хранящиеся в браузере.
Вы можете стереть введенную историю просмотров, включая кеш и файлы cookie из приложения настроек iPhone, очистив историю, и данные сбросят настройки браузера Safari.
Вот шаги, чтобы сбросить браузер Safari из меню настроек iPhone:
- Откройте приложение «Настройки» iPhone.
- Прокрутите вниз и найдите вариант Safari, нажмите на него.
- На вкладке Safari нажмите на опцию Очистить историю и данные веб-сайта в нижней части страницы настроек Safari.
- Подтвердите запрос «Очистить историю и данные», выбрав команду «Очистить», и Safari будет сброшен.
Это удалит весь журнал истории просмотров, а также файлы cookie и данные кеша, хранящиеся в браузере Safari.
Вам необходимо войти в свою онлайн-учетную запись еще раз, поскольку файлы cookie очищены, и веб-сайт не идентифицирует вас как существующего пользователя.
Очистить историю Safari на iPhone
Если вы хотите сохранить текущий вход и данные, вы можете просто удалить историю просмотров.
Настройки браузера Safari позволяют очищать историю просмотров за определенный период времени. Вы можете стереть данные за последний час в историю просмотров за все время.
Выполните следующие действия, чтобы сбросить историю браузера из браузера Safari на iOS:
- Запустите приложение браузера Safari.
- Нажмите на закладку значок, расположенный в правом нижнем углу экрана.
- На странице закладок Safari выберите вкладку со значком часов, чтобы перейти на вкладку «История».
- Теперь нажмите на опцию Очистить внизу.
- Выберите вариант «Все время» из раскрывающегося списка, и браузер Safari будет сброшен.
Это удалит только историю из браузера сафари. В зависимости от вашего выбора, хотите ли вы очистить данные за все время или только за несколько дней, вы можете выбрать и удалить из записей истории просмотров.
Сбросить содержимое и настройки iPhone
Это может показаться очень утомительным, поскольку вам нужно сделать полную резервную копию фотографий, видео, сообщений и т. Д. Однако сброс настроек iPhone также приведет к сбросу всех системных приложений, включая браузер Safari.
Если вас беспокоят какие-либо сторонние веб-вирусы или вредоносные программы, такие как удаление search marquis с компьютера Safari, то это лучший способ избавиться от них.
Вот шаги для полного сброса вашего устройства iPhone:
- Откройте приложение «Настройки».
- Перейдите на вкладку Общие настройки.
- Прокрутите вниз, вы увидите опцию «Сбросить команду».
- Выберите параметр «Стереть все содержимое и настройки».
Это может занять некоторое время в зависимости от данных устройства и занятости хранилища.
Примечание: [proceed with caution] эта опция также удалит любые личные данные, такие как фотографии и видео, поэтому обязательно сделайте резервную копию на всякий случай, если вы хотите ее сохранить.
Итог: сбросить браузер Safari
Safari — приличный браузер, но если история и другие данные хранятся на вашем устройстве слишком долго, это может испортить ваш просмотр и стать медленным.
Кроме того, многие сторонние веб-сайты устанавливают в ваш браузер скрипты для майнинга криптовалюты. Что может сделать ваш iPhone сравнительно медленным и уязвимым. Я лично столкнулся с этой атакой, когда один из моих друзей-компьютерщиков рассказал мне о таких скриптах.
Благодаря этим методам я смог сбросить браузер Safari и все такие подозрительные скрипты вместе с ним.
Если вы также сталкиваетесь с какими-либо задержками или проблемами с производительностью при использовании браузера Safari на вашем iPhone, вы можете исправить это, следуя приведенным выше методам. Хотя я бы не стал предлагать последний метод полного сброса устройства без необходимости.
Наконец, вот рекомендуемые веб-браузеры для вашего компьютера и мобильного телефона, которые вам стоит попробовать.
Источник