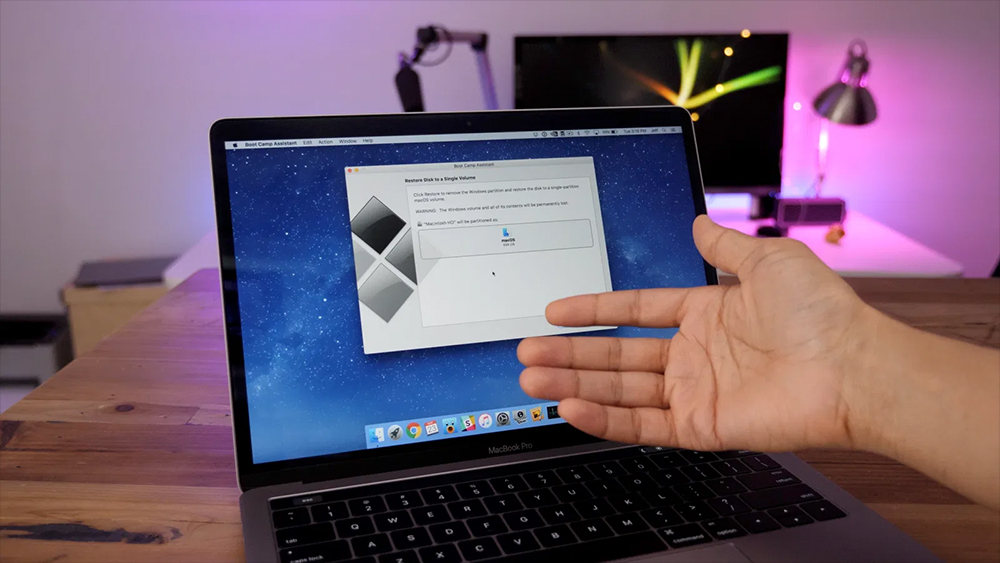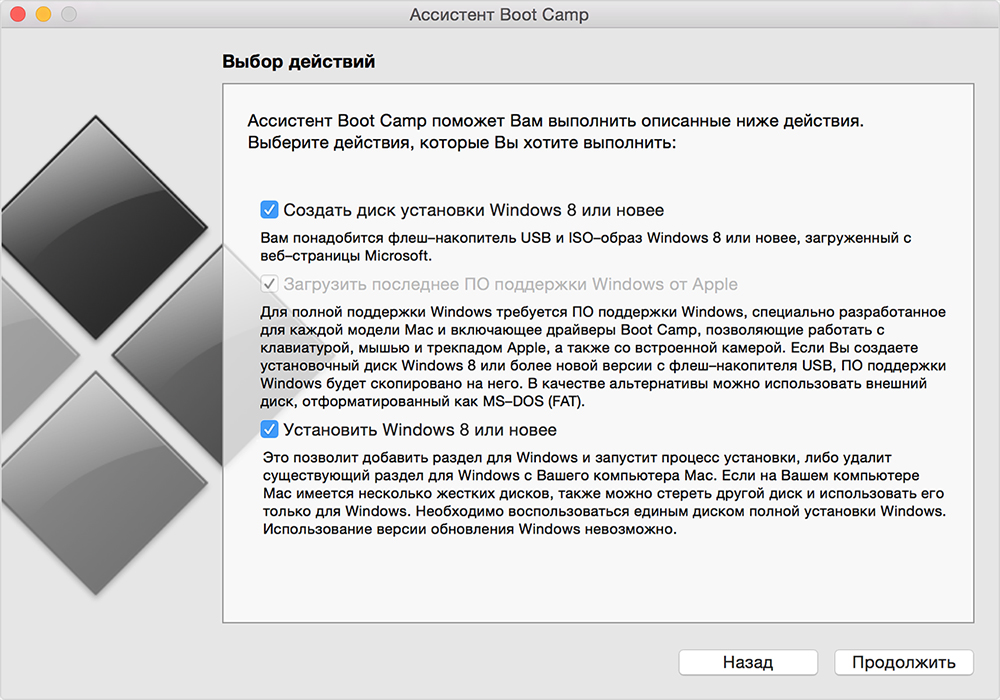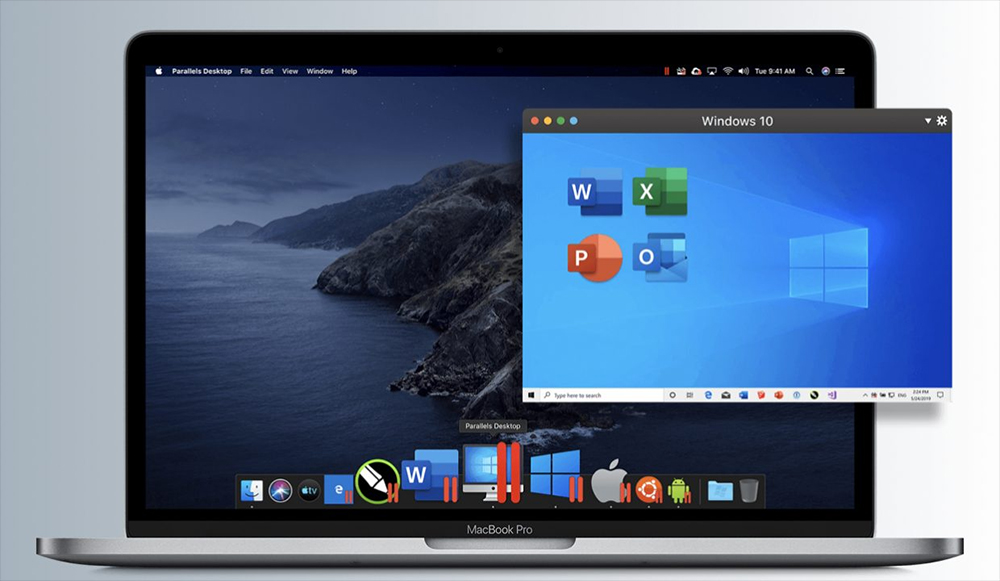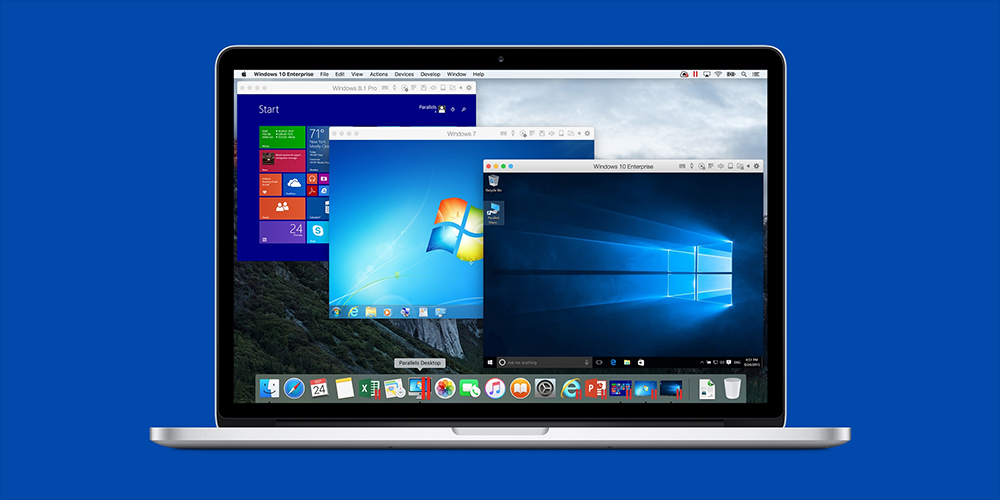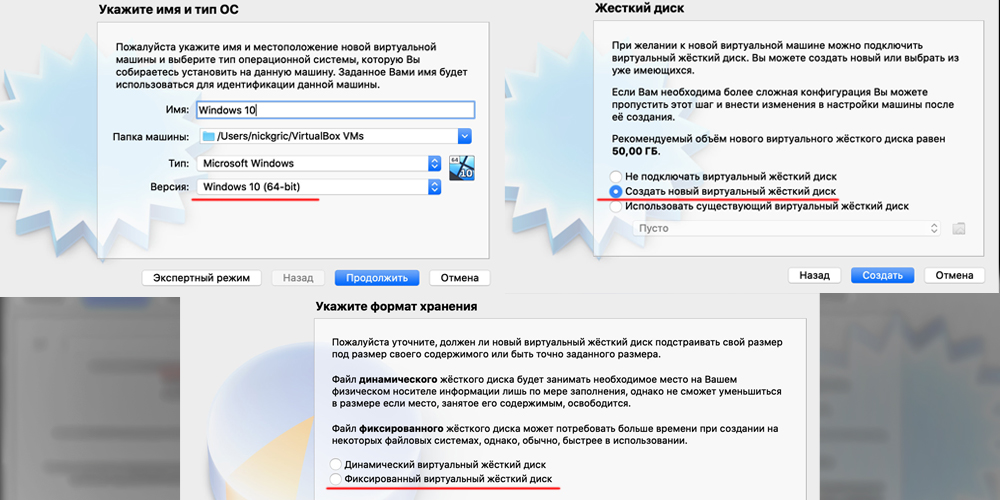- Установка Windows 10 на компьютере Mac с помощью приложения «Ассистент Boot Camp»
- Необходимые условия для установки Windows 10 на компьютере Mac
- Инструкции по установке Windows 10 на компьютере Mac
- 1. Проверьте настройки функции «Безопасная загрузка»
- 2. Использование приложения «Ассистент Boot Camp» для создания раздела Windows
- 3. Форматирование раздела Windows (BOOTCAMP)
- 4. Установка Windows
- 5. Использование установщика Boot Camp в Windows
- Процедура переключения между Windows и macOS
- Дополнительная информация
- Методы установки Windows на Mac
- Установка Windows через флешку с использованием bootcamp
- Установка Windows с помощью утилиты Parallels Desktop
- Инсталляция Windows утилитой VirtualBox
Установка Windows 10 на компьютере Mac с помощью приложения «Ассистент Boot Camp»
С помощью Boot Camp можно установить Microsoft Windows 10 на компьютере Mac и переключаться между macOS и Windows при его перезагрузке.
Необходимые условия для установки Windows 10 на компьютере Mac
- MacBook, выпущенный в 2015 г. или позже
- MacBook Air, выпущенный в 2012 г. или позже
- MacBook Pro, выпущенный в 2012 г. или позже
- Mac mini, выпущенный в 2012 г. или позже
- iMac, выпущенный в 2012 г. или позже 1
- iMac Pro (все модели)
- Mac Pro, выпущенный в 2013 году или позже
Последние обновления macOS, которые могут включать обновления приложения «Ассистент Boot Camp». Приложение «Ассистент Boot Camp» необходимо для установки Windows 10.
Не менее 64 ГБ свободного места на загрузочном диске Mac:
- Достаточно 64 ГБ дискового пространства, но для оптимальной работы требуется не менее 128 ГБ. Это минимальный объем, необходимый для автоматических обновлений Windows.
- Если объем оперативной памяти (ОЗУ) компьютера iMac Pro или Mac Pro составляет 128 ГБ или больше, на загрузочном диске должно быть как минимум столько же свободного места 2 .
Внешний флеш-накопитель USB объемом памяти не менее 16 ГБ, если только не используется компьютер Mac, для которого не требуется флеш-накопитель для установки Windows.
64-разрядная версия Windows 10 Home или Windows 10 Pro в виде образа диска (ISO) или на другом установочном носителе. При первой установке Windows на компьютере Mac используйте полную версию Windows, а не обновление.
- Если ваша копия Windows записана на флеш-накопитель USB или у вас есть ключ продукта Windows и нет установочного диска, загрузите образ диска Windows 10 на сайте Microsoft.
- Если ваша копия Windows записана на диск DVD, может потребоваться создать его образ.
Инструкции по установке Windows 10 на компьютере Mac
Для установки Windows используйте приложение «Ассистент Boot Camp», входящее в комплект поставки компьютера Mac.
1. Проверьте настройки функции «Безопасная загрузка»
Узнайте, как проверить настройки функции «Безопасная загрузка». В настройках функции «Безопасная загрузка» по умолчанию выбран параметр «Высший уровень безопасности». Если вы выбрали параметр «Функции безопасности отключены», перед установкой Windows снова включите параметр «Высший уровень безопасности». После установки Windows вы можете использовать любые настройки функции «Безопасная загрузка». Это не повлияет на запуск ОС Windows.
2. Использование приложения «Ассистент Boot Camp» для создания раздела Windows
Откройте приложение «Ассистент Boot Camp» во вложенной папке «Утилиты» папки «Программы». Следуйте инструкциям на экране.
- Если появится сообщение о необходимости использовать накопитель USB, вставьте флеш-накопитель USB в компьютер Mac. Приложение «Ассистент Boot Camp» использует его, чтобы создать загружаемый накопитель USB для установки Windows.
- Когда приложение «Ассистент Boot Camp» попросит указать размер раздела Windows, руководствуйтесь минимальными требованиями к объему памяти, указанными в предыдущем разделе. Укажите размер раздела в соответствии со своими потребностями. В дальнейшем изменить его будет нельзя.
3. Форматирование раздела Windows (BOOTCAMP)
По завершении работы приложения «Ассистент Boot Camp» компьютер Mac перезагрузится в среде установки Windows. Если установщик спросит, куда установить Windows, выберите раздел BOOTCAMP и нажмите «Форматировать». В большинстве случаев установщик автоматически выберет и отформатирует раздел BOOTCAMP.
4. Установка Windows
Отсоедините все внешние устройства, которые не требуются во время установки. Затем нажмите «Далее» и следуйте инструкциям на экране, чтобы начать установку Windows.
5. Использование установщика Boot Camp в Windows
По завершении установки Windows компьютер Mac запускается в Windows и отображает приветствие установщика Boot Camp. Следуйте инструкциям на экране, чтобы установить Boot Camp и вспомогательное программное обеспечение Windows (драйверы). По завершении будет предложено выполнить перезапуск.
- Если установщик Boot Camp не открывается, откройте его вручную и используйте для выполнения установки Boot Camp.
- При наличии внешнего дисплея, подключенного к порту Thunderbolt 3 на компьютере Mac, его экран во время установки (до 2 минут) будет пустым (черным, серым или синим).
Процедура переключения между Windows и macOS
Перезапустите компьютер, во время запуска нажмите и удерживайте клавишу Option (или Alt) ⌥ для переключения между операционными системами Windows и macOS.
Дополнительная информация
Если используется одна из перечисленных ниже моделей Mac на базе процессора Intel с OS X El Capitan или более поздней версии, для установки Windows не требуется флеш-накопитель USB.
- MacBook, выпущенный в 2015 г. или позже
- MacBook Air, выпущенный в 2017 г. или позже 3
- MacBook Pro, выпущенный в 2015 г. или позже 3
- iMac, выпущенный в 2015 г. или позже
- iMac Pro (все модели)
- Mac Pro, выпущенный в конце 2013 г. или позже
Для получения дополнительных сведений об использовании Windows на компьютере Mac откройте приложение «Ассистент Boot Camp» и нажмите кнопку «Открыть Справку Boot Camp».
1. Если используется компьютер iMac (с дисплеем Retina 5K, 27 дюймов, конец 2014 г.), iMac (27 дюймов, конец 2013 г.) или iMac (27 дюймов, конец 2012 г.) с жестким диском объемом 3 ТБ и операционной системой macOS Mojave или более поздней версии, узнайте об оповещении, которое может отображаться во время установки.
2. Например, если объем ОЗУ на компьютере Mac составляет 128 ГБ, то на загрузочном диске должно быть доступно не менее 128 ГБ для Windows. Чтобы узнать объем ОЗУ компьютера Mac, перейдите в меню Apple > «Об этом Mac». Чтобы узнать объем доступного дискового пространства, перейдите на вкладку «Хранилище» в этом же окне.
3. Эти модели Mac также были доступны с жесткими дисками емкостью 128 ГБ. Компания Apple рекомендует жесткие диски емкостью не менее 256 ГБ, чтобы можно было создать раздел Boot Camp размером не менее 128 ГБ.
Информация о продуктах, произведенных не компанией Apple, или о независимых веб-сайтах, неподконтрольных и не тестируемых компанией Apple, не носит рекомендательного или одобрительного характера. Компания Apple не несет никакой ответственности за выбор, функциональность и использование веб-сайтов или продукции сторонних производителей. Компания Apple также не несет ответственности за точность или достоверность данных, размещенных на веб-сайтах сторонних производителей. Обратитесь к поставщику за дополнительной информацией.
Источник
Методы установки Windows на Mac
Техника Apple вполне заслуженно причисляется к категории элитной. Но именно эта элитность является основным недостатком бренда: количество софта, написанного для яблочных компьютеров, существенно уступает таковому для Windows. Это, а также необходимость осваивать своеобразный интерфейс ОС, заставляет многих пользователей Mac пробовать осуществить переход в привычную среду.
Но можно ли установить на MacBook Windows, ведь подобная техника ориентирована на собственную операционную систему, к тому же Apple враждебно относится к своему извечному конкуренту Microsoft?
Оказывается, вполне, причём разными способами. Подобную операцию можно выполнить самостоятельно, но сразу предупредим – это достаточно сложная и нетривиальная процедура.
И прежде вам нужно узнать, какой Windows можно ставить на какой Mac. Мы рассмотрим в качестве примера Windows 10. Эту ОС можно ставить на следующую технику Apple (в скобках указан минимально необходимый год выпуска):
- MacBook Air/Pro/mini (2012);
- MacBook (2015);
- iMac (2012); года и новее;
- Mac Pro (2013);
- iMac Pro (вне зависимости от поколения).
При этом хранилище Mac должно содержать не менее 50 ГБ незанятого пространства, из которых 40 ГБ будет использовать Windows 10, а 10 ГБ – macOS. Оптимальное значение – 65 ГБ, ведь, кроме системы, потребуется место для приложений и пользовательских файлов.
Мы рекомендуем выделять для «десятки» 128 ГБ, с учётом автоматических обновлений этой операционки.
И ещё один нюанс: для установки Windows на Mac версии до 2015 года и Mac Pro до 2013 года вам потребуется флешка объёмом от 16 ГБ.
Установка Windows через флешку с использованием bootcamp
Рассмотрим, как установить ОС Windows на Mac/MacBook с помощью программы BootCamp. Этот способ предполагает предварительное создание отдельного раздела на жёстком диске компьютера.
После установки выбор варианта загрузки осуществляется в момент включения ПК. Достоинства данной утилиты заключаются в том, что Windows будут доступные все ресурсы компьютера, за исключением дискового пространства. Это означает, что потери производительности при работе в системе вы не обнаружите – программы будут «летать», как родные. Особенно будут рады этому факту заядлые геймеры, вынужденные использовать классику из-за отсутствия варианта любимых игр для macOS.
Перед началом инсталляции Windows следует заняться подготовкой утилиты BootCamp – необходимо убедиться, что это самая свежая версия, то есть все обновления от Apple присутствуют.
Для этого следует перейти на страницу поддержки приложения – это позволит определить, имеются ли требующие установки обновления. Обновление можно выполнить и вручную, запустив в разделе Apple функцию «Обновление ПО». Не забудьте также пред установкой сделать резервную копию системы.
Если с этим всё в порядке, закрываем все работающие приложения и программы, подготавливаем флешку (на неё нужно записать Windows нужной версии).
А теперь приводим пошаговый алгоритм, как установить Windows на Mac:
- вставляем в компьютер флешку;
- запускаем «Ассистент BootCamp», кликнув в меню «Программы» и выбрав подменю «Служебные программы»;
- в окне «Ассистент BootCamp» жмём кнопку «Продолжить»;
- появится новое окно, в котором нужно отметить галочками опцию «Загрузить последнее ПО», а также напротив надписи «Установить Windows»;
- утилита предложит вам выполнить резервное копирование ПО поддержки Windows, если вы согласны – поставьте в соответствующем поле галочку, указав, на какой носитель будут сброшены данные;
- следующий этап – выбор объёма диска под нужды Windows. Мы уже говорили о требуемом объёме для «десятки», для «семёрки» (именно для ОС) оптимальным значением будет 20 ГБ;
- после этого начнётся копирование файлов в созданный раздел, после чего компьютер уйдёт в перезагрузку;
- чтобы попасть в менеджер загрузки, необходимо нажать и удерживать клавишу Alt. В открывшемся окне меню диска следует дать название разделу с ОС Windows, после чего начнётся загрузка операционной системы с вводом параметров (времени, языковых).
После второй перезагрузки компьютера нужно приступить к установке драйверов, предварительно загруженных на флешку.
Редко, но всё же встречается ситуация, когда при установке Windows с флешки программа требует продолжения инсталляции через оптический диск, отказываясь выполнять дальнейшие операции. Выход из подобной ситуации имеется – нужно скачать драйвер утилиты Daemon Tools для iMac. Он предоставит возможность смонтировать образ Windows в формате ISO, который нужно использовать в качестве виртуального оптического привода – в этом случае BootCamp ругаться не будет и завершит процедуру инсталляции штатно.
Установка Windows с помощью утилиты Parallels Desktop
BootCamp – не единственная программа, предназначенная для инсталляции Windows в среде macOS. Такими же возможностями обладает утилита Parallels Desktop, использующая метод виртуальной машины. Применив этот способ, вы сможете поставить Windows и запускать приложения без необходимости перезагрузки компьютера.
Рассмотрим, как производится установка Windows 10 на Mac:
- первый шаг – формирование виртуальной машины, для этого запускаем Parallels Desktop и выбираем в меню File пункт New;
- появится новое окно, в котором от нас требуется нажать кнопку Install Windows from DVD;
- теперь необходимо указать источник, на котором смонтирован образ Windows. Это можно сделать самостоятельно, перетащив мышкой нужную иконку, а можно ничего не делать – программа определит исходник автоматически, без вашего участия, но этой займёт больше времени;
- после подтверждения операции (кнопка «Продолжить») нужно будет ввести лицензионный ключ Windows. Флажок напротив фразы «Экспресс-установка» снимать не нужно;
- теперь нужно выбрать вариант использования Windows (игры, производительность, для разработчиков ПО);
- дальше следует указать наименование и расположение виртуальной машины. Можно оставить настройки по умолчанию или использовать свои;
- после нажатия «Продолжить» стартует процедура инсталляции Windows – дожидаемся её завершения и перезагружаем ПК.
Проблем с производительностью при данном способе установки Windows тоже не будет.
Инсталляция Windows утилитой VirtualBox
Ещё одна востребованная программа, позволяющая использовать на одном компьютере одновременно две популярные операционные системы. Как и у Parallels Desktop, принцип действия основан на виртуализации процесса.
Установка Windows 10/8/7 на компьютер с macOS осуществляется в таком порядке:
- ищем программу через систему списка Mac, вбив в поисковую строку VirtualBox;
- по появившейся ссылке открываем официальный сайт производителя и скачиваем утилиту;
- кликаем на пиктограмме программы, а затем – на кнопке «Создать»;
- начнётся процедура установки операционной системы;
- в открывшемся окне указываем тип ОС, которую хотим установить, и её версию (сборку). Кликаем «Далее»;
- теперь необходимо указать, какой размер оперативной памяти вы выделяете для инсталляции Windows, передвигая ползунок. Минимальное значение – 1 ГБ, если в вашем распоряжении более двух гигабайтов ОП, рекомендуется использовать половину имеющегося объёма;
- откроется новое окно, в котором нужно поставить галочку напротив фразы «Создание нового виртуального диска»;
- последует запрос на указание типа файла, определяющего формат формирования виртуальной машины. Оставляем параметр по умолчания (VDI, он стоит первым в списке);
- после нажатия кнопки Next в следующем окне выбираем формат хранения, указав из двух вариантов нижний – «Фиксированный виртуальный диск»;
- программа предложит ползунком указать объём виртуального диска;
- в меню будет добавлена пиктограмма виртуальной системы. Остаётся нажать на этом значке и в окне «Параметры настроек Windows» ввести необходимые значения.
Иногда случается, что после установки ОС Windows на Mac перестаёт работать звук или появляются проблемы с воспроизведением видео. Они решаются установкой драйверов, предварительно скачанных и скопированных на носитель типа DVD-диска или флешки.
Остаётся перезапустить программу, и вы окажетесь в привычной среде Windows.
Тем, кто работает с техникой Apple относительно недавно, подобный способ установки второй операционной системы может показаться довольно сложным и экзотическим, но если следовать приведённым инструкциям, проблем возникнуть не должно. А каков ваш опыт инсталляции Windows на Mac?
Источник