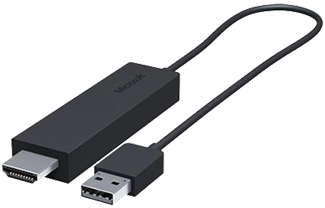- Обзор Microsoft Wireless Display Adapter — Контент на телевизор без проводов
- Что такое адаптер Microsoft Wireless Display Adapter?
- Подключение Microsoft Wireless Display Adapter
- Передача фото, видео и игры
- Диапазон действия
- Поддержка ОС
- Программное обеспечение
- Гарантия на Microsoft Wireless Display Adapter
- Как включить Miracast на iPhone: пошаговая инструкция
- Как подключить Айфон к телевизору через Миракаст?
- Для фирменных приставок AppleTV – функция AirPlay
- Для компьютеров, ноутбуков и SmartTV – AirServer
- Для фирменных телевизоров – фирменные приложения
- Поддерживает ли Айфон Миракаст: выводы
- Как включить Miracast на iPhone : 7 комментариев
- Использование адаптера Microsoft Wireless Display Adapter
- Настройка адаптера
- Перед началом работы
- Совместимость адаптера
- Установка адаптера
- Подключение адаптера
- Использование приложения Microsoft Wireless Display Adapter
- Обновление адаптера
- Переименование адаптера
- Ограничение доступа других пользователей к адаптеру
- Изменение сети, к которой подключен адаптер
Обзор Microsoft Wireless Display Adapter — Контент на телевизор без проводов
Многие смотрят видео с YouTube на ноутбуке, а не на телевизоре, потому что выводить изображение на большой экран неудобно и иногда сложно. На обзоре адаптер Microsoft Wireless Display Adapter.
Что такое адаптер Microsoft Wireless Display Adapter?
Есть несколько устройств для быстрой и потоковой передачи контента на экран ТВ, самое известное Google Chromecast за 35 $ (2 тыс. р.) подойдёт для поклонников программного обеспечения Google, приставка Apple TV за 150 $ (8600 р.) — более дорогое решение для пользователей Apple.
Ко мне на обзор попал адаптер Microsoft Wireless Display за 50 $ (2900 р.) обеспечивающий беспроводную передачу с HDMI-совместимого дисплея на внешний экран. Для работы ему достаточно наличие ОС Windows или Android с протоколом 1080p Miracast, который поддерживается на всех новых версиях ОС. Сможет ли он заменить Chromecast и Apple TV? Давайте выясним.
Подключение Microsoft Wireless Display Adapter
Wireless Display Adapter от Microsoft напоминает скорее кабель USB-HDMI, чем беспроводной адаптер, но в его донглах находится полноценная карта Wi-Fi и мощная антенна. USB-штекер служит лишь для питания, сопряжение происходит через HDMI.
Два донгла соединены 29-сантиметровым кабелем, в комплекте идёт 15-см удлинитель — его достаточно для подключения к разъёму USB на задней стороне экрана. В случае отсутствия USB-порта на телевизоре нужно использовать переходник.
У Microsoft Wireless Display Adapter нет собственного источника питания. На обе стороны адаптера надеваются пластиковые колпачки, благодаря чему он не путается с телефонной зарядкой и наушниками.
Кнопка вкл./выкл. отсутствует, для начала работы нужно просто подсоединить адаптер. Во время загрузки на дисплее вы увидите логотип Microsoft, после, инструкцию по подключению.
Передача фото, видео и игры
На устройствах с Windows 10 достаточно открыть Центр действий и подключить сторонний экран. По умолчанию на дисплей будет выводиться картинка с максимальным разрешением 1080p (1920?1080 пикселей), хотя последняя версия Windows позволяет выбирать и другой формат. Звук с Wireless Display Adapter тоже транслируется на телевизор.
Microsoft Wireless Display надёжен, и как стандартный HDMI-кабель. Однако, чем выше качество видео, тем больше проблем — если вместо обычных 25 или 30 кадров в секунду смотреть фильм на частоте 60 fps, то адаптер не будет успевать передавать дополнительные кадры.
Здесь будут заметно отставание между движением мыши и курсора на экране, поэтому играть практически невозможно.
Соединение с гаджетами на базе ОС Android происходит быстро, значок Cast Screen отображается в меню. Иногда передаваемое видео, плавно отображающееся на дисплее смартфона, становилось дёрганным на телевизоре. С играми на Android-устройствах тут такие же проблемы, что и у платформы Windows.
Диапазон действия
Microsoft указывает расстояние, на котором работает Wireless Display Adapter — 7 метров. На практике диапазон зависит от окружающей среды и типа подключённого устройства.
При тестировании я обнаружил, что видеосигнал с ноутбука, лежащего в автомобиле на расстоянии 12 метров, всё ещё стабильно воспроизводился через адаптер на экран телевизора. Поэтому связь может сохраняться и на расстоянии в 15 метров.
Поддержка ОС
Wireless Display Adapter базируется на открытом протоколе Miracast, который использует Wi-Fi для стриминга Full HD. Microsoft добавила поддержку этого протокола ещё в Windows 8 и Windows Phone, но более тесную интеграцию получила ОС Windows 10.
Google поддерживает Miracast на гаджетах с Android-версии 4.2 и новее, но не в ChromeOS. Сопряжение со всей продукцией Apple тут тоже недоступно из-за собственного протокола.
Для поддержки Miracast на Windows 7 просто установите Intel WiDi или другую подобную программу.
Программное обеспечение
Для настройки и обновления ПО в Microsoft Wireless Display Adapter нужно скачать приложение в Windows Store. Простая утилита позволит установить пароль на адаптер, изменить отображаемое имя дисплея и обновить прошивку.
Для открытия меню настроек подключитесь к экрану по беспроводной сети и запустите скаченное приложение.
Гарантия на Microsoft Wireless Display Adapter
Microsoft предлагает ограниченную гарантию на свой гаджет в один год — это стандарт для большинства современных устройств.
Microsoft Wireless Display Adapter позволяет передавать фотографии, видео или презентации PowerPoint с дисплеев устройств на ОС Windows или Android прямо на экран телевизора.
Желающим транслировать игры или получить больше функций, чем есть у обычного кабеля HDMI, стоит рассмотреть другие устройства. У Amazon Fire Stick есть удлинитель и библиотека контента, он тоже использует Miracast для передачи видеосигнала, и стоит всего 40 $ (2300 р.). У Google Chromecast имеются все аналогичные функции, но по ещё более низкой цене.
Источник
Как включить Miracast на iPhone: пошаговая инструкция
Вопрос о том, как найти беспроводной монитор, или как с Miracast на iPhone включить эту функцию – я слышу очень часто. Владельцы называют iPhone лучшим смартфоном, а поэтому способ включить трансляцию экрана на ТВ должен присутствовать в нём так же, как и в Miracast для Android-устройств. Тем не менее, продукция Apple не поддерживает стандарт . Связано это с отсутствием технологии Wi-Fi Direct в «яблочной» продукции. Но не стоит отчаиваться. Я расскажу о нескольких способах, которыми можно заменить Miracast на iOs.
Как подключить Айфон к телевизору через Миракаст?
Режим Миракаст на Айфоне недоступен, однако можно включить несколько фирменных решений. Как и всё в продукции Apple, они работают отлично и почти ничем не уступают стандарту Андроида. Для разных ТВ имеются различные способы. Опишу их по очереди.
Для фирменных приставок AppleTV – функция AirPlay
AirPlay совместима с любыми гаджетами на iOs, а также с колонками, имеющими специальную маркировку. Это замена Miracast в iPad, iPhone и iPod touch.
Как и в случае с аналогом, разобраться, как включить Miracast на iPhone, совсем несложно.
Для запуска функции необходимо подключение к общей сети WiFi: и для смартфона, и для приставки. В этом главное отличие от Андроида.
В остальном передача видео и изображений проходит очень удобно:
- Нужно выбрать видео и нажать кнопку «Поделиться» .
- Затем нужно выбрать сервис AirPlay.
- Нажать на значок необходимой приставки AppleTV и включить воспроизведение.
Функция подходит для копирования экрана с любого смартфона Эпл. Например, аналогичным образом можно включить Miracast и на iPhone 7, а также пользоваться ей через настройки или через пункт управления.
Для компьютеров, ноутбуков и SmartTV – AirServer
AirServer – универсальная программа, которая позволяет транслировать экран iOS на любое устройство, где она установлена. В частности, благодаря ей не составить труда разобраться, как подключить функции Miracast в iPhone 6, 6s, 5s к телевизору. Хотя это одинаково справедливо и для других моделей. С помощью приложения AirServer можно передать изображение на Макбук, компьютер с Виндовс, любой «умный» телевизор и так далее.
Программа условно-бесплатная, работает бесплатно до 14 дней, а далее предлагает приобрести лицензию.
- Для того, чтобы начать работу с сервисом, установить AirServer на Ваш телевизор.
- Теперь возьмите в руки Ваш телефон, разблокируйте экран и проведите пальцем вверх и включите AirPlay.
- Остается только выбрать в списке Ваш ТВ. И всё, связь установлена.
Для фирменных телевизоров – фирменные приложения
Этот способ подойдёт для известных брендов. Приложения находятся в ЭплСтор, созданы специально для Смарт ТВ и позволяют наладить качественную и быструю связь. Речь о таких приложениях, как «Mirror for LG Smart TV» или «Mirror Cast for Samsung TV» .
Программы доступны и для других моделей. Стандарт заменяет Miracast в iPhone se, 8, 10, x и более ранних моделях. Подключение происходит в несколько кликов посредством сети Вай-Фай. Все устройства, задействованные в процессе, должны быть к ней подключены.
Единственный недостаток – все эти программы платные. Однако можно использовать возможность и приложение Миракаст для Айфона скачать бесплатно на тестовый период, чтобы понять, насколько оно вам подходит. В любом случае, программа намного дешевле, чем фирменная «яблочная» ТВ-приставка. А с другими Смарт-приставками для телевизора эппловская продукция не очень хорошо работает.
Поддерживает ли Айфон Миракаст: выводы
Ответ, где Miracast найти на Айфоне, один – только в аналогичных решениях. Прямого подключения по технологии WiFi Direct не достичь, однако варианты, которые доступны, не хуже. Используя WiFi, аналог Miracast и Айфон, подключение происходит быстро, держится стабильно и «заточено» под конкретные девайсы. Во многих случаях связь работает даже лучше, чем стандарт Андроида: изображение передаётся стабильнее, есть дополнительные опции для звука, а при возникновении вопросов вы можете обратиться в поддержку платных программ.
Как включить Miracast на iPhone : 7 комментариев
Прочитанное оставило неизгладимое впечатление!! Лишь пара вопросов: зачем? Зачем вы написали эту дичь? Какая цель движет Ваши светлые умы?
Будем очень рады услышать Вашу высокопрофессиональную критику. А то пока это больше похоже на бот.
Да не бот он! Вы статю как назвали? А в итоге после прочтения не понятно как подключить айфона к миракасту!
Здравствуйте.
1. Кто не бот?
2. В самом первом абзаце жирным выделено специально. К Миракаст никак. Нужно использовать сторонние способы
Как? НИКАК! Не поддерживает современный (нет) iPhone Miracast. Когда это уже есть в других устройствах.
Первый подзаголовок в статье гласит: «Режим Миракаст на Айфоне недоступен»
Вопрос: как вы собираетесь подключать то, чего просто физически нет??
Что делать? Купить другой телефон или купить Apple TV
Все по делу. Спасибо
Здравствуйте. Не могу подключить айфон к телевизору. телефон просит усиленно пароль от телевизора при подключении к вай фай.
Источник
Использование адаптера Microsoft Wireless Display Adapter
Адаптер Microsoft Wireless Display Adapter — это надежный способ отображения вашего контента, фотографий и видео на большом экране
Настройка адаптера
Перед началом работы
Перед началом использования адаптера примите во внимание следующее.
Адаптер лучше всего работает, когда его разъем HDMI и порт USB для зарядки подключены к разъемам телевизора высокой четкости, монитора или проектора.
Адаптер должен быть подключен к порту USB для зарядки, так как он получает питание через USB-подключение.
Убедитесь, что на компьютере с Windows установлены последние обновления. Сведения о проверке обновлений см. в статье Обновление Windows.
Существуют различные версии беспроводных адаптеров для подключения дисплеев. У разных моделей могут различаться размеры и длины кабелей.
Адаптер Microsoft 4K Wireless Display Adapter
Адаптер Microsoft Wireless Display Adapter (с логотипом Microsoft Four Square)
Адаптер Microsoft Wireless Display Adapter
Совместимость адаптера
С помощью этой таблицы проверьте, может ли ваше устройство работать с имеющимся адаптером.
Устройства, с которыми работает адаптер
Адаптер Microsoft 4K Wireless Display Adapter
Устройства Surface, в том числе:
Surface Book 3, Surface Book 2, Surface Book
Surface Pro X, Surface Pro 8, Surface Pro 7 (все модели), Surface Pro 6, Surface Pro (5-е поколение)
Surface Laptop 3, Surface Laptop 2, Surface Laptop, Surface Laptop Studio
Surface Studio 2, Surface Studio (1-е поколение)
Surface Go 3 (все модели), Surface Go 2 (все модели), Surface Go
Другие устройства с Windows 10 и Windows 11, а также устройства с Android™ с поддержкой Miracast®*
Адаптер Microsoft Wireless Display Adapter (с логотипом Microsoft 4 Square)
Устройства Surface, в том числе:
Surface Pro (5-е поколение), Surface Pro 4, Surface Pro 3, Surface Pro 2
Surface 3, Surface 2
Устройства с Windows 10 и Windows 8.1 с поддержкой Miracast
Полная функциональность недоступна на устройствах без поддержки HDCP.
Адаптер Microsoft Wireless Display Adapter
Устройства Surface, в том числе:
Surface Pro (5-е поколение), Surface Pro 4, Surface Pro 3, Surface Pro 2
Surface 3, Surface 2
Устройства с Windows 10 и Windows 8.1 с поддержкой Miracast
Полная функциональность недоступна на устройствах без поддержки HDCP.
Установка адаптера
Вот как установить адаптер для второго дисплея.
Подключите разъем HDMI адаптера к порту HDMI телевизора высокой четкости, монитора или проектора.
Подключите разъем USB адаптера к порту USB для зарядки на втором дисплее. Если на дисплее нет порта USB для зарядки, подключите разъем USB в любое стандартное зарядное устройство USB Type-A мощностью 5 Вт (5 В / 1 А).
На втором дисплее выберите вход HDMI. Если вы не знаете, как это сделать, см. инструкцию, которая была предоставлена в комплекте с этим устройством.
Подключение адаптера
Вот как можно подключить адаптер к компьютеру с Windows.
На компьютере нажмите клавишу Windows + K.
Выберите имя адаптера в списке доступных подключений. Это имя отображается на втором дисплее.
Для других устройств с поддержкой Miracast® найдите Miracast или Cast в разделе Параметры, затем следуйте инструкциям к устройству.
Использование приложения Microsoft Wireless Display Adapter
Чтобы изменять параметры адаптера, обновлять встроенное ПО и выполнять другие действия потребуется приложение Microsoft Wireless Display Adapter. Вот как установить это приложение из Microsoft Store:
Выберите Пуск > Все приложения > Microsoft Store.
Убедитесь, что вы вошли в систему со своей учетной записью Майкрософт.
В поиске введите Microsoft Wireless Display Adapter.
Выберите приложение или игру, которую вы хотите скачать, а затем выберите Получить. Приложение будет установлено на устройство.
Обновление адаптера
Чтобы обновить встроенное ПО адаптера, выполните следующие действия.
Подключите компьютер с Windows к адаптеру.
Откройте приложение Microsoft Wireless Display Adapter.
Выберите Обновление и безопасность. Если доступно обновление, выберите Обновить. Приложение должно оставаться открытым и подключенным к адаптеру до завершения установки обновлений.
Чтобы поддерживать адаптер в обновленном состоянии, включите параметр Обновлять адаптер автоматически. Обновления будут установлены, когда они станут доступны, а адаптер подключен к компьютеру с Windows.
Переименование адаптера
Можно переименовать адаптер, чтобы его было легче узнавать. Для этого выполните следующие действия.
Подключите компьютер с Windows к адаптеру.
Откройте приложение Microsoft Wireless Display Adapter.
Выберите пункт Персонализация и введите нужное имя. Изменения вступят в силу при следующем подключении к адаптеру.
Чтобы увидеть изменения немедленно, отключитесь от адаптера, затем снова подключитесь к нему.
Ограничение доступа других пользователей к адаптеру
Можно запретить другим пользователям связывать устройства с адаптером или использовать его без вашего разрешения. Для этого выполните следующие действия.
Подключите компьютер с Windows к адаптеру.
Откройте приложение Microsoft Wireless Display Adapter.
Выберите Обновление и безопасность и включите параметр Ввод ПИН-кода при подключении нового устройства.
Изменение сети, к которой подключен адаптер
Для улучшения производительности компьютер с Windows и адаптер должны быть подключены к одной и той же сети Wi-Fi. Если нужно изменить сеть, к которой подключен адаптер, выполните следующие действия.
Подключите компьютер с Windows к адаптеру.
Откройте приложение Microsoft Wireless Display Adapter и выберите Сеть.
Выберите нужную сеть, затем нажмите Подключить.
Примечание: Это относится только к адаптеру Microsoft 4K Wireless Display Adapter.
Источник