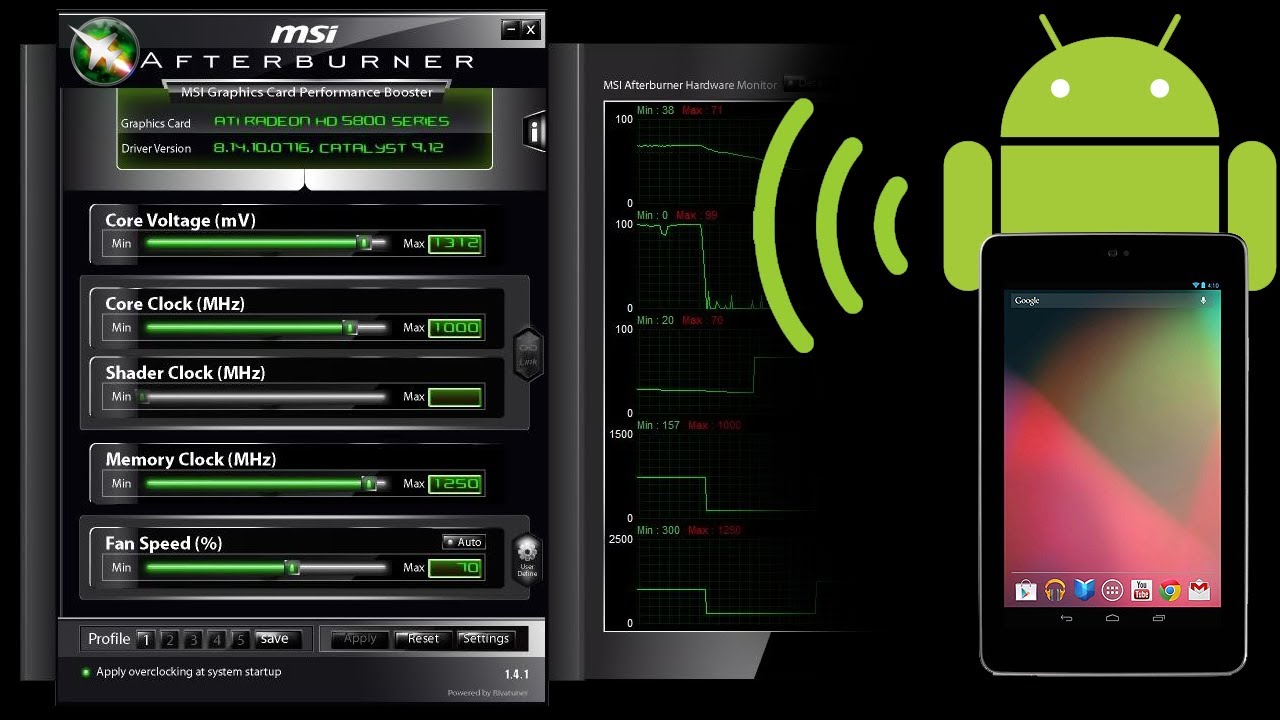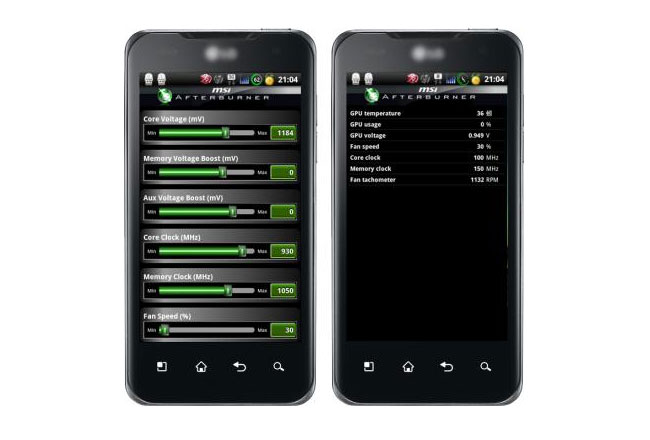- Скачать MSI Afterburner для Android
- Мобильная версия MSI Afterburner для Android
- Преимущества и недостатки приложения
- Где скачать и как установить
- Как правильно настроить MSI Afterburner
- Настраиваем MSI Afterburner
- Проверка модели видеокарты
- Основные настройки
- Настройка кулера
- Настройка мониторинга
- Настройка ОВД
- Настройка захвата скриншотов
- Захват видео
- Профили
- Настройка интерфейса
- Как настроить и пользоваться MSI Afterburner для разгона видеокарты
- О программе
- Панель мониторинга
- Основные параметры
- Настройки MSI Afterburner
- Основные
- Настройки кулера
- Настройка параметров мониторинга в MSI Afterburner
- ОЭД – оверлейный экранный дисплей
- Настройки бенчмарка
- Захват скриншотов, запись видео
- Профили сохранения разгона
- Настройки интерфейса
- Сохранение настроек Afterburner по профилям
- Как включить управление вентиляторами
- Как разогнать видеокарту?
- Горячие клавиши
- Вопросы и ответы
- Где искать настройку температуры процессора?
- Как вывести данные/статистику на экран?
Скачать MSI Afterburner для Android
Разогнать скорость работы можно не только на компьютере, эта возможность с недавних пор предусмотрена также и для смартфонов на базе Андроид. Именно поэтому, здесь предстоит рассмотреть, что представляет собой программное обеспечение MSI Afterburner для Android. Кроме того, здесь также потребуется выделить все наиболее важные моменты, чтобы у простого пользователя не возникало трудностей и вопросов в процессе работы с этим софтом.
Мобильная версия MSI Afterburner для Android
Прежде чем рассматривать, как скачать данное приложение на свой смартфон или планшет, необходимо выделить основные функциональные возможности программного обеспечения, а именно:
- Возможность контролирования производительности используемого устройства.
- Доступ к повышению или снижению функций быстродействия.
- Настройка и контроль работы системы, а также всех компонентов телефона.
- Отслеживание определенных энергоемких текущих процессов.
- Контроль над работой аккумулятора и систем питания аппарата.
Разумеется, это далеко не все опции, которые доступны в приложении, однако, даже этого достаточно, чтобы понять, что скачивая данный софт, пользователь, получает универсальное программное обеспечение. Оно позволит ему существенно расширить способности собственного смартфона, а кроме того открывает доступ для запуска и последующего функционирования более тяжелых и энергоемких программ.
Важно! Вносить изменения в настройки быстродействия системы следует строго в соответствии с предусмотренными инструкциями, чтобы не повредить присутствующие компоненты.
Преимущества и недостатки приложения
Также в отдельном порядке следует выделить основные достоинства, присущие для этой программы. На практике, можно выделить следующие преимущества данного программного обеспечения:
- расширенный перечень настроек для аппарата;
- опции, позволяющие повысить производительность устройства;
- доступ к контролю над всеми процессами в работе смартфона или планшета;
- совместимость со всеми последними версиями Андроид;
- внесение изменений в параметры для снижения энергозатрат.
Разумеется, не стоит попутно забывать и про некоторые недостатки этой программы. В частности явные минусы утилиты в наличии закрытых параметров, которые необходимо запускать отдельно, а также в отсутствии мультиязычности.
Важно! Кроме того не стоит забывать о том, что под каждое приспособление вам потребуется подбирать соответствующие установки, которые подходят с максимальными возможностями, заложенными некогда производителями и разработчиками.
Где скачать и как установить
Если вы хотите в полной мере пользоваться возможностями своего устройства, будет полезно уточнить вопрос, связанный с порядком скачивания и установки утилиты. На практике процедура выглядит следующим образом:
- Прежде всего, пользователю предстоит перейти на наш сайт.
- Здесь требуется найти соответствующую утилиту через поиск.
- Следующим этапом рекомендуется ознакомиться с описанием.
- Далее вы переходите по вкладке «Скачать Afterburner для Android».
- После окончания загрузки, необходимо запустить установочный файл.
- Здесь предстоит подтвердить лицензию и внесение изменений в систему.
- В конце останется только следовать рекомендациям установщика.
По завершению процесса установки, рекомендуется перезагрузить свой телефон или планшет, чтобы исключить вероятность возникновения ошибок и сбоев при последующей работе с приложением.
Важно! Разумеется, после того как все действия будут выполнены, пользователю также понадобится внести ряд изменений в действующие настройки софта, чтобы он работал корректно с аппаратом.
В настоящее время пользователи мобильных устройств, наряду с владельцами ПК и ноутбуков, получили прекрасную возможность разгонять производительность используемого железа. Специально для этого была выпущена мобильная версия популярной программы MSI Afterburner, которая позволяет без каких-либо проблем увеличивать быстродействие системы, а кроме того контролировать все имеющиеся на устройстве процессы.
Источник
Как правильно настроить MSI Afterburner
MSI Afterburner — многофункциональная программа для разгона видеокарты. Однако, при неправильных настройках, она может работать не на полную мощность и испортить устройство. Как же настроить MSI Afterburner правильно?
Настраиваем MSI Afterburner
Проверка модели видеокарты
MSI Afterburner работает только с видеокартами AMD и NVIDIA. В первую очередь необходимо определиться поддерживается ли ваша видеокарта программой. Для этого заходим в «Диспетчер устройств» и во вкладке «Видеоадаптеры» смотрим название модели.
Основные настройки
Открываем «Настройки», нажав соответствующий значок в главном окне программы.
По умолчанию открывается вкладка «Основные». Если, на вашем компьютере стоит две видеокарты, тогда ставим галочку «Синхронизировать настройки одинаковых ГП».
Обязательно ставим галочку «Разблокировать мониторинг напряжения». Это даст вам возможность пользоваться ползунком Core Voltage, который регулирует напряжение.
Также, необходимо отметить поле «Запускать вместе с Windows». Эта опция необходима для старта новых настроек вместе с операционкой. Сама же программа будет работать в фоновом режиме.
Настройка кулера
Настройки кулера доступны только в стационарных компьютерах, позволяют изменять скорость вентиляторов в зависимости от работы видеокарты. В главном окне вкладки «Кулер» можем увидеть график, в котором все наглядно показано. Изменять параметры вентилятора можно с помощью перетягивания квадратиков.
Настройка мониторинга
После того, как вы начали менять параметры видеокарты, изменения должны быть протестированы, чтобы избежать неисправности. Делается это с помощью любой мощной игры с высокими требованиями к видеокарте. На экране, будет выведен текст, из которого видно, что происходит с картой на данный момент.
Для того, чтобы настроить режим монитора, необходимо добавить нужные параметры, и выставить галочку «Показывать в Оверлейном Экранном Дисплее». Каждый параметр добавляется поочередно.
Настройка ОВД
Во вкладке ОЭД, можно выставить горячие клавиши, для работы с монитором и задать дополнительные настройки отображения текста, по желанию.
Если, таковая вкладка отсутствует, значит программа установленна неправильно. В комплекте с MSI Afterburner идет программа RivaTuner. Они тесно взаимосвязаны, поэтому вам необходимо переустановить MSI Afterburner не снимая галочки установки дополнительной программы.
Настройка захвата скриншотов
Для того, чтобы воспользоваться этой дополнительной функцией, необходимо назначить клавишу, для создания снимка. Затем выбрать формат и папку для сохранения изображений.
Захват видео
Помимо изображений, программа позволяет записывать видео. Так же, как и в предыдущем случае, необходимо назначить горячую клавишу, для начала процесса.
По умолчанию, выставлены оптимальные настройки. При желании, можно поэкспериментировать.
Профили
В программе MSI Afterburner существует возможность сохранения нескольких профилей настроек. В главном окне сохраняемся, к примеру, в профиль 1. Для этого нажимаем на значок «Разблокировать», потом «Сохранить» и выбираем «1».
Переходим в настройках, во вкладку «Профили». Здесь мы можем настроить комбинацию клавиш для вызова тех или иных настроек. А в поле «3D» выбираем наш профиль «1».
Настройка интерфейса
Для удобства пользователя программа имеет несколько вариантов скинов. Для их настройки переходим во вкладку «Интерфейс». Выбираем подходящий вариант, который сразу отображается в нижней части окна.
В этом же разделе можем изменить язык интерфейса, формат времени и температуру измерения.
Как видите, настроить MSI Afterburner, совсем не сложно и под силу любому. А вот пытаться разогнать видеокарту без специальных знаний, крайне не желательно. Это может привести к ее поломке.
Помимо этой статьи, на сайте еще 12470 инструкций.
Добавьте сайт Lumpics.ru в закладки (CTRL+D) и мы точно еще пригодимся вам.
Отблагодарите автора, поделитесь статьей в социальных сетях.
Источник
Как настроить и пользоваться MSI Afterburner для разгона видеокарты
Утилита MSI Afterburner – не только средство для повышения быстродействия графической подсистемы компьютера. В её арсенале полно дополнительных инструментов для видеозахвата, мониторинга, причём они расширяются за счёт плагинов.
Мы расскажем, как пользоваться Afterburner: предоставим общий алгоритм разгона видеочипов, опишем основные функции и опции приложения. Покажем возможности мониторинга, способы персонализации графиков и управление оборотами вентилятора видеокарты. Покажем, как производится настройка управления Афтербернер горячими клавишами.
О программе
Стабильный и надёжный помощник геймера, оверклокера, майнера, способный вывести производительность дискретной графики на новый уровень. Даёт доступ к мониторингу рабочих характеристик графического ускорителя в реальном времени. Строит графики двух десятков показателей, среди которых температура, частоты, нагрузка на компоненты видеокарты.
Внешний вид окон изменяется благодаря темам оформления. Обновлённый движок позволил уменьшить их размер и ускорить прорисовку интерфейса. С RivaTuner Statistic Server (RTSS) запишет видео с экрана в файл, в игре отобразит частоту кадров (FPS). MSI Afterburner сохраняет до пяти профилей разгона, поддерживает управление горячими клавишами. Может автоматически запускаться вместе с Windows. Для автозапуска кликните по иконке «Startup».

Панель мониторинга
Представлена двумя информационными элементами с полезными сведениями о режимах работы аппаратных компонентов графического ускорителя: частоты ядра и видеопамяти, напряжения, термических параметров, напряжения видеоядра.

Ниже расположено «Окно мониторинга» – панель с временными графиками характеристик видеокарты: частота кадров, вычислительных элементов, загрузки ОЗУ и видеопамяти, центрального и графического процессоров, прочее (26 переменных).

Можно отключить ненужные графики, изменить цвет кривой и названия (подписи), шрифт, размер для быстрого ориентирования. Для расширения количества активных графиков мониторинга подключают сторонние плагины (с AIDA64, HWiNFO). В Afterburner предусмотрена установка сквозных маркеров (левый клик с зажатой кнопкой Alt) в окне мониторинга.

Основные параметры
Назначение MSI Afterburner – разгон графической подсистемы путём повышения базовых частот и напряжения её компонентов. Делается это в основном окне перетаскиванием ползунков. Здесь доступны параметры:
| Core Voltage | Величина подаваемого питающего напряжения на ядро карты |
| Power Limit | Ограничение предельной потребляемой мощности |
| Temp. Limit | Пиковая температура, по достижению которой программа сбрасывает настройки |
| Core Clock | Частота графического процессора |
| Memory Clock | Частота графической памяти |
| Fan Speed | Частота вращения кулеров графической карты |
Часть параметров может быть неактивной. Чтобы узнать, как разблокировать управление в MSI Afterburner, например, Core Voltage, зайдите в настройки, активируйте пункт «Разблокировать управление напряжением» в Afterburner, примените параметры и перезапустите приложение.

Важно. Подробнее о том, как разблокировать ползунки, читайте в публикации.
Настройки MSI Afterburner
Для вызова настроек кликните по пиктограмме шестерёнки или воспользуйтесь комбинацией Ctrl + S.
Основные
Вкладка с общими настройками интерфейса, поведения Afterburner и совместимости.
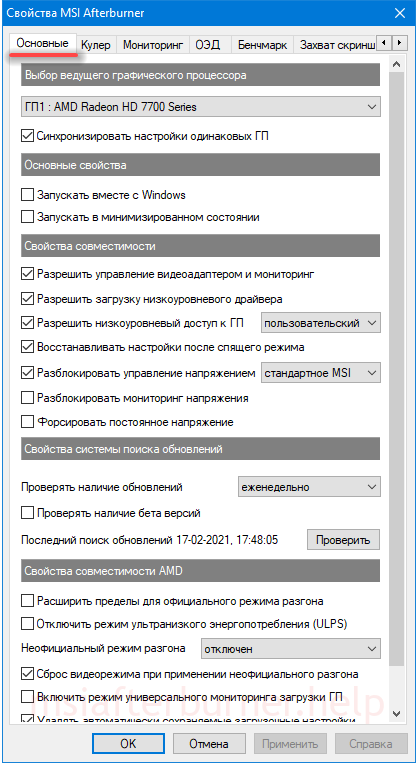
Настройки кулера
Параметры автоматической регулировки оборотов вентилятора посредством изменения кривой. По горизонтали задаётся температура графического ядра, по вертикали – частота кулера в процентах от пиковой. Здесь указывается период обновления скорости вращения (по умолчанию – 5 секунд).
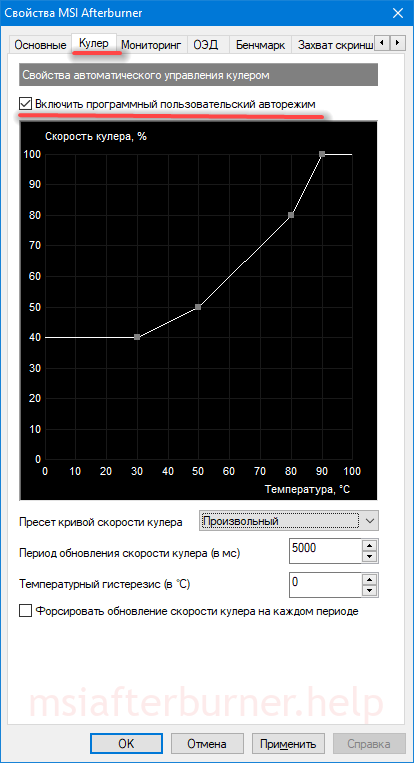
Настройка параметров мониторинга в MSI Afterburner
Включение-отключение графиков на панели мониторинга кликом по галочке возле их названия, настройка их внешнего вида, установка предельных значений. Здесь задаются пределы: минимальное и максимальное значения (например, температуры). При выходе параметров за которые сработает тревога, появится окно с предупреждением.
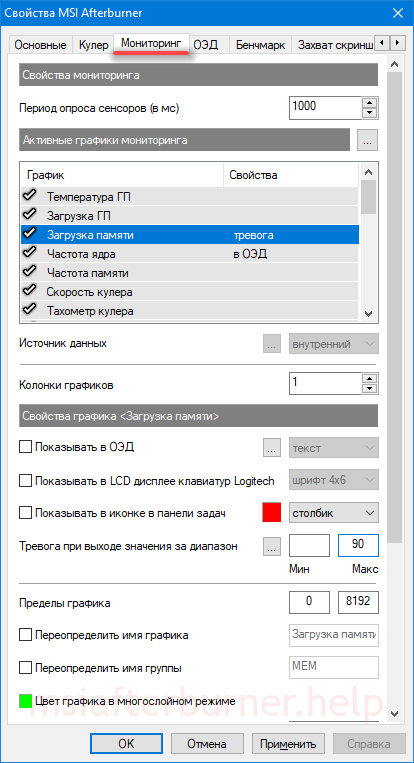
ОЭД – оверлейный экранный дисплей
Информационная панель со сведениями о фреймрейте в играх. Это частоты, температура, загруженность (оперативной и графической памяти, центрального и видео ядра).
Важно. Оверлей не работает без RTSS.
Кнопка «Дополнительно» откроет настройки RivaTuner Statistic Server – окно с параметрами наложения. Только в том случае, если RTSS установлен.
Настройки бенчмарка
Программирование клавиш для запуска и прекращения работы встроенного бенчмарка, просмотра результата тестов, переноса каталога для их хранения.
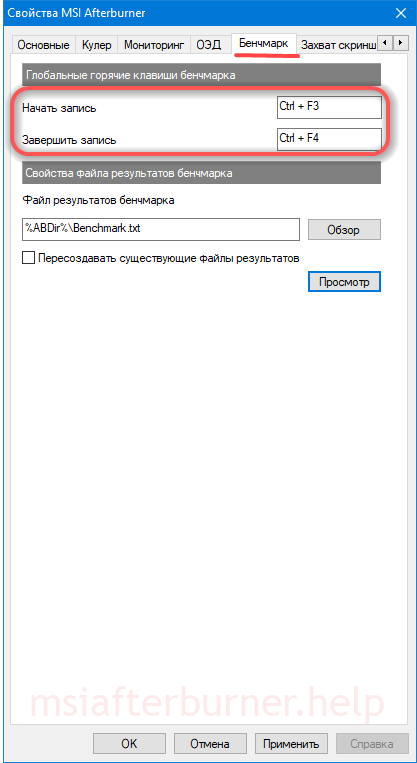
Захват скриншотов, запись видео
В первой вкладке – параметры создания скриншотов в двухмерных и трехмерных приложениях: путь сохранения, формат, качество, горячие клавиши для срабатывания спуска.

В следующей вкладке настраивают параметры видеозахвата. В ней изменяют клавиши для запуска и остановки записи, указывают характеристики видеофайла: разрешение, способ (рабочий стол, 3D), формат видео, используемый для его хранения контейнер, частоту кадров. Ниже выбирают источник звука – Afterburner пишет только одну аудиодорожку.
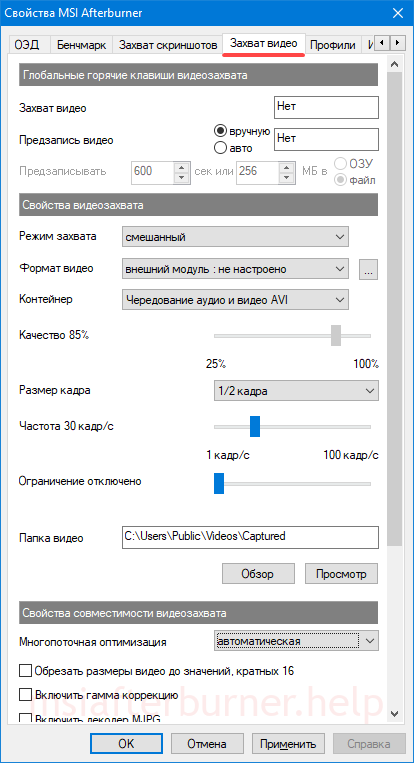
Профили сохранения разгона
Корректировка содержимого ячеек с шаблонами – настройками разгона, которых в Afterburner пять штук. Для активации каждого пресета можете задать глобальную комбинацию клавиш, привязать слот профиля с режимом работы видеокарты: 2D либо 3D.
Настройки интерфейса
В разделе отключают всплывающие подсказки, изменяют язык локализации, единицу измерения температуры, формат вывода времени. Ниже меняют сами темы (скины), уровень прозрачности окна Афтербернер.

Сохранение настроек Afterburner по профилям
Приложение может хранить до пяти профилей с разными настройками разгона и параметрами работы вентилятора (из раздела «Основные параметры»):
Внимание. Для разрешения редактирования профилей нажмите на кнопку с иконкой замка над ячейками.
- Разгоните видеокарту – разблокируйте и перетащите ползунки в нужные положения.
- Примените новую конфигурацию.
- Кликните правой клавишей по пиктограмме для сохранения настроек в ячейку.


Как включить управление вентиляторами
- Если не активен ползунок Fan Speed, кликните по пиктограмме шестерёнки или зажмите Ctrl + S во вкладке «Кулер», поставьте галочку возле единственной опции и сохраняйте изменения.
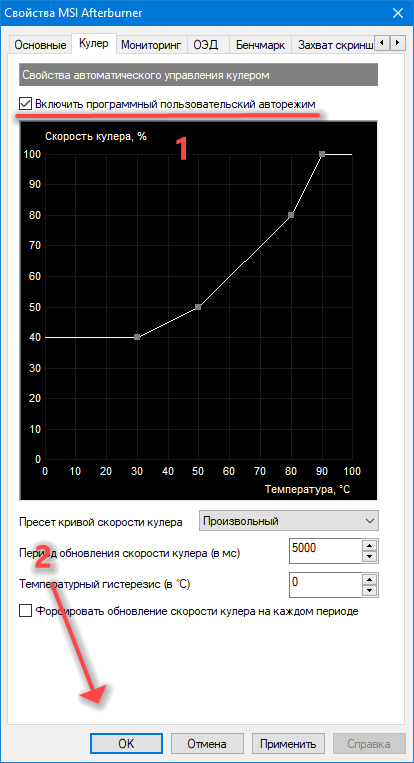

Как разогнать видеокарту?
Оверклокеры при условии пристального контроля и наличия качественной системы охлаждения смогут выжать из устройства заложенный производителем потенциал. Алгоритм разгона зависит от модели графического ускорителя и версии используемого драйвера. В общем случае можно повышать частоту памяти, ядра видеокарты, значение питающего напряжения видео ядра, потребляемую мощность.
Горячие клавиши
По умолчанию большинство действий за комбинациями клавиш не закреплено. Привязывают горячие клавиши к действиям в настройках:
- Кликните по пустой ячейке «Нет».
- Зажмите свободную комбинацию кнопок на клавиатуре (не системных, незадействованных в других программах во избежание конфликтов).
- Применяйте изменения.
Среди системных горячих клавиш:
| Ctrl + S | Открывает настройки |
| Ctrl + M | Вызов панели мониторинга |
| Ctrl + L | Запрет и включение модификации профилей |
| Ctrl + I | Вывод системной информации |
Вопросы и ответы
Где искать настройку температуры процессора?
Afterburner отображает данные термодатчиков графического и центрального процессоров. Для просмотра текущего значения два раза щёлкните по панели мониторинга внизу окна или зажмите Ctrl + M. «Температура ГП» графического ядра выводится в первых строчках, для просмотра интенсивности нагрева ядер центрального процессора (отдельный график для каждого) пролистайте список вниз.
Как вывести данные/статистику на экран?
Откройте настройки, во вкладке «ОЭД» кликните по полю «Показать «ОЭД», назначьте горячие клавиши и примените настройки.
Переключитесь на игру и зажмите указанные клавиши.
Если что-то не получается или сомневаетесь в каком-то действии – спрашивайте. Инструкция состоит из ответов на вопросы наших посетителей.
Источник