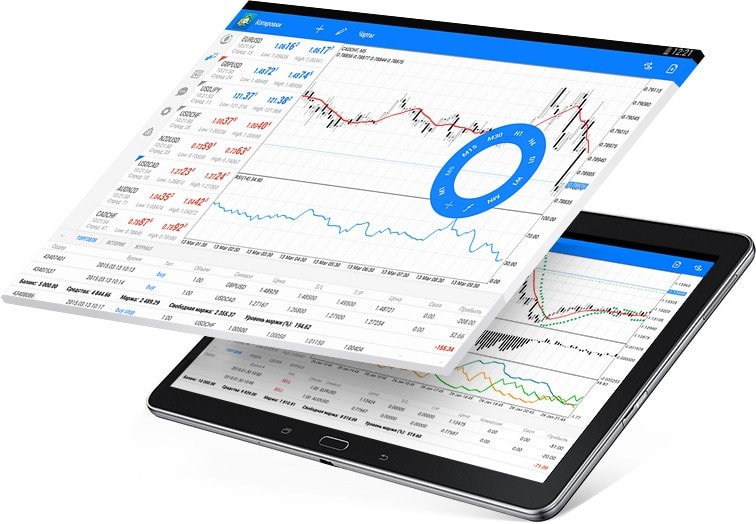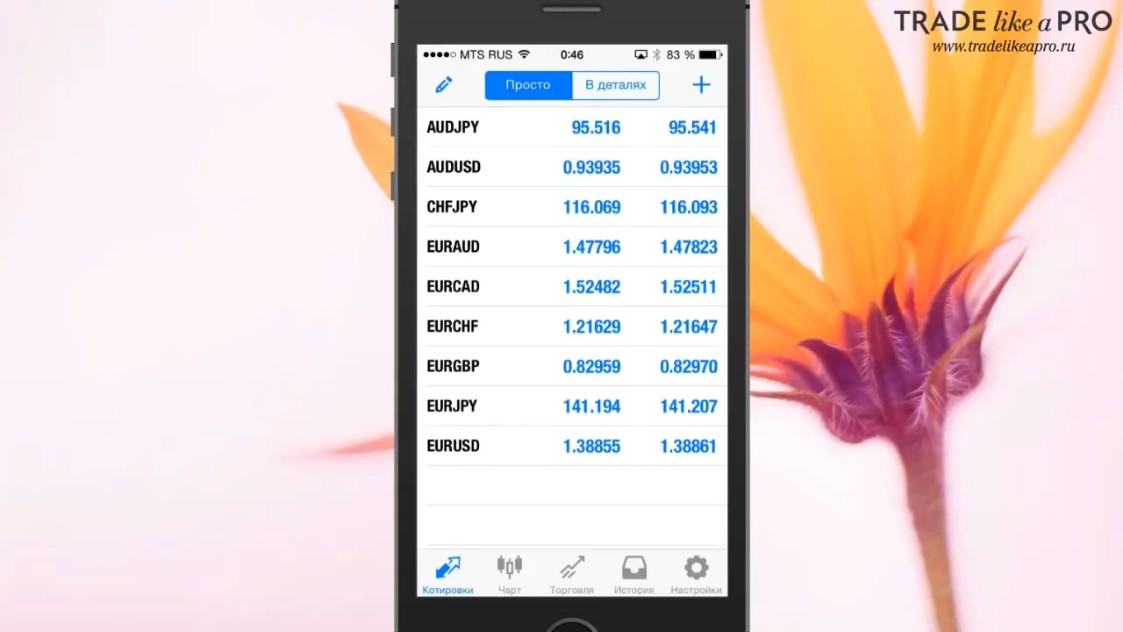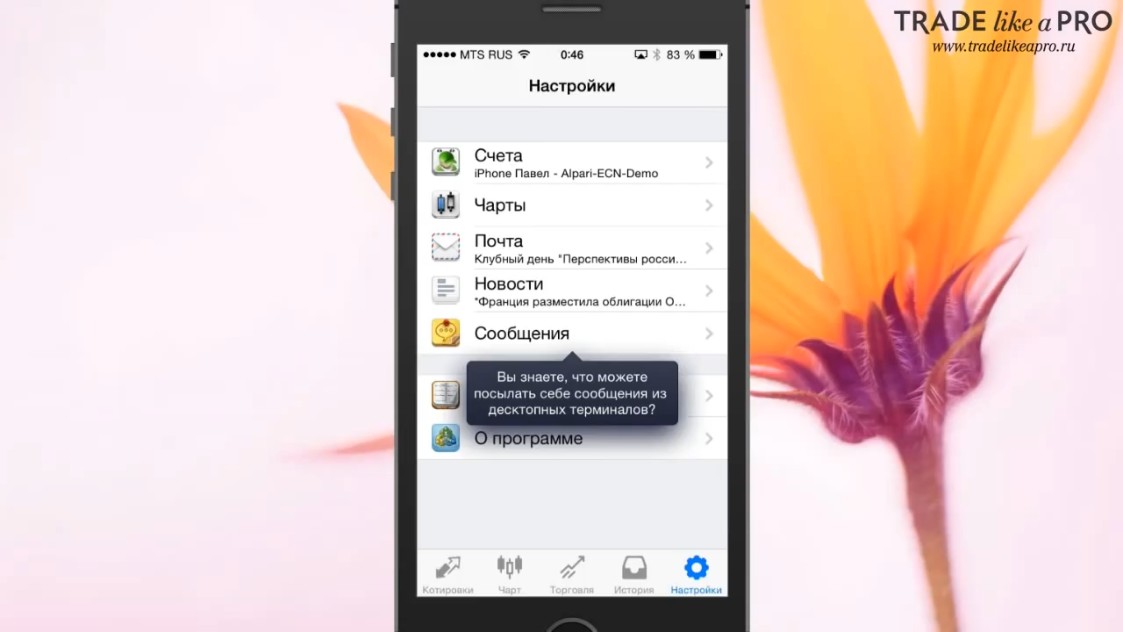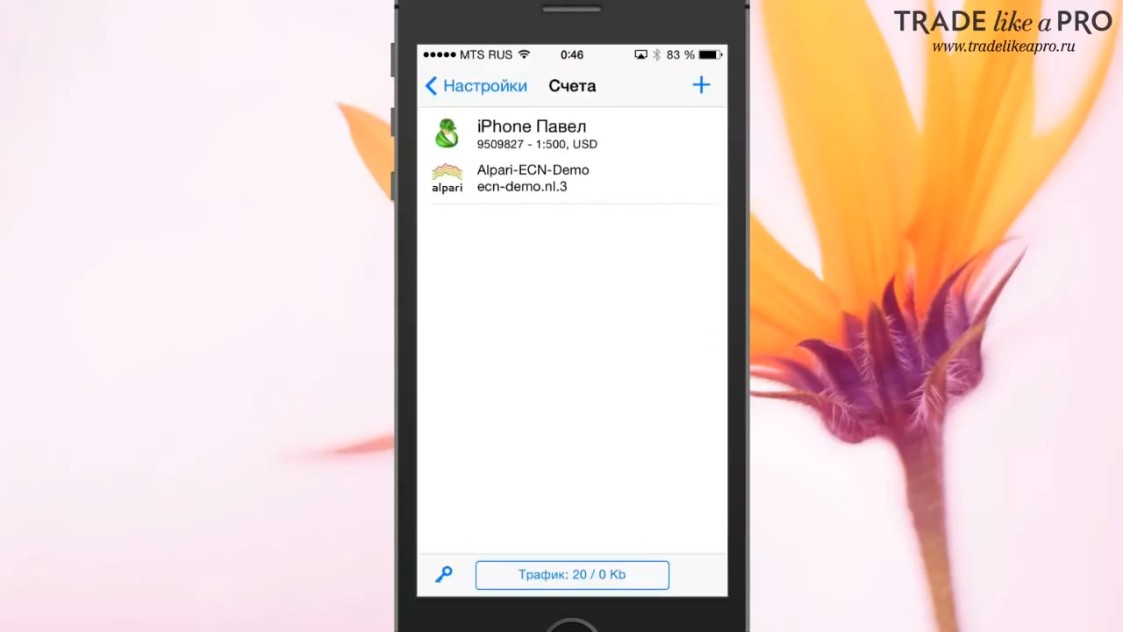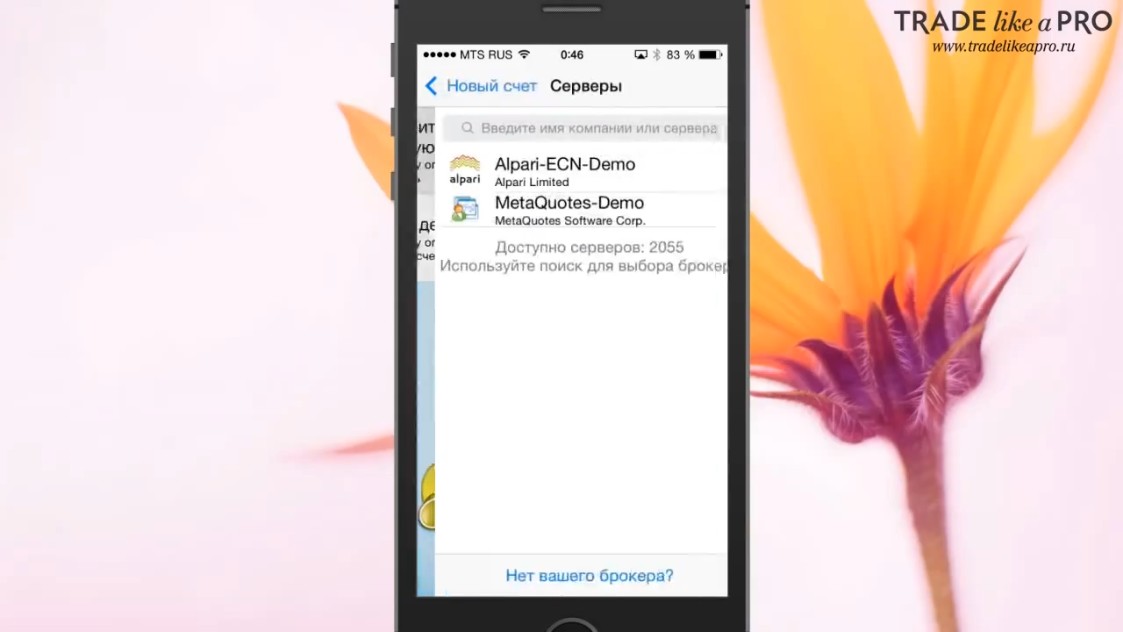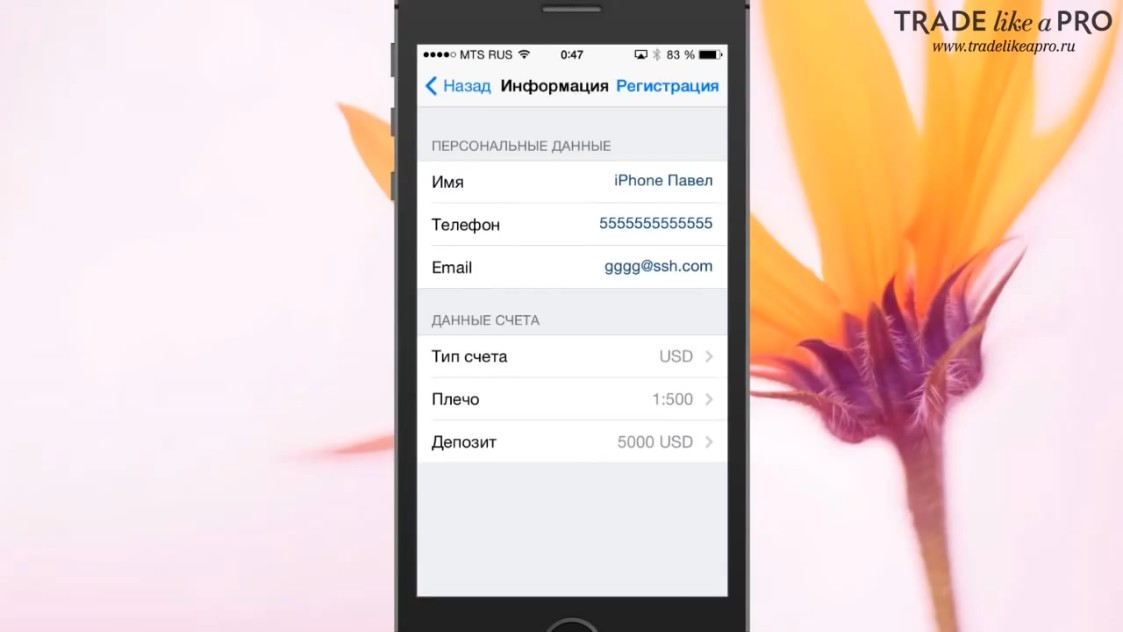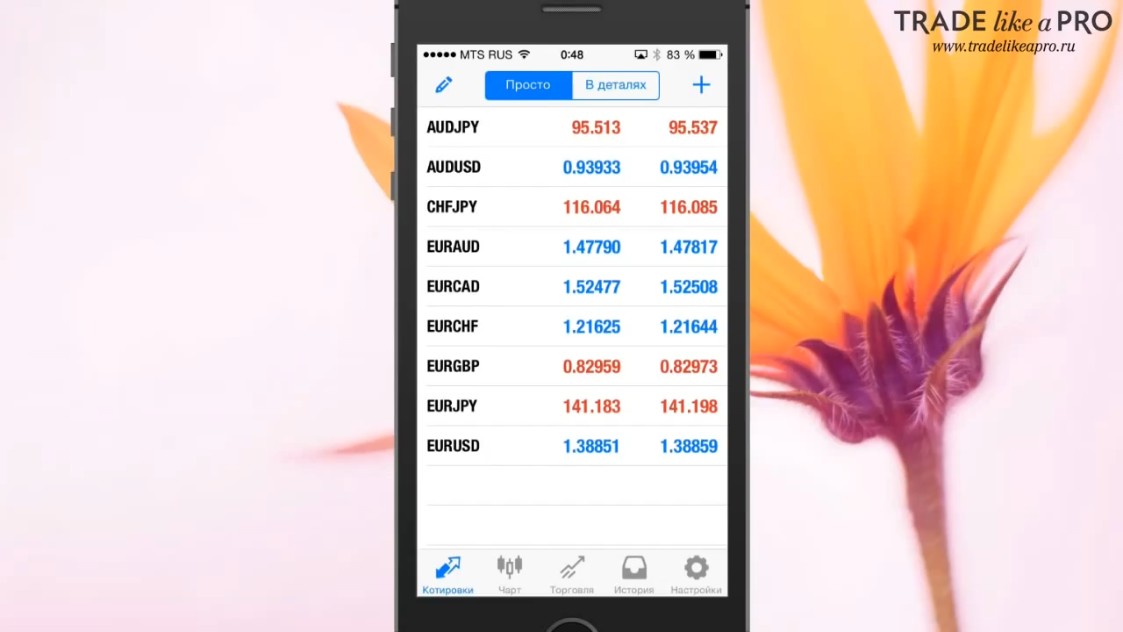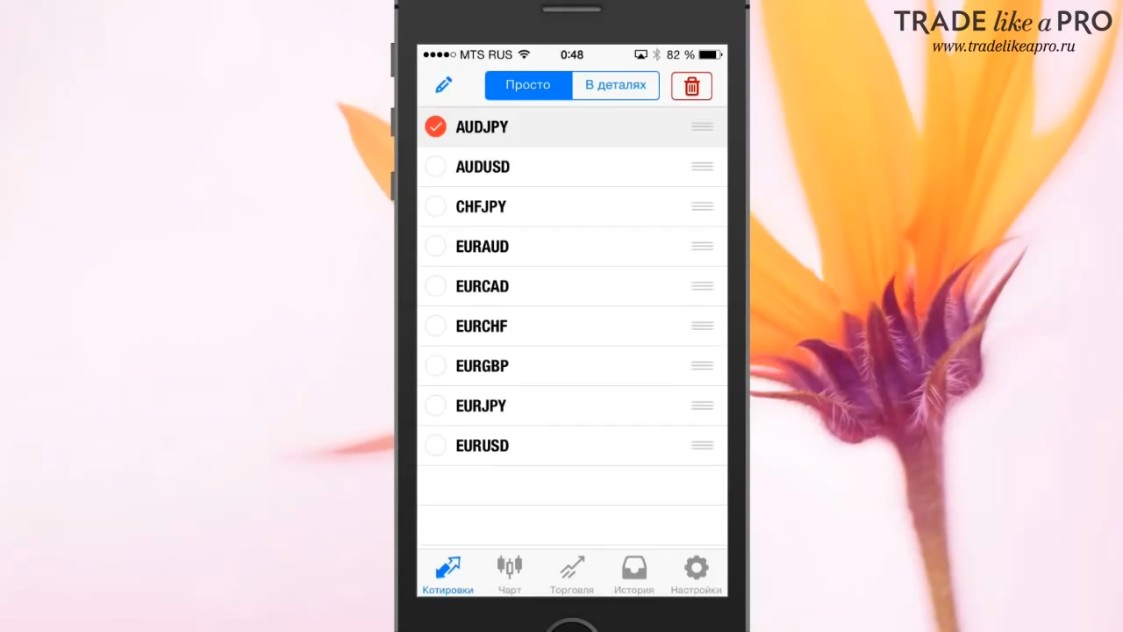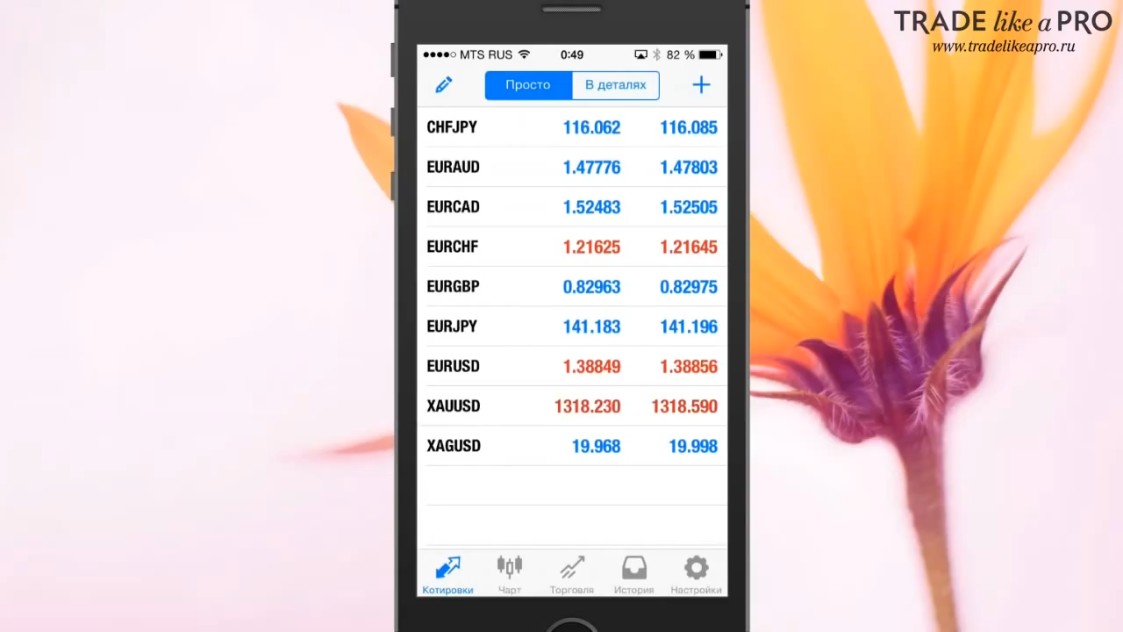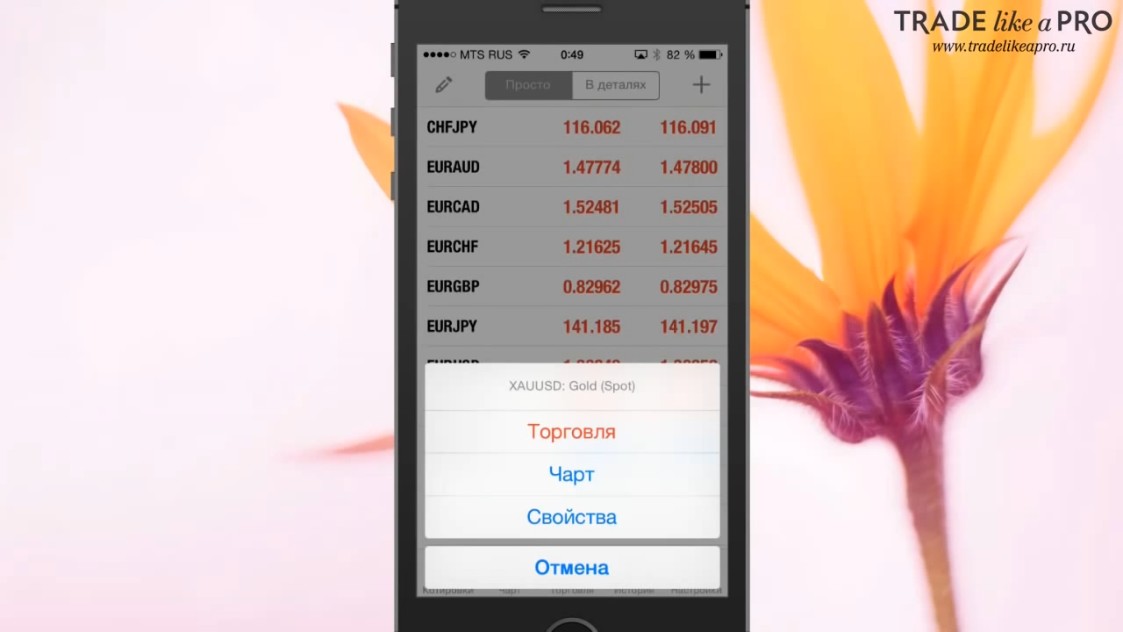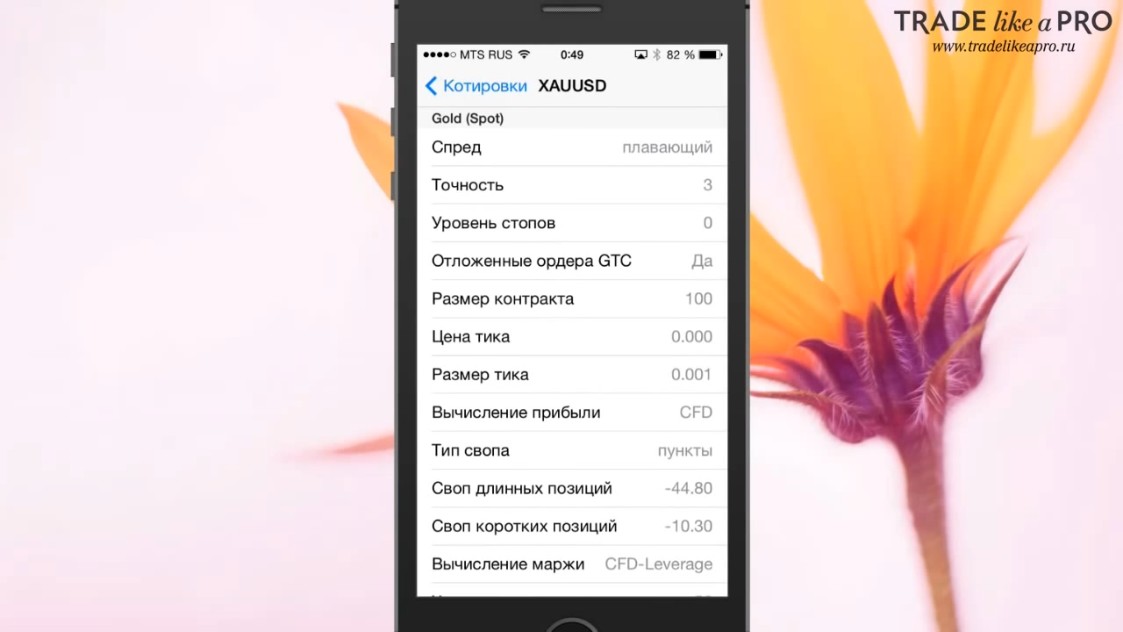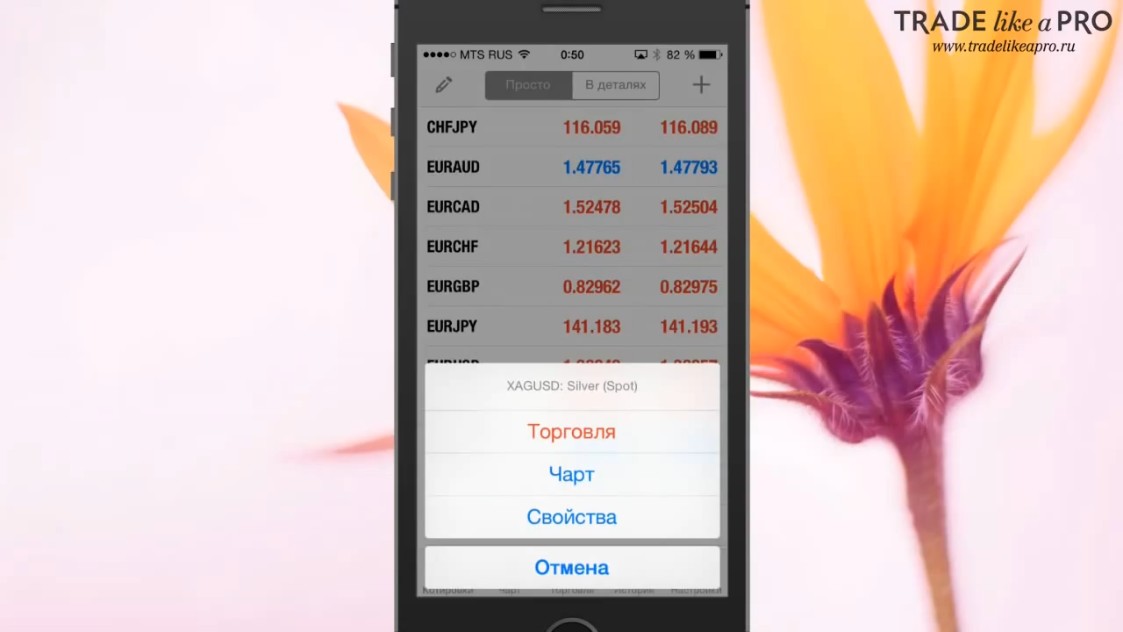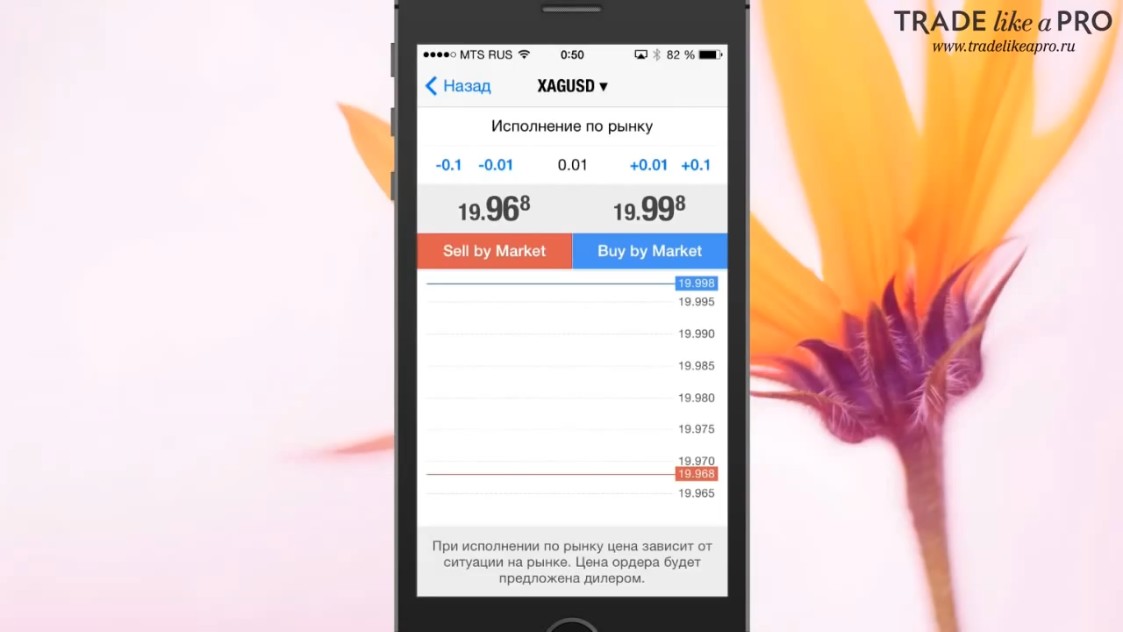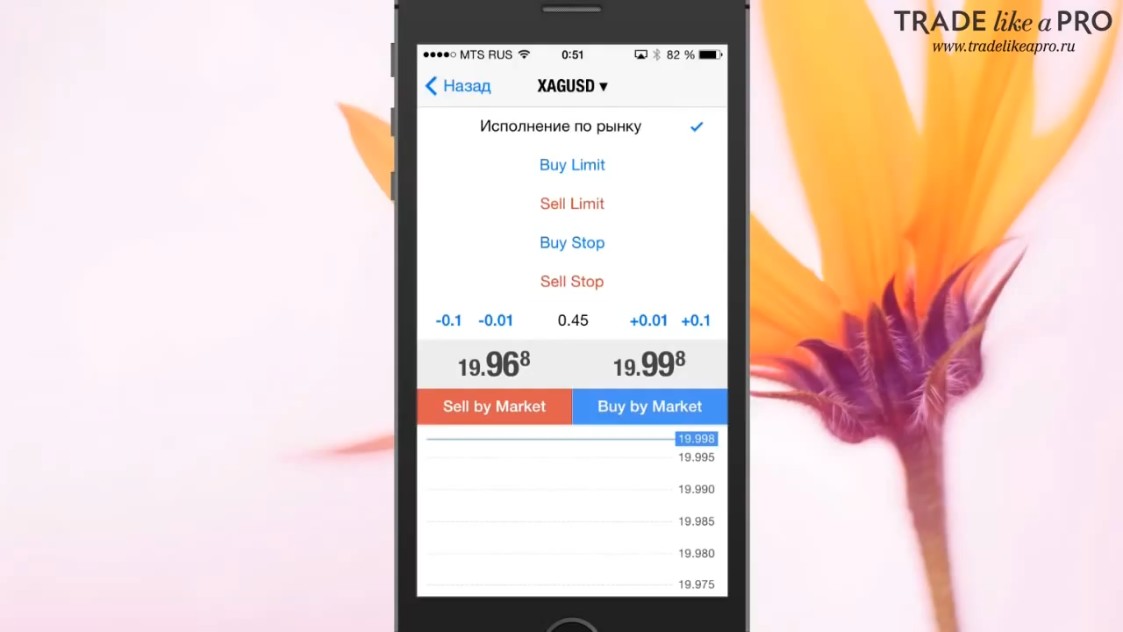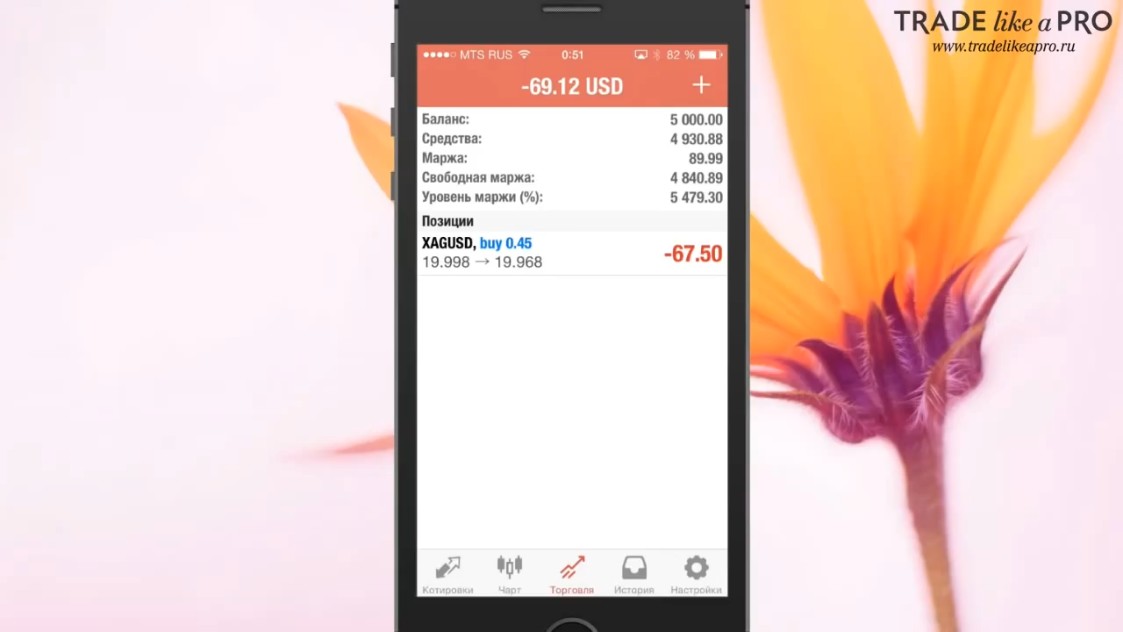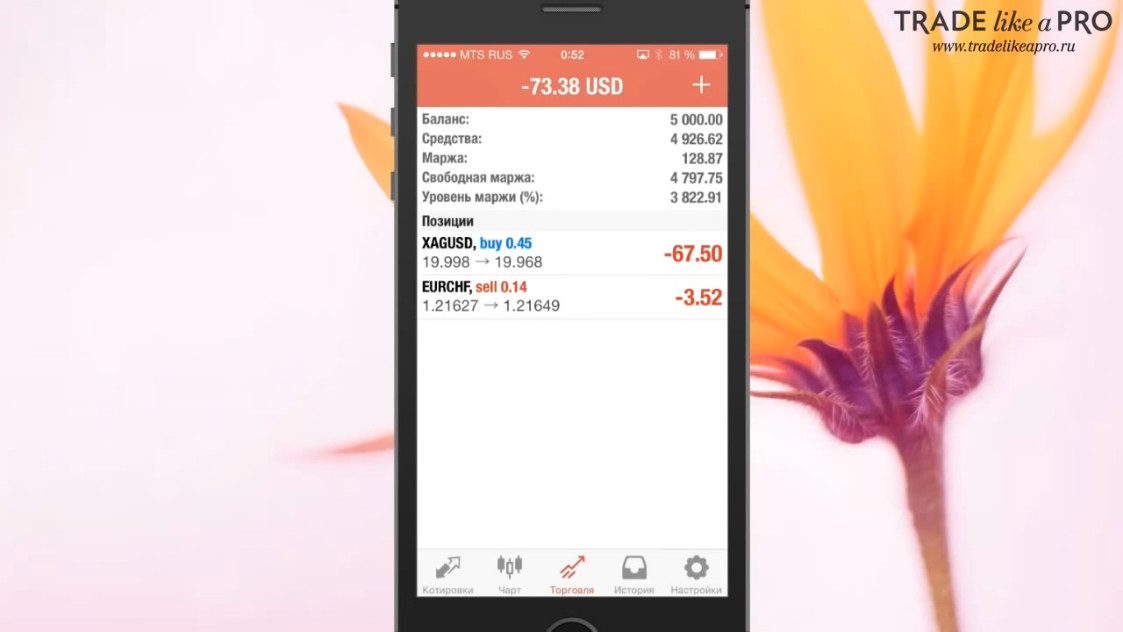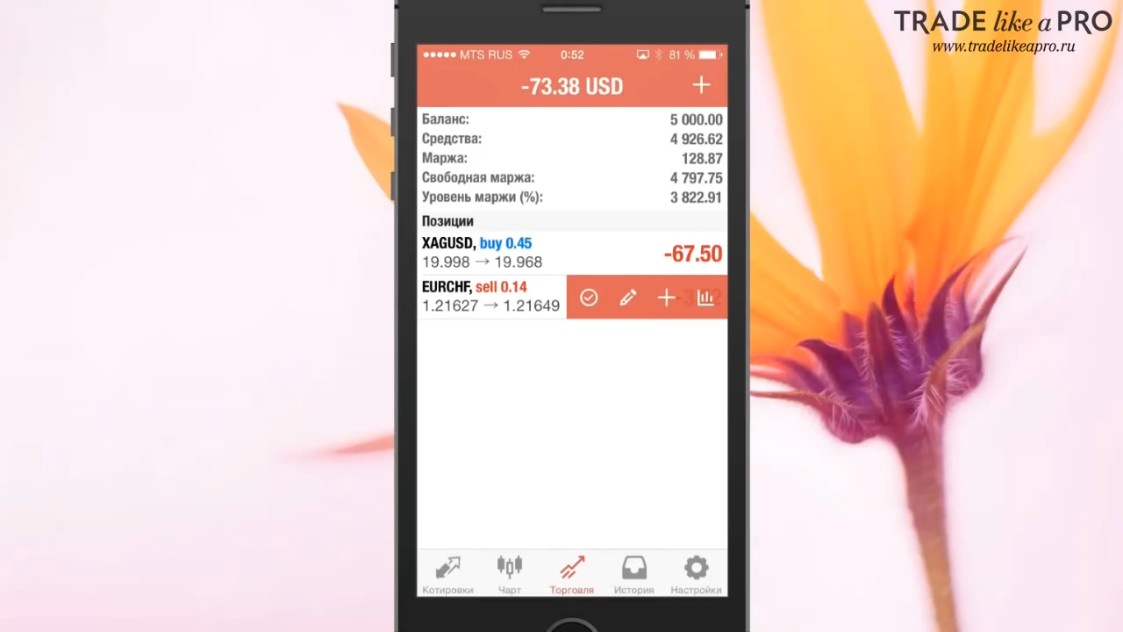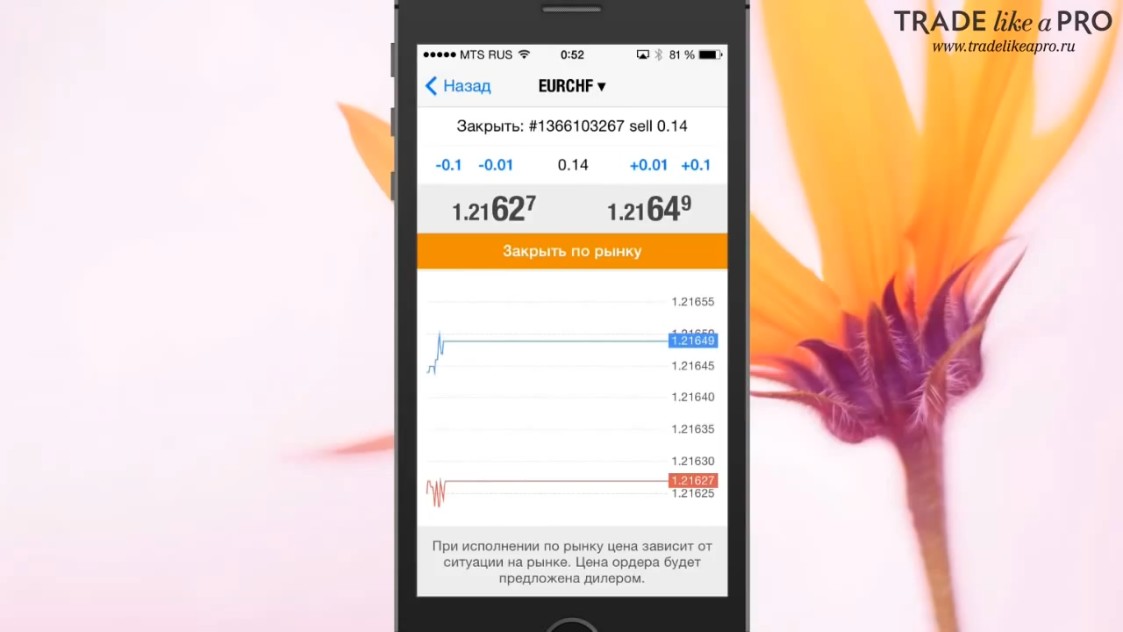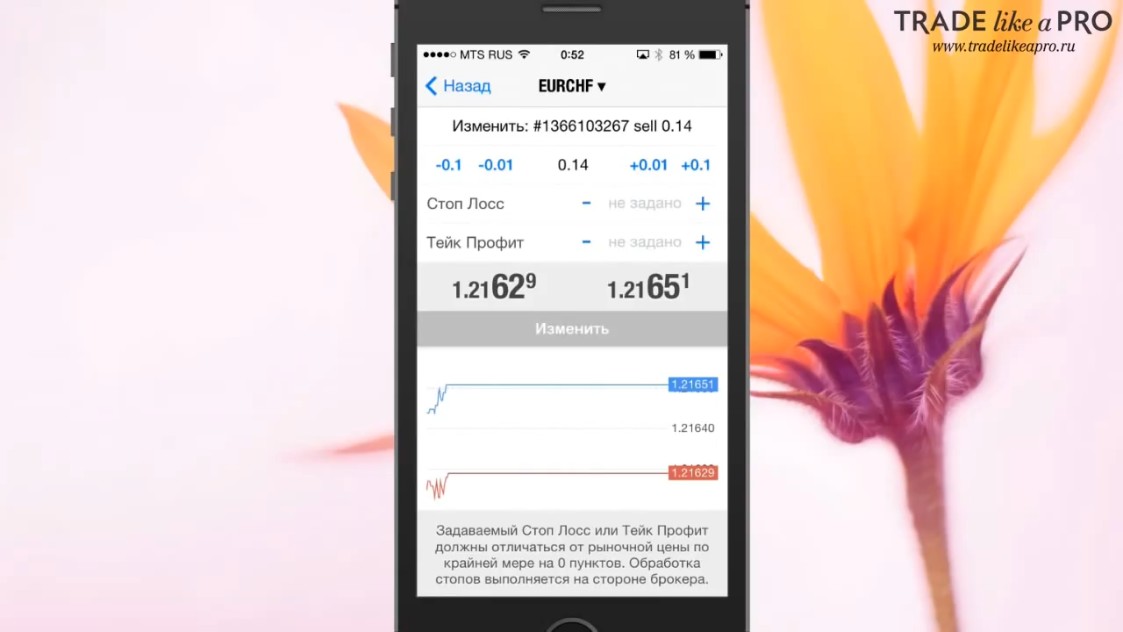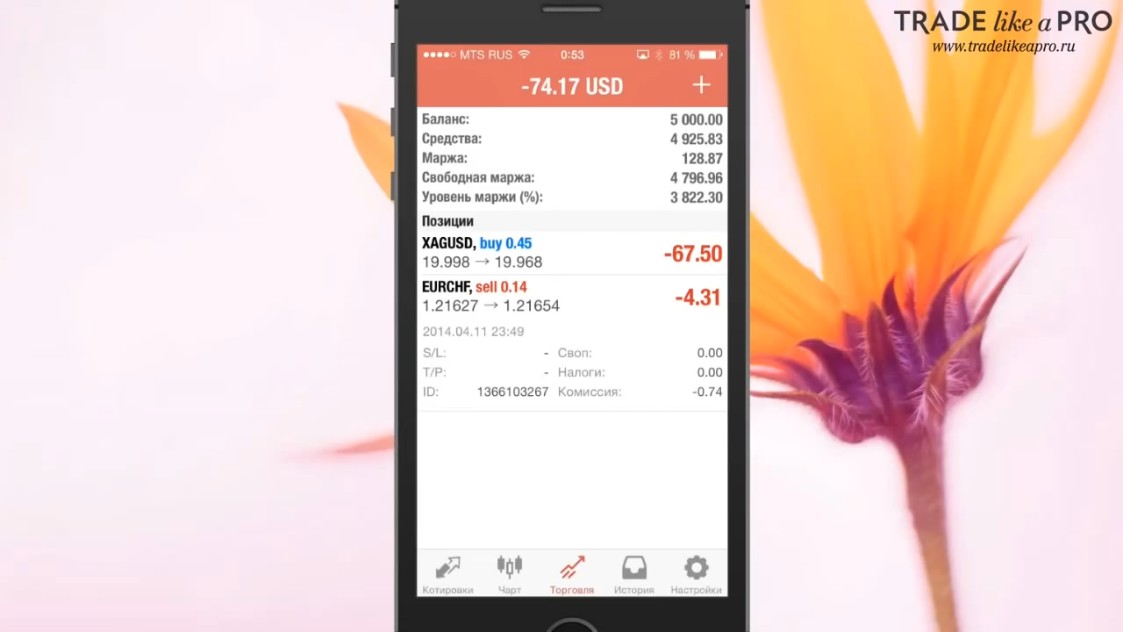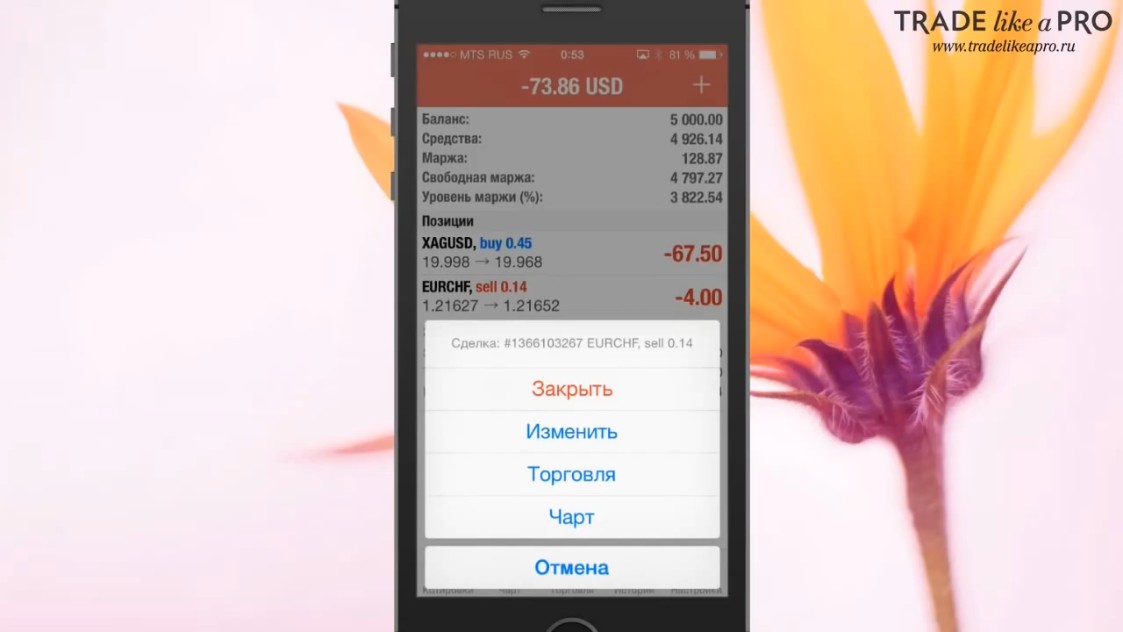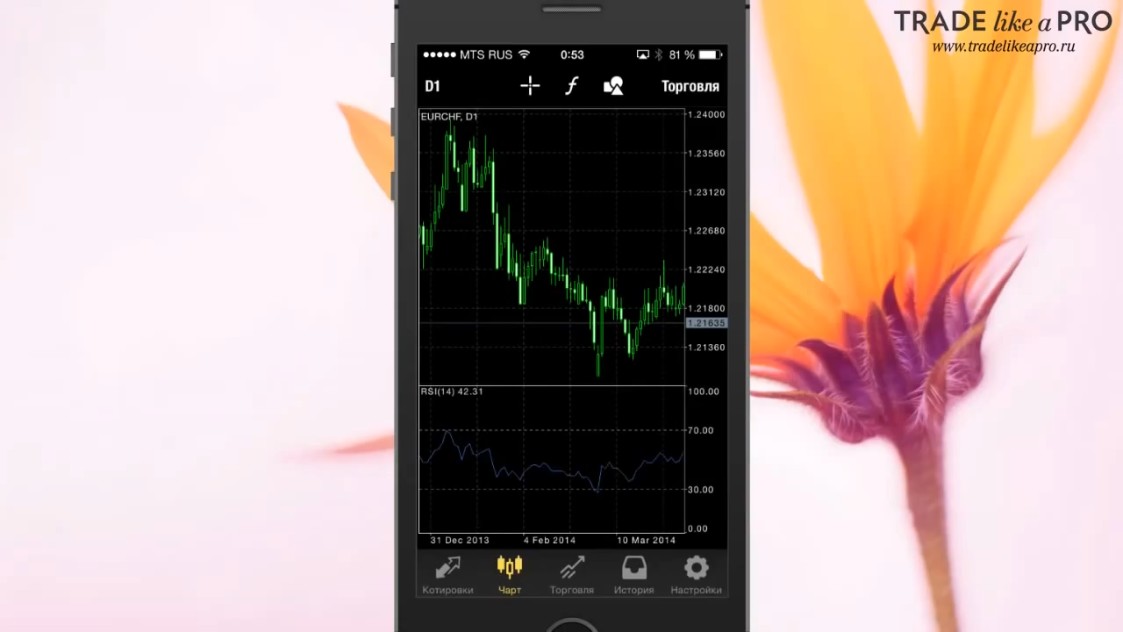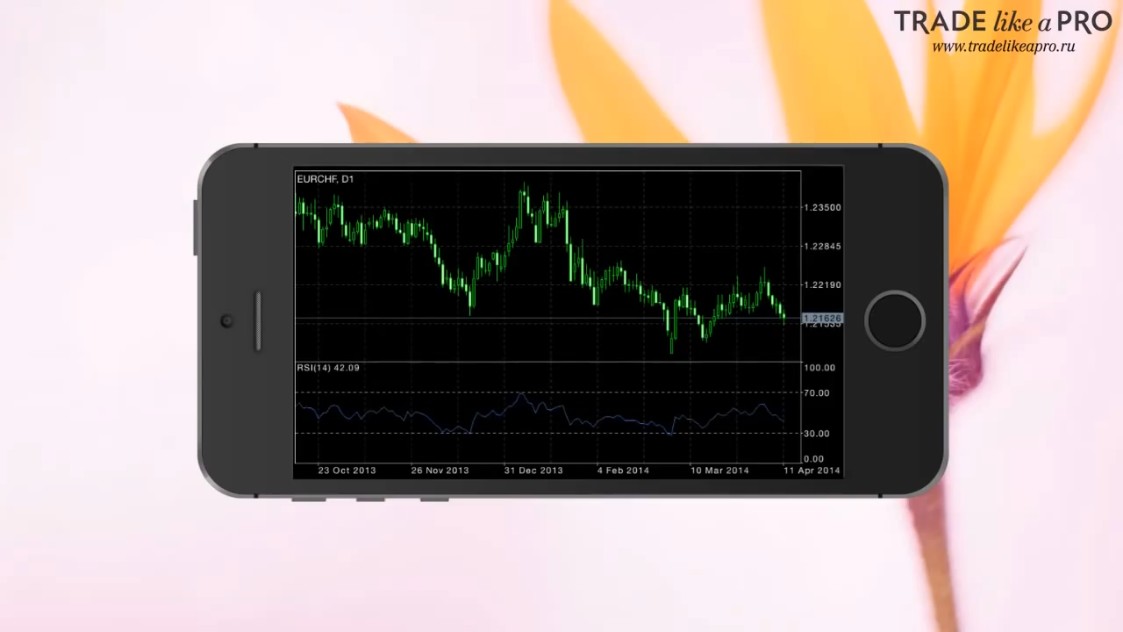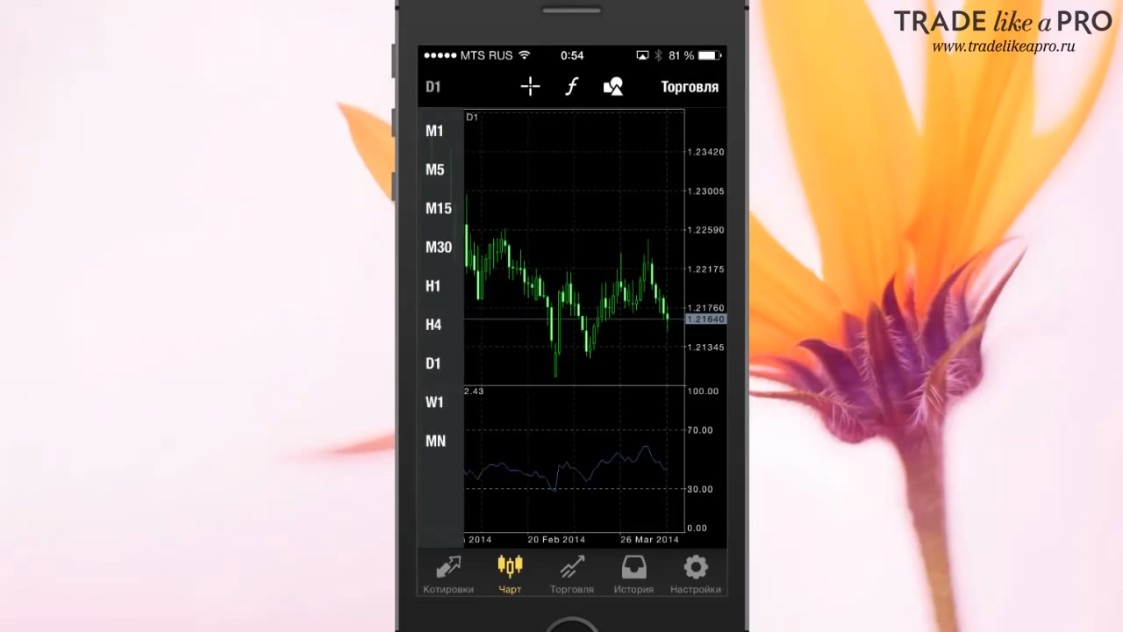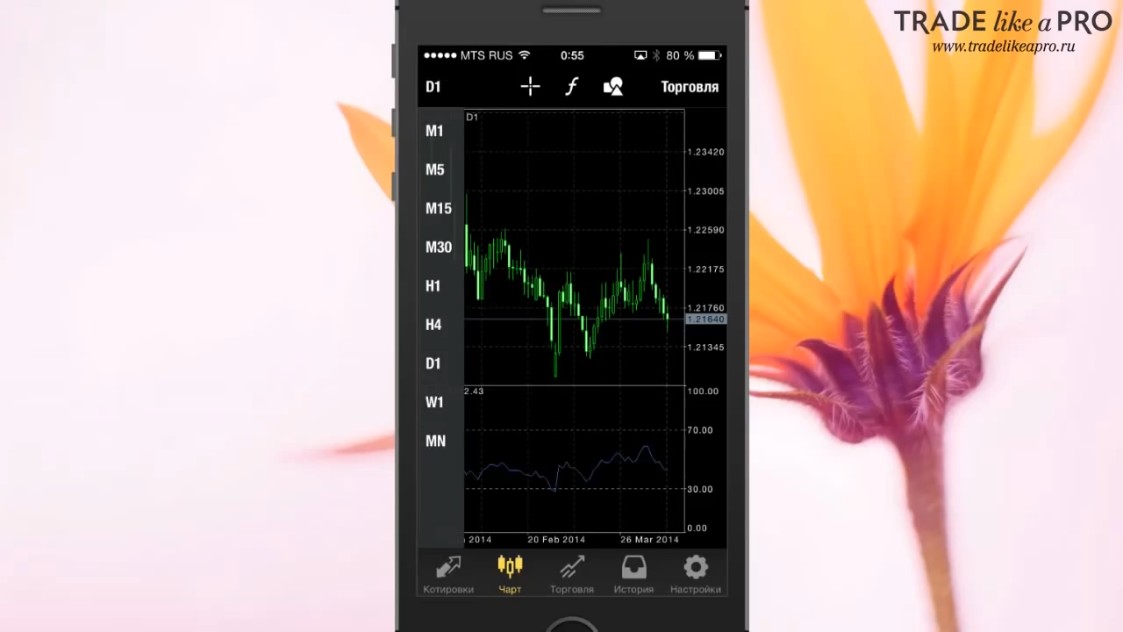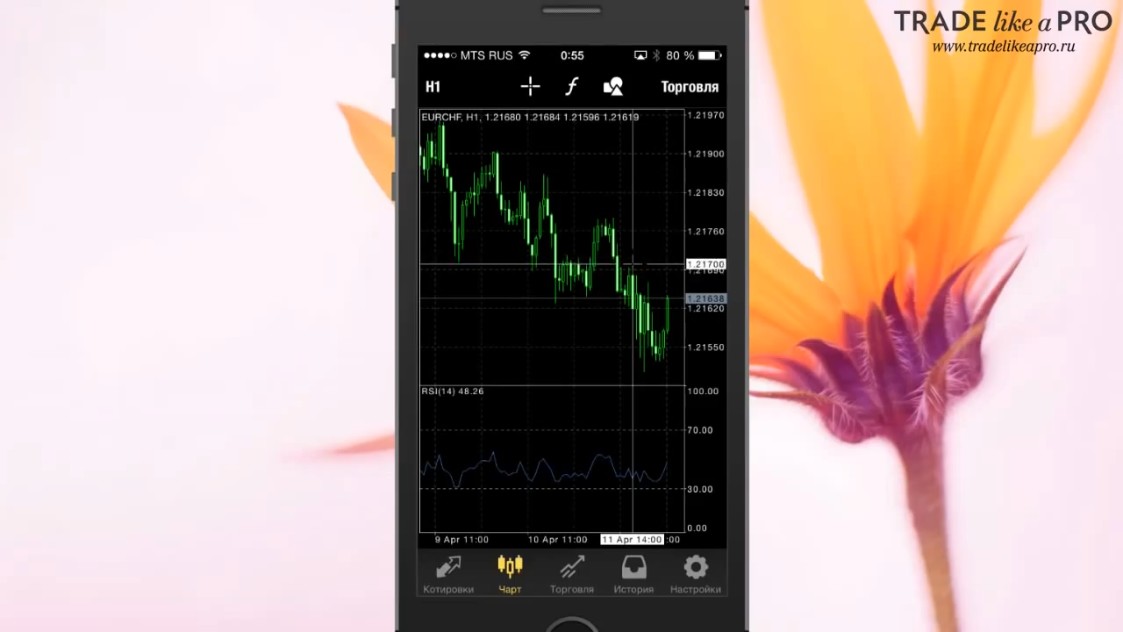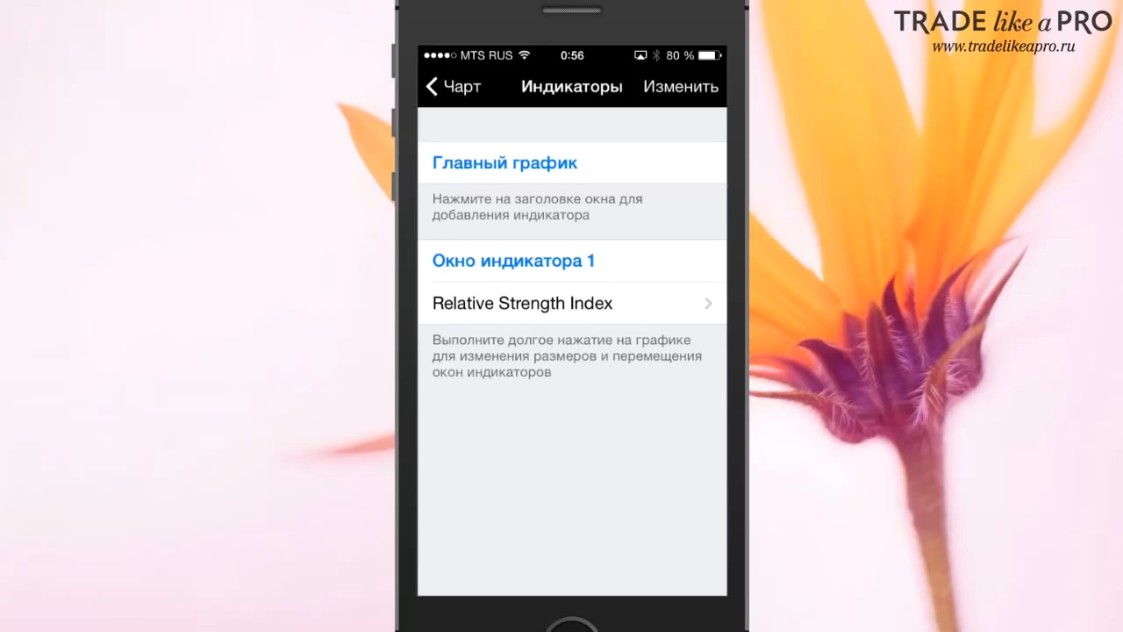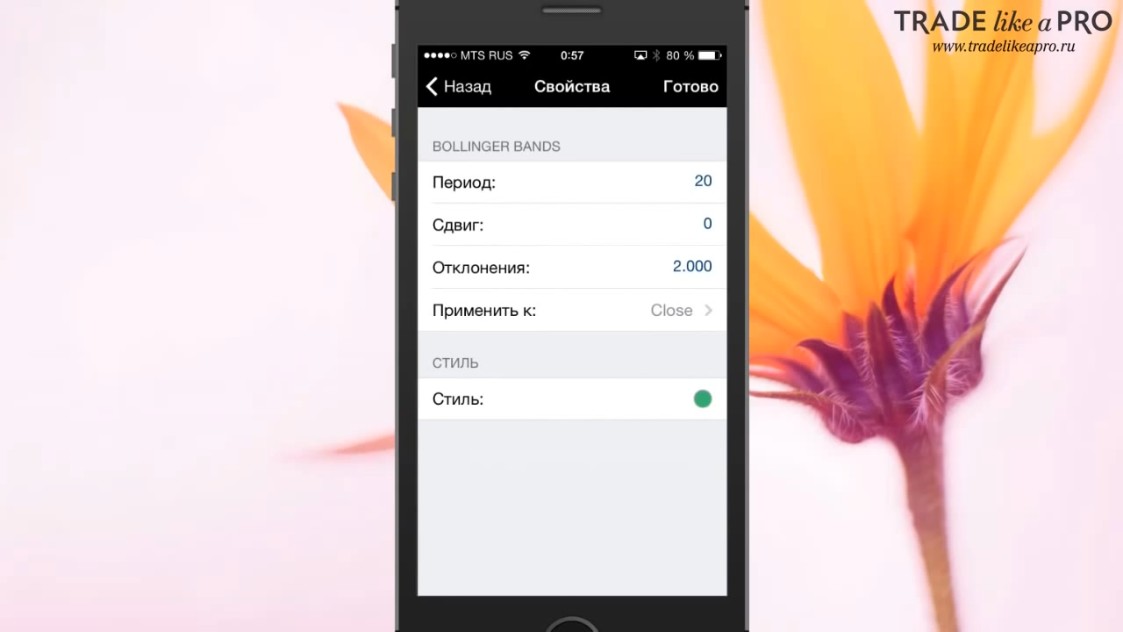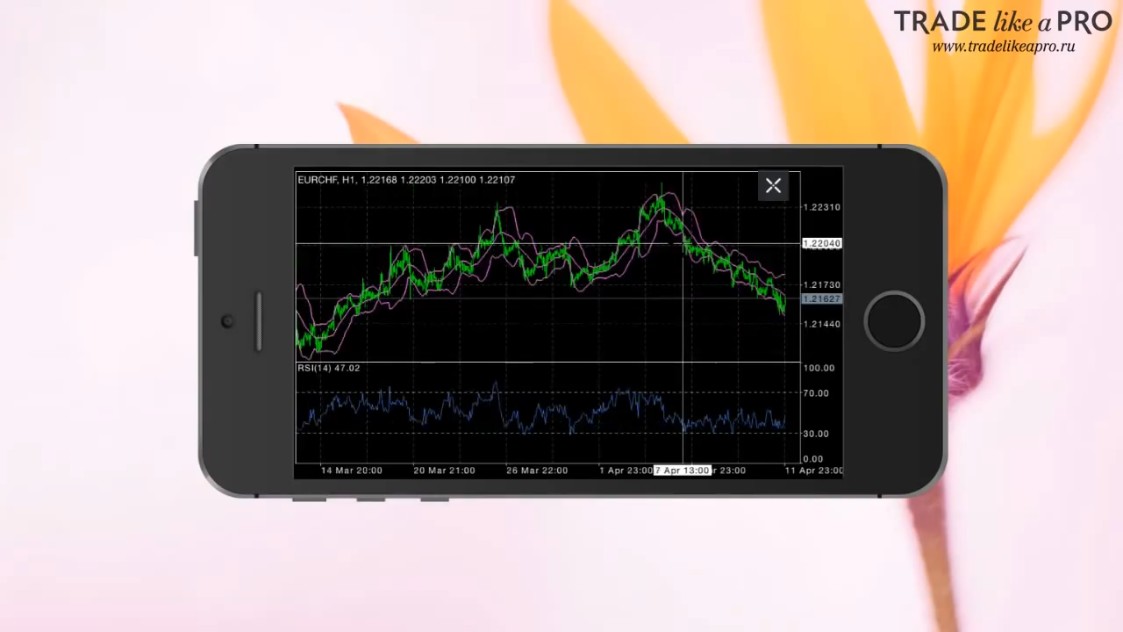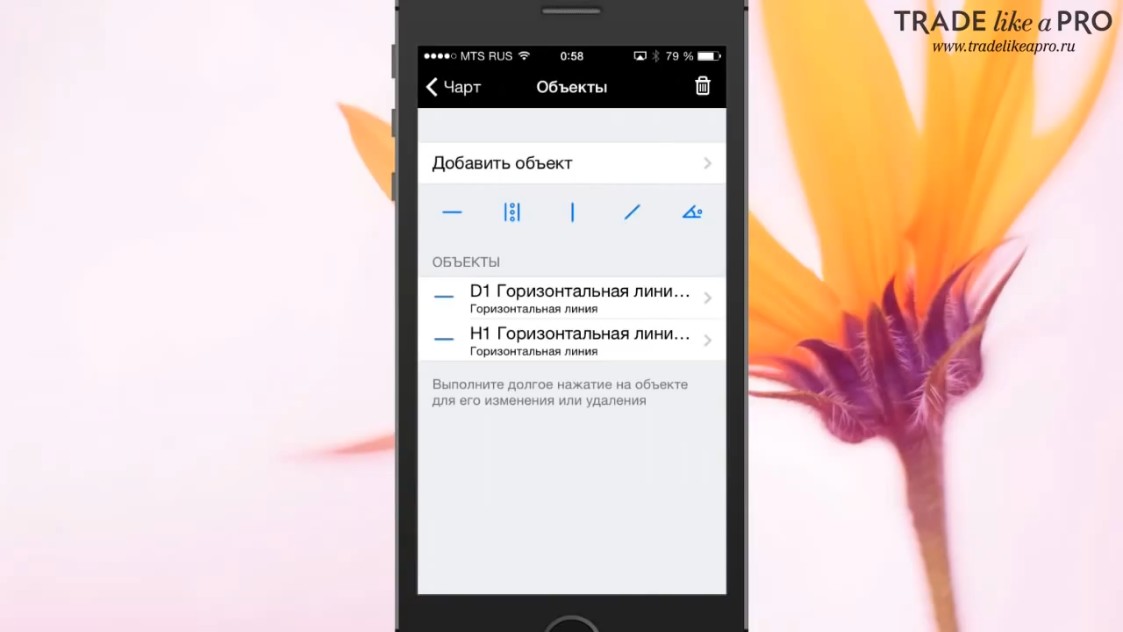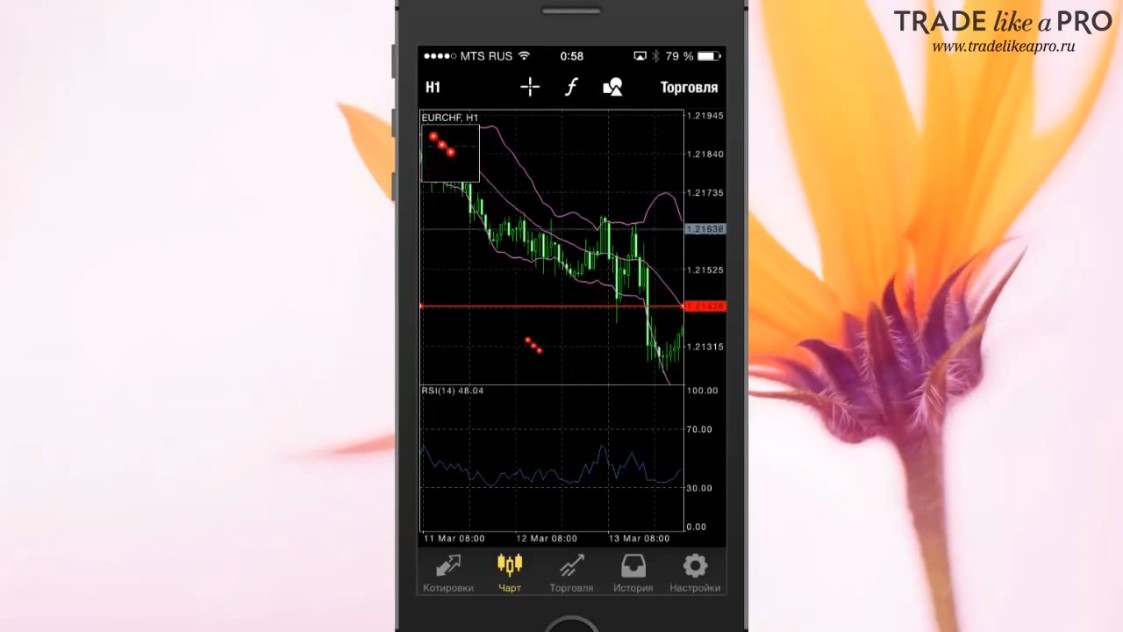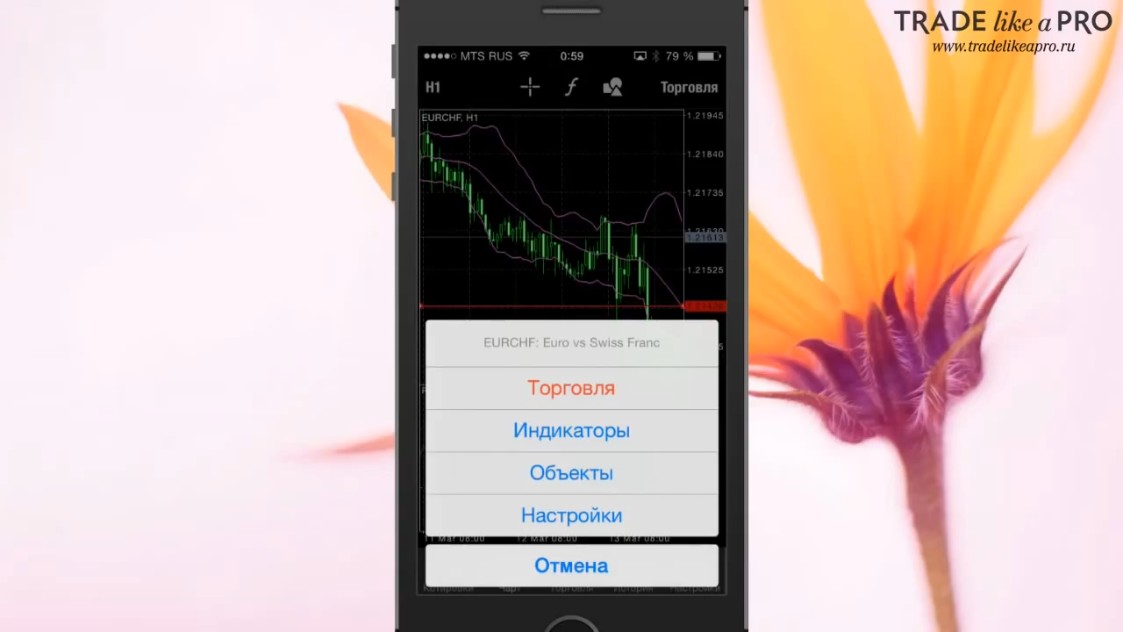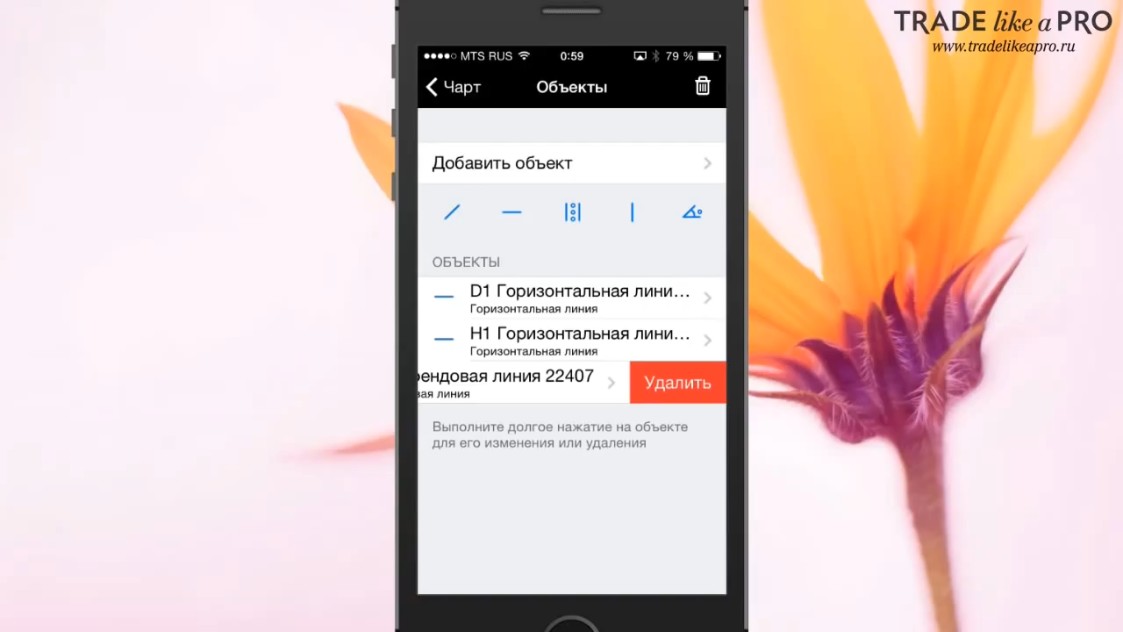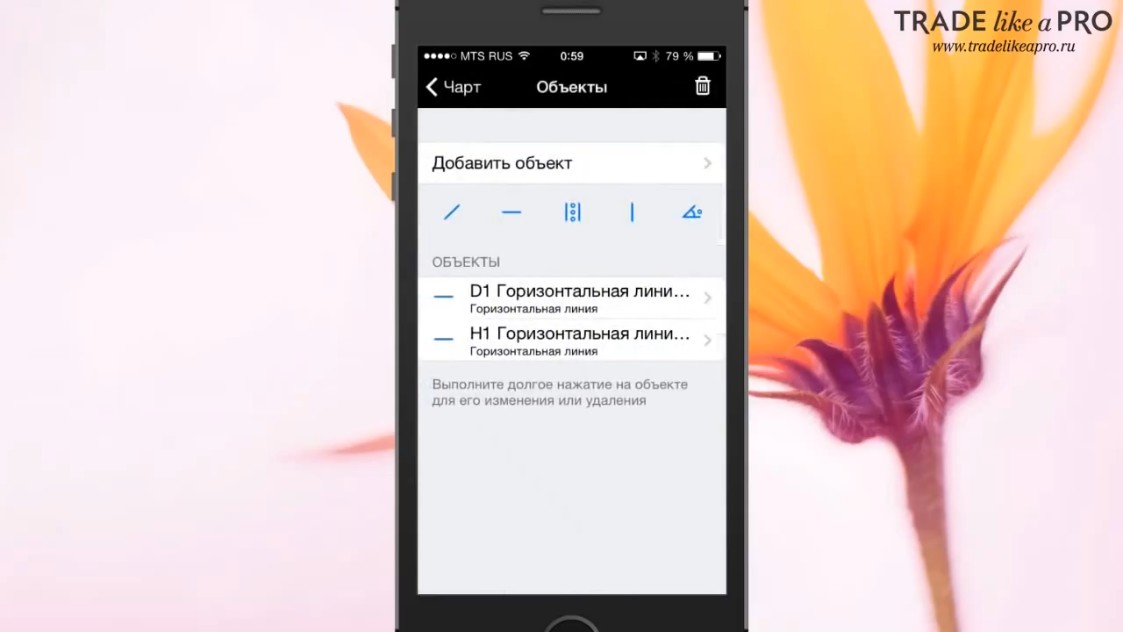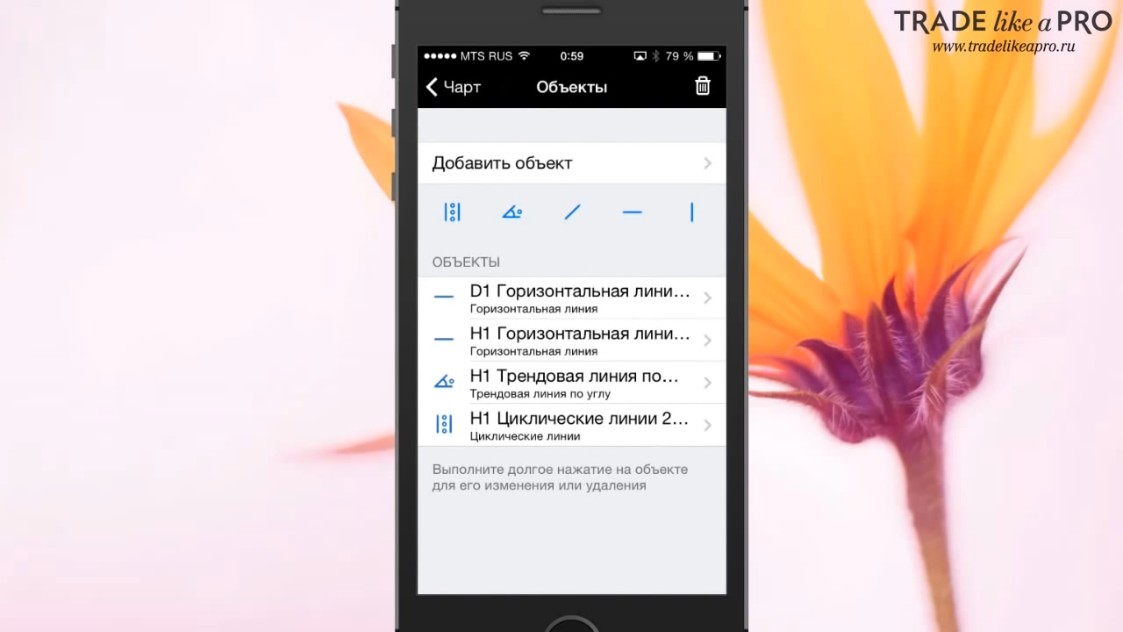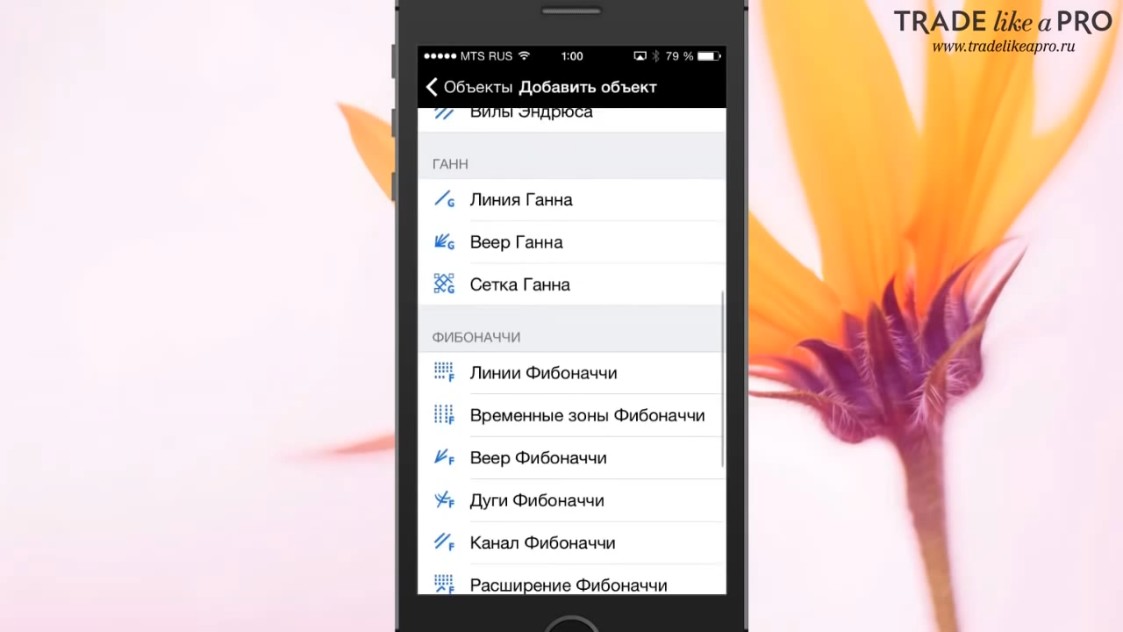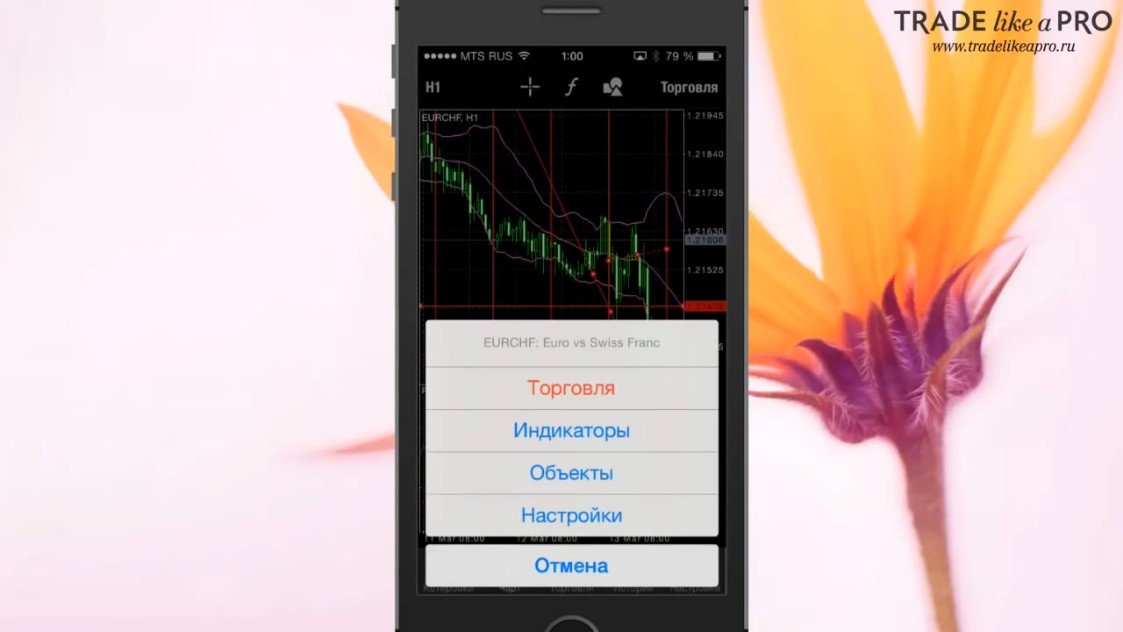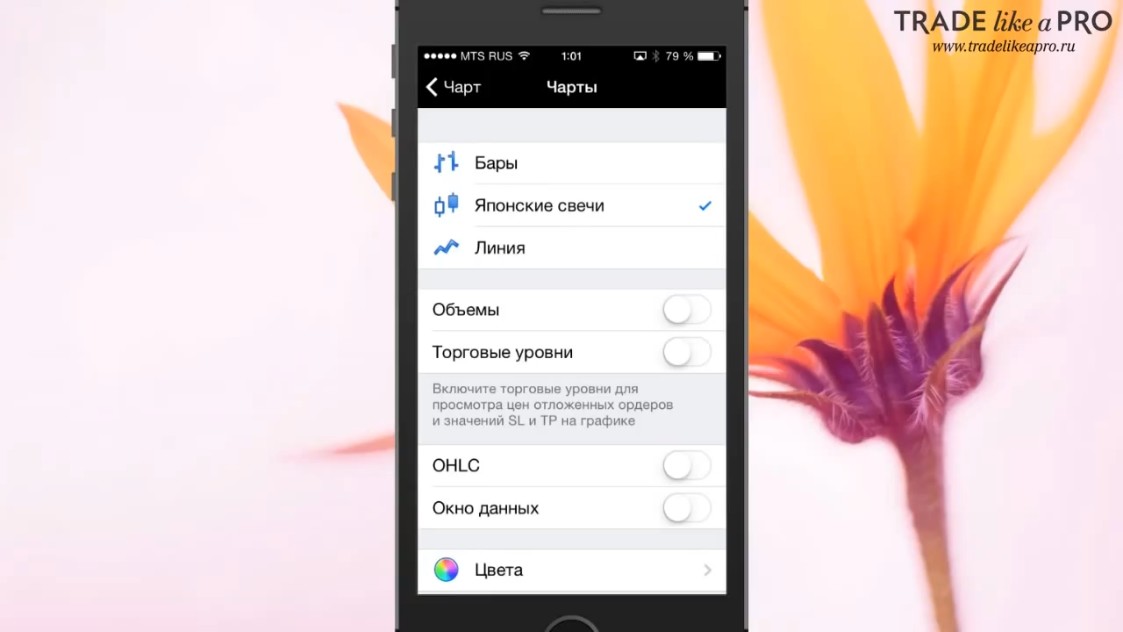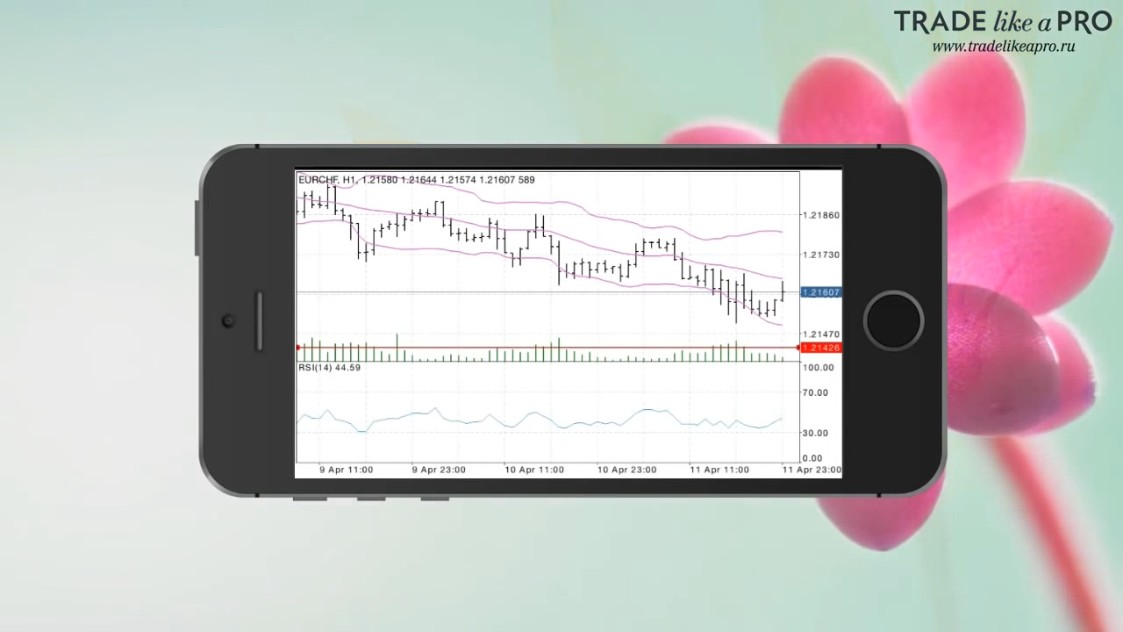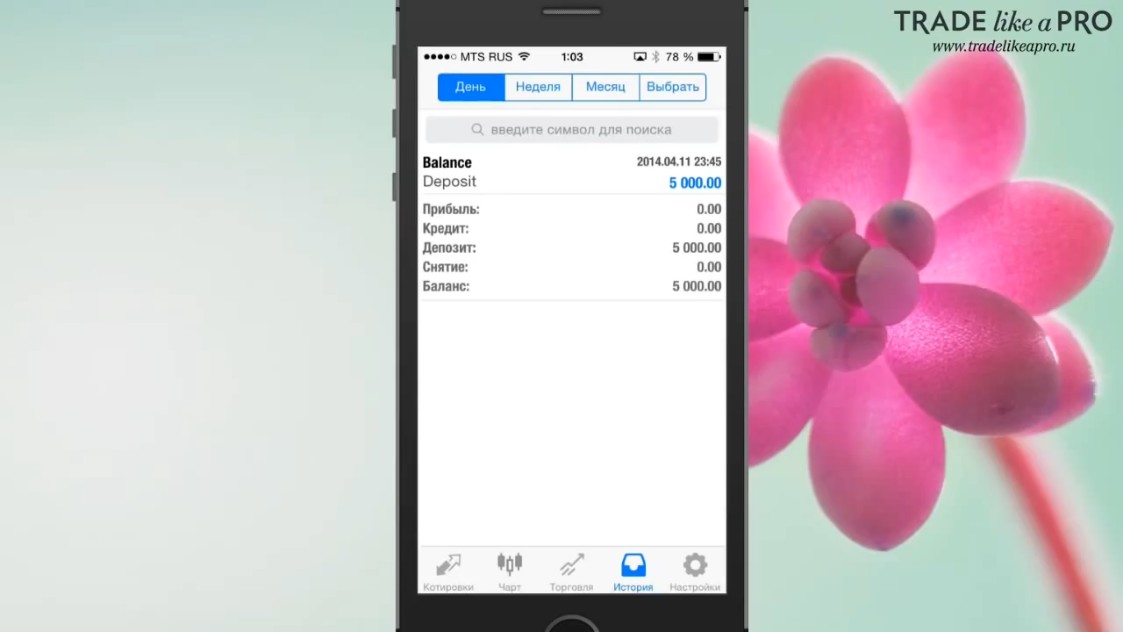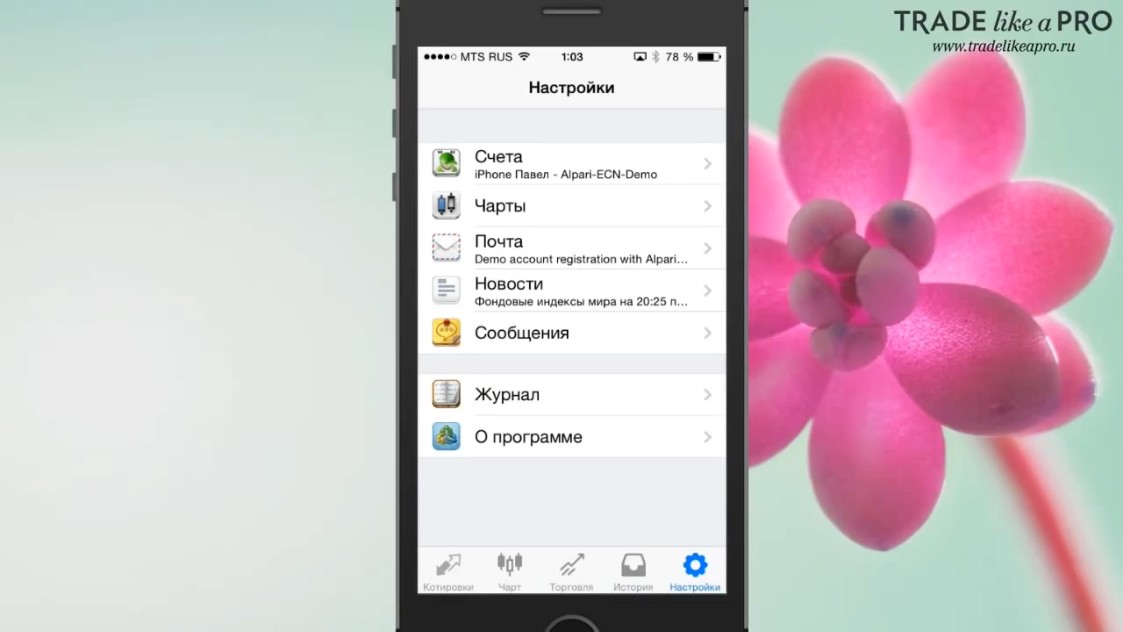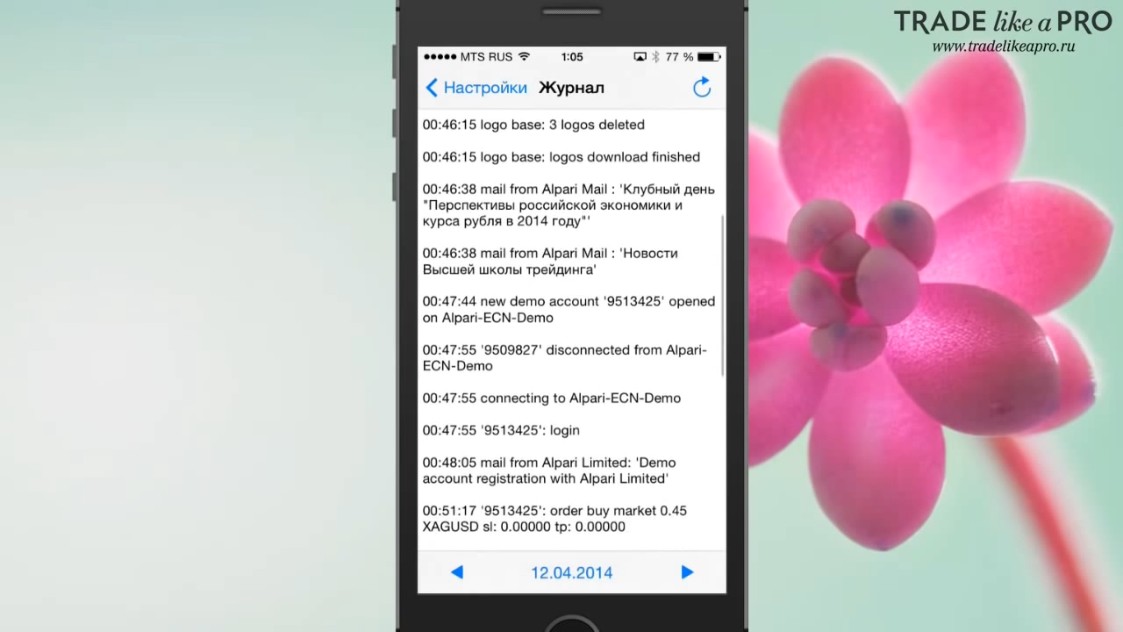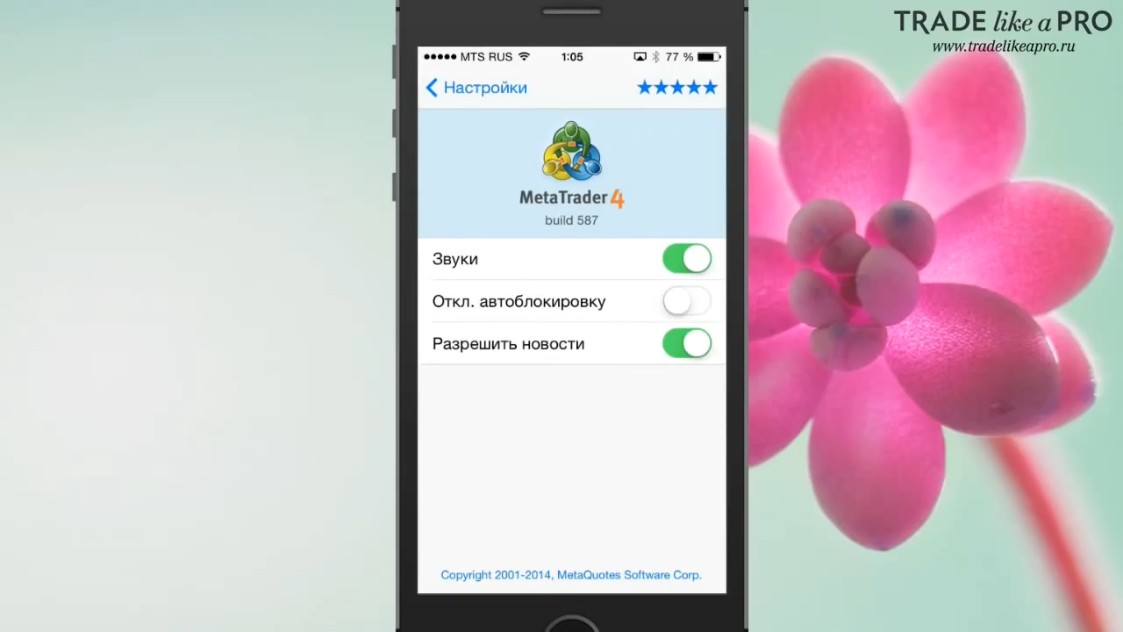- Альпари MetaTrader 4 (MT4)
- Что это такое
- Плюсы и минусы
- Инструкция по установке
- Настройка
- Ссылки на скачивание
- Windows
- Android
- Iphone
- Отзывы
- MetaTrader 4 Android OS
- Самый широкий выбор устройств для торговли на Форексе
- Мобильный трейдинг MetaTrader 4
- Интерактивные графики и аналитические возможности
- Полный набор ордеров
- Обзор Metatrader 4 для смартфонов
- Metatrader 4 для смартфонов
Альпари MetaTrader 4 (MT4)
Для удобного сотрудничества с брокерской компанией Альпари, предлагается установить проверенную торговую платформу версии МТ4. Метатрейдер 4 от известного производителя MetaQuotes Software аналогов не имеет и обладает большим спросом среди крупных торговых организаций.
Что это такое
Программное обеспечение metatrader 4 — это продвинутый уровень лицензированной площадки для совершения всех видов сделок, касающихся торговли брокеров и трейдеров. Виды операций, входящих в ее возможности:
- кассовые сделки;
- заключение контрактов CFD;
- возможность пользования системой ECN, исключающей всех посредников;
- контроль валютных счетов;
- совершение инвест — операций;
- программирование собственной техники работы, включающей в себя автоматизированное совершение сделок или оформление стоп — ордеров.
Альпари терминал мт4 группирует всю биржевую информацию и преподносит трейдеру уже анализированные данные в форме графиков и схем. Данная торговая платформа необходима для трейдинга, т. к. она позволяет уменьшить возможные риски для клиентов и располагает доступным интерфейсом для простоты и удобства работы каждого клиента.
Плюсы и минусы
| Преимущественные особенности Альпари мт4 | Недостатки |
|
|
Инструкция по установке
Пошаговая инструкция по установке терминала от Альпари:
- Зайти на официальный сайт компании www.alpari.com;
- Пройти формальную регистрацию в качестве трейдера;
- Открыть новый счет в личном кабинете, который может быть реальным или демонстрирующим;
- Во вкладке «Загрузки» выбрать «Платформа метатрейдер», после чего скачать терминал мт4;
- Совершить установку программы на выбранное устройство. У данной брокерской организации доступны разные рабочие платформы. При этом, у каждого трейдера есть право выбора любой площадки. Metatrader 4 — это самое надежное программное обеспечение, которое пользуется большим спросом среди пользователей. В этом можно убедиться, если обратить внимание на огромное количество скачиваний.
- Открыть установленную программу;
- В левом верхнем углу экрана выбрать подраздел «Файл»;
- В пустые строки вписать свои пароль и адрес, прикрепленные ко счету от брокерской компании.
После совершения данных операций, можно приступать к работе в качестве трейдера.
Указывая в программе демонстрирующий счет, прибыль по всем операциям будет виртуальной. Чтобы заниматься торговлей с реальными деньгами, разрешается открыть второй счет в любой валюте и совершить аналогичные настройки по новому счету.
Настройка
Для полноценной работы, нужно позаботиться о дополнительных ресурсах от Альпари. Как установить индикатор в мт4 с поэтапной инструкцией?
- Скачать Альпари — индикатор и распаковать его архив;
- В МТ4 выбрать параметры «Файл»; «Открыть каталог данных»; (рис. 2)
- Произойдет автоматическое открытие папки «MQL4 ». Зайти в нее и выбрать «Indicators»;
- Скопировать файлы из архива в эту папку;
- Совершить перезапуск программы;
- В МТ4 в верхнем левом углу нажать «Вид»; «Навигатор»;
- Открываем папку «Индикаторы», кликнув на «+»;
- Выбираем скаченный индикатор по его названию;
- Проставляем галочки в двух верхних пунктах (рис. 3). Установка готова.
Ссылки на скачивание
Скачать метатрейдер 4 можно, пройдя на официальный сайт корпорации и нажав на кнопку «скачать бесплатно». При этом, данный интеллектуальный помощник доступен к установке не только на компьютер, но и на планшет и смартфон. Это очень удобно для удаленной работы пользователей.
Windows
Установить Альпари mt4 на рабочий стол компьютера можно, пройдя по следующей ссылке:
Она доступна также для ОС xp.
Android
Установить на андроид версию платформы доступно по ссылке:
Iphone
Скачать mt4 для пользователей Iphone:
Отзывы
По статистике, 91% всех работающих трейдеров пользуются системой metatrader 4. Отзывы у этой площадки только положительные благодаря ее гибкости, доступности, надежности и высокой защищенности. Данная платформа является самой популярной в мире также среди брокерских организаций.
Для продвинутых пользователей, существует программа Alpari limited mt4. Это версия от Альпари, которая имеет высшую степень защиты и качества, предлагаемые трейдерам для удобной работы. Установить на ПК ее разрешено только на сайте данной организации.
Воспользовавшись интеллектуальной программой для трейдинга, можно легко научиться зарабатывать большие деньги!
Источник
MetaTrader 4 Android OS
Самый широкий выбор устройств для торговли на Форексе
MetaTrader 4 Android OS — полноценная торговая платформа для мобильных девайсов на базе популярной операционной системы Android. Через приложение можно выбрать сотни брокерских компаний и тысячи серверов. В вашем распоряжении все необходимое для успешной торговли на рынке Форекс: полный набор ордеров, история торговых операций, интерактивные графики, технический анализ и широчайший выбор поддерживаемых мобильных устройств.
Трейдер с MetaTrader 4 Android в кармане вооружен мощным функционалом для работы на Форексе в любое время из любой точки мира. Вся широта аналитики и торговых возможностей — в вашем Android-устройстве!
Мобильный трейдинг MetaTrader 4
- полный контроль над торговым счетом
- торговля из любой точки мира в режиме 24/5
- все виды ордеров и режимов исполнения
- история сделок
- интерактивные графики котировок
- 3 типа графиков: бары, японские свечи и ломаная линия
- 9 таймфреймов: от одной минуты до месяца
- 30 самых популярных технических индикаторов
- 24 аналитических объекта
- новости финансовых рынков
- бесплатный мобильный чат и почта
Интерактивные графики и аналитические возможности
Интерактивные графики в режиме реального времени отслеживают изменения курсов валют. В приложении доступны три типа отображения: бары, японские свечи и ломаные линии. При этом торговать можно прямо на этих графиках. Их удобно масштабировать и прокручивать, а также переключаться между девятью временными периодами — от минутных до месячных.
MetaTrader 4 Android OS помогает наиболее точно выстроить и реализовать вашу торговую стратегию. Программа поддерживает 30 самых популярных технических индикаторов и 24 аналитических объекта — линии, каналы, геометрические фигуры и инструменты Ганна, Фибоначчи и Эллиотта. Их можно накладывать не только на окно с основным графиком, но и друг на друга, а также менять цветовые схемы по своему вкусу. В программе можно одновременно открыть до 10 окон с индикаторами. Это позволяет проводить максимально полный анализ, а значит — иметь максимальное преимущество.
Все это делает мобильный трейдинг более наглядным и существенно расширяет аналитические возможности.
Полный набор ордеров
С гибкой торговой системой мобильного MetaTrader 4 вы можете реализовать практически любую торговую стратегию. В этом помогут полный набор ордеров и торговых функций. Ордера немедленного исполнения позволяют вести непрерывный трейдинг, а отложенные — не думать о необходимости постоянно контролировать торговлю. Будьте уверены — ваше распоряжение будет исполнено, даже если приложение будет закрыто. Открытые позиции можно модифицировать, изменив значения уровней ордеров Stop Loss и Take Profit. Это позволит зафиксировать полученную прибыль и минимизировать убытки при любом развитии событий на рынке.
Полную информацию о количестве ордеров и открытых позиций, цен открытия, объемах и состоянии счета можно найти в окне «Торговля». А в окне «История» можно отследить детальную историю всех ранее совершенных торговых сделок.
Реализуйте любую торговую стратегию — гибкая торговая система MetaTrader 4 для Android вам поможет!
Источник
Обзор Metatrader 4 для смартфонов

Стоит отметить, что хотя обзор делался по версии для Iphone, версия для смартфонов под Android практически идентична. Скачать мобильные терминалы можно из AppStore для Ios и из Google Play Market для аппаратов под управлением Андроид.
Metatrader 4 для смартфонов
Запустим приложение, как и любое другое. Так как я уже залогинился на свой счёт, приложение сразу же открывает меню, где отображаются котировки:
Для того чтобы открыть новый счёт, требуется перейти в настройки:
Здесь потребуется выбрать вкладку “счета” и перейти в меню, где можно выбрать или добавить новый счёт:
Для того чтоб добавить новый счёт, требуется нажать на плюс в правом верхнем углу экрана и выбрать «Открыть демо-счёт», либо же подключиться к существующему счету:
Если вы решите зайти на уже существующий счёт, то вам предложат ввести имя компании, в которой он у вас открыт, либо же выбрать из списка компаний, которые вы вводили ранее.
Если вы решите открыть новый демо-счёт, то вам потребуется ввести свои данные.
В этом случае я советую вам ввести любые данные, главное, что бы они попадали под формат, требуемый приложением:
После того как демо-счёт открыт, у вас загрузятся котировки и приложение будет готово к началу работы.
В первую очередь давайте рассмотрим экран, на который нас перекидывает после регистрации:
Это экран обзора текущих котировок по валютным парам. Сразу же хочется сказать, что здесь представлены далеко не все валютные пары. Если вам нужны какие-то дополнительные инструменты, то требуется выполнить ряд простых действий.
Если нажать на карандаш в левом верхнем углу экрана, то вы сможете удалить или отредактировать ненужные вам валютные пары:
Добавить валютную пару вы сможете с помощью плюса в правом верхнем углу экрана.
Открывается меню, которое практически идентично такому же экрану в настольной версии терминала.
Как только вы выберете нужный вам инструмент и добавите его, он отобразиться на первоначальном меню в конце списка:
Если нажать и подержать на каком-либо символе, то появится меню:
Если нажать на вкладку «Свойства», то появится информация о данном инструменте:
Если открыть предыдущее меню повторно, то вы сможет сразу же перейти в торговлю, зажав на какой-либо валютной паре и в появившемся меню выбрав вкладку «Торговля»:
Таким образом, вы перейдёте на экран, где сможете открыть какой-либо ордер по данному инструменту.
По умолчанию стоит объем 0.01:
Можно изменить объем ордера, нажимая на значения с «+» и «-», находящимися справа и слева. Таким нехитрым способом вы сможете набрать интересующий вас объем.
Ниже выделены варианты, купить или продать по рынку.
Если вы хотите открыть отложенный приказ, то потребуется нажать на «Исполнение по рынку».
Тогда откроется меню с выбором отложенных ордеров:
Для примера я сделаю покупку. После того как операция произведена, появляется информация о торговле, находящаяся на вкладке «Торговля»:
Здесь имеется информация о балансе, средствах, марже и, кроме того, отображается список открытых ордеров:
Каким образом можно работать с данными позициями?
Если вы сделаете свайп влево на какой-нибудь позиции, то откроется вот такое меню:
Здесь у нас есть перечень инструментов.
Начнём с галочки. Нажав на нее, у нас откроется вот такой экран:
Здесь есть варианты закрыть позицию по рынку, либо же изменить заявку.
Следующий инструмент выглядит в виде карандашика. Он позволяет редактировать позицию и изменить уровень Стоп-Лосса и Тейк-Профита:
Следующий инструмент в меню – плюс. Он позволяет открыть дополнительную позицию в сделке.
Последний значок позволяет нам увидеть дополнительную информацию о позиции:
Теперь рассмотрим меню, которое появляется, если зажать на ордере и подержать:
В этом меню мы можем закрыть позицию, отредактировать её, либо же открыть новую позицию. В данном меню для нас будет интересна вкладка «Чарт».
Она позволяет открыть график для данного инструмента:
Нужно сразу отметить, что график способен измениться, если вы повернёте свой телефон вертикально или горизонтально.
Если держать его в вертикальном положении, то открывается график на весь экран:
В горизонтальном положении есть дополнительные функции и элементы управления:
Давайте рассмотрим данный функционал в этом окне.
Сверху слева мы можем выбрать таймфрейм нашего графика:
Далее можно выбрать перекрестие для более точного перемещения по графику и просмотра текущих свечей:
Если нажать на кнопку с латинской буквой «ƒ», то у нас появится меню, где можно добавлять индикаторы:
В нём вы сможете изменить и отредактировать свойства любого индикатора, который в данный момент присутствует на графике.
Предвидя очень частый вопрос, сразу же дам вам ответ. В мобильной версии Metatrader 4 ни на IOS, ни на андроид свои дополнительные индикаторы добавить нельзя. Данное ограничение существует в мобильных версиях приложения. Вы можете добавить на график только те индикаторы, которые присутствуют в приложении по умолчанию. В данном приложении их довольно много.
Давайте разберём для примера индикатор, который называется «Bollinger bands»:
Перед тем как добавить его на график, нужно отредактировать настройки индикатора.
Когда всё будет готово, он отобразиться на графике:
При сведении и разведении пальцев график будет увеличиваться и уменьшаться. Аналогично, как если бы вы просматривали фотографии.
Следующий инструмент, который находится на графике, выглядит, как коллаж из треугольника, квадрата и круга. Это не что иное, как объекты.
Данная функция позволяет добавлять различные объекты на график.
К примеру, мы можем нарисовать горизонтальные линии или же иными словами строить уровни поддержки сопротивления, без чего, в принципе, торговать невозможно:
Данная функция позволяет добавить трендовые линии в любом месте, как вам будет угодно:
Чтобы удалить объект на графике, требуется два раза нажать на него.
Тогда появится вот такое вот окно:
Если выбрать поле «Объекты», то вы сможете убрать ненужную вам линию.
Для того чтобы её удалить, нужно провести пальцем влево на данном слое и нажать на кнопку удалить:
Если же вы нажмёте на стрелочку справа, то тогда сможете отредактировать свойства данного объекта:
Практически весь арсенал графического анализа присутствует в мобильном приложении.
Чтобы открыть меню со всеми объектами, которые доступны в данном торговом терминале, нужно нажать «Добавить объект»:
Тогда вам откроется меню с богатым выбором различных графических объектов:
При желании, возможно превратить свой график в новогоднюю ёлку. Поэтому любители графического анализа останутся довольны.
Давайте вернёмся к рассмотрению возможностей графика.
Напомню, что если мы нажмём дважды на него, то появится меню:
С основными элементами мы уже познакомились, они дублируют функции, о которых я рассказывал выше. Но при этом здесь появляется вкладка «Настройки»:
Она позволяет изменить вид графика, включить показ объемов и торговых уровней. Кроме того, вы можете выбрать цвет вашего графика, включить окно данных и OHLC.
Всё точно так же, как и в стандартном стационарном терминале.
При редактировании настроек можно изменить внешний вид графика и получить что-то наподобие вот этого:
Теперь давайте вернёмся к кнопкам внизу графика. «Котировки», «Чарт» и «Торговлю» мы уже с вами рассмотрели.
Во вкладке «История» вы сможете посмотреть историю ваших сделок. Если вы закроете какую-либо сделку, она отобразится в этом окне:
И завершающая вкладка называется «Настройки»:
В данной вкладке у вас есть возможность добавить и удалить ваши счета, выставить настройки по умолчанию для графика, просмотреть почту и новости. А так же получать сообщения из MQL5 сообщества. Если кто-то им пользуется, то возможно эта функция будет вам полезна.
Предпоследняя вкладка называется «Журнал». Для нас он навряд ли будет полезен, потому что в приложении отсутствует возможность добавлять сторонние индикаторы. Но, возможно, это пригодиться людям, которые просматривают информацию об исполнении ордеров. Она может пригодиться при общении с техподдержкой брокера.
И завершающая вкладка «О программе»:
В ней присутствуют дополнительные настройки приложения, такие как включение и выключение звука и новостей, а так же отключение автоблокировки. На этом разбор данного приложения закончен. Надеюсь, эта статья будет вам полезна. До новых встреч, дорогие друзья.
Источник