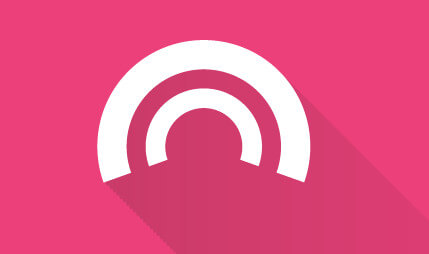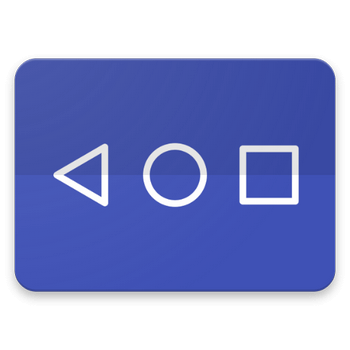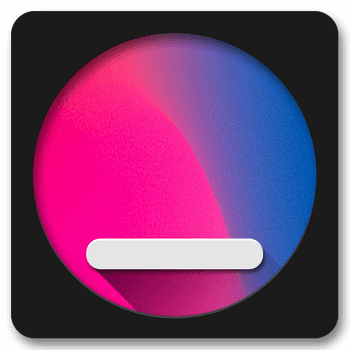- Мультимедиа кнопки для андроид
- Как настроить кнопки на автомагнитоле Android
- Как перевести обозначения кнопок на автомагнитоле Android
- Как настроить кнопки руля на Андроид магнитоле
- Ответ на частый вопрос — как настроить подсветку кнопок
- Навигационные кнопки на экран смартфона, которые заменят сломанные
- Как изменить функцию кнопок мобильного телефона Android
- Настройте функцию физических кнопок
- Кнопки громкости
- Датчик отпечатков пальцев
- Кнопка включения
- Кнопка «дополнительно» на многих мобильных
- Добавьте дополнительную кнопку на свой мобильный
Мультимедиа кнопки для андроид
Краткое описание:
Виджет кнопок для плеера, для воспроизведения/паузы любой музыки.
Описание:
Universal media control widgets that can control any media app that works with bluetooth controls (AVRCP). Use them to play/pause whatever music or other audio is currently playing instead of hunting for the controls for the media player you are currently using.
Great for control of media apps that don’t have a control widget (such as Google Listen). Also useful on car dock screens or lock screens that take widgets (like Car Dock Home v3 or WidgetLocker).
This widget will NOT appear on the lockscreen unless you also buy an app like WidgetLocker that can put widgets on the lockscreen. Android makes it difficult to alter the lockscreen and other apps like WidgetLocker take care of the heavy lifting needed to make it work.
This «app» won’t appear in your list of apps because it is a widget. If you are unfamiliar with android widgets, watch this video to learn how to use them: http://cnettv.cnet.com/use-widgets-your-an. 3-50082570.html
Each widget is a single control (play/pause, next, previous, fast forward, rewind) so that you can add the buttons you want and arrange them as you prefer. You need to start your music the first time directly from your media app, but then you can use the widgets to control the music.
Works by emulating a bluetooth control device (AVRCP), so it only works with a media app if that app supports bluetooth control. However this widget itself doesn’t use bluetooth, so it is usable even if your phone doesn’t have bluetooth.
Known to work with:
* Google Listen
* Mixzing
* Pandora
* AudioGalaxy
* Rhapsody
* The Blur music player on Motorola handsets
* Google Listen
* Amazon MP3
* PowerAMP
* Music Folder Player
* EZ Folder Player
* Walkman
* JetAudio
Known to not work with:
* DoubleTwist (doesn’t seem to have any bluetooth support AFAICT)
Now supports themes. If you want to change your theme, add a new widget and use the «Select Icon Theme» button at the bottom of the configuration screen. This will change the theme for all existing widgets. Two themes are included right now and I’m open to suggestions for more. It also supports adding your own theme. If you know how to create a png file and a zip file, you probably have enough know-how to make your own theme.
Русский интерфейс: Неизвестно
Скачать:
версия: 1.0 
Сообщение отредактировал svevas — 23.01.13, 16:32
Источник
Как настроить кнопки на автомагнитоле Android
Штатные мультимедийные системы всегда на несколько шагов отставали от актуальных предложений рынка автозвука.
Даже сегодня в автомобиле топовой комплектации можно увидеть скучное головное устройство с минимальным набором функций.
Вполне логично, что многие автовладельцы сразу после покупки новой машины меняют заводскую магнитолу на продвинутые информационно-развлекательные системы, работающие на базе популярной операционной системы Android.
С установкой таких 2-din систем вопросов обычно не возникает, поскольку они четко помещаются в штатное посадочное место и подключаются по стандартной схеме, однако с настройкой элементов управления справляются далеко не все.
Данная статья призвана помочь разобраться с обозначением кнопок андроид-магнитолы и их корректной настройкой для удобного использования.
Как перевести обозначения кнопок на автомагнитоле Android
На многих головных устройствах, работающих на ОС Андроид, на лицевой панели и дисплее присутствует несколько физических или сенсорных кнопок и «крутилок».
Чаще всего встречаются элементы управления со следующими обозначениями:
- VOL — «крутилка» регулировка громкости, она же — кнопка включения/выключения устройства (нажатие с удержанием);
- TUNE — «крутилка» для переключение радио-каналов, нажатие кнопки открывает меню эквалайзера;
- SRC — переключение на главное меню;
- HOME или значок «домик» — возвращение на главный экран;
- GPS — навигация GPS (для связи со спутником требуется дополнительный выносной модуль);
- ВТ — включение/выключение режима Bluetooth (используется для управление громкой связью Hands-free);
- DVD — переход в режим проигрывания дисков;
- MUTE — кнопка полного отключения звука;
- NAVI — переход в режим навигатора;
- BAND — кнопка включения режима «Радио», используется так же для переключения радиочастот;
- RST — кнопка полного сброса текущих настроек;
- Eject — кнопка извлечения CD.
Кнопки, расположенные на лицевой панели андроид-магнитолы, можно перенастроить (переназначить) самостоятельно, наделив их новыми функциями. Сделать это несложно.
Так, чтобы настроить кнопки на китайской магнитоле на Android IQ NAVI, нужно выполнить следующие действия:
- Заходим в основное меню автомагнитолы, выбираем раздел Настройки (иконка в виде шестеренки);
- Выбираем вкладку «Дополнительные настройки»;
- Вводим сервисный пароль — 123456;
- В открывшемся меню выбираем пункт «Кнопки лицевой панели»;
- На экране появится своего рода таблица из темных и светлых ячеек. Светлым цветом обозначены кнопки, которые уже выполняют какую-то функцию, светлым — свободные кнопки;
- Для начала перепрограммирования физических кнопок на лицевой панели нажимаем кнопку Старт;
- Чтобы начать настройку с нуля нажимаем кнопку «Очистить»;
- Затем приступаем к поочередному программированию кнопок: Нажимаем на экране функцию MUTE (ячейка подсветится белым цветом), выбираем и нажимаем соответствующую кнопку на лицевой панели. Выбираем на экране функцию «Поднятие трубки», нажимаем на кнопку BT или любую другую на свое усмотрение. Аналогичным образом назначаем функции для всех других кнопок;
- Чтобы назначить на уже запрограммированную кнопку еще одно действие (оно будет выполняться при длительном нажатии) выбираем на экране уже назначенную для данной кнопки функцию и удерживаем 2 секунды. Рядом с ячейкой откроется диалоговое окно, в котором выбираем «Долгое нажатие» и затем из предложенного списка выбираем нужную функцию.
- Чтобы перенастроить кнопки-«крутилки», на экране нужно выбрать любую ячейку с надписью «Свободно» и из списка выбрать один из предлагаемых вариантов. Для назначения дополнительной функции удерживаем соответствующую ячейку и выбираем новое действие из предложенного списка.
- Нажимаем кнопку «END» для завершения программирования и сохранения настроек, выходим в главное меню и проверяем, как работают перенастроенные кнопки. Готово!
ВИДЕО ИНСТРУКЦИЯ
» alt=»»>
Как настроить кнопки руля на Андроид магнитоле
Настройка кнопок руля на Android-магнитоле производится в следующей последовательности:
- На рабочем столе устройства заходим во вкладку «Кнопки на руле;
- Нажимаем кнопку «Сброс» чтобы все заводские установки, если таковые были, обнулились;
- Затем нажимаем кнопку прибавления громкости на руле. На экране должно появиться два столбца: «Действие при коротком нажатии» и «Действие при длинном нажатии». В меню первого столбца выбираем соответствующий пункт (условное обозначение динамика и значок «+») и нажимаем кнопку «ОК», чтобы принять действие;
- Нажимаем кнопку убавления громкости на руле, выбираем для нее соответствующее действие в левом столбце, принимаем настройки нажатием кнопки «Ок»;
- Далее нажимаем на руле кнопку переключения трека (>>|) и программируем ее так, чтобы при коротком нажатии она переключала музыкальную композицию или радиостанцию, а при длинном нажатии запускала поиск радиостанции (выбираем в правом столбце SEEKUP). Нажимаем кнопку «ОК». Проводим аналогичные действия в отношении кнопки (| Читайте также: Почему горит индикатор давления в шинах
ВИДЕО ОБЗОР
» alt=»»>
Ответ на частый вопрос — как настроить подсветку кнопок
Чтобы изменить настройку подсветки кнопок китайской андроид-магнитолы, выполняем следующие действия:
- Заходим в Настройки (иконка в виде шестеренки);
- Выбираем пункт «Заводские настройки»;
- Вводим сервисный пароль — 123456 (126);
- В открывшемся меню выбираем вкладку Other. В списке находим настройку «Panel LED control» и выбираем, при каких условиях будет включаться подсветка магнитолы: при включении головного света, при включении питания или оба варианта.
Чтобы поменять цвет кнопок на Андроид магнитоле, нужно выбрать в меню настроек вкладку « Подсветка «. Данная функция позволяет подобрать подсветку кнопок панели головного устройства в тон подсветки панели автомобиля. Однако есть такая функция только на более дорогих моделях андроид-магнитол.
Источник
Навигационные кнопки на экран смартфона, которые заменят сломанные
Если в вашем смартфоне не работают нижние сенсорные кнопки, и вы не хотите сразу же нести его в ремонт, то можно с помощью программ вывести их аналоги на экран. Большинство приложений в данном направлении имеют определенное сходство. Они добавляют главные навигационные кнопки, а дальше уже дополнительные функции. Вот только часто возникает проблема – много приложений не хотят работать, поэтому стоит попробовать провести несколько экспериментов, переустанавливая утилиты к первой работающей.
Хочется сразу сказать, что на одном и том же смартфоне приложение может вести себя по-разному. У меня на Lenovo K53a48 приложение Simple Control работало без проблем. Но при сбросе настроек на заводские, оно не хотело работать никак, просто зависало при запуске. А вот Pie Control заработало отлично.
Я это все веду к тому, что не только модель телефона влияет на работоспособность определенного приложения. Сюда также можно отнести версию операционной системы, версию приложения, которое устанавливается, а также другие приложения, которые присутствуют в системе, поскольку работа одного приложения может сказаться на другом, даже если они являются функционально разными.
Pie Controls — Navigation Gestures
Приложение Pie Controls — Navigation Gestures – добавляет на экран кнопки навигации, отдельно можно добавить к запуску различные программы, установленные на телефоне и запускать их жестами. Выводить панель можно с левой, правой и нижней стороны. Можно только на одной из них. Регулируется зона действия в пикселях, то есть ширина по краям экрана, нажатие на которую запускает панель. Также можно регулировать высоту зоны. Она может быть на всю длину экрана или размещаться только в центре.
Управлять панелью просто, однако немного сразу необычно. Нужно сделать свайп и, не отрывая палец от экрана, выбрать нужное действие.
Данное приложение может пригодиться не только тем, у кого не работают кнопки. Установить его можно на любой смартфон и использовать для управления функциями одной рукой.
Единственный минус – нету бесплатной версии.
Simple Control
Simple Control – отличная программа для замены функциональных кнопок. Настраивается место размещения кнопок относительно стороны экрана, их внешний вид и др. Более подробно в статье « Не работают нижние сенсорные кнопки ?».
X Home Bar
X Home Bar – замена функциональных кнопок со стилем как в iPhone X. Можно использовать кнопки «Домой», «Назад», «Последние приложения», создавать скриншоты, заблокировать экран, запустить выбранное приложение.
Navigation Bar — Assistive Touch Bar
Navigation Bar — Assistive Touch Bar – еще одна аналогичная программа с индивидуальными настройками.
Multi-action Home Button
Multi-action Home Button – добавит в нижней части экрана кнопку действия. Для этой кнопки можно запрограммировать функции.
Примечание. Все программы такого функционала при первом запуске будут запрашивать разрешения на отображение поверх приложений (окон) и включения специальных возможностей. При отказе предоставить разрешения, приложения функционировать не смогут.
Совет. Если у вас не работают нижние сенсорные кнопки – не стоит устанавливать приложения, которые активируются свайпом или нажатием в нижней части экрана. Выбор нужно сосредоточить на тех, что дают возможность разместить кнопки в левой, правой части экрана или добавляют плавающую кнопку с действиями.
Источник
Как изменить функцию кнопок мобильного телефона Android
В общем, у нас на мобильных устройствах довольно много кнопок. Так что, в зависимости от модели и бренда, мы можем рассчитывать как минимум около шести физических и виртуальных кнопок на нашем Android терминал : Домой, Назад, Многозадачность, Увеличение громкости, Уменьшение громкости и Вкл. / Выкл. Кроме того, у каждого из них есть функция, предустановленная разными производителями. Однако, к счастью для некоторых пользователей, мы можем изменить эти действия, назначить новые или даже настроить их.
По этой причине мы собираемся показать вам, как вы можете изменить его конфигурацию на своем смартфоне, независимо от версии операционной системы Google, которая у вас есть, и уровня персонализации, который имеет терминал. Итак, мы собираемся показать вам, как вы можете внести эти изменения, чтобы у вас была конфигурация вашего Android в желаемом стиле. С целью, чтобы вы могли максимально использовать все его функции.
Настройте функцию физических кнопок
Правда в том, что Android нам не предлагает широкий спектр возможностей по настройке с Что касается виртуальных кнопок навигации различных мобильных устройств. Что ж, это будет иметь большее влияние, если будет иметь более амбициозный уровень настройки, который может широко удовлетворить наши потребности. Но это позволяет нам заказывать или скрывать их, если мы хотим.
Для этого мы должны перейти в Device> Screen. После мы переходим к Панель навигации , откуда мы можем как активировать, так и деактивировать его или заказывать кнопки по желанию. Однако эти шаги являются общими, поэтому они могут меняться в зависимости от того, какой у нас терминал. Поскольку в Samsung и Xiaomi модели будет что-то подобное, вам нужно будет зайти в Настройки> Дисплей> Жесты экрана, а в Xiaomi
Однако, если мы хотим изменить другие аспекты, такие как цвет, его функции или другой внешний вид для указанной кнопки, нам придется выбрать загрузку приложения, которое предоставляет нам эти возможности.
Физические кнопки на наших мобильных телефонах могут делать гораздо больше. И дело в том, что вы можете добавить больше функций и сделать их еще более полезными в повседневной жизни, заставляя их выполнять разные действия в зависимости от того, коснемся ли мы, два касания или даже удерживаем. Однако у некоторых мобильных телефонов есть возможность дать своим кнопкам другое действие, как в случае с Xiaomi. По этой причине нам придется выбрать Button Mapper , приложение, способное переназначать кнопки на мобильных устройствах Android простым способом и без необходимости рутировать наш смартфон.
Его интерфейс довольно прост для понимания, поэтому у нас не возникнет проблем с их настройкой. Как только вы получите к нему доступ, он покажет нам все доступные параметры, такие как кнопки громкости, питание и т. Д. Короче говоря, мы можем делать все, что захотим, с кнопками на уровне настройки.
Кнопки громкости
Кнопки для уменьшения и увеличения громкости действительно важны, потому что они не только позволяют нам настраивать звук нашего мобильного , как для музыки, так и для уведомлений. Но мы также можем использовать его для фотографирования с помощью встроенного приложения камеры нашего терминала.
Хотя это не единственные функции, которые мы можем выполнять, поскольку благодаря предыдущей мы сможем выполнять еще некоторые. Один из них будет заключаться в том, чтобы перейти к воспроизведению музыки или вернуться назад, не касаясь экрана нашего мобильного телефона, но мы можем заставить его выполнять это действие только при включенной панели терминала. И не только это, мы также можем сделать так, чтобы это переходило от песни к песне.
Датчик отпечатков пальцев
Есть ряд жестов, которые можно изменить в наших настройках. будет зависеть от установленной версии Android или уровень настройки. И дело в том, что мы можем не только заблокировать терминал или делать снимки экрана с помощью датчика отпечатков пальцев, но мы также можем выполнять другие действия, такие как:
- Активировать поворот экрана.
- Откройте Google Assistant.
- Играйте песни.
- Запускаем фонарик.
- Измените громкость.
Кнопка включения
На любом мобильном устройстве, удерживая кнопка питания отобразит меню выключения. Хотя в других случаях, таких как мобильные устройства Samsung, это поможет нам вызвать pdoer incovar Bixby, прибегая к другой комбинации кнопок для выключения смартфона, что довольно раздражает.
Однако это не единственная функция на мобильных телефонах, поскольку она также предлагает нам возможность оплаты с помощью нашего терминала, если мы настроили нашу кредитную или дебетовую карту в Google Pay. Таким образом, он появится на этом экране или в меню при удерживании кнопки включения / выключения. Однако это функция, которую мы находим в Android 11.
Кнопка «дополнительно» на многих мобильных
Интеграция помощников на мобильных устройствах увеличивается. Таким образом, это приводит нас к возможности выполнять различные действия, которые облегчат нашу повседневную жизнь. Одним из самых передовых, несомненно, является Google, широко известный как Google Assistant . Самое поразительное то, что мы можем использовать его с помощью одной кнопки, предлагая нам широкий спектр возможностей, которые позволят нам выполнять вычисления, знать любую информацию, которую мы запрашиваем, или даже отправлять сообщения.
Чтобы его можно было активировать, это будет зависеть от марки терминала, который у нас есть. Однако обычно его можно найти следующим образом: «Настройки»> «Ярлыки». Если это не наш случай, нам придется искать конкретный раздел, который можно было бы вызвать двумя разными способами, например: дополнительные настройки , либо умные варианты ». Следовательно, вам нужно будет только найти этот раздел, чтобы иметь возможность активировать эту дополнительную кнопку, которую мы обсуждали.
Добавьте дополнительную кнопку на свой мобильный
Многие пользователи совершенно не подозревают, что с помощью этого аксессуара они могут вживить еще одну кнопку на свои мобильные устройства. Что ты на самом деле пришил? Первое, что вы должны знать, это то, что для его использования нам понадобится входной разъем 3.5 мм в нашем терминале, чтобы мы могли его подключить. Если это ваш случай, то мы можем добавить нужное нам действие.
Однако нам понадобится совместимое приложение, чтобы настроить это небольшое устройство. Кроме того, мы можем добиться, например, чтобы в нашем мобильном телефоне была и камера, и то, что он входит в определенное приложение, или что он включает вспышку терминала , среди многих других функций. И это еще не все, так как это даст нам возможность выполнить три действия: одно — одним щелчком, другое — двумя щелчками, а последнее — удерживанием кнопки.
Источник