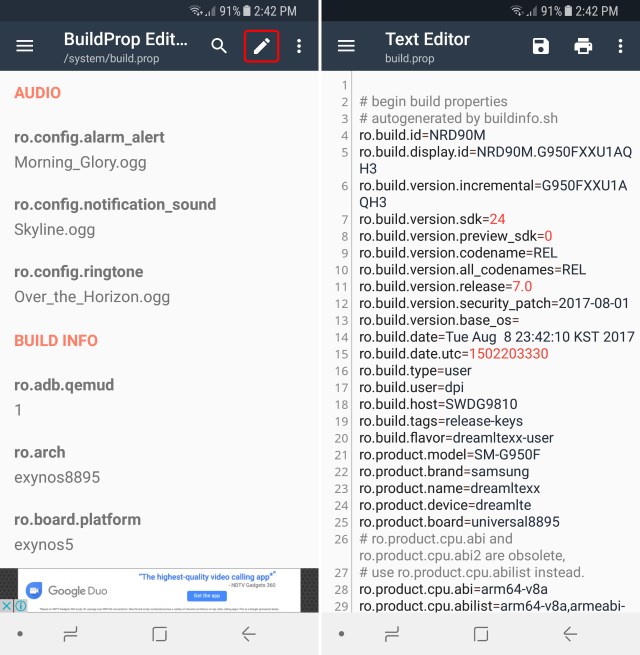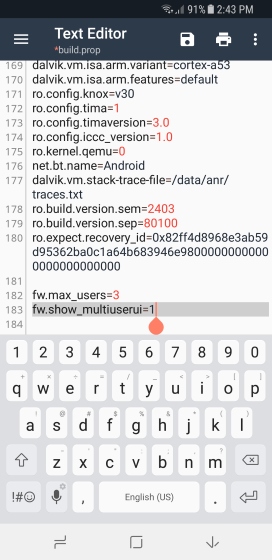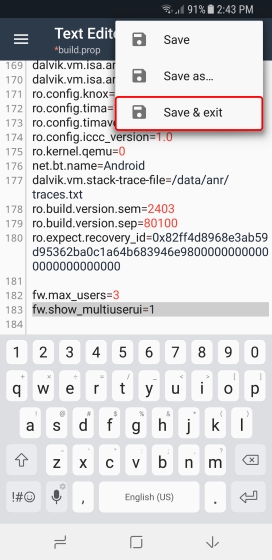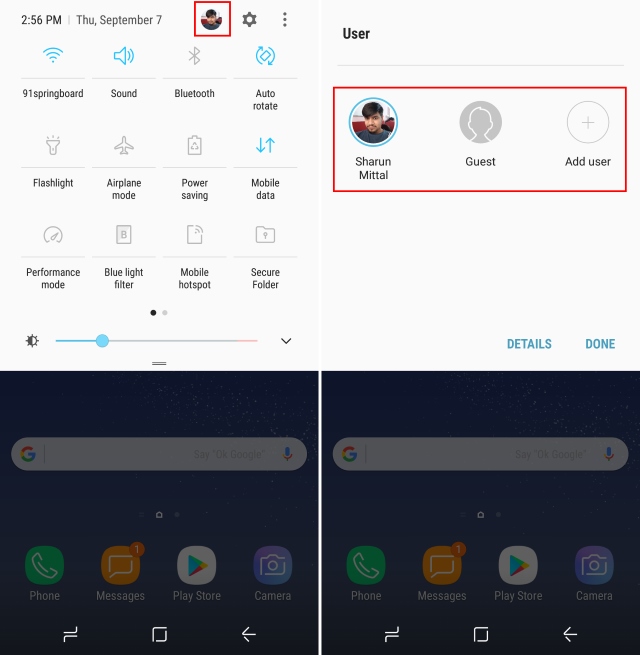- How to add multiple users and use Guest Mode on your Android phone
- How to add another user
- How to enable Guest Mode
- Keep your data safe
- Google’s best
- Google Pixel 5
- VoLTE: How to use it and why you should care
- PlayStation reportedly planning service to compete with Xbox Game Pass
- Here are the first 9 things to do with that Pixel 6 you bought Black Friday
- You can enjoy the Samsung Galaxy Z Fold 3 in the car with these mounts
- How to Enable Multiple User Accounts on Any Android Device
- Enable Multi-User Support By Editing The Build.prop File
- Enable Multiple User Accounts on Your Android Device
- 11 Reasons You Must Try Android Multiple Users Feature
- Mehvish
- What Are User Profiles on Android
- What’s Shared and What’s Not
- 1. Enjoy Your Private Space
- 2. Keep Your Data Safe
- 3. Lock Your Content
- 4. Be My Guest
- 5. Restrict Content (Tablets Only)
- 6. Don’t Let Time Stop You
- 7. Switch Profiles Easily
- 8. Add Users from Lock Screen
- 9. View Storage and Data Quota
- 10. Restrict Calls and SMS
- 11. Admin Has the Supreme Power
- What’s the Catch?
- Read Next
- Skype vs Zoom: Which Video Calling Service Is Better
- How To Fix Your Phone Date Is Inaccurate Error In WhatsApp
- 4 Best Ways to Turn Off Notifications on Android
- How to Send Group Texts from Android and iPhone
- How to Add and Use Sleep Timer on YouTube Music
- Top 9 Ways to Fix Facebook Not Loading Pictures
- How to Block and Unblock Someone on Google Hangouts
- Top 7 Ways to Fix Google Maps Showing Wrong Location on Android and iOS
- Did You Know
How to add multiple users and use Guest Mode on your Android phone
Source: Joe Maring / Android Central
From banking apps to personal text conversations, your Android phone is likely filled with a lot of sensitive data. With it being the computer/connected device that’s with you most often, that only makes sense.
However, when your kid wants to play the best games on your phone or you need to let a family member/friend use it to make a call, should you really be handing over immediate access to all of your information? That’s not to say the person using your phone would intentionally cause malice, but blocking those sensitive apps behind a wall helps to ensure those things stay untouched.
Thankfully, your Android phone makes it very easy to let others use it while limiting what they have access to, no matter if you have a Pixel 5 or Samsung Galaxy S21. You can do this by adding another user or enabling Guest Mode, and today, we’re going to show you how both of these features work.
How to add another user
- On your home screen, swipe down twice to access your Quick Settings.
- Tap the person icon at the bottom-right of the Quick Settings.
Tap Add user.


Your phone will check for any available updates.


Confirm your two-step verification for the account if you have that set up.


Enter your PIN.


Tap I Agree.


Tap Next.


With all of that done, your Android phone should now look the way it did when you first took it out of the box. Under the new user you’ve created, it’s essentially running as a brand-new device. The home screen layout is at its default state, all of the apps installed on your primary user profile are hidden, and so on.
Now that your new user is created, we can easily switch back to your main profile.
- On your home screen, swipe down twice to access your Quick Settings.
- Tap the person icon at the bottom-right of the Quick Settings.
Tap your primary profile.


Just like that, you’re at your normal home screen and your phone is back to the way it was. While this method of adding a new user is a little overkill for just letting someone use your phone on a one-off situation, it can be helpful for a kid, spouse, roommate, or someone else you happen to share your phone with.
How to enable Guest Mode
Next, let’s talk about Android’s «Guest Mode.» This is what you’ll want to use for those times when you’re briefly giving your phone to someone on the spur of the moment, such as when your friend needs to make a quick phone call.
Turning on Guest Mode is much simpler than adding a new user, and the process is as follows:
- On your home screen, swipe down twice to access your Quick Settings.
- Tap the person icon at the bottom-right of the Quick Settings.
Tap Guest.


With just those few taps, your phone has been switched to a simplified layout that’s tailor-made for other people to safely use your phone. They can’t see your notifications, your Google account is temporarily removed, and all of your personal apps are hidden.
Guest Mode isn’t designed to be used as a permanent profile since the functionality is limited, but depending on the situation, it’s likely better to use this than create a completely new profile.
Keep your data safe
You don’t necessarily have to create a new user profile for your kid or enable Guest Mode every time someone briefly uses your phone, but if you want to be extra sure that your personal information is only available to your eyes and your eyes only, these are two tools definitely worth checking out.
Both of these features were introduced to Android phones starting with Android 5.0 Lollipop, so you more than likely have access to them.
Google’s best
Google Pixel 5
Flagship for Google
The Google Pixel 5 is Google’s current flagship phone. It’s the best Google has to offer. You get a 6.0″ screen, Snapdragon 765G processor, and 5G connectivity. But more than that, you get Google’s Android experience which is top-notch.
We may earn a commission for purchases using our links. Learn more.
VoLTE: How to use it and why you should care
VoLTE — or Voice over LTE — is the new standard for calling throughout the U.S., Canada, and parts of Europe. Not only does it facilitate much higher call quality between cell phones, but it allows devices to stay connected to LTE while on a call, improving data speeds for everyone.
PlayStation reportedly planning service to compete with Xbox Game Pass
Sony is planning to create a service similar to Xbox Game Pass, according to a new report. The service could launch as early as sometime in the spring of 2022, with multiple tiers.
Here are the first 9 things to do with that Pixel 6 you bought Black Friday
Google has made the initial setup of a Pixel relatively painless these days, but that initial tutorial and then installation of all your old apps don’t quite get everything set up perfectly. If you picked up a Pixel 6 or 6 Pro during the insane carrier deals on Cyber Monday or Black Friday, here’s what to do with it first.
You can enjoy the Samsung Galaxy Z Fold 3 in the car with these mounts
Like any other smartphone, you might want to mount the Galaxy Z Fold 3 in your car to use it for GPS navigation, music streaming, or hands-free calls on the road. But securing your new foldable to a mount while fully open requires a special-sized car accessory for the job. So we found the best options so you can enjoy your Z Fold 3 while driving safely.
Источник
How to Enable Multiple User Accounts on Any Android Device
The best thing about Android is that it is open source, which allows developers as well as manufacturers to provide their own skins on top of the AOSP code. While most of these skins add tons of useful features to one’s devices, at times it also comes at the expense of few basic features. One such feature is multi-user support. Google includes the user accounts feature as a part of the AOSP code, that allows you to share a phone with someone you know. It’s similar to having multiple accounts on a computer. As such, some OEMs like Samsung and LG choose to remove this feature from their custom skins. Well, don’t worry, for if you own a device that doesn’t have the option to create multiple users, read on, as we tell you how to enable multiple user accounts on any Android device:
Enable Multi-User Support By Editing The Build.prop File
Note: I tried the following method on my rooted Samsung Galaxy S8 as well as on my unrooted Samsung Galaxy S7, and it worked just fine.
- To start off, you’ll need to modify the build.prop file on your device’s /system partition. If you have root access, download and install the BuildProp Editor app (free) and grant it root permissions. Alternatively, if you don’t have root access, read our guide here on how to edit the build.prop file without root access.
- Now, open up the BuildProp Editor app. In the top-right corner, tap on the “pen” icon to start editing the build.prop file.
- Now that your build.prop file has opened up in editing mode, scroll down to the very bottom and add the following two lines:
- Once you’ve done that, tap on the save icon in the top-right and select “Save & exit”.
- And that’s it. Reboot your device for the changes to take place. You should now have multiple user accounts feature in the Quick Settings page in your Android device.
Enable Multiple User Accounts on Your Android Device
Multiple user accounts is a rather handy feature to have on your Android device as it allows you to easily share your device with your friends and family while restricting them to access your personal data or tamper with your settings. While multi-user is part of the AOSP code, many manufacturers choose to remove them from their custom builds. Nonetheless, modifying the build.prop file should easily enable the feature back onto your device. In my opinion, multiple user accounts is a great feature to have on your device. What about you? Let us know your thoughts on user accounts in Android in the comments section below.
This tutorial was first posted on XDA Developers. We tried it out and it works without any problems.
Источник
11 Reasons You Must Try Android Multiple Users Feature
Mehvish
18 Feb 2019
Back in the day when owning a computer was a privilege in itself, people shared a single computer where every user had its own profile. For a long time, a similar feature was missing in Android phones but things changed for good in 2014 when Google introduced multiple users with Android 5.0 Lollipop update.
Now, the feature is an essential part of every Android phone and tablets too — which reaped its benefits long before phones. So what is this feature and how does it work on Android? You will get all the answers here along with the reasons why you should start using this feature.
Let’s get started.
What Are User Profiles on Android
User profiles let you share your Android device (phone or tablet) with others without sharing any personal data. When you create a new user or guest profile, it’s exactly like creating another user account on your Windows-based PC. Each user gets an individual space linked to their own Google account where they have a different home screen, apps, settings, files, messages, and more.
There are three types of profiles — admin (owner of the phone), users, and guests.
What’s Shared and What’s Not
Be careful about the following things since they are shared with others:
- App updates for common apps
- Incoming phone calls
- Storage usage
- Data usage
Here are the things that aren’t shared:
- Files (photos, videos, music, etc.)
- Installed apps
- App data such as chats, history, etc.
- Notifications
- SMS
- Uninstallation of apps
- Contacts and call history
For instance, if you have installed Netflix on your own profile, it will not be available on other profiles. However, if another user also installs Netflix, both of you will be able to update the app. But that doesn’t mean your Netflix watch history will be available to other users. Similarly, uninstalling Netflix from your own profile will not uninstall it from other users.
Now that you know a bit about user profiles, here are 11 reasons to use it.
Also on Guiding Tech
Top 21 Android Tips and Tricks You Must Know
1. Enjoy Your Private Space
Let’s say you love watching TikTok compilation videos on YouTube. Now imagine when your friend checks YouTube on your phone, and he/she gets ‘Best TikTok videos’ in suggestions. You get the hint. I would not wish that kind of embarrassment on even my enemies.
With multiple users, you are saved from such awkward moments for all your data (documents, videos, music, chats, etc.) including the synced app data is separate for each profile.
2. Keep Your Data Safe
If you have younger siblings or kids, they would usually pounce on your phone to play a game or watch a video on YouTube. While that’s okay, but phones nowadays hold important data. Any accidental tap will make us lose valuable content.
Even though Android phones come with an app pinning feature, it’s not entirely helpful for it’s easy to leave it and use other apps. But with multiple users, all your data is free from those tiny and dangerous hands for a new profile will not have access to your data.
3. Lock Your Content
What would be the use of multiple profiles if you couldn’t secure it? Android phones and tablets offer multiple ways to lock the screen such as pattern, pin, and password. Each user can choose a different unlock method to keep their data safe from prying eyes.
4. Be My Guest
User profiles are helpful when a family member or a friend regularly use your phone. What about situations when you need to share your phone for a short time? Meet guest profiles. A guest profile is for one-time users who use the phone for a while, and you don’t need to create yet another space.
Similar to user profiles, guest profiles have a separate space with no access to any data (installed apps, photos, videos, messages, etc.) of yours.
Guest profiles have several benefits over normal user profiles. Firstly, they are temporarily making it easy to delete them and start over for a new guest.
Secondly, guests can easily remove themselves once they are done using a phone. The feature can be quite handy when you want to use someone’s phone for a short time.
5. Restrict Content (Tablets Only)
Both user and guest profiles lack admin control for anyone using the phone through either of those profiles is free to browse any website, install apps, see mature content, etc. What if we want to restrict the usage to just a few apps or disable browsing for kids? For such situations, you can take advantage of restricted profiles.
With that, you can control the features and contents the profile is allowed to access. The feature is limited to the Nexus family of tablets only.
Also on Guiding Tech
# How-to/Guides
6. Don’t Let Time Stop You
Users other than guests need to add their Google account to set up their user profile. Sometimes, the user for which we are creating a profile isn’t with us so adding a Google account could be an issue, but that doesn’t mean you cannot keep a profile ready.
While creating a new user, you will be asked whether you want to set up the account right away or later. Tap on Not now. By doing this, the user profile will be created, but the user can set up it later.
7. Switch Profiles Easily
Any time a person asks for your phone, you don’t have to dig down into the settings to switch profiles for you can quickly do it right from any screen or even lock screen.
To do it from any screen, swipe down from the top to open the notification panel. Here tap on the tiny user icon and select a different user profile.
To switch profiles from the lock screen, tap on the user icon usually present at the top-right corner.
8. Add Users from Lock Screen
Not only can you switch between profiles from the lock screen, but you can also add users directly from it.
For that, you need to first enable the Add users from lock screen setting. The setting location may vary. On some devices, it is present under Settings> Security and Location > Lock screen preferences, and on others, you will find it under Settings > Users.
9. View Storage and Data Quota
While profiles have their own individual space, they share the same device storage. So if your device has 6GB free storage, and you add a 1GB movie, the total available space for all users will be reduced to 5GB.
Now if your device is running low on memory, one might think it would be a confusing task to find out the owner occupying the maximum storage. But that’s not the case for users can easily check the amount of space occupied by other users. To do that, go to Settings > Storage. You will find details from different profiles under Other users.
Similarly, you can check other users Wi-Fi and mobile data usage under Settings > Data usage.
10. Restrict Calls and SMS
By default, user profiles can only receive calls. They aren’t able to make calls and send or receive SMS. Any text message received when a different profile is logged in will be shown to the phone owner when he/she logs in. However, if the phone owner wants, they can enable phone calls and SMS for each user profile separately.
For that, go to Settings > Users. Tap on the setting gear icon next to the username. Then enable the toggle for Turn on phone calls & SMS.
Also on Guiding Tech
How to Separate Ringtone and Notification Volume on Android
11. Admin Has the Supreme Power
Users and guest profiles cannot create or add users. The power lies solely with the phone owner. So you don’t need to worry about a user creating a new profile.
What’s the Catch?
As apparent, each profile takes up separate space for apps and files both. So more users will lead to less storage, which in turn affects the device performance. Moreover, all the profiles are simultaneously running in the background too affecting the overall device performance. Therefore, be careful and don’t go crazy with creating multiple profiles.
Next up: Love using gestures? Check these 5 hidden gestures on Android.
Last updated on 5 Jul, 2019
The above article may contain affiliate links which help support Guiding Tech. However, it does not affect our editorial integrity. The content remains unbiased and authentic.
Read Next
Skype vs Zoom: Which Video Calling Service Is Better
# Zoom and # Skype are two of the best # video calling services for the professional use. Read the # comparison below to find the better software for you.
How To Fix Your Phone Date Is Inaccurate Error In WhatsApp
Is # WhatsApp showing your inaccurate date error on your Phone? Check out these # troubleshooting fixes to resolve the inaccurate date error on # WhatsApp.
4 Best Ways to Turn Off Notifications on Android
Is your phone buzzing because of the # notifications too often? There are different ways to turn off notifications on # Android.
How to Send Group Texts from Android and iPhone
Here’s how to send group # text messages to your family, friends, or offlice colleagues using your # Android and # iPhone.
How to Add and Use Sleep Timer on YouTube Music
Do you miss the sleep # timer functionality on YouTube # Music? if yes, here’s how to add and use sleep # timer on # YouTube Music for both # Android and # iOS.
Top 9 Ways to Fix Facebook Not Loading Pictures
Is # Facebook not loading pictures for you? Let’s troubleshoot the issue on # Android and iPhone.
How to Block and Unblock Someone on Google Hangouts
Top 7 Ways to Fix Google Maps Showing Wrong Location on Android and iOS
# Google Maps showing wrong # location? Check out these # troubleshooting solutions to improve Google # Maps location accuracy on # Android and iPhone.
Did You Know
Houseparty was bought by Epic Games in June 2019.
Источник