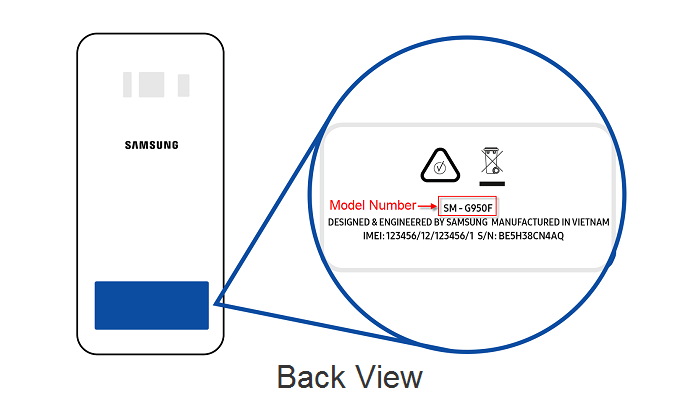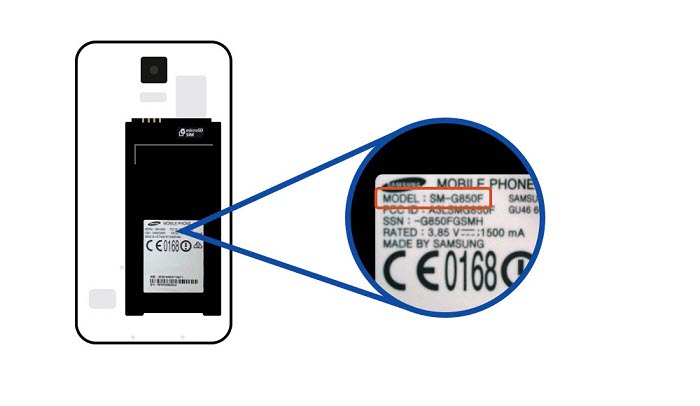- iMyFone D-Back (Android)
- Android Data Recovery
- Your One-stop Service for Android Issues
- Star Products
- LockWiper (Android)
- Fixppo for Android
- D-Back (Android)
- Advanced Support for 6000+ Android Devices
- Worldwide Media & User Reviews
- Frequently Asked Questions
- iMyFone D-Back Android
- User Guide of iMyFone D-Back (Android)
- Part 1: Android Data Recovery/Broken Android Data Extraction
- Step 1: Launch D-Back (Android) And Choose A Recovery Mode to Start
- Step 2: Select Your Device Information And Download Data Package
- Step 3: Connect Your Android Device to PC And Enter Downloading Mode
- Step 4: Select The File Types and Scan
- Step 5: Choose Your Needed Files to Recover
- Part 2: Recover Data from Google Backup
- Step 1: Launch D-Back (Android) and Choose a Recovery Mode
- Step 2: Log in Google Account and Download Your Google Backup
- Step 3: Preview and Recover Data from Google Backup
iMyFone D-Back (Android)
iMyFone D-Back (Android) 2.5.5 LATEST
Windows 7 / Windows 8 / Windows 10 / Windows 7 64 / Windows 8 64 / Windows 10 64
iMyFone D-Back (Android) 2021 full offline installer setup for PC 32bit/64bit
With iMyFone D-Back (Android) Edition, you can recover all your lost files from Android phones/tablets, even for broken ones. Support multiple file types recovery: photos, messages, contacts, videos, audios, WhatsApp, call history, and documents. 100% safe. The high success rate to recover anything you need.
There are various scenarios that may cause you to lose important data from your Android phone or tablet. Luckily, this powerful Android data recovery software can easily get back any lost files, for any reason. Accidental Deletion, System Crash, Water Damage, Virus Attack, Forgotten Password, System Root.
No matter what kinds of files you’ve lost, D-Back (Android) can recover all of them with no hassle, including contacts, text messages, photos, WhatsApp messages & attachments, audios, videos, call history, and documents.
If you have lost WhatsApp data by accident, do not worry! This Android data recovery tool can help you retrieve those lost WhatsApp messages & attachments in no time.
D-Back for Android tool allows you to recover all your deleted or lost WhatsApp data, like photos, messages, voice recordings, videos, documents, and stickers. You can rescue these treasured files from your WhatsApp in minutes, even without a backup.
What Makes D-Back for Android (PC version) A Professional Data Savior
High-speed Data Recovery
Scan your Android device automatically and retrieve anything you’ve lost in a flash.
Device & SD Card Recovery
Allow you to recover any file you need both from internal memory and SD/TF card.
Filter and Preview Feature
Selectively preview and check the files whether they are your needed ones.
Root & Unrooted Androids
Bring your lost data back from both rooted and unrooted Android devices.
100% Safe to Use
No personal info leaking and never lost your data after recovery.
Export to Computer
Recover and export lost data in CSV, HTML, and VCF formats to PC.
Most Samsung devices running Android 2.0 to Android 10.0, including the Samsung Galaxy Note series, S series, and Tab series, are compatible with D-Back Android Version. The number of supported devices continues to rise.
Only 3 Simple Steps to Recover Android Data
1. Choose
Launch D-Back (Android) on your computer and choose a recovery mode to continue.
2. Connect
Connect your Android phone or tablet to the computer via a USB cable.
3. Recover
Follow the on-screen instructions on D-Back (Android) to recover all the lost files from your Android device.
Note: Limited functionality in the demo version.
Источник
Android Data Recovery
Recover lost or deleted messages, photos, contacts, notes and more in various scenarios from Android: accidental deletion, broken screen, factory reset, locked/disabled, water/damaged, etc.
Recover photos, messages, contacts, videos, WhatsApp, call history, and more from Android phones and tablets.
Preview and recover deleted/lost data from Android devices
Export Android data into CSV/HTML
We all know the WhatsApp App which is a annular instant messaging app for all ages. Because bf this, communication has became very easy for.
WhatsApp is undoubtedly the most used messaging app worldwide. It has an approximate monthly user of 2 billion. Due to its popularity, it has been.
Question My flatmate deleted a contact and the phone number from WhatsApp when she was angry. She’s now wanting to recover it, if she.
WhatsApp has asserted itself as the leading messaging app in the world. But what is an effective chat without imagery? Sight is essential to human.
It can sometimes be a headache if you’ve accidentally deleted data from your phone and can’t find a way to recover it. It goes for.
Accidentally deleting text messages is something a lot of Android smartphone users do, and it’s frustrating to think that there’s no way of getting.
So my dumbass thought that I backed my videos up on my computer (turns out that I didn’t). I realized that some were saved internal.
If you have been trying to flash your Samsung, you may be stuck on «Downloading» do not turn off target». Alternatively, you may have randomly.
Losing contacts and phone numbers on your smartphones can be really frustrating. Many times the contacts get deleted due to our own errors. However.
«Hello, Good day. While going through my audio list today, I discovered a few of my audio files were missing. I can’t recall deleting.
Источник
Your One-stop Service for Android Issues
iMyFone provides remarkable solutions to ease your mobile life.
Star Products
LockWiper (Android)
Completely bypass Google FRP lock & remove lock screen on Android device, without password.
Fixppo for Android
A professional tool to repair various Android system issues easily and effectively.
D-Back (Android)
Easily recover lost files from Android phones and tablets, even for broken ones.
Advanced Support for
6000+ Android Devices
Compatible with
Android 2.1 and above
Worldwide Media & User Reviews
«My phone is stuck on google FRP lock step, I can’t bypass it anyway. I can’t believe LockWiper can help me remove it. It is really an amazing program. Thank you!»
«LockWiper is really user friendly for the person who doesn’t know too much about tech. It unlocked my tablet just in 5 minutes. Highly recommend to everyone!»
«At first, I didn’t believe that this program could help me to fix the black screen issue on my Android phone, because I have no knowledge and skills when it comes to repairing Android systems. But after trying out this tool, I have no more worries! It was pretty easy to use!»
«There is no Android repair shop near me, so I just Google searched for a solution and found this software. Luckily, it didn’t disappoint me. The black screen issue was fixed within several minutes.»
«My Samsung phone is water damaged, and I lost lots of important data. After trying D-Back (Android), I extract those data to my PC! I have to say this software really helps!»
«I accidentally deleted some precious videos about my journey of Canada and then I found D-Back (Android) to retrieve it. The app is super easy to use, and I got those photos back again. Thanks a lot!»
Источник
Frequently Asked Questions
iMyFone D-Back Android
The trial version allows you to scan data stored in your Android device and preview the recoverable data. If
there are files you want to get back, you need to purchase the full version to recover them.
No. If your device model is not found in the list, then your phone is not supported now. If you continue to
use this program, there is a risk of bricking your device!
Of course! You can recover data from any inaccessible device as along as your device is in the list of
supported devices and can enter Downloading mode.
The inaccessible devices include:
- Locked devices (locked by pattern/pin/password/fingerprint/face lock/FRP/carrier)
- Device with black screen
- Device with broken screen
- Device with frozen screen
iMyFone D-Back (Android) only works when the DB (data base) file of your device is existing and complete.
Normally, the factory resetting will wipe out the DB file, so nearly none of the lost data is recoverable.
If the deleted files have not been overwritten, you can recover them by iMyFone D-Back (Android). We highly
recommend that you free download the trial to check if it can find your deleted data before purchasing.
Your device model is required before downloading the matched data package. You can find it from:
How long it takes D-Back Android to recover your data depends on how many files you have on your device. If
you have massive messages, call logs, or pictures in your device, please wait patiently. All in all, the
recovery speed is closely related to many factors, including phone models, network speed, and data size.
In this case, the high chance is that the deleted data has already been overwritten. To avoid this, DO NOT
use your device continuously after data loss.
When using iMyFone D-Back (Android), your device will be put into Downloading and Recovery mode in turn.
Under these modes, you cannot use your device as normal. But fear not, here are two options for you to get
your device back to normal:
- Click on the “Exit Recovery Mode” button at the scanning results interface.
- Exit the program. You’ll be asked if you want to exit the mode when your device is in Downloading or
Recovery mode.
To recover app data stored in the SD card, you can use iMyFone D-Back (Android).
To recover user data (files) stored in the SD card, you can use iMyFone AnyRecover.
Please note that all the recovered data are saved on your computer at the folder you selected before
recovering. You will not find them on your Android device.
If your phone enters offline mode when D-Back (Android) is analyzing your device data, then you need to
download a software called Bus Hound to fix the issue. You can download and install the free version of this
software on the computer. After the installation is complete, you are required to restart the computer and
then no further operation is needed. Next you can use D-Back (Android) to scan your phone again and recover
those lost files.
Yes, you just need to choose those needed files and hit the «Recover» button, then you can select the
recovery path as you want to store those recovered files.
Источник
User Guide of iMyFone D-Back (Android)
D-Back (Android) comes with three recovery modes for you to choose from: Android Data Recovery, Broken Android Data Extraction and Recover Data from Google Backup.
The former two modes allow you to recover lost photos, videos, audios, WhatsApp messages& attachments, text messages, contacts, call logs, and documents from Android phones and tablets, even for broken Android devices. For the third mode, if you have backed up the Android data to your Google account, it is easy for you to selectively recover data from Google backup to your computer.
Part 1: Android Data Recovery/Broken Android Data Extraction
Step 1: Launch D-Back (Android) And Choose A Recovery Mode to Start
Download and launch D-Back (Android) on your PC, then select a recovery mode you needed to start. The steps to use these two modes are exactly the same, so we will take one of them as a example to show you the whole process. Let’s choose the ” Android Data Recovery” mode and go on.
Step 2: Select Your Device Information And Download Data Package
Click «Start» button on the “Android Data Recovery” tab, then the app will ask you to confirm if your device is Samsung. For the present version of this app only supports Samsung devices. Then you need to select the correct name and model of your Samsung in the list offered.
Next the app will automatically download the matching data package on your Android device. (Important: please keep your computer connected to the Internet during the process.)
Step 3: Connect Your Android Device to PC And Enter Downloading Mode
After downloading the data package, you need to connect your Android device to PC using a USB cable. Then D-Back (Android) will guide you to put your device into Downloading mode in 3 simple steps.
Step 4: Select The File Types and Scan
After the device is set in Downloading mode, the app will lead you to the recovery interface and choose the files types that you want to recover, then click «Next» to analyze those files you selected.
As analysis process completes, it will begin scanning for your device.
Step 5: Choose Your Needed Files to Recover
Then all the lost files on your Android phone/tablet will be listed in detail after scanning, so you can preview them and choose those certain files you need. After that, just click the «Recover» button to retrieve all the selected ones efficiently. Then all the recovered files will be saved on your computer, which is very convenient for you to copy them to another device.
Part 2: Recover Data from Google Backup
Step 1: Launch D-Back (Android) and Choose a Recovery Mode
After you launch D-Back for Android, you will be asked to select a data recovery mode. In this case, let’s select the Recover Data from Google Backup option on the main screen.
To proceed, please click the Start button to search for the lost data from your Google account.
Step 2: Log in Google Account and Download Your Google Backup
Here, you will need to log in to your Google account. Make sure that the account sign-in details are correct and click Sign in. Please be assured that this process is completely safe and your account details will be protected.
After successfully logging in to your Google account, the software will show a list of all the available data types that can be recovered from your Google account. Select the data type you would like to restore or check Select All. Then click Next in the lower right corner.
D-Back for Android will then begin scanning the data on your Google Account. It will take a while so please don’t disconnect your device while the scan is happening.
Step 3: Preview and Recover Data from Google Backup
After the scan is finished, the recovered data will be listed in an organized manner. You can tick the boxes next to data types on the left panel and view your data on the right, or you can use the search bar to find specific data you want to recover. From here, select the data you want to extract and click the Recover button.
Источник