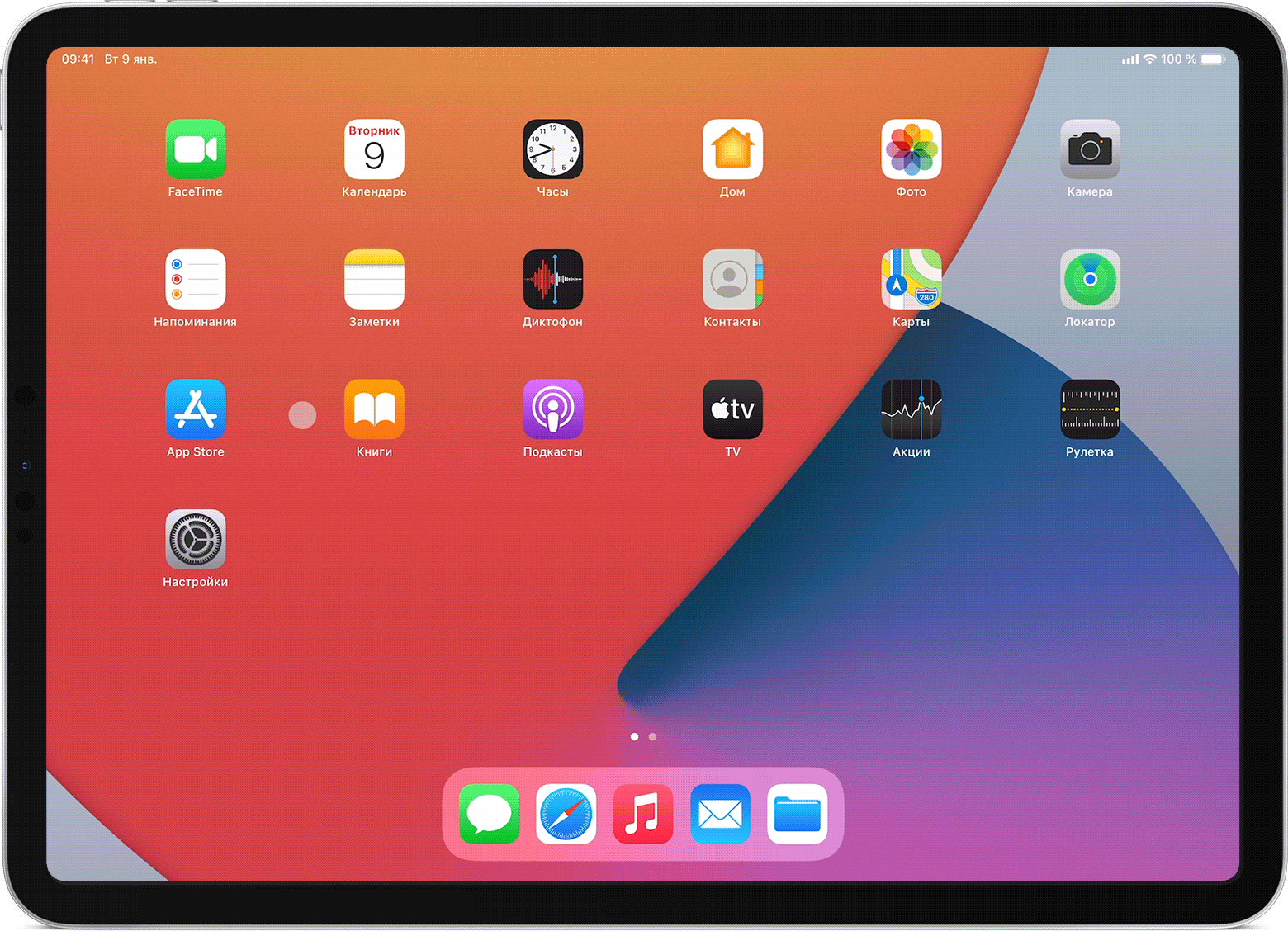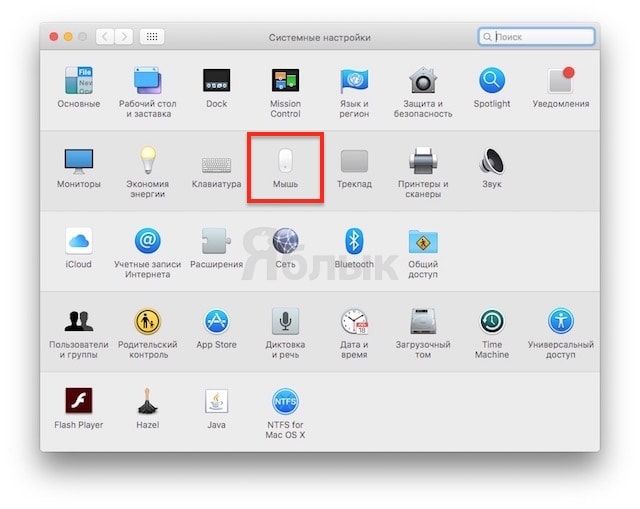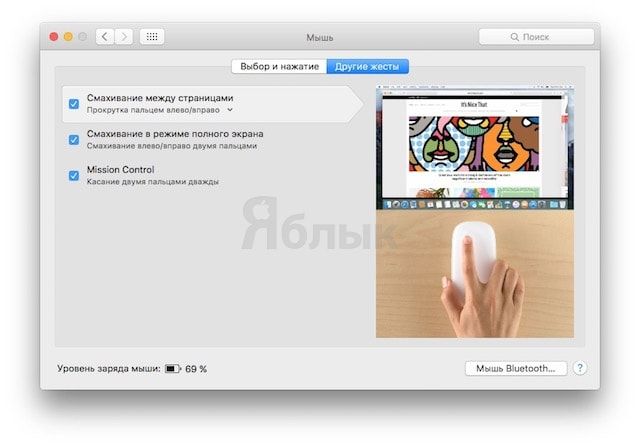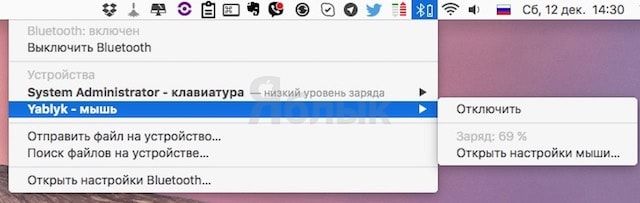- Использование жестов Multi-Touch на компьютере Mac
- Жесты трекпада
- Жесты мыши
- Использование мыши или трекпада Bluetooth с iPad
- Подключение
- Навигация по iPad
- Настройка трекпада
- Настройка мыши
- Настройка указателя
- Отображение и скрытие экранной клавиатуры
- Где правая кнопка мыши на Mac и как правильно настроить Magic Mouse
Использование жестов Multi-Touch на компьютере Mac
С помощью трекпада Multi-Touch или мыши Magic Mouse можно выполнять полезные действия нажатием, смахиванием, сведением или разведением одного или нескольких пальцев.
Жесты трекпада
Для получения дополнительных сведений об этих жестах перейдите в меню Apple () > «Системные настройки» и щелкните «Трекпад». Здесь можно отключить какой-либо жест, изменить тип жеста и узнать, какие жесты поддерживаются компьютером Mac.
Для поддержки жестов трекпада требуется Magic Trackpad или встроенный трекпад Multi-Touch. Если ваш трекпад поддерживает Force Touch, также можно использоватьнажатие с усилием и тактильный отклик.
Щелчок нажатием
Нажмите одним пальцем, чтобы щелкнуть.
Вторичный щелчок (щелчок правой кнопкой мыши)
Щелкните или нажмите двумя пальцами.
Смарт-масштабирование
Для увеличения и уменьшения масштаба веб-страницы или документа PDF используйте двойное нажатие двумя пальцами.
Прокрутка
Для прокрутки экрана проведите двумя пальцами вверх или вниз. 1
Масштабирование изображения
Чтобы увеличить и уменьшить масштаб, разведите или сведите два пальца.
Поворот
Чтобы повернуть фотографию или другой объект, поверните два пальца в нужном направлении друг относительно друга.
Переход между страницами смахиванием
Для отображения предыдущей или следующей страницы смахните двумя пальцами влево или вправо.
Открытие Центра уведомлений
Чтобы открыть Центр уведомлений, смахните двумя пальцами влево от правого края.
Перетаскивание тремя пальцами
Используйте три пальца для перетаскивания объектов по экрану, затем щелкните или нажмите, чтобы отпустить перетаскиваемый объект. Эта функция включается в разделе «Универсальный доступ».
Поиск и детекторы данных
Нажмите тремя пальцами для доступа к поиску слова или действиям с датами, адресами, номерами телефонов и другими данными.
Отображение рабочего стола
Разведите большой и три других пальца, чтобы отобразить рабочий стол.
Launchpad
Чтобы отобразить Launchpad, сведите большой и три других пальца.
Mission Control
Смахните четырьмя пальцами 2 , чтобы открыть Mission Control.
Exposé
Смахните четырьмя пальцами 2 , чтобы отобразить все окна используемого приложения.
Смахивание для перехода между полноэкранными приложениями
Смахните четырьмя пальцами влево или вправо 2 для перехода между рабочими столами и полноэкранными приложениями.
Жесты мыши
Для получения дополнительных сведений об этих жестах перейдите в меню Apple () > «Системные настройки» и щелкните «Мышь». Здесь можно отключить какой-либо жест, сменить тип жеста и узнать, какие жесты поддерживаются компьютером Mac. Для поддержки жестов мыши требуется Magic Mouse.
Вторичный щелчок (щелчок правой кнопкой мыши)
Щелкните правой стороной мыши.
Прокрутка
Проведите одним пальцем вверх или вниз для прокрутки. 1
Смарт-масштабирование
Для увеличения и уменьшения масштаба веб-страницы или документа PDF используйте двойное нажатие одним пальцем.
Mission Control
Для открытия Mission Control используйте двойное нажатие двумя пальцами.
Смахивание для перехода между полноэкранными приложениями
Смахните двумя пальцами влево или вправо для перехода между рабочими столами и полноэкранными приложениями.
Переход между страницами смахиванием
Для отображения предыдущей или следующей страницы смахните одним пальцем влево или вправо.
1. Отключить прокрутку с помощью трекпада можно в разделе «Универсальный доступ».
2. В некоторых версиях macOS для этого жеста используются три, а не четыре пальца.
Источник
Использование мыши или трекпада Bluetooth с iPad
Узнайте, как использовать мышь или трекпад Bluetooth для навигации по интерфейсу iPad и как их настроить.
Подключение
Сначала узнайте, как подключить мышь или трекпад Bluetooth к iPad. Для использования этой функции требуется iPad с ОС iPadOS 13.4 или более поздней версии.
Навигация по iPad
При подключении мыши или трекпада Bluetooth на экране iPad появляется указатель в виде кружка .
Перемещайте мышь или смахивайте на трекпаде точно так же, как при использовании настольного компьютера или ноутбука. Вы можете настроить скорость перемещения указателя, а также другие параметры трекпада и мыши.
Указатель изменяет форму при перемещении по различным элементам на экране. Например, при наведении на текст он принимает форму I, указывая на то, что вы можете установить указатель в текстовый документ или выделить и скопировать текст с веб-страницы.
Для простоты навигации при наведении указателя на различные элементы iPadOS их внешний вид изменяется, и появляется едва заметная анимация. Например, кнопки панели инструментов в приложениях меняют цвет, а значки приложений на экране «Домой» становятся больше:
Если в течение нескольких секунд не происходит никаких действий, указатель исчезает. Чтобы он снова появился, переместите мышь или прикоснитесь к трекпаду.
Настройка трекпада
Чтобы настроить работу трекпада Bluetooth, перейдите в меню «Настройки» > «Основные» > «Трекпад». Появится экран, на котором можно выполнить следующие настройки.
- Чтобы настроить скорость перемещения указателя при использовании трекпада, перетащите ползунок «Скорость перемещения».
- Чтобы содержимое отслеживало перемещение ваших пальцев при прокрутке, включите параметр «Естественная прокрутка».
- Чтобы прикосновение к трекпаду регистрировалось в качестве нажатия, включите параметр «Касание для имитации нажатия».
- Чтобы использовать нажатие или прикосновение двумя пальцами в качестве нажатия правой кнопки мыши, включите параметр «Касание двумя пальцами для имитации правой кнопки мыши».
В iPadOS имитация правой кнопки на трекпаде действует так же, как длительное нажатие сенсорного экрана iPad или нажатие клавиши Control (или правой кнопки мыши) на Mac. Например, при использовании имитации правой кнопки для нажатия значка приложения на iPad появляется контекстное меню этого приложения.
Имитацию правой кнопки на iPad можно выполнить с помощью любого указывающего устройства. Для этого удерживайте во время нажатия клавишу Control.
Настройка мыши
Чтобы настроить работу мыши Bluetooth, перейдите в меню «Настройки» > «Основные» > «Трекпад и мышь». Появится экран, на котором можно выполнить следующие настройки.
- Чтобы настроить скорость перемещения указателя при использовании мыши, перетащите ползунок «Скорость перемещения».
- Чтобы содержимое отслеживало перемещение ваших пальцев при прокрутке, включите параметр «Естественная прокрутка».
При использовании мыши вы также можете выбрать поведение при нажатии правой кнопки. В iPadOS нажатие правой кнопки действует так же, как длительное нажатие сенсорного экрана iPad или нажатие клавиши Control (или правой кнопки мыши) на Mac. Например, при нажатии значка приложения на iPad правой кнопкой мыши появляется контекстное меню этого приложения.
Выберите «Имитация правой кнопки», а затем укажите, когда она происходит: при нажатии левой или правой кнопки мыши или никогда. Имитацию правой кнопки на iPad можно выполнить с помощью любого указывающего устройства. Для этого удерживайте во время нажатия клавишу Control.
Настройка указателя
Чтобы изменить внешний вид указателя и настроить его работу, откройте приложение «Настройки» и нажмите «Универсальный доступ» > «Управление указателем». Здесь можно выполнить следующие настройки.
- Чтобы сделать указатель более темным и менее прозрачным, включите «Увеличение контрастности».
- Нажмите «Автоскрытие указателя», а затем выберите время, в течение которого будет виден указатель при отсутствии перемещения.
- Чтобы выбрать цвет указателя, нажмите «Цвет».
- Чтобы увеличить или уменьшить указатель, перетащите ползунок «Размер указателя».
- Включите или выключите настройку «Анимации указателя».
- Чтобы настроить скорость прокрутки страниц при использовании мыши или трекпада Bluetooth, перетащите ползунок «Скорость прокрутки».
Отображение и скрытие экранной клавиатуры
Не видно экранной клавиатуры при подключении трекпада или мыши? Нажмите кнопку клавиатуры в правом нижнем углу экрана. В появившемся меню нажмите кнопку «Показать клавиатуру» . Чтобы скрыть программную клавиатуру, нажмите кнопку «Скрыть клавиатуру» .
Информация о продуктах, произведенных не компанией Apple, или о независимых веб-сайтах, неподконтрольных и не тестируемых компанией Apple, не носит рекомендательного или одобрительного характера. Компания Apple не несет никакой ответственности за выбор, функциональность и использование веб-сайтов или продукции сторонних производителей. Компания Apple также не несет ответственности за точность или достоверность данных, размещенных на веб-сайтах сторонних производителей. Обратитесь к поставщику за дополнительной информацией.
Источник
Где правая кнопка мыши на Mac и как правильно настроить Magic Mouse
Переходите на мышку от Apple? Magic Mouse — это не только привычный каждому с детства «point and click» («наведи и кликни»), но также и жесты: прикосновения и смахивания (свайпы). Так что часть возможностей «яблочной» мыши от человека непосвященного либо скрыта, либо может его смутить. Вот что вам обязательно стоит знать…
Первым делом обратим внимание на то, что тап (прикосновение) и клик в Magic Mouse — не одно и тоже. Чтобы кликнуть, нужно, как и на традиционной мышке, нажать на её поверхность до тех пор, пока вы не услышите щелчок.
Прикосновения (лёгкое касание поверхности Magic Mouse) вызывает другие действия. Бывает одиночное или двойное прикосновение одним пальцем, а также одиночное или двойное прикосновение двумя пальцами — в зависимости от того, как всё настроено в Системных настройках.
Мышка Apple также поддерживает свайпинг (смахивание) одним либо двумя пальцами. Свайп вверх или вниз одним пальцем активирует прокрутку — например, перемещение веб-страницы вверх-вниз. Если активен режим смахивания влево или вправо, то одним пальцем вы сможете переключаться между вкладками в браузере Safari, а двумя — между полноэкранными приложениями или рабочими столами.
… Новичков (особенно с Windows), впрочем, часто волнуют куда более приземленные вопросы — «где правая кнопка мыши?» и «почему я скроллю вниз, а всё едет вверх, и наоборот?». Не волнуйтесь — всё можно настроить. Чтобы сделать это, а заодно и разобраться с прокруткой, сделайте следующее:
1. Зайдите в Системные настройки (через иконку с шестеренками, меню Apple в левом верхнем углу или через поиск Spotlight);
2. Выберите раздел Мышь;
3. Для пользователей Windows — чтобы выбрать привычное направление прокрутки, уберите галочку напротив пункта Направление прокрутки: обычное. Что поделаешь — привычную по Windows манеру прокрутки в Apple считают необычной…
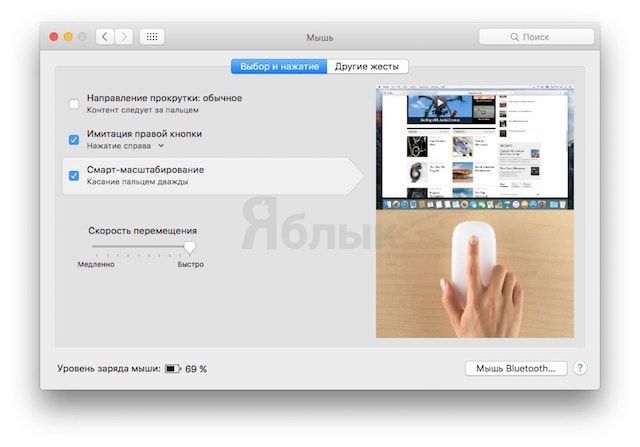
4. Чтобы включить правый клик, выберите сторону (правую или левую) мышки, по которой вы будете кликать.
Здесь же можно включить смарт-зум. В этом режиме вы можете увеличивать или уменьшать текст в совместимых приложениях по двойному прикосновению к мыши одним пальцем. Смарт-зум работает в Safari и Chrome, но отключен в Pages и Mail.
Еще одна полезная опция для пользователей, привыкших настраивать всё под себя — возможность увеличить или уменьшить скорость перемещения курсора, скорость прокрутки и двойного нажатия.
Следующая вкладка Другие жесты позволяет активировать специальные жесты, о которых говорилось выше — переход между вкладками Safari при помощи жестов, между полноэкранными приложениями и т.п. Вы можете настроить количество распознаваемых Magic Mouse пальцев для свайпов — как уже упоминалось, один или два. Еще одна интересная «фишка» — возможность выйти в режим просмотра всех открытых окон Mission Control. Чтобы сделать это, дважды коснитесь Magic Mouse двумя пальцами.
Если вы активировали двойное прикосновение, с Mission Control можно работать ещё более «продвинутым» способом — а именно, сделать двойной тап по иконке программы в Dock, чтобы выбрать её в Mission Control. Соответствующее окно сразу же появится на экране, и вы сможете кликнуть на него, чтобы вывести его на первый план.
Дальше всё зависит уже от пользователя, т.е. от вас лично. Если вы чувствуете, что «продвинутые» жесты скорее мешают, чем помогают (например, случайные прикосновения провоцируют ненужные команды), просто отключите их.
Хотите узнать уровень оставшегося заряда в вашей Magic Mouse или Bluetooth-клавиатуре? Кликните на значок Bluetooth в правом верхнем углу экрана, выберите нужный аксессуар и ознакомьтесь с данными о заряде.
В заключение отметим: конечно, после обычной мышки к Magic Mouse придется привыкать. Но после того, как период неизбежной притирки будет завершен… велика вероятность, что без продвинутых жестов нового «грызуна» вы просто не сможете представить свою жизнь за Mac.
Источник