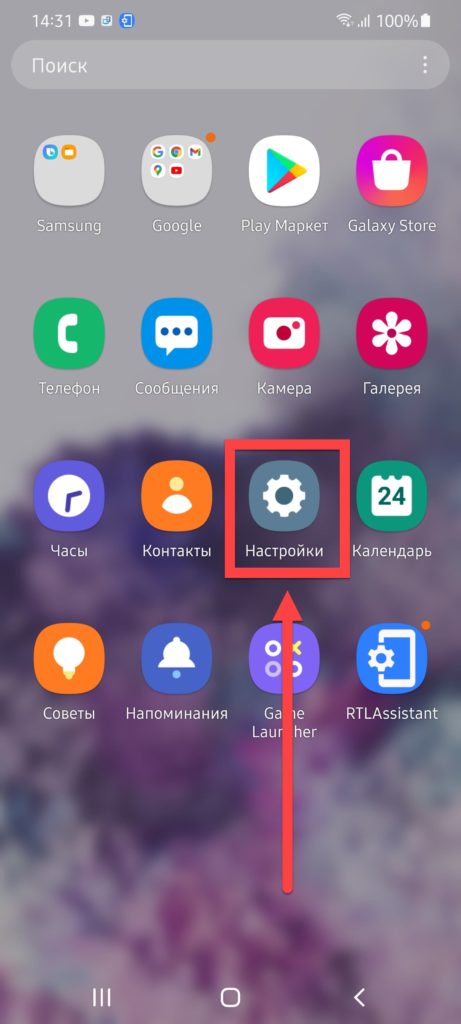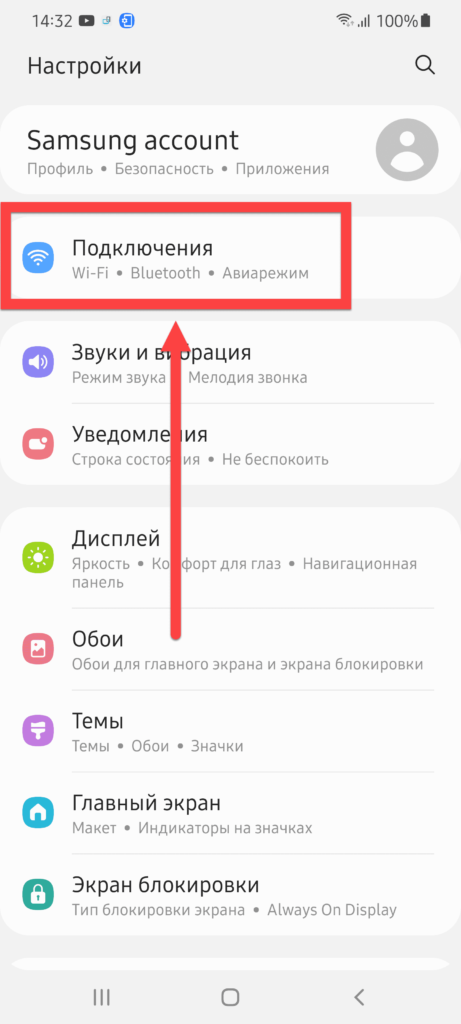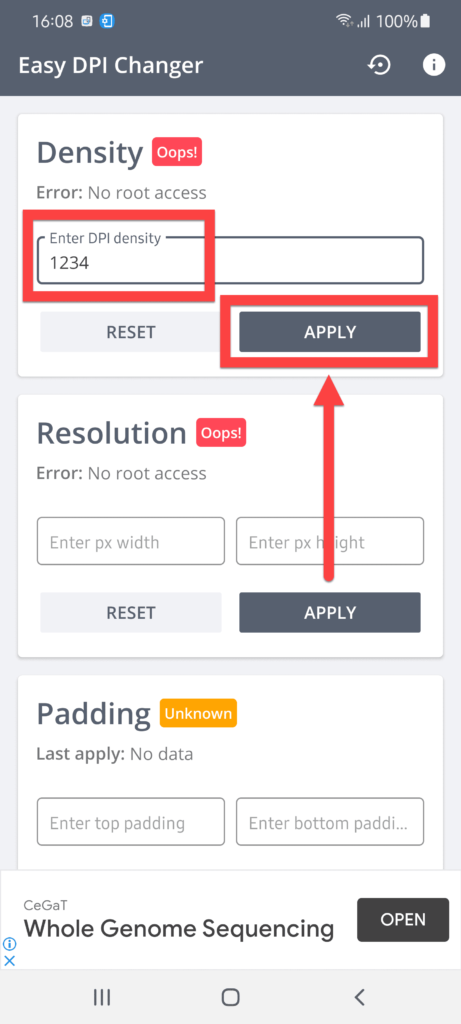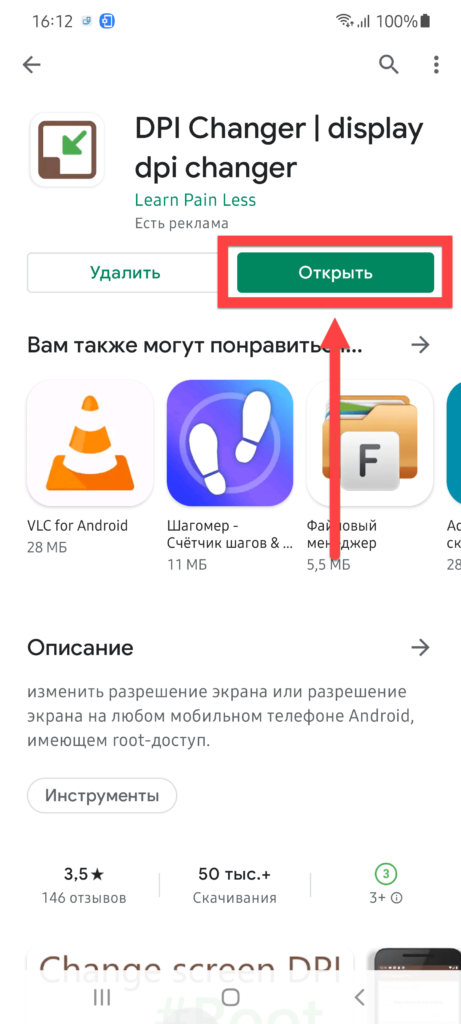- Беспроводные мыши для использования с мобильным телефоном или планшетом Android
- Беспроводные мыши, совместимые с Android
- INPHIC bluetooth-мышь
- Беспроводная мышь OMOTON
- OMOTON Беспроводная связь Bluetooth
- Microsoft Surface Mouse
- Мышь Rii ES-RM203
- Беспроводная мышь AE WISH ANEWISH
- Желе Гребень Мышь
- Мышь Jaybest
- Jaybest 10008 Мышь
- Rii RM902 ES Мышь
- Как подключить мышку к смартфону?
- Подключение мыши к смартфону через кабель OTG
- Подключение мыши через Bluetooth
- Как подключить мышь к телефону Андроид
- Зачем подключать мышку к «Андроиду»
- Как подключить мышь к телефону с Android
- С помощью USB
- Через Bluetooth
- Через Wi-Fi
- Через радио-модуль
- С помощью док-станций
- Управление параметрами мыши
- Настройки телефона
- Easy DPI Changer
- DPI Changer | Display DPI Changer
- Получение прав root
- Проблемы при подключении
- Смартфон не видит мышь
- Беспроводная мышь не работает
- Соединения Bluetooth, Wi-Fi разрываются
Беспроводные мыши для использования с мобильным телефоном или планшетом Android
С момента появления первых смартфонов было внесено множество улучшений и технологий, которые были внедрены в большинство текущих моделей. Это сделало их настоящими карманными компьютерами. Большие экраны, которые есть сегодня в мобильных телефонах, значительно упрощают выполнение определенных задач, но есть еще некоторые решения, которые усложняются, когда нам приходится управлять экраном мобильного телефона пальцами. Поэтому ниже мы покажем выбор недорогих беспроводных мышей совместим с Android операционный система .
Таким образом, мы можем подключить наш мобильный телефон к одной из этих беспроводных мышей и выполнять любую задачу, требующую определенной точности. Наверняка вы не раз пытались сделать что-то с телефона, но это было почти невозможно, поскольку точность наших пальцев не имеет к этому никакого отношения. указателя мыши.
Учитывая, что в большинстве случаев использование мыши с мобильным телефоном носит специфический или эпизодический характер, мы сделали выборку несколько моделей по очень доступной цене . В зависимости от того, как мы собираемся его использовать, могут быть определенные модели, которые подходят нам лучше, чем другие.
При выборе модели необходимо учитывать некоторые детали: если мы хотим, чтобы она была как можно меньше, чтобы ее можно было удобно носить в кармане, если она должна обеспечивать высокую точность, потому что мы собираемся использовать ее для игры на мобильном телефоне, или, наоборот, мы хотим, чтобы это было как можно дешевле. В любом случае в следующем списке вы обязательно найдете тот, который соответствует вашим потребностям.
Беспроводные мыши, совместимые с Android
INPHIC bluetooth-мышь
Беспроводная мышь с тремя режимами, Bluetooth 5.0, Bluetooth 3.0 и 2.4 ГГц и дальностью действия до 10 метров. Это очень тихая модель, способная уменьшить звук щелчка до 80%. Он имеет перезаряжаемую батарею, которая обеспечивает автономность до 2 месяцев. Его дизайн очень эргономичный, с очень мягкой резиновой ручкой, предлагает три уровня dpi для изменения скорости мыши и широкую совместимость с Windows, компьютеры с macOS и Android.
Беспроводная мышь OMOTON
Эта модель OMOTON оснащена технологией Bluetooth 5.0 для идеального соединения с нашим телефоном или планшетом Android, хотя она также совместима с другими системами. Он позволяет выбрать одну из трех настроек скорости и точности и довольно легкий. Крышка мыши открывается и имеет отверстие для батарейки AA.
OMOTON Беспроводная связь Bluetooth
От того же производителя, что и предыдущая модель, у нас также есть эта мышь с отличной совместимостью. Он позволяет вам изменять его конфигурацию, выбирая между тремя различными настройками dpi в зависимости от того, как мы собираемся его использовать. Он очень легкий, простой в обращении и имеет функцию автоматического выключения, если обнаруживает, что мы 8 минут не используем его.
Microsoft Surface Mouse
Хотя это модель производства Microsoft, он совместим с Android и macOS, а также с Windows. Он имеет технологию обнаружения движения BlueTrack и Bluetooth 4.2. Он обеспечивает автономность около 12 месяцев при нормальном использовании и имеет размеры: 10.72 x 6.03 x 2.58 см и вес 230 граммов.
Мышь Rii ES-RM203
Это модель с тремя режимами работы с несколькими устройствами и очень тихая. Он способен уменьшить звук щелчка до 80%. Он перезаряжаемый и имеет режим энергосбережения, в котором мышь отключается при обнаружении определенного периода бездействия. Его дизайн ультратонкий, поэтому его можно носить с собой куда угодно, он имеет Bluetooth 5.0 и совместим с Windows, macOS и Android.
Беспроводная мышь AE WISH ANEWISH
Это очень легкая модель, весит всего 69 граммов, и предлагает до трех регулируемых уровней dpi для управления скоростью мыши в зависимости от задачи, которую мы собираемся выполнить. Это одна из самых тихих моделей с эргономичным дизайном и очень удобной в обращении. Он совместим с Windows, macOS, IPadAndroid и Linux.
Желе Гребень Мышь
Мы находим эту модель Jelly Comb с элегантным и современным дизайном. Очень тихая и высокочувствительная мышь, позволяющая выбирать между тремя уровнями dpi. Беспроводное соединение — Bluetooth 4.0 и 2.4 ГГц, позволяет переключать режим между двумя устройствами одним щелчком мыши, он довольно тонкий, с очень гладкой гладкой матовой поверхностью. Он предлагает универсальную совместимость, поэтому мы можем без проблем использовать его с любым устройством Android.
Мышь Jaybest
Беспроводная мышь с Bluetooth 4.0 и дальностью действия до 10 метров. Функция автоматического подключения после первой синхронизации. Он имеет перезаряжаемую батарею и функцию энергосбережения, если обнаруживает трехминутное бездействие. Широкая совместимость, Windows, macOS и Android и до трех настроек dpi в зависимости от того, как мы собираемся его использовать.
Jaybest 10008 Мышь
Мы также находим эту небольшую беспроводную мышь от того же производителя, что и предыдущая модель, которая обеспечивает отличную совместимость со всеми типами операционных систем. Он позволяет вам выбирать между тремя настройками dpi в соответствии с вашими потребностями, он очень легкий и тонкий, а также имеет аккумулятор емкостью 650 мАч.
Rii RM902 ES Мышь
Мышь, обеспечивающая беспроводное соединение на частоте 2.4 ГГц, широкую системную совместимость и очень тихую. Он имеет встроенную перезаряжаемую батарею, функцию энергосбережения для увеличения автономности и светодиодную подсветку. Он имеет размер 11.4 х 8.2 х 3.2 см и вес 100 грамм.
Источник
Как подключить мышку к смартфону?
Современные смартфоны по умолчанию поддерживают внешние устройства — мыши, клавиатуры, мониторы. Популярные сценарии использования мыши на телефоне:
- Когда на мобильном устройстве сломался сенсор, и он не реагирует на нажатия пальцем.
- Приложение не адаптировано под мобильные устройства.
- Нужно ускорить процесс поиска информации в интернете через браузер.
- Во время игры в стратегии или пошаговые RPG.
В этой статье мы рассмотрим два способа подключения мыши к смартфону: проводной и беспроводной.
Подключение мыши к смартфону через кабель OTG
Смартфоны на Android поддерживают функцию OTG — On-The-Go — которая дает возможность подключать внешние устройства к телефону (клавиатуры, мыши, игровые контроллеры). Некоторые бюджетные версии мобильных устройств не поддерживают данную функцию. Проверить наличие этой технологии можно в технических характеристиках смартфона или на собственном опыте.
Чтобы подключить мышь к гаджету, нужно купить OTG-кабель . Стандартная длина шнура — 30-40 см. Кабели выпускают с разъемами microUSB и USB Type-C. Далее нужно подключить кабель OTG к смартфону. На обратном конце шнура расположен USB-разъем — вставьте в него мышь.
Через 5-10 секунд на экране гаджета появится курсор. Теперь можно пользоваться компьютерной мышью на телефоне: играть в игры, переписываться в мессенджерах, пользоваться браузерами для быстрого поиска информации в интернете.
На фотографии ниже мышка подключена к смартфону именно таким образом, только сама мышь беспроводная — используется специальный переходник. Аналогичным образом подключаются обычные проводные мышки.
На экране телефона в это время появляется привычный указатель мыши в виде стрелочки, который при наведении на ссылки превращается в руку.
Подключение мыши через Bluetooth
Второй способ подключения мыши к смартфону — беспроводной. Включите Bluetooth на телефоне в настройках. В разделе меню «Bluetooth» сделайте гаджет видимым для других устройств. Это нужно для того, чтобы мышь могла определить смартфон.
Включите мышь, которая поддерживает Bluetooth. После этого она должна отобразиться в списке обнаруженных устройств на телефоне. Выберите найденный аксессуар и через 5-10 секунд на экране гаджета появится курсор. Теперь можно пользоваться мышью на смартфоне. Для этого не нужны дополнительные провода и переходники.
Источник
Как подключить мышь к телефону Андроид
Компьютерные мыши уже по одному названию дают понять, что они предназначены для подключения и взаимодействия с ПК, однако мобильная операционная система Android тоже может работать с этими гаджетами. Для этого понадобится или просто вставить USB-кабель через переходник или дополнительно воспользоваться сторонним программным обеспечением, если предполагается использовать иной способ сопряжения.
Вы также можете подключать клавиатуры, колонки, микрофоны (с портами вида как USB, так и 3,5 мм) к устройству. Более того, доступно сопряжение современных внешних жёстких дисков через переходник или без него – некоторые модели совместимы с кабелями USB-C по умолчанию. Это приведёт к немалому расходу заряда аккумулятора и не попадает под тему текста, посвящённому управлению смартфонами и планшетами с помощью мыши.
Зачем подключать мышку к «Андроиду»
Задействовать этот гаджет при использовании смартфона, конечно же, необязательно, однако такое устройство поможет в работе с программами по типу TeamViewer, AnyDesk, а также при простом веб-сёрфинге – не все сайты обладают комфортными версиями для смартфонов, ввиду чего время от времени приходится работать с ними через стационарный интерфейс.
В целом, вы сами можете определить, стоит ли выполнять подключение мыши к смартфону или планшету. Это же касается и других гаджетов, которые совместимы с мобильными девайсами – выбирайте их по мере необходимости. В этом материале мы детально расскажем вам, как подключить мышь к телефону на Андроиде, и какие программы для этого необходимы.
Как подключить мышь к телефону с Android
С помощью USB
Это – самый простой метод использования мыши на девайсе. Просто приобретите USB-переходник на разъём, подходящий для зарядки. Скорее всего, понадобится найти конвертёр USB-A à USB-C. Он должен обладать возможностью передачи данных, а не только задействоваться для питания. Чтобы не ошибиться, выбирайте модели с названиями «USB Data Cable» или подобными.
Чтобы это решение оказалось рабочим, смартфон должен поддерживать технологию OTG на Андроиде. Она присуща практически каждому современному устройству, не относящемуся к бюджетному классу, и расширяет функциональность девайса, позволяя подсоединять подобные гаджеты. On The Go (именно так расшифровывается данная аббревиатура) нельзя активировать программно – никакой софт, находящийся в Play Market или на сторонних веб-сайтах по типу 4PDA, не поможет в этом вопросе.
Возможно, вы являетесь обладателем несколько экзотичной мыши с портом USB-C. В таком случае никакие переходники не потребуются. Ещё один вероятный вариант: беспроводная мышь, которая не использует ни Wi-Fi, ни Bluetooth (обе технологии рассматриваются далее по ходу статьи). Если у вас присутствует адаптер, можно вставить его в соответствующий слот переходника. Вопрос «как определит его система» – довольно спорный момент, поскольку соответствующие драйверы загрузить самостоятельно вряд ли получится.
Android с версии 4.0 поддерживает подключение мыши к устройству без необходимости использования стороннего софта. В менее современных версиях операционной системы данная функция не поддерживается. Сразу после того, как вы вставите USB-гаджет, он определится «Андроидом» и будет доступна для использования.
| Преимущества | Недостатки |
| · Самые дешёвые модели на рынке. · Очень простое соединение. | · Требуется OTG-адаптер, а также поддержка данной технологии смартфоном с системой Android. |
Примеры популярных моделей:
Через Bluetooth
Мыши Bluetooth являются самыми популярными беспроводными устройствами ввода. Несмотря на свою популярность, эти гаджеты обладают определёнными недостатками, такими как задержки, заметные в динамичных играх, и возможные из-за задействования каналов 2,4 ГГц неполадки – эта же частота задействуется другими девайсами, включая множество маршрутизаторов Wi-Fi.
Как и проводные мыши, гаджеты Bluetooth тоже поддерживаются «Андроидом» без необходимости скачивать лишнее программное обеспечение. Процесс сопряжения здесь немного сложнее, чем в предыдущем случае, однако проводится так же, как на компьютере:
- Откройте настройки смартфона;
- Перейдите в категорию «Подключения»;
- Тапните «Bluetooth»;
- Включите этот алгоритм беспроводной связи;
- Переведите мышь в режим сопряжения. Для этого воспользуйтесь соответствующей кнопкой;
- После этого понадобится выбрать девайс в списке, отобразившемся на экране смартфона. Обычно в наименовании указан номер модели или слово «Mouse».
Если ваш девайс предполагает комплект из клавиатуры и мыши одновременно, порядок действий является идентичным указанному выше. Единственное исключение – вероятно, название в списке будет не «Mouse», а что-то вроде «Keyboard & Mouse Set».
| Преимущества | Недостатки |
| · Сопряжение без OTG. · Зачастую такие модели не имеют выносного адаптера, поэтому слот USB на смартфоне остаётся свободным. | · Возможные проблемы с сигналом по причине занятой частоты 2,4 ГГц. · Задержки, чьи длительности зависят от расстояния между гаджетом и телефоном и ощущаются в играх. |
Примеры популярных моделей:
Через Wi-Fi
Ещё одна технология беспроводного подключения – «вай-фай». Она не нуждается в долгом описании, поскольку используется повсеместно: сегодня каждый современный смартфон поддерживает данный способ передачи данных, который задействуется в первую очередь для выхода в интернет.
Мыши Wi-Fi несколько отличаются от Bluetooth-гаджетов: если последние обычно обладают передатчиком внутри корпуса, то для таких мышей зачастую требуется специальный USB-адаптер. Именно поэтому достаточно просто вставить кабель в соответствующий разъём, которым оснащён переходник на OTG.
| Преимущества | Недостатки |
| · Более надёжное подключение, чем у Bluetooth, что связано с наличием поддержки частоты 5 ГГц у некоторых устройств. · Экономия заряда обеспечивается эффективнее, чем у Bluetooth. | · Обычно требуется OTG-переходник на подходящий для смартфона разъём. Следовательно, порт будет занят. |
Через радио-модуль
Если периферийное устройство использует эту технологию, процесс соединения является точно таким же, как в случае с Wi-Fi. Достаточно вставить USB-адаптер в порт, имеющийся на переходнике, а его – в разъём на смартфоне.
Примером популярных устройств, которые подключаются данным методом, послужат современные геймпады, находящиеся в средней и высокой ценовых категориях. Эти гаджеты, к слову, подключаются идентично мышам во всех случаях, рассмотренных в данном материале.
| Преимущества | Недостатки |
| · Невысокая цена; · Есть множество эргономичных моделей, в основном произведённых корпорациями Microsoft и HP. | · Требуют поддержки OTG и занимают слот USB. |
Примеры популярных моделей:
С помощью док-станций
Здесь процедура соединения чуть сложнее, чем в вышеописанных ситуациях. Сначала нужно подключить мышь к док-станции, а потом – установить сопряжение последней со смартфоном, используя «Блютус». Соответствующая инструкция представлена в подразделе «Через Bluetooth» данного текста.
Возможно, конкретная док-станция использует Wi-Fi или даже проводное подключение. В таком случае следует обратиться к соответствующим гайдам в этом материале.
| Преимущества | Недостатки |
| · Возможность иметь «всё под рукой» без лишних проводов; · Поддержка соединения через Bluetooth, реже – по проводу, радиоканалу либо Wi-Fi; · Совместимость со многими девайсами USB, PS/2. | · Док-станции, существенно улучшающие пользовательский опыт, стоят довольно дорого. |
Управление параметрами мыши
Поскольку многие производители гаджетов предполагают, что их устройства будут использоваться только на компьютерах, то редко в Play Market, Galaxy Store, Huawei AppGallery и других каталогах удаётся увидеть официальное программное обеспечение. Можно использовать системные настройки либо сторонний софт для изменения параметров.
Настройки телефона
Функциональность, нужная для управления параметрами мыши, представлена как в «чистом» Android, так и в его прошивках по типу MIUI, Samsung One UI.
- Откройте настройки смартфона;
- Перейдите в раздел «Общие настройки»;
- Нажмите «Мышь и сенсорная панель»;
- Измените настройки, если посчитаете это нужным.
Сохранение будет произведено автоматически и мгновенно – перезагружать смартфон и заново подключать мышь не понадобится.
Easy DPI Changer
Эта программа требует рутирования, как и все решения для управления параметрами мыши, не считая настроек системы.
- Перейдите на страницу скачивания программы. Воспользуйтесь кнопкой «Установить»;
- Запустите приложение;
- Выставите подходящие параметры. Для их применения нажмите «Apply».
После повторного подключения мыши настройки сбросятся, если приложение не запущено хотя бы в фоновом режиме, поэтому понадобится запомнить введённые данные для их дальнейшего ввода.
DPI Changer | Display DPI Changer
Данное приложение тоже обладает немалой долей популярности в Play Market.
- Откройте страницу утилиты в Google Play;
- Запустите программу по окончании инсталляции;
- Передвигая ползунок, выставьте подходящее значение. Сохраните его нажатием кнопки «Apply».
Если ваш девайс не рутирован, на экране возникнет соответствующая надпись. В таком случае задействовать утилиту не получится.
Получение прав root
Для пользования сторонними программами, позволяющими управлять DPI и некоторыми другими параметрами мыши, потребуется рутировать девайс. Делать это не рекомендуется из соображений безопасности – так при утрате устройства его хранилище и, следовательно, блокировка, может быть без труда сброшена, а вирусы на Андроиде будут без проблем способны повредить системные файлы. Если оба недостатка не являются критичными, посмотрите в сторону следующих решений:
- Magisk Manager;
- 360 Root;
- Kingoroot;
- King Root (для старых моделей);
- Root Genius;
Доступ суперпользователя можно будет сбросить, если он больше не потребуется. Учтите, что после выполнения рутирования вы не сможете запускать многие приложения, включая Samsung Pay и Google Pay, нужные для оплаты с помощью банковских карт по NFC. Действия затронут не только программы платёжных систем и банков: перестанут работать различные мессенджеры и игры, поэтому стоит подумать, прежде чем пользоваться указанными в списке утилитами.
Проблемы при подключении
Смартфон не видит мышь
Если вы подключали гаджет либо адаптер по USB, убедитесь, что смартфоном и переходником поддерживается технология OTG. Кроме того, кабель должен быть совместим с передачей данных, однако во многих компьютерных мышках таких проблем нет – часто провода не отсоединяются, поэтому что-то перепутать сложно.
Беспроводная мышь не работает
При наличии у мыши индикатора, означающего статус подключения, проверьте, что он показывает. Более подробно сигналы рассмотрены в инструкции, идущей вместе с конкретной моделью. Если же ничего не отображается – вероятно, стоит заменить батарейки или поставить гаджет на зарядку (если такое решение поддерживается).
Соединения Bluetooth, Wi-Fi разрываются
Наиболее вероятной причиной является наличие слишком большого количества девайсов, работающих на частоте 2,4 ГГц. Попробуйте отключить все устройства, которые могут использовать Wi-Fi и «Блютус», и не являются нужными для вас в конкретный момент. Учтите, что сети «вай-фай» отлично проходят сквозь стены, поэтому при наличии множества беспроводных сетей в доме лучше использовать проводную мышь либо переключиться на 5 ГГц, что не везде поддерживается.
Смартфоны Android совместимы с большим количеством периферийных устройств, поэтому можно даже не ограничиваться использованием мышки: ничто не мешает задействовать wireless- и обычные геймпады, клавиатуры, MIDI, микрофоны, динамики и массу других гаджетов!
Источник