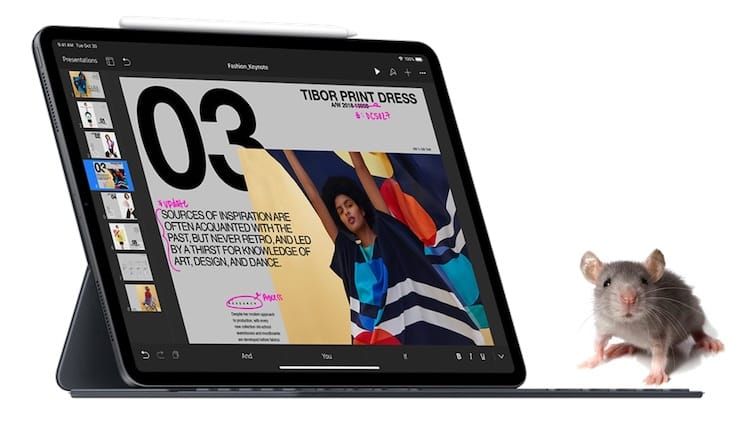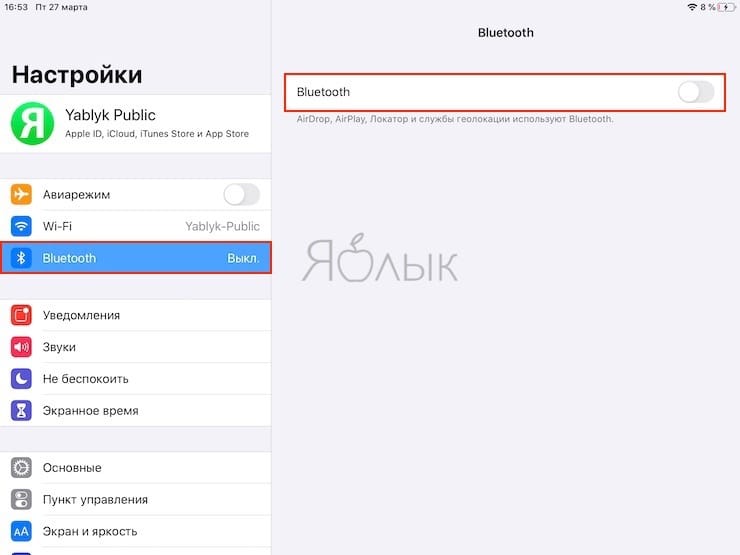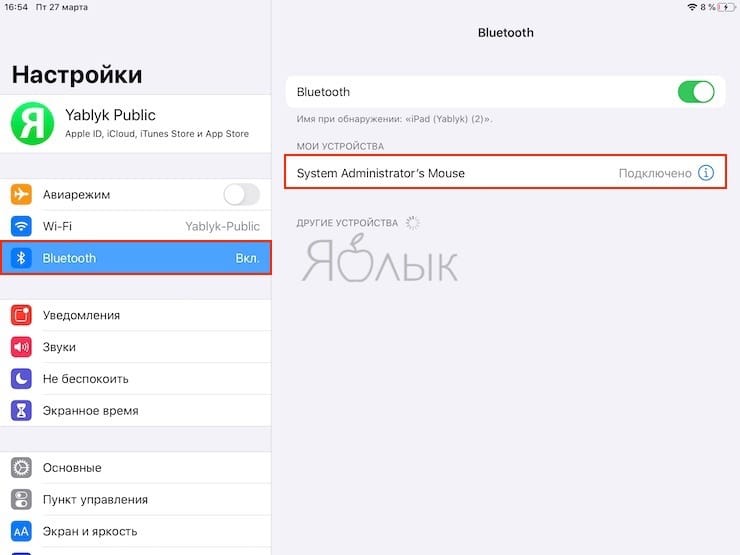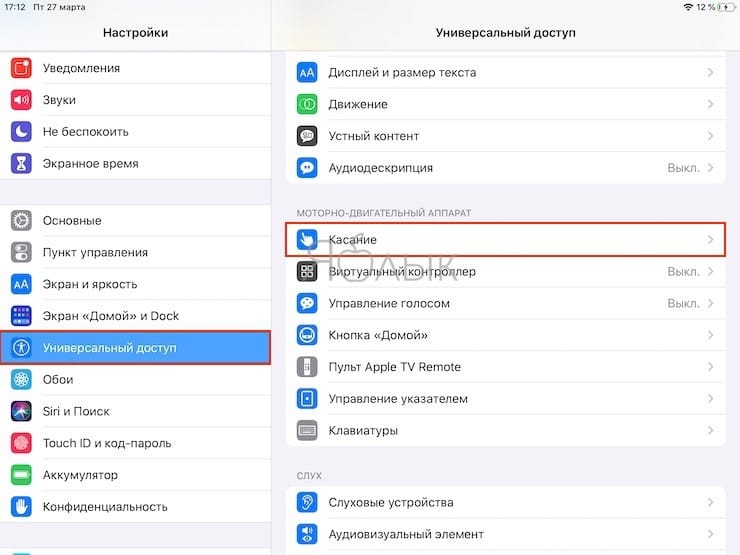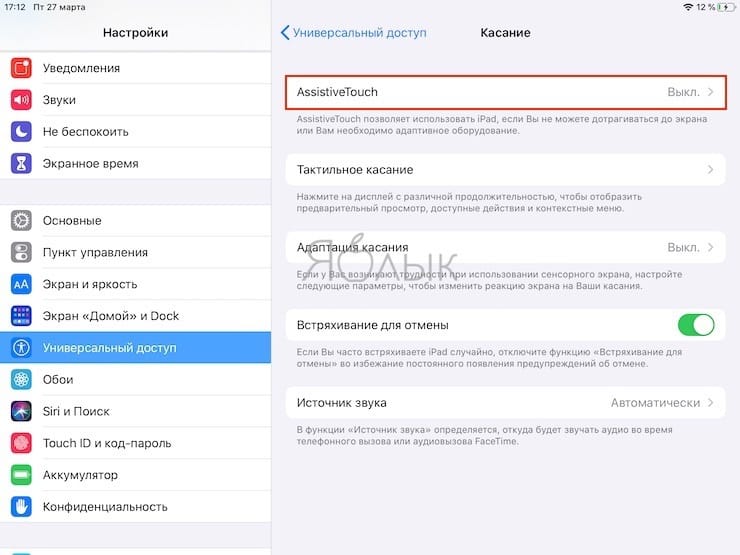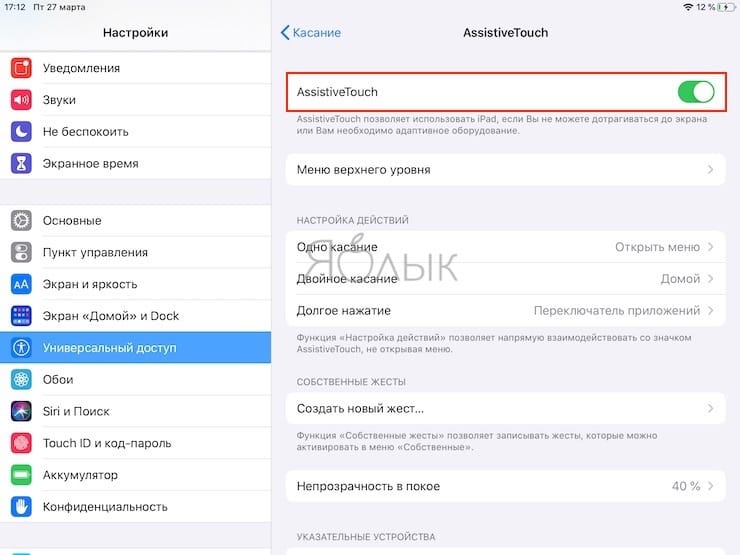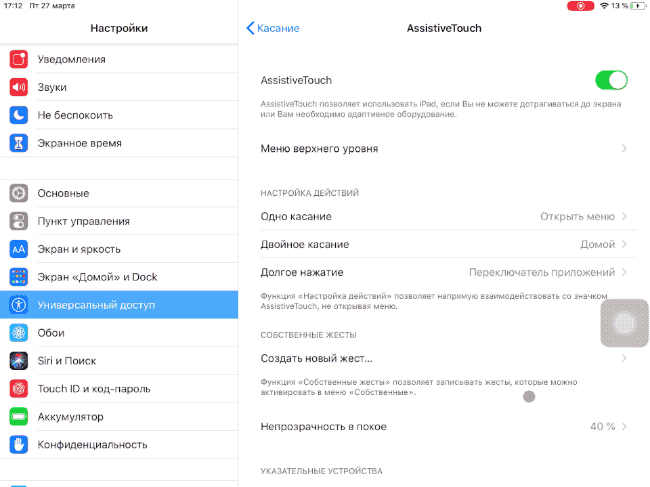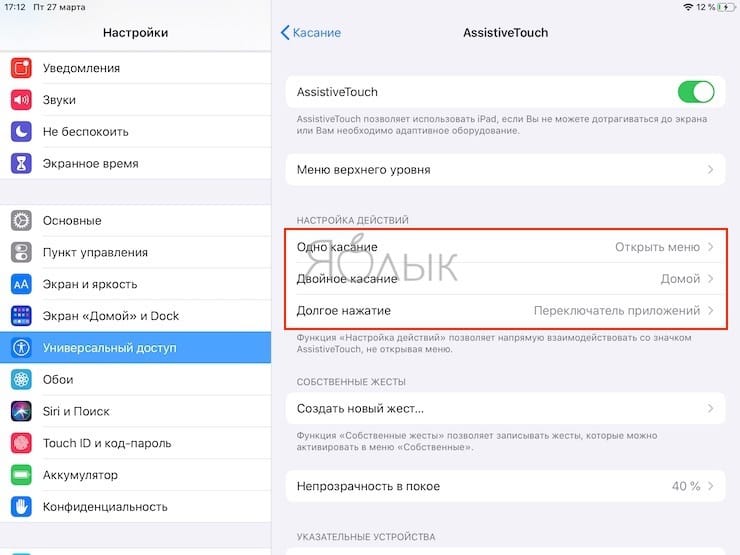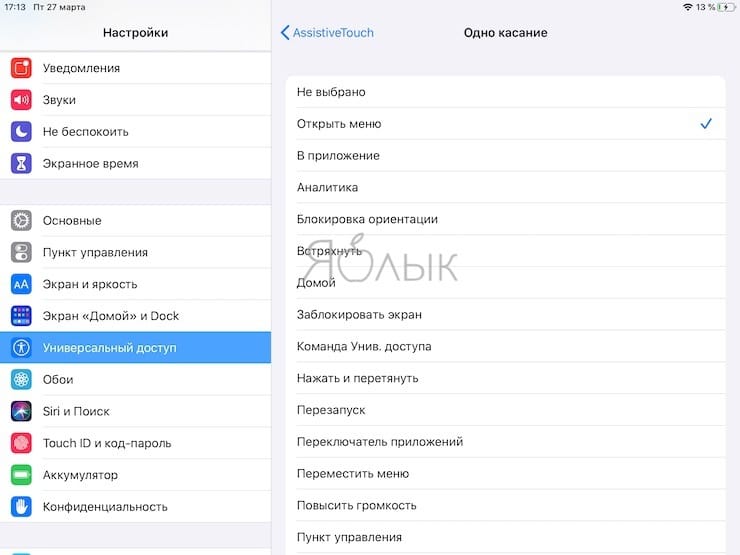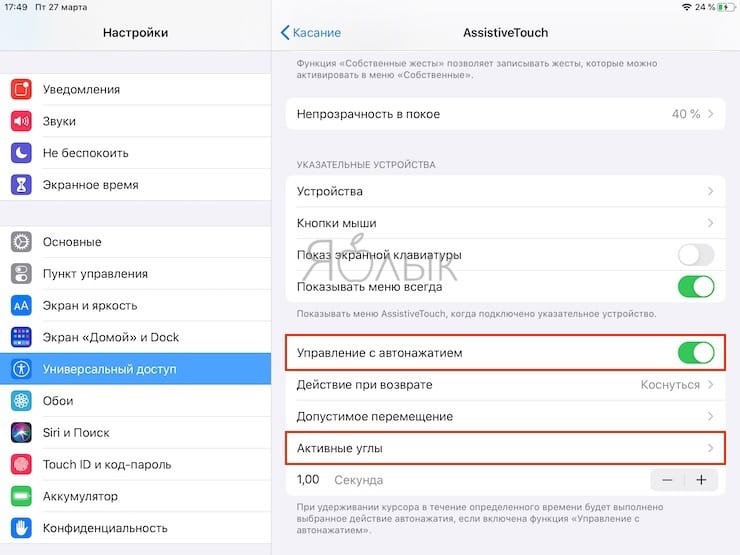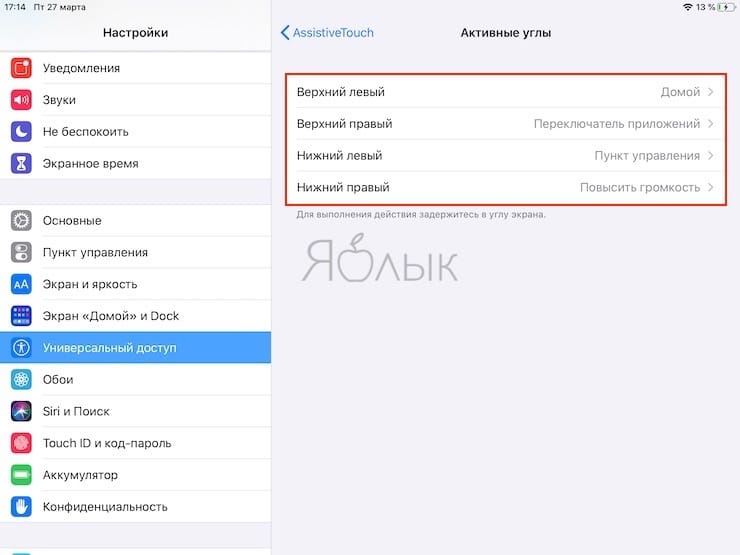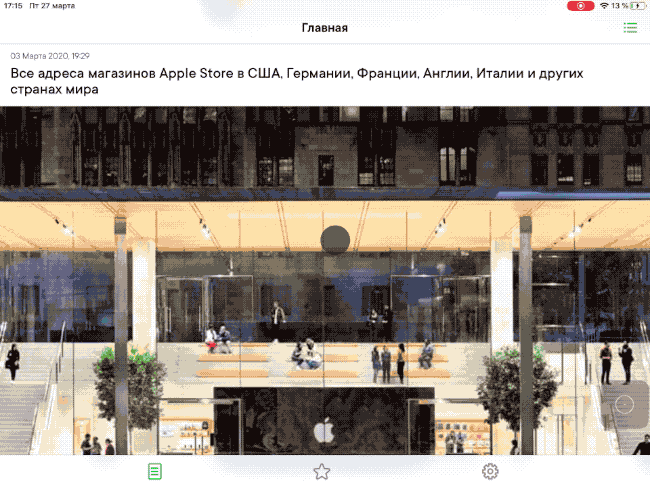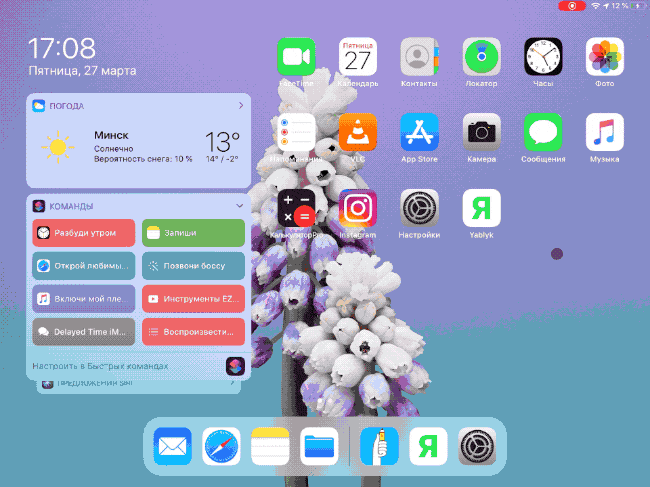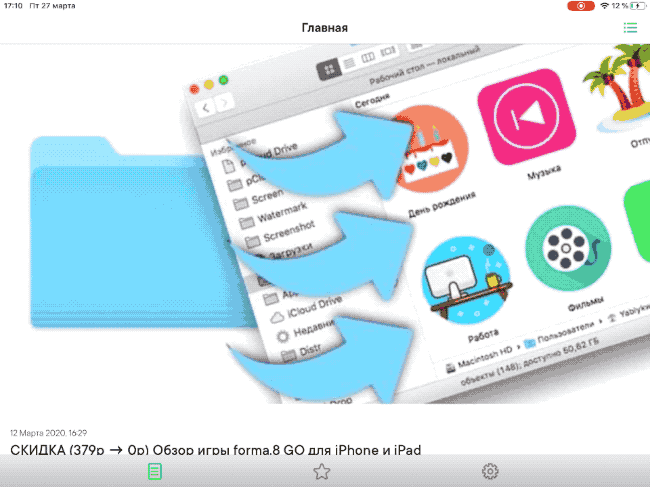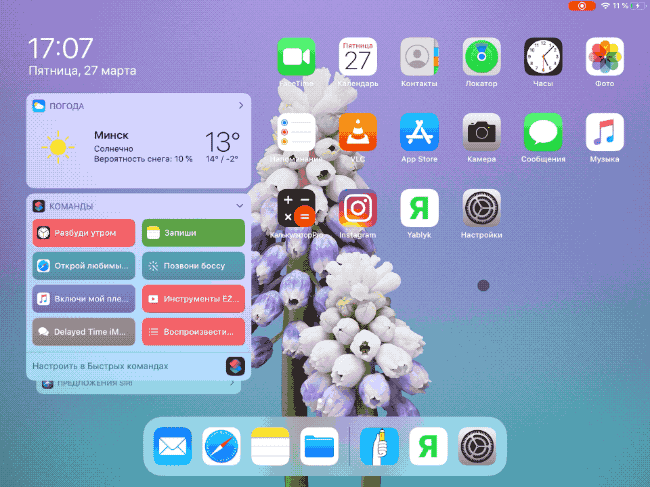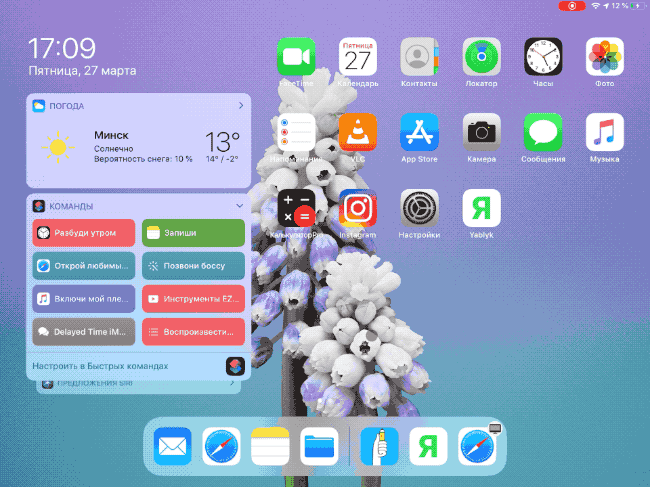- Как подключить мышь к iPad или iPhone: настройка и особенности
- Какие мыши работают с iPad или iPhone
- Как подключить мышь к iPad или iPhone
- Как пользоваться мышью на iPad
- Основные особенности использования мыши на iPad
- Что в итоге? Пока все неплохо!
- Как использовать ваш iPhone или iPad в качестве беспроводной мыши или клавиатуры
- Сначала установите приложение для iPhone и сопутствующий сервер.
- Настройка беспроводной мыши и клавиатуры
- Все сделано!
- Используйте свое устройство Android в качестве мыши и клавиатуры
- Использование указывающего устройства с функцией AssistiveTouch на iPhone, iPad или iPod touch
- Подключение указывающего устройства
- Использование указывающего устройства
- Настройка цвета, размера или времени автоматического скрытия на iPad
- Настройка цвета, размер или времени автоматического скрытия на iPhone или iPod touch
- Настройка скорости для трекпада или мыши
- Изменение назначения кнопок
- Персонализация настроек
- Использование клавиатуры для управления указателем
Как подключить мышь к iPad или iPhone: настройка и особенности
С выходом iOS 13.4 Apple наконец-то включила поддержку беспроводных манипуляторов мышь в планшетах iPad (и на iPhone). О том, какие мыши поддерживаются, как подключить и настроить управление манипулятором в iPadOS и iOS, мы расскажем в этом материале.
Какие мыши работают с iPad или iPhone
Грубо говоря, с iPad или iPhone работают все беспроводные мыши. Мы легко смогли подключить Magic Mouse от Apple. Кроме того, отлично подключаются Bluetooth-мыши Logitech, например, модели: MX Master 2S, M535, M557, M720 и т.д. К iPhone или iPad подключается даже мышь с USB-ресивером (донглом). В этом случае, необходим кабель-aдаптер Lightning/USB для подключения камеры.
Как подключить мышь к iPad или iPhone
1. Откройте приложение «Настройки» и включите Bluetooth в раздел «Bluetooth», а саму мышь переведите в режим сопряжения. Эта функция активируется в зависимости от модели мыши. У одних за это отвечает специальная клавиша, которую требуется нажать, а у другие надо просто выключить и снова включить.
Если вы используете Magic Mouse от Apple, то ее понадобится сперва отключить вручную от Mac. Это можно сделать через меню Системные настройки → Bluetooth. Затем отключите и снова включите мышь. Только тогда манипулятор станет виден планшетом или смартфоном.
На большинстве мышей Logitech надо нажать кнопку сопряжения, чтобы устройство стало доступным для подключения к планшету или смартфону. Наиболее продвинутые мышки вообще имеют несколько каналов связи для подключения к различным устройствам с разными операционными системами.
2. Осуществите поиск и сопряжение мыши в разделе Bluetooth в iPadOS или iOS. После того как мышь определится, выберите ее, и подключение осуществится. На экране мгновенно появится курсор в виде точки.
3. Настройка параметров подключенной мыши находится по пути Настройки → Универсальный доступ → Касание → AssistiveTouch.
Это расположение уже говорит о том, что Apple не планирует делать функцию общедоступной. Компания считает, что она предназначена для нуждающихся в дополнительной физической помощи. Поддержка мыши разработана в качестве замены сенсорного ввода, а не в виде полноценного управления курсором, как это существует на Mac.
Как пользоваться мышью на iPad
Первое, что бросается в глаза, это экранный курсор (см. видео ниже). Он отличается от привычного указателя мыши. Однако этот элемент не слишком отвлекает.
Привычные действия мышью станут доступны сразу после сопряжения с устройством – по умолчанию можно скроллить по экрану, запускать приложения, открывать док-панель, Пункт управления, Центр уведомлений и т.д.
Однако для полноценного управления необходимо включить функцию AssistiveTouch, после чего на экране появится виртуальная кнопка Домой. Клик по ней может вызвать меню с рядом дополнительных опций.
С помощью появившейся виртуальной кнопки Assistive Touch можно быстро перейти на экран «Домой», в «Уведомления» или «Пункт управления», а также можно получить возможность управления громкостью, блокировкой и поворотом экрана. Все это интуитивно понятно и аккуратно, этот тип меню знаком всем тем, кому когда-то приходилось работать с нерабочей кнопкой Домой на старых iPhone.
Меню Настройки → Универсальный доступ → Касание → AssistiveTouch находится раздел «Настройка действий», в котором можно назначить действия для простого нажатия, двойного тапа и долгого.
Система предлагает выбор из 22 действий, наподобие перехода на домашний экран, открытия док-панели, изменения уровня громкости или блокировки ориентации положения. В разделе можно настроить один из шести вариантов жестов прокрутки списка или страницы, а также активировать уже настроенную быструю команду.
В разделе «Создать новый жест» теперь можно добавить созданный пользователем с помощью мыши жест. Это может быть ее некое движение с зажатой кнопкой, какой-то зигзаг или круг. Остается лишь привязать к этому жесту одно из доступных действий. Практическая польза такой возможности сомнительна – чем рисовать зигзаги с зажатой кнопкой, проще повесить функцию сразу на определенную кнопку мыши.
Меню Настройки → Универсальный доступ → Касание → AssistiveTouch → Устройства покажет подключенную к устройству с iOS мышь. Тут же можно настраивать и любую из кнопок манипулятора.
В самом низу раздела Настройки → Универсальный доступ → Касание → AssistiveTouch есть возможность настроить Автонажатие и Активные углы.
К сожалению, использование функции Активные углы на iPadOS значительно отличается от аналогичной в macOS. Для выполнения действия на Mac достаточно просто подвести курсор мыши к одному из четырех углов экрана, тогда как на iPad Активные углы работают только при включенной опции Автонажатие.
То есть, для выполнения заданного действия необходимо подвести курсор к углу экрана и выждать время срабатывания автонажатия. Это не очень удобно.
Основные особенности использования мыши на iPad
Для того чтобы перейти к Док-панели в открытом приложении, сделайте быстрый свайп к нижней части экрана.
Для открытия Пункта управления, нажмите на иконку заряда батареи в строке меню и потяните вниз.
Для открытия Центра уведомлений, нажмите на отображение времени в строке меню и потяните вниз. Для того чтобы скрыть Центр уведомлений, нажмите в нижней части экрана и потяните вверх.
Для активации режима редактирования иконок на домашнем экране, нажмите и удерживайте иконку любого приложения.
Правая кнопка мыши не работает в iPadOS или iOS, вызов контекстного меню, например, в приложении Файлы, осуществляется путем нажатия и удержания файла.
Вызов контекстного меню в текстовых приложениях (копировать, вставить и т.д.) при помощи мыши не доступен.
Что в итоге? Пока все неплохо!
Мы знаем, что Apple не рекомендует использовать мышь в связке с iPad и тем более с iPhone. Однако такое сочетание, тем не менее, работает. Схема взаимодействия пока не является такой же простой, как при работе с мышью на компьютере. Для понимания работы с мышью в iPadOS, вероятно, придется потратить не один час.
Профессиональные пользователи Apple смогут найти в этой функции нечто большее. Assistive Touch позволяет создавать собственные жесты. Если немного поработать с ними, то с мышью можно будет осуществлять большинство трюков, которые пользователи умеют делать на iPad и iPhone.
К сожалению, работа с назначением дополнительных действий на кнопки мыши невозможна без активации режима AssistiveTouch. Пока же только там к ним можно привязать помимо базовых действий еще и дополнительные, в том числе и жесты. Удачным решением видится возможность мышью регулировать громкость, переключаться между программами и запускать быстрые команды.
Очевидно, что в будущем необходимо создать дополнительное меню, которое позволило бы назначать определенные действия при нажатии правой клавиши мыши. В меню настроек долгого нажатия или второй клавиши мыши предусмотрена подобная привязка, но жесты не срабатывают, да в приложениях этого дополнительного меню нет.
Источник
Как использовать ваш iPhone или iPad в качестве беспроводной мыши или клавиатуры

Вы можете использовать свой iPhone или iPad в качестве беспроводной клавиатуры или мыши с помощью бесплатного программного обеспечения, доступного в App Store. Хотя официального решения Apple не существует, в App Store есть бесплатные сторонние приложения, которые вы можете использовать вместо них.
Сначала установите приложение для iPhone и сопутствующий сервер.
В App Store есть огромное количество приложений для мыши и клавиатуры, и подавляющее большинство из них, вероятно, справятся со своей задачей. Для этого пошагового руководства мы выбрали Удаленная мышь от Yao Ruan, потому что он бесплатный (поддерживается рекламой), работает как клавиатура и мышь и совместим с macOS, Windows и Linux.
Сначала загрузите Удаленная мышь для вашего iPhone или iPad. Теперь отправляйтесь в Домашняя страница Remote Mouse и скачиваем сервер. Убедитесь, что вы загружаете правильный сервер для своей операционной системы. Если вы пользователь Mac, вы можете скачать его из Mac App Store.
После установки приложения и сопутствующего сервера пора настроить все для беспроводной работы через Wi-Fi.
Настройка беспроводной мыши и клавиатуры
Чтобы это работало, ваш iPhone или iPad должен быть в той же беспроводной сети, что и компьютер, которым вы пытаетесь управлять.
Сначала запустите сервер на своем компьютере. Затем запустите мобильное приложение на своем iPhone или iPad и предоставьте доступ к локальной сети и Bluetooth. Вам будет предложено подключиться к серверу, но если это не так, нажмите на панель «Не подключен» в верхней части экрана.
Вы должны увидеть имя вашего компьютера в списке. Нажмите на него, чтобы установить соединение.
Если вы используете Mac, вам будет предложено предоставить Remote Mouse доступ, необходимый для управления вашим компьютером. Для этого сначала запустите «Системные настройки»> «Безопасность и конфиденциальность», а затем на вкладке «Конфиденциальность» выберите «Доступность» из списка слева.
Нажмите на замок в нижнем левом углу экрана и введите пароль администратора. Теперь вы можете установить флажок «Удаленная мышь» на правой панели и позволить ей управлять вашим компьютером.
Все сделано!
Уберите все оставшиеся на экране уведомления, а затем возьмите свой iPhone или iPad. Возможно, вам придется отбросить некоторые подсказки на экране, проведя пальцем по экрану, после чего вы сможете использовать свой iPhone для полного управления компьютером.
В нашем тестировании отставание было незаметным в той же комнате, что и наш MacBook Pro и беспроводной маршрутизатор. Вы можете нажать кнопку клавиатуры на панели, которая проходит в нижней части приложения, чтобы вызвать клавиатуру и ввести текст, как обычно.
Используйте кнопки «Fn» и «Ctrl» для доступа к комбинациям клавиш, которых нет на клавиатуре iPhone или iPad. Обратите внимание, что любой текст, который вы вводите, ненадолго появляется в центре сенсорной панели, поэтому вам не нужно постоянно смотреть вверх при быстром вводе.
Используйте свое устройство Android в качестве мыши и клавиатуры
Ограничение Wi-Fi прискорбно, но вы всегда можете настроить специальную локальную беспроводную сеть на своем Mac и подключиться напрямую к ней, если вам нужны функции мыши, но нет доступа к локальному Wi-Fi.
Вместо этого у вас есть устройство Android? Настройте его как мышь и клавиатуру Bluetooth для еще большего удобства.
Источник
Использование указывающего устройства с функцией AssistiveTouch на iPhone, iPad или iPod touch
Узнайте, как подключить проводную мышь, трекпад или вспомогательное устройство Bluetooth для управления экранным указателем на iPhone, iPad или iPod touch.
Подключение указывающего устройства
Подключите проводную мышь, трекпад, устройство для отслеживания взгляда* или устройство Bluetooth к порту Lightning или USB-C. Если используются устройства USB-A, вам понадобится адаптер.
Чтобы подключить устройство Bluetooth, выполните следующие действия:
- Перейдите в «Настройки» > «Универсальный доступ» и выберите пункт «Касание».
- Выберите AssistiveTouch > «Устройства», затем выберите «Устройства Bluetooth».
- Выберите устройство из списка.
* В настоящее время функция отслеживания взгляда поддерживается только на iPad.
Использование указывающего устройства
Указывающее устройство можно использовать для активации значков на экране вместо касания или навигации по меню AssistiveTouch. Если вам нужно использовать кнопку ввода для отображения и скрытия меню, выберите «Настройки» > «Универсальный доступ» > «Касание» > AssistiveTouch, а затем — «Показывать меню всегда».
Включите AssistiveTouch при подключенном указывающем устройстве. На экране появятся круглый серый указатель и кнопка AssistiveTouch.
Настройка цвета, размера или времени автоматического скрытия на iPad
- Перейдите в меню «Настройки» > «Универсальный доступ».
- Выберите «Управление указателем».
Указатель будет перемещаться при перемещении устройства ввода.
Настройка цвета, размер или времени автоматического скрытия на iPhone или iPod touch
- Выберите «Настройки» > «Универсальный доступ», затем выберите «Касание».
- Выберите AssistiveTouch, затем выберите «Стиль указателя».
Указатель будет перемещаться при перемещении устройства ввода.
Настройка скорости для трекпада или мыши
- Выберите «Настройки» > «Основные».
- Выберите «Трекпад и мышь».
- Настройте скорость перемещения.
Изменение назначения кнопок
- Выберите «Настройки» > «Универсальный доступ», затем выберите «Касание».
- Выберите AssistiveTouch > «Устройства».
- Выберите имя используемого устройства.
- Выберите кнопку, затем в раскрывающемся меню выберите требуемое действие для каждой кнопки.
Персонализация настроек
Включите функцию «Фиксация», чтобы настроить возможность перетаскивания объектов без удержания кнопки на устройстве ввода. Эта функция позволяет удерживать кнопку ввода до момента, когда объект будет готов к перетаскиванию. Затем можно переместить объект в другое место, не удерживая кнопку нажатой. При повторном нажатии кнопки блокировка объекта будет снята.
Если вы используете функцию «Увеличение» вместе с функцией AssistiveTouch, можно настроить поведение увеличенной области при перемещении указателя. Для этого необходимо перейти в «Настройки» > «Универсальный доступ» > «Увеличение», затем выбрать «Изменение масштаба». При активации функции «Изменение масштаба» станут доступны следующие параметры.
- «Непрерывно»: при увеличении изображение экрана непрерывно движется за курсором.
- «По центру»: при увеличении изображение экрана движется, когда курсор находится в центре экрана или рядом с ним.
- «По краям»: при увеличении изображение экрана движется по достижении курсором края.
Параметры автонажатия позволяют выполнять действия с помощью указателя без физического нажатия кнопок. У автонажатия есть настройки допустимого перемещения и количества времени перед выполнением действия выделения. Когда автонажатие включено, на экране всегда будет отображаться экранная клавиатура.
Использование клавиатуры для управления указателем
Если вы хотите использовать клавиатуру для управления указателем, нужно включить функцию «Кнопки мыши». Выполните указанные ниже действия.
- Выберите «Настройки» > «Универсальный доступ», затем выберите «Касание».
- Нажмите AssistiveTouch, затем выберите пункт «Кнопки мыши».
На этом экране можно включить «Кнопки мыши», нажав клавишу Option пять раз. Здесь также можно задать значения настроек «Начальная задержка» и «Максимальная скорость», чтобы определить характер движения указателя при управлении с клавиатуры.
Чтобы ввести текст на экранной клавиатуре, используя кнопки мыши, или с помощью указателя при подключенной клавиатуре, включите параметр «Показ экранной клавиатуры», выбрав «Настройки» > «Универсальный доступ» > «Касание» > AssistiveTouch.
Источник