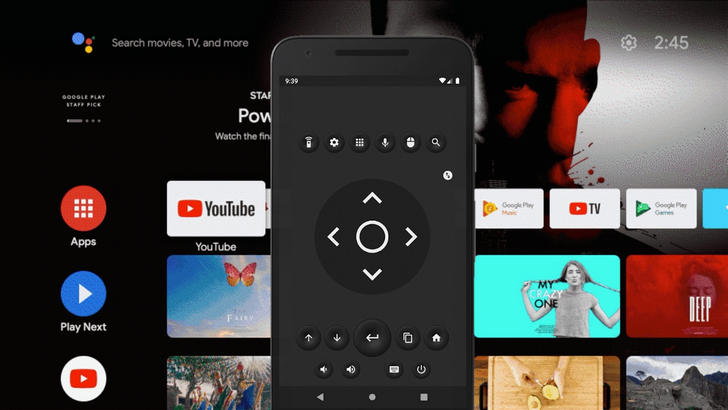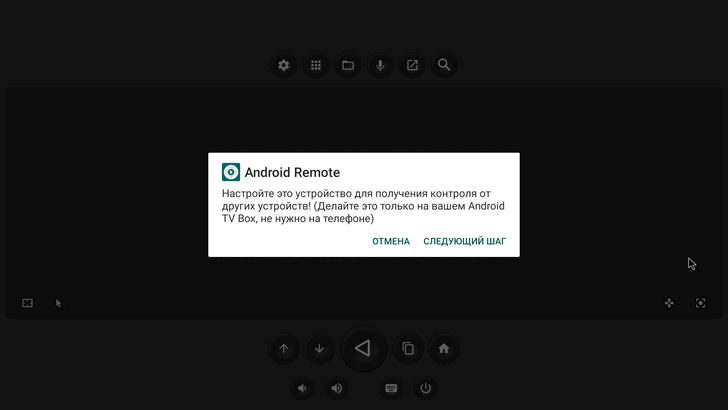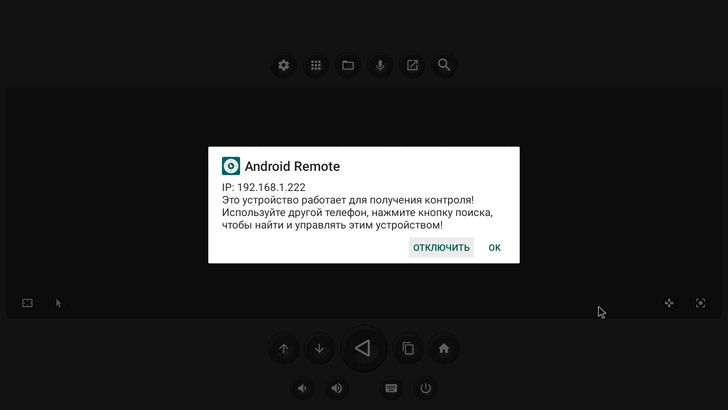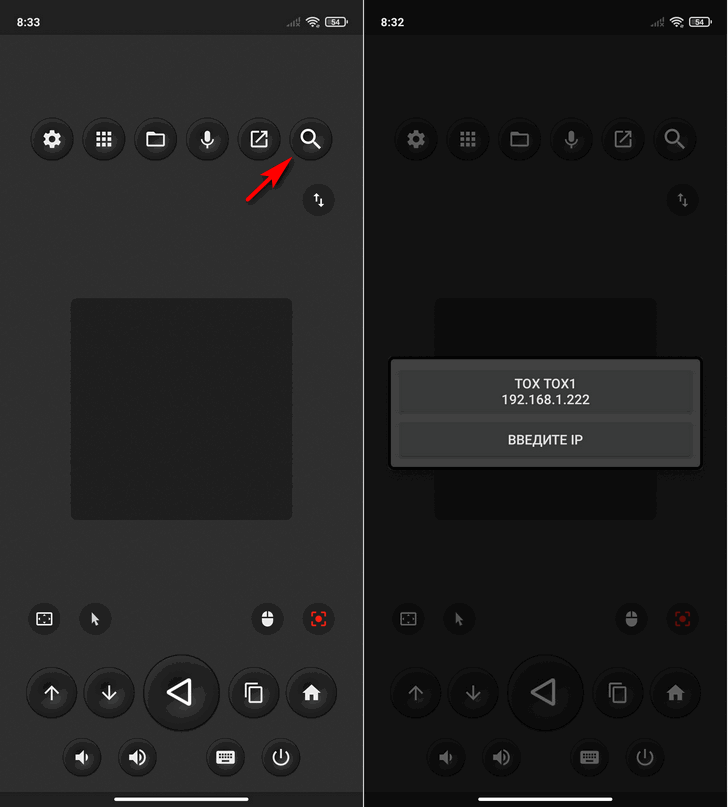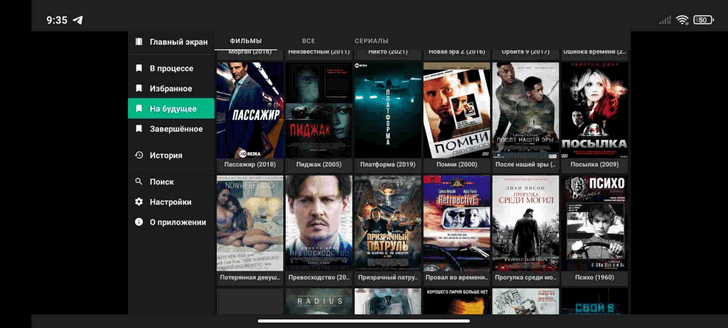- Мышка для Android TV, Mouse for Android TV
- Как подключить мышку к Андроид ТВ
- Проводная мышь
- Беспроводная мышь
- Аэромышь: обзор, настройка, обучение и решение проблем
- Общие технические сведения об аэромыше – умном смарт-пульте с клавиатурой и гироскопом
- Преимущества аэромыши перед обычным пультом дистанционного управления
- Как выбрать аэромышь для ТВ-приставки или Smart TV
- Как использовать смартфон в качестве пульта дистанционного управления/аэромыши с голосовым поиском для Android TV [Инструкция]
Мышка для Android TV, Mouse for Android TV
Курсор,Указатель Мыши для Android TV с управлением штатным,стоковым пультом дистанционного управления.
Как известно,приложение Mouse Toggle for Android TV на устройствах с версией Android TV 8+ работает некорректно,вернее сказать работает только в случае если на пульте есть кнопка Play/Pause,к сожалению разработчик бросил поддерку приложения,но программа по-прежнему продается в Плей Маркете, еë так и не удалили,тем самым вводя людей в заблуждение,люди покупают приложение которое не работает на их устройствах,но не все знают что в течение определëнного времени деньги за покупку можно вернуть. Как говорится «Свято место пусто не бывает»,появилось новое подобное,бесплатное приложение которое называется MATVT-Mouse for Android TV Toggle. В настоящее время приложение ещë находится в разработке,но с последней версией пользоваться уже можно! С помощью этой программы можно управлять курсором,указателем мышки навигационными клавишами пульта Вверх,Вниз,ВлевоВправо,(Кольцо на пульте). В этой статье посмотрим как установить и настроить это приложение.
Для скачивания APK файлов и установки приложений на устройства Android TV необходимо из Плей Маркета установить программу “Downloader”,
На Android TV 5-7 в настройках устройства,в разделе “Безопасность”,необходимо активировать опцию “Разрешить установку из неизвестных источников”,на Android TV 8+ в приложении будет предложено “Разрешить установку из этого источника”,если этого не произошло,так же надо открыть настройки устройства и предоставить разрешение приложению.При первом запуске “Downloader” необходимо дать разрешение для доступа к памяти устройства,это будет предложено в приложении,
Для скачивания APK файлов с дальнейшей установкой приложений в адресную строку необходимо ввести ссылку на установочный APK файл приложения которое необходимо установить,не путаем заглавные и строчные буквы,в ссылке не должно быть пропусков, в новой версии “Downloader” http:// вводить не обязательно,
Открываем Программу,
Открываем «Setup Permissions»,
«Показывать поверх других приложений«,далее нажимаем кнопку «Назад«,
Активируем «Mouse Toggle Service«,нажимаем кнопку «Назад»,возвращаемся в приложение,Если из программы, ( Характерно для Android TV 9+ ),не получилось предоставить зти разрешения посмотрим как это всë сделать в настройках устройства,
Открываем «Настройки Устройства«,
Далее «Приложения«,
Открываем «Специальный доступ«,
Открываем «Поверх других приложений«,в дальнейшем,если система будет выгружать приложение из памяти, ( Закрывать приложение ),необходимо будет открыть первй пункт «Экономия энергии» и отключить у программы «Экономию энергии»,
Включаем ползунок,( Триггер ),в положение вкл.,кнопкой «Назад » возвоащаемся в настройки устройства,
Открываем «Настройки устройства«,
Далее открываем «Специальные возможности»,
Активируем службу «Mouse Toggle Service«,
Перемещаем ползунок ( Триггер ) в положение ВКЛ.,
Подтверждаем «ОК«,
Возвращаемся к приложению,
- 1 Изменить размер указателя,курсора,Влево меньше,Вправо больше
- 2 Изменить скорость прокрутки,Влево быстрее,Вправо медленнее
- 3 Изменить цвет указателя,курсора
- 4 Граница экрана ( Не даëт указателю прокрутиться через экран,пропал внизу,появился вверху )
- 5 Полноразмерный пульт ( Пример пульт ТВ,много кнопок,управление указателем цветными кнопками,если обычный пульт,галочку не ставить )
- 6Долгое нажатие ( Если на пульте нет лишних кнопок галочку не ставим,на назначенной кнопке по короткому нажатию будет срабатывать стандартное действие,при удержании активироваться указатель )
- 7 Активировать код кнопки ( Необходимо на пульте выбрать кнопку и указать еë код ниже,указатель мышки будет активироваться назначенной кнопкой )
- 8 Ввести код выбранной кнопки ( По умоччанию 164, это кнопка ОТКЛ.ВКЛ. Звука )
В общем,выбираем на пульте кнопку которой не пользуемся,вводим код этой кнопки, нажимаем «SAVE«,указатель,курсор будет активироваться нажатием на эту кнопку,если на пульте нет лишних кнопок,смотри пункт 6.По умолчанию установлен код 164 это ОТКЛ.,ВКЛ.звука,если на пульте присутствует данная кнопка,код нужно оставить без изменений,просто нажав «SAVE«,указатель будет активироваться нажатием на эту кнопку.На MI BOX S можно выбрать кнопку Панель,( Меню ),Приложений,кнопка находится слева под кольцом.На этом устройстве,на пульте,я выберу кнопку «Меню«,код 82.
Ввëл код 82,далее «SAVE«, кнопкой «Назад«выходим из программы,
Нажимаем на назначенную кнопку,функция указателя активирована,
Нажимаем на кнопку ещë раз,активирована функция прокрутки,
Нажатием на кнопку в третий раз возвращаемся к управлению пультом,
Открываем Google Chrome,
Нажимаем на назначенную кнопку,пользуемся.
Источник
Как подключить мышку к Андроид ТВ
У меня есть приставка Xiaomi Mi Box S на Андроид ТВ, хочу подключить к ней мышку, чтобы быстрее управлять некоторыми приложениями. Как это можно сделать?
Принцип подключения мышки к Андроид ТВ будет зависеть от того, какая модель используется – проводная или беспроводная.
Проводная мышь
Чтобы подключить проводную мышь, достаточно вставить ее штекер в USB-разъем на панели смарт-приставки или телевизора на ОС Андроид ТВ. После этого устанавливается соединение, автоматически установится необходимое ПО и мышка будет готова к полноценной работе. Подтверждением тому будет появившееся на экране телевизора сообщение о подключении нового устройства и возможность управлять курсором. Если этого не происходит, устройство может быть несовместимо с Андроид ТВ по некоторым параметрам, поэтому придется выбрать продукт другого производителя.
Беспроводная мышь
Чтобы подключить беспроводную мышь, работающую через Bluetooth, нужно предварительно включить ее и активировать режим поиска устройства для сопряжения с Андроид ТВ.
Необходимые для этого действия описываются обычно в инструкции к мыши – это может быть отдельная кнопка или автоматическая активация одновременно с включением. Далее нужно на приставке:
- включить Bluetooth;
- зайти в Настройки (значок с изображением шестеренки в правом верхнем углу экрана);
- найти и выбрать подраздел «Пульты и аксессуары» (находится почти внизу списка);
- выбрать в открывшемся окне опцию «Добавить новое устройство»;
- кликнуть на обнаруженную мышку и подождать, пока на экране отобразится запрос на подключение. В нем нужно нажать кнопку «ОК».
Если в приставке нет Bluetooth-модуля, тогда нужно выбирать беспроводную мышку со специальным адаптером в комплекте (его еще называют свистком). Он вставляется в USB-разъем приставки, обеспечивая сигнал связи между мышью и Андроид ТВ.
Фактически такое подключение воспринимается системой как проводное, через USB-порт. Драйвера загрузятся автоматически и устройство будет готово к работе.
Источник
Аэромышь: обзор, настройка, обучение и решение проблем
Аэромышь — это устройство для дистанционного управления «умной» техникой. Технически — это пульт, но с интегрированным гироскопом, за счет чего девайс «считывает» свою позицию в пространстве и трансформирует её в цифровой сигнал.
То есть просто перемещая такой пульт в воздухе пользователь может, например, управлять курсором мыши на экране. Чаще всего аэромыши используются в сочетании с ТВ-приставками и современными телевизорами со встроенным Smart TV.
Общие технические сведения об аэромыше – умном смарт-пульте с клавиатурой и гироскопом
Ключевое отличие аэромыши от обычного пульта дистанционного управления — это именно наличие гироскопа. Такой датчик сейчас устанавливается в любой современный смартфон. Это именно за счет гироскопа при поворачивании телефона на экране меняется ориентация изображения.
Но если в смартфоне устанавливается 4 или 8-позиционный датчик, то в аэромыше — многопозиционный, улавливающий даже незначительное перемещение в пространстве или изменение угла наклона. А работает гироскоп, как правило, за счет определения магнитного поля земли.
А для подключения к ТВ-Боксам или Smart TV в air mouse чаще всего используются два варианта соединения:
- По BlueTooth. Главное преимущество этого варианта — это отсутствие необходимости в подключении каких-либо дополнительных адаптеров. Практически 99% всех ТВ-Боксов на Андроид и Smart TV уже имеют встроенный BlueTooth модуль.
- По RF (радиоканал). В этом случае подключение осуществляется через специальный RF-адаптер, идущий в комплекте с аэромышей.

Также аэропульт может дополнительно иметь IrDA (инфракрасный) датчик, с помощью которого можно управлять остальной бытовой техникой в доме (кондиционеры, ТВ без Smart TV, музыкальные проигрыватели, спутниковые тюнеры и так далее).

Преимущества аэромыши перед обычным пультом дистанционного управления
Ключевые преимущества аэромыши:
- Удобное управление курсором на экране телевизора. ТВ-Бокс на Андроид можно использовать как полноценный ПК для веб-серфинга. Использовать даже беспроводную мышь не всегда удобно, так как для неё необходима специальная гладкая рабочая поверхность. Поэтому аэромышь — самый удобный вариант управления.
- Аэропульт для телевизора также совместим с любыми другими девайсами на Андроид и Windows. Девайс без проблем можно подключить к мобильному телефону, компьютеру, Apple TV и даже проектору.
- Многофункциональность. Аэро пульт также может снабжаться модулем клавиатуры для быстрого ввода текста. А в некоторых есть ещё и пульт, что позволит управлять техникой через голосовые команды.
- Практичность. Начиная с BlueTooth0 в данный стандарт передачи данных добавили интеллектуальное энергосбережение. За счет этого батарейки или аккумуляторы прослужат не менее 100 часов активного использования. И включать/выключать пульт аэромышь не потребуется.
- Универсальность. Пульты совместимы с широким спектром техники с BlueTooth-модулем. А при наличии инфракрасного датчика аэромышь можно использовать для копирования сигнала основного пульта (режим «обучения»).
- Аэромышь можно использовать в качестве полноценного геймпада. Идеальный вариант для казуальных игр, которые устанавливаются из Google Play в Android TV.

Как выбрать аэромышь для ТВ-приставки или Smart TV
Такие производители, как Samsung, LG, Sharp, Sony для большинства своих современных телевизоров выпускают пульты дистанционного управления с гироскопом. Но покупать их приходится отдельно, а средняя цена на такой девайс — от 50 долларов и выше. И такие ПДУ совместимы только с техникой одноименного бренда.
Например, манипулятор air mouse MX3 обойдется на порядок дешевле (от 15 долларов) и при этом совместим с любыми Smart TV при наличии USB-адаптера (передача сигнала через радиоканал). И у него более точный гироскоп, а также интегрированная цифровая клавиатура, есть IrDA-датчик, поддержка голосового ввода. Совместим не только с Android, но и Maemo-системы (устанавливались на Smart TV первых поколений).
Air Mouse G10S против воздушной умной мышки Air Mouse T2 – видео сравнение умных пультов для Смарт тв:
Источник
Как использовать смартфон в качестве пульта дистанционного управления/аэромыши с голосовым поиском для Android TV [Инструкция]
Статья от 16.04.2021: В нынешние времена смартфон является наиболее часто используемым аксессуаром и мы устраиваясь перед телевизором, скорее забудем взять пульт дистанционного управления, чем свой телефон. И чтобы не вставать с дивана для того чтобы уменьшить / увеличить громкость или пропустить вступление в сериале вы можете использовать его.
Сегодня мы хотим рассказать вам об одном очень полезном приложении, позволяющим использовать ваш смартфон в качестве продвинутого пульта дистанционного управления для Android TV. Это приложение поможет также и тем, у кого пульт управления вышел из строя или кого не устраивает функционал пульта идущего в комплекте вместе с приставкой или телевизором.
Речь идет об Android приложении Zank Remote – Remote for Android TV Box которое может управлять как Anroid TV устройствами, так и приставками с обычной версией Android на борту.
Как использовать приложение Zank Remote в качестве пульта дистанционного управления
Для того, чтобы иметь возможность управлять телевизором или медиабоксом с помощью смартфона, убедитесь в том что оба ваших устройства были подключены к общей Wi-Fi сети.
1. Зайдите в Google Play Store и установите на свой смартфон и телевизор или приставку приложение Zank Remote.
2. Запустите приложение на телевизоре или приставке и следуйте пошаговой инструкции по его настройке, которая будет отображаться на экране.
3. После выполнения всех шагов, в ходе которых вам нужно будет предоставить приложению разрешение на показ поверх других приложений и разрешение в меню Спец. Возможностей на использование сервиса Android Remote, вы увидите сообщение о том, что ваш телевизор или приставка готовы принимать сигналы управления от смартфона.
4. Теперь вам нужно открыть приложение на телефоне и найти ваш телевизор или приставку. Для этого нажмите на кнопку поиска отмеченную стрелкой на снимке экрана внизу справа:
5. По окончанию поиска вам будет предложено выбрать найденное устройство или ввести его IP адрес для подключения к другому устройству.
6. Если вы всё сделали правильно, можете приступать к управлению телевизором или приставкой с помощью своего телефона.
Вы можете управлять своим телевизором с помощью кнопок на экране телефона. Кроме того, вы можете использовать свой смартфон в качестве беспроводной мыши и даже аэромыши (в платной версии). Есть также и режим тачпада и режим в котором экран телевизора отображается на смартфоне и вы можете управлять им дистанционно.
В список возможностей приложение также входит голосовой поиск, ввод текста с помощью клавиатуры и режим передачи файлов.
Добавлено 18.10.2021:
Последнее обновление приложения позволяет запускать Zank Remote не только с помощью ярлыка на рабочем столе, но также и из шторки быстрых настроек. Для этого откройте быстрые настройки, нажмите на кнопку в виде карандаша и перетащите нужную кнопку из нижней части списка наверх.
Источник