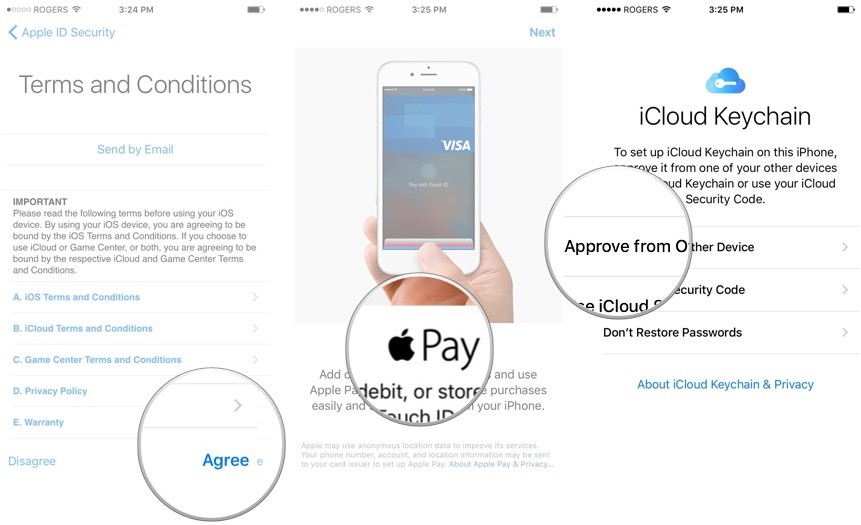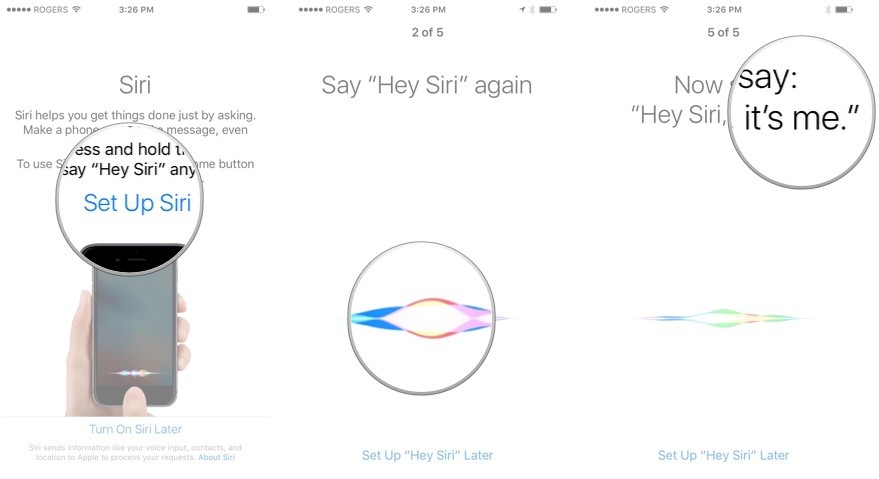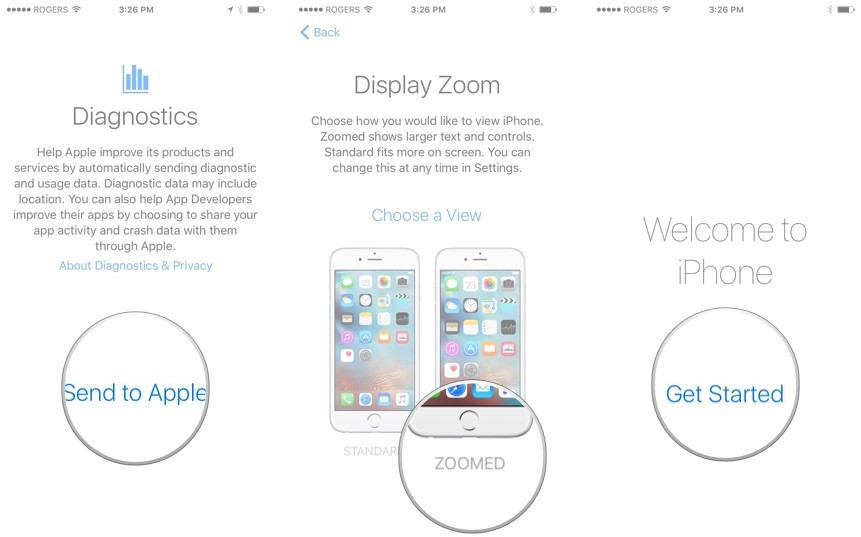- Полная настройка iPhone, iPad или iPod touch
- Проверка настроек приложений «Почта», «Контакты» и «Календарь»
- Включение уведомлений для ваших приложений
- Загрузка содержимого и восстановление покупок в приложениях
- Создание пары с аксессуарами Bluetooth
- Добавление карт в Apple Pay
- Управление подписками
- Как настроить новый iPhone 12
- Понимание ваших вариантов
- Как настроить свой iPhone 12
- Если вы настраиваете iPhone SE с Touch ID
- Если вы настраиваете iPhone с Face ID
- Как восстановить или перенести ваши данные с другого телефона
- Как восстановить из резервной копии iCloud или iTunes
- Как перенести данные с Android-устройства
- Как настроить iPhone как новый
- У вас тоже новые Apple Watch?
- Любые вопросы?
- Настройка iPhone, iPad или iPod touch
- Переход на новое устройство
- Настройка первого устройства iOS
- Включение устройства
- Настройка с использованием функции «Быстрое начало» на другом устройстве
- Активация устройства
- Настройка Face ID или Touch ID и создание пароля
- Восстановление или перенос информации и данных
- Выполнение входа с помощью идентификатора Apple ID
- Включение автоматических обновлений и настройка других функций
- Настройка Siri и других служб
- Настройка функции «Экранное время» и другие параметры дисплея
- Завершение
Полная настройка iPhone, iPad или iPod touch
Возможно, при переносе содержимого на новое устройство iOS вам потребуется выполнить несколько действий.
Проверка настроек приложений «Почта», «Контакты» и «Календарь»
Приложение «Почта»: запустите приложение «Почта» и дождитесь загрузки электронной почты на вашем устройстве. Если потребуется, повторно введите пароль к почтовому ящику. Узнайте, как настроить электронную почту.
Приложение «Контакты»: запустите приложение «Контакты» и убедитесь, что ваши контакты перенесены. Если какие-либо контакты отсутствуют, узнайте, как настроить приложение «Контакты» и управлять им.
Приложение «Календарь»: запустите приложение «Календарь» и убедитесь, что ваши события календаря перенесены. Можно также воспользоваться службой iCloud для синхронизации календаря.
Включение уведомлений для ваших приложений
Вам может потребоваться открыть некоторые приложения, чтобы включить для них уведомления. Откройте каждое из приложений и, если появится соответствующий запрос, нажмите «Допуск уведомлений». Для некоторых приложений может потребоваться включить уведомления в разделе «Настройки» > «Уведомления». Узнайте подробнее об уведомлениях.
Загрузка содержимого и восстановление покупок в приложениях
Возможно, вам потребуется повторно загрузить содержимое, которое хранилось на предыдущем устройстве, например музыку, фильмы, телешоу или подкасты. Выполните следующие действия.
- Откройте приложение «Настройки» и выберите ваше имя. Нажмите «Медиаматериалы и покупки», а затем «Просмотреть». Убедитесь, что вы вошли в систему с помощью того же идентификатора Apple ID, который вы используете для совершения покупок.
- Если отсутствуют какие-либо композиции, фильмы, телешоу или подкасты, узнайте, как повторно загрузить недостающее содержимое.
- Если вы ранее осуществляли покупки в приложениях, восстановите их.
Создание пары с аксессуарами Bluetooth
Настроив новое устройство iOS, объедините его в пару с аксессуарами Bluetooth, такими как наушники и колонки, а затем подключите к стереосистеме вашего автомобиля. На устройстве iOS:
- Перейдите в раздел «Настройки» > Bluetooth и убедитесь, что Bluetooth включен.
- Переведите аксессуар в режим обнаружения и дождитесь, пока он не отобразится на экране устройства iOS.
- Нажмите имя аксессуара, чтобы создать с ним пару. Возможно, вам потребуется ввести PIN-код или пароль. Узнайте подробнее о создании пары с аксессуарами Bluetooth.
Добавление карт в Apple Pay
Добавив кредитную, дебетовую или предоплаченную карту в кошелек Wallet, вы сможете пользоваться системой Apple Pay. Добавьте свои карты на все устройства, на которых собираетесь пользоваться системой Apple Pay. Вот как использовать эту функцию:
- Выберите «Настройки» > «Wallet и Apple Pay».
- Добавьте карту и дождитесь подтверждения из своего банка. Если банку потребуется дополнительная информация для проверки карты, он ее у вас запросит.
Управление подписками
Некоторые приложения и службы предлагают подписки для доступа к их содержимому. Эти подписки автоматически продлеваются, если их не отменить. Узнайте, как просматривать, изменять или отменять оформленные подписки.
Источник
Как настроить новый iPhone 12
Независимо от того, являетесь ли вы новичком в экосистеме Apple или обновляетесь в десятый раз, установка нового iPhone — это увлекательное занятие, похожее на пробуждение рождественским утром. Вот все, что вам нужно знать о настройке нового iPhone 12, с того момента, как вы увидите первое «Привет» до последнего шага.
Понимание ваших вариантов
Вы можете настроить свой iPhone 12 одним из трех способов: начать с нуля, восстановить с другого iPhone или импортировать контент с телефона стороннего производителя. Вот что означает каждый из этих вариантов более подробно.
- Настроить как новый — означает начать все — каждую настройку — с нуля. Это для людей, которые никогда раньше не пользовались смартфонами или онлайн-сервисами или хотят, чтобы их iPhone выглядел по-настоящему новым.
- Восстановление из предыдущей резервной копии iPhone, iPad или iPod touch — Вы можете сделать это онлайн с помощью iCloud или через USB с помощью iTunes или Finder (macOS Catalina). Это для людей, у которых было предыдущее устройство iOS и которые переходят на новое, которые хотят, чтобы все, что у них было на старом устройстве, было без изменений на новом.
- Импорт с Android, BlackBerry или Windows Phone — У Apple есть приложение в Google Play, чтобы упростить работу с Android, но онлайн-сервисы позволяют переносить большой объем данных с любого старого устройства. Это для людей, переходящих на iPhone или iPad с другой мобильной платформы.
Как настроить свой iPhone 12
В тот момент, когда вы впервые включите свой новый iPhone, вас встретит «Привет» на разных языках. То же самое независимо от того, начинаете ли вы с нуля, восстанавливаете ли вы с другого iPhone или переключаетесь с Android.
- Трогать слайд для настройки и проведите пальцем по экрану, чтобы начать.
- Выберите свой язык.
- Выберите свой Страна или Регион.
Источник: iMore
- На этом этапе вы можете использовать автоматическую настройку, чтобы настроить новый iPhone с тем же паролем и настройками, что и на другом iPhone. Если вы решили настроить свой новый iPhone вручную, продолжайте следующие шаги.
Если вы настраиваете iPhone SE с Touch ID
Если вы настраиваете iPhone с Face ID
Затем вас спросят, хотите ли вы восстановить данные из резервной копии, настроить как новый iPhone или переместить данные с Android.
Как восстановить или перенести ваши данные с другого телефона
Если вы не собираетесь начинать все сначала с новым устройством очистки данных, вам нужно перенести данные со старого iPhone на новый или перенести данные со старого устройства Android на новый iPhone. Вот как.
Как восстановить из резервной копии iCloud или iTunes
Пришло время решить, как вы хотите перенести данные своего старого iPhone (если вы начинаете с нуля, узнайте, как настроить свой iPhone как новый). У вас есть два варианта восстановления ваших приложений и данных с другого iPhone; iCloud или iTunes / Finder.
Какой из них вы выберете, зависит от того, делаете ли вы резервную копию своего старого iPhone в iCloud или подключаете его к компьютеру и выполняете резервное копирование через iTunes или Finder.
Главное здесь — сначала сделать резервную копию вашего старого iPhone.
После резервного копирования старого iPhone выберите, хотите ли вы восстановить новый iPhone из iCloud или iTunes.
Как перенести данные со старого iPhone на новый iPhone
Как перенести данные с Android-устройства
Если вы переходите с операционной системы на базе Android, позвольте мне сначала поприветствовать вас в семье Apple.
У Apple есть специальное приложение Move для iOS, предназначенное только для людей, переходящих с Android, и оно доступно в магазине Google Play. Прежде чем переносить данные на новый iPhone, загрузите Move to iOS на свой телефон Android.
Как перейти с Android на iPhone
Как настроить iPhone как новый
Если это ваш первый iPhone, и вы не хотите переносить данные Android, или если это ваш десятый iPhone и вы просто хотите начать все сначала, вы можете настроить свой iPhone как новый.
- Кран Настроить как новый iPhone.
- Введите ваш Apple ID и пароль. Если у вас его нет, вы можете создать новый. Кран У вас нет Apple ID? и следуйте инструкциям.
- Читать и согласны с условиями использования Apple.
- Кран Согласны еще раз для подтверждения.
- Настраивать Apple Pay.
- Настраивать Связка ключей iCloud.
Источник: iMore
Настраивать Siri и «Привет, Сири».
Источник: iMore
У вас тоже новые Apple Watch?
Если вы также настраиваете новые Apple Watch, вам нужно сначала настроить свой iPhone, а затем настроить Apple Watch. У нас также есть руководство, которое поможет вам выполнить шаги по настройке новых Apple Watch. И не забудьте защитить свои Apple Watch чехлом или защитной пленкой!
Как настроить новые Apple Watch
Любые вопросы?
У вас есть вопросы о том, как настроить iPhone 12? Поместите их в комментарии, и я вам помогу. Не забудьте взять новый стильный чехол для iPhone 12 Pro, чтобы ваше устройство было в безопасности!
Октябрь 2020 г .: Это все еще последние шаги по настройке нового iPhone 12.
Мы можем получать комиссию за покупки, используя наши ссылки. Узнать больше.

RIP Марио — да здравствует Зельда!
Братья Марио. Празднование 35-й годовщины официально заканчивается 31 марта. Мы не можем дождаться, потому что, как сообщается, в заложниках были взяты другие франшизы Nintendo.
Источник
Настройка iPhone, iPad или iPod touch
Узнайте, как настроить iPhone, iPad или iPod touch.
Переход на новое устройство
Если вы хотите перенести на новый iPhone, iPad или iPod touch данные с другого устройства, выполните следующие действия.
Убедитесь, что вы создали резервную копию предыдущего устройства iOS. Это необходимо для переноса содержимого на новое устройство.
Настройка первого устройства iOS
Если новое устройство уже настроено, но вы хотите начать с чистого листа, см. инструкции по стиранию данных на iPhone, iPad или iPod touch.
В противном случае выполните следующие действия.
Включение устройства
Нажмите и удерживайте боковую кнопку, пока не отобразится логотип Apple. Отобразится приветствие на нескольких языках. Следуйте инструкциям на экране. Для пользователей с нарушениями зрения предусмотрена возможность включить функцию VoiceOver или «Увеличение» прямо на экране приветствия.
Когда появится соответствующий запрос, выберите язык. Затем выберите страну или регион. От этого выбора зависит, как на устройстве будут отображаться сведения (дата, время, контакты и многое другое). На этом этапе можно нажать синюю кнопку универсального доступа, чтобы настроить соответствующие параметры, которые помогут вам в настройке и использовании нового устройства.
Настройка с использованием функции «Быстрое начало» на другом устройстве
Новое устройство можно настроить автоматически при помощи функции «Быстрое начало» на другом устройстве. Разместите два устройства рядом друг с другом, а затем следуйте инструкциям в этой статье.
Если у вас нет другого устройства, нажмите «Настроить вручную», чтобы продолжить.
Активация устройства
Для активации и продолжения настройки устройства необходимо подключиться к сети Wi-Fi, сотовой сети или к iTunes.
Нажмите название нужной сети Wi-Fi или выберите другой вариант. Если вы настраиваете iPhone или iPad (Wi-Fi + Cellular), сначала может потребоваться SIM-карта для iPhone или SIM-карта для iPad.
Настройка Face ID или Touch ID и создание пароля
На некоторых устройствах можно настроить функцию Face ID или Touch ID. С помощью этих функций можно использовать распознавание лица или отпечатка пальца, чтобы разблокировать устройство и совершать покупки. Нажмите «Дальше» и следуйте инструкциям на экране или нажмите «Настроить позже в Настройках».
Затем задайте шестизначный пароль, чтобы защитить данные. Пароль необходим для использования таких функций, как Face ID, Touch ID и Apple Pay. Если вы хотите установить пароль из четырех цифр или пользовательский пароль либо если не хотите устанавливать его вовсе, нажмите «Параметры код‑пароля».
Восстановление или перенос информации и данных
Если у вас есть резервная копия iCloud или резервная копия, созданная с помощью компьютера, либо устройство Android, вы можете восстановить или перенести данные с прежнего устройства на новое.
Если у вас нет резервной копии или другого устройства, выберите «Не переносить приложения и данные».
Выполнение входа с помощью идентификатора Apple ID
Введите свои идентификатор Apple ID и пароль или нажмите «Забыли пароль или нет Apple ID?» На этом этапе можно восстановить идентификатор Apple ID или пароль, создать Apple ID или настроить его позже. Если у вас несколько идентификаторов Apple ID, нажмите «Использовать разные Apple ID для iCloud и iTunes?»
При входе с использованием идентификатором Apple ID возможен запрос кода проверки с предыдущего устройства.
Включение автоматических обновлений и настройка других функций
Далее вы можете решить, делиться ли сведениями с разработчиками приложений и разрешить ли iOS автоматически устанавливать обновления.
Настройка Siri и других служб
Далее появится запрос на настройку или включение различных служб и функций, например Siri. На некоторых устройствах появится запрос проговорить несколько фраз, чтобы функция Siri запомнила ваш голос.
Если вы вошли в систему с использованием идентификатора Apple ID, выполните инструкции по настройке Apple Pay и функции «Связка ключей iCloud».
Настройка функции «Экранное время» и другие параметры дисплея
С помощью функции Экранное время можно отслеживать, сколько времени вы и ваши дети используете устройство. Кроме того, можно установить ограничения на использование приложений в течение дня. Настроив «Экранное время», можно включить функцию True Tone, если она поддерживается, и менять размер значков и текста на экране «Домой» с помощью функции «Увеличение».
Если у вас iPhone X или более поздняя модель, узнайте подробнее о навигации с помощью жестов. Если у вас iPhone с кнопкой «Домой», вы можете настроить нажатие кнопки «Домой».
Завершение
Нажмите «Начать работу», чтобы приступить к использованию устройства. Сохраните копию своих данных, выполнив резервное копирование, и почитайте о других функциях в руководстве пользователя iPhone, iPad или iPod touch.
Информация о продуктах, произведенных не компанией Apple, или о независимых веб-сайтах, неподконтрольных и не тестируемых компанией Apple, не носит рекомендательного или одобрительного характера. Компания Apple не несет никакой ответственности за выбор, функциональность и использование веб-сайтов или продукции сторонних производителей. Компания Apple также не несет ответственности за точность или достоверность данных, размещенных на веб-сайтах сторонних производителей. Обратитесь к поставщику за дополнительной информацией.
Источник