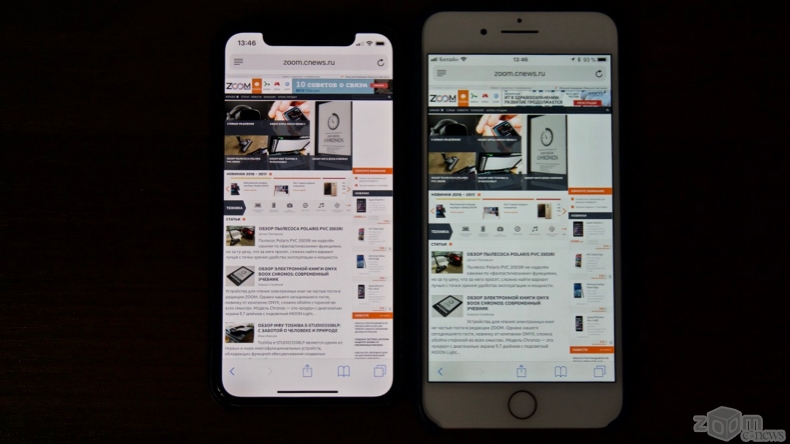- Как настроить удобный рабочий стол на Айфоне: полезные советы для правильной организации домашнего экрана
- Как вернуть расположение иконок к «заводскому порядку»
- Выберите собственный порядок и придерживайтесь его
- Используйте папки
- Как расставить иконки на рабочем столе iPhone и iPad в любое место экрана
- Создайте рабочий стол, удобный для вас
- Действия, которые можно выполнять без запуска приложений
- Обзор Apple iPhone X: большой маленький экран
- Внешний вид
- Экран
- Жесты
- Face ID
- Производительность
- Камера
- Итого
Как настроить удобный рабочий стол на Айфоне: полезные советы для правильной организации домашнего экрана
Многие владельцы iPhone и iPad наверняка сталкивались с проблемой, когда приходится тратить немало времени для поиска нужной программы, затерявшейся среди огромного количества установленных приложений. Удобная организация иконок приложений поможет предотвратить подобные ситуации и сделать работу с iPhone более продуктивной.
Помните: вы всегда можете использовать Spotlight для поиска приложений. Просто потяните вниз за верхнюю часть дисплея, чтобы вызвать строку поиска (или смахните влево и нажмите «Поиск») и введите название программы.
В качестве альтернативного способа можно воспользоваться помощью голосового помощника Siri.
Как вернуть расположение иконок к «заводскому порядку»
Если иконок на домашнем экране стало слишком много, вы можете вернуть рабочий стол к «заводскому» виду. Эта небольшая хитрость расставит приложения в том порядке, как задумывалось инженерами Apple. Откройте «Настройки» → «Основные» → «Сброс» → «Сбросить настройки Домой».
В результате этого действия на домашнем экране отобразятся установленные по умолчанию приложения, а все загруженные вами программы и созданные папки будут размещены на следующих страницах экрана. Хотя дефолтное расположение иконок может вам не понравиться, этот способ поможет отделить приложения и приступить к их организации на домашнем экране.
Выберите собственный порядок и придерживайтесь его
Постоянство – лучший метод продуктивной работы с iPhone. Существует немало способов сортировки приложений, однако они будут работать только в том случае, если вы будете придерживаться собственных установленных правил.
Упорядочивайте значки по параметрам:
В алфавитном порядке. Способ расположения иконок в алфавитном порядке (от A до Z) довольно удобен, но если приложений много, они могут «расползтись» на несколько экранов. В таком случае попробуйте создать папки, например, от A до C, от D до F и так далее.
По цвету: Если вы привыкли ориентироваться по цвету, сгруппируйте иконки в одной цветовой гамме по нашему примеру.
По ассоциации: Еще один выход — расположить значки похожих приложений рядом друг с другом. Например, в центре разместить ключевые приложения «Почта», «Сообщения», Safari, на другом экране — рабочие инструменты, такие как Dropbox, Evernote и OneDrive, на третьем – игры.
По действию: Данная рекомендация относится к папкам. Вместо расплывчатых терминов типа «покупки» или «новости», в названиях папок используйте глаголы («слушать», «читать» или «смотреть»). Таким образом при поиске программы вам потребуется просто открыть соответствующую папку с приложениями.
Используйте папки
iOS разрешает размещать папки на панели Dock. Вы можете поместить на панели свои любимые приложения, и они будут доступны с любого экрана. На самом деле не существует ограничения на число папок в Dock, но лучше все-таки ограничиться двумя, например, «Сообщения» и «Почта».
При наличии значительного количества приложений папки – необходимое зло, но и сортировка по папкам не всегда облегчает задачу поиска приложения. В таком случае в названиях папок можно использовать эмодзи, что не только порадует глаз, но и позволит проявить изобретательность.
Как расставить иконки на рабочем столе iPhone и iPad в любое место экрана
Благодаря приложению Команды, поддержка которого появилась в iOS 12, а также стороннего инструмента tooliphone, можно с легкостью расставить иконки на любое место экрана, чего не позволяет сделать iOS по умолчанию. Об этих двух способах мы подробно рассказали в этом материале.
Создайте рабочий стол, удобный для вас
Наверное, это покажется очевидным, но все мы используем свой iPhone по-разному. Некоторые пользователи каждый день запускают одни и те же четыре приложения, редко открывая что-либо еще, другие каждую неделю загружают по десять игр, а те, кто увлекается бегом или ездой на велосипеде, часто используют такие приложения, как Runtastic и Музыка.
Главный экран предназначен для наиболее полезных приложений, доступ к которым осуществляется с помощью одного тапа, а все папки лучше размещать на второй «странице». Просмотреть информацию о наиболее часто используемых приложениях можно в разделе «Настройки» → «Аккумулятор». Нажмите значок часов для отображения статистики о времени использования каждого приложения.
Второй экран – отличное место для размещения папок, так как для доступа к ним не потребуется делать большое количество тапов и свайпов. Если приложений немного, от папок можно вовсе отказаться.
Вы тратите много времени на поиск приложения, которое постоянно используете? Переместите его значок поближе к началу списка, а мало используемые программы передвиньте чуть дальше. Упорядочьте программы на домашнем экране в зависимости от их полезности и частоты использования.
Действия, которые можно выполнять без запуска приложений
С выходом iOS 11 у пользователей наконец появилась возможность удалять нативные приложения. При необходимости такие программы, как «Контакты» или «Акции» можно загрузить из App Store, так что теперь безбоязненно удаляйте ненужные вам приложения.
Приложения, от которых можно избавиться или, по крайней мере, «похоронить» в папке:
- Камера: Смахните вверх, чтобы вызвать «Пункт управления» (или смахните влево на экране блокировки) и запустить камеру;
- Таймер/Будильник/Мировое время: Все эти опции содержатся в одном приложении, доступ к которому можно получить из «Пункта управления» (инструкция);
- Калькулятор: Доступен из «Пункта управления»;
- Контакты: Приложение «Телефон» обладает аналогичным функционалом, просто открывается на другой вкладке;
- «Почта»: не важна, если вы используете Gmail или любой другой почтовый клиент для iOS;
- Shazam: Теперь вы можете спросить у Siri о композиции, которая играет поблизости.
Источник
Обзор Apple iPhone X: большой маленький экран
Внешний вид
Всё самое важное про внешность iPhone X мы уже рассказали в первом взгляде. Выглядит он отлично, особенно в светлом исполнении (с блестящей серебристой окантовкой), в руке лежит великолепно — примерно как обычный iPhone 6/6s/7/8.
Смартфон Apple iPhone X
Отметим только, что во избежание возникновения трещин на стекле, лучше носить смартфон в чехле — тогда он вряд ли пострадает при падении. В чехле, кстати, скрывается выступ камеры, однако теряется и изящество смартфона.
| iPhone 8 | iPhone X | iPhone 8 Plus | |
| Экран | |||
| Процессор | A11 Bionic + M11 | A11 Bionic + M11 | A11 Bionic + M11 |
| Память | 2 Гбайт | 3 Гбайт | 3 Гбайт |
| Накопитель | 64/256 Гбайт | 64/256 Гбайт | 64/256 Гбайт |
| Тыльная камера | 12 Мп f/1,8 | 12 Мп f/1,8 + 12 Мп f/2,4 | 12 Мп f/1,8 + 12 Мп f/2,8 |
| Фронтальная камера | |||
| Габариты и масса | |||
| Цена | от i 57 000 | от i 80 000 | от i 65 000 |
Экран
Честно признаемся, экран iPhone X — это деталь, которая наиболее разочаровала нас в аппарате. Во-первых, мы уже говорили, что он выполнен по технологии OLED, причём использует «шахматное» размещение субпикселей PenTile. С одной стороны, да, у экрана всё равно цветопередача лучше чем у многих флагманов Samsung (который, напомним, и производит эти экраны для Apple), с другой — это всё ещё не IPS, который стоит в том же iPhone 8 Plus.
Сравните ширину экрана у iPhone X (снизу) и iPhone 8 Plus
Во-вторых, подкачал и сам размер. Мы-то рассчитывали, что получим больший, чем у 8 Plus, экран в меньшем корпусе. На деле получилось, что экран iPhone 8 Plus всё равно. больше, чем у iPhone X!
Смотрите, диагональ у iPhone X — 5,8 дюймов, ау 8 Plus — 5,5 дюймов. Однако у него другое соотношение сторон — 19,5:9 вместо 16:9. Получается, что ширина экрана iPhone X — 61,7 мм, а iPhone 8 Plus — 68,5 мм.
Но в оптимизированных приложениях информации по вертикали помещается больше
Если же рассчитать площадь, то у iPhone X она равна 82,6 см2, а у iPhone 8 Plus — 83,4 см2. При этом, это лишь расчётная площадь экрана, у iPhone 8 Plus реальная площадь такая и есть, а у iPhone X часть экрана закрыта округлыми вырезами по углам и полоской сверху.
Получается, что iPhone X — это скорее расширение пользовательского опыта iPhone 8, обычного. Да и в руке десятка ощущается как обычная восьмёрка. Мы уже писали, что iPhone 8 в этом поколении вообще получился немного бесполезным — двойной камеры у него нет, портретного режима, как следствие, тоже.
Если приложение не оптимизировано для iPhone X, то его полезная область даже по высоте меньше, чем на iPhone 8 Plus
Опять же, если приложение не использует всю площадь экрана iPhone X, то получается и того меньше.
Главный экран на iPhone X не может поворачиваться «набок»
Кстати, функция поворота изображения на 90 градусов на главном экране (как в iPhone 8 Plus) здесь отсутствует.
Игра Modern Combat 5 на iPhone X
Добавим, что те же разработчики игр пока толком не знают, что делать с вырезами на экране iPhone X. К примеру на скриншоте выше видно, что кнопка паузы слегка обрезана скруглением угла, а чёрная вставка экрана загораживает обзор. При этом, то, что игра запущена на весь экран свидетельствует о том, что её оптимизировали для iPhone X.
Жесты
Убранную кнопку Home надо было чем-то заменить. Мы уже говорили, что iPhone X — это не первый смартфон без кнопок (Nokia N9 был, наверное, первым), так что некоторые решения уже обкатаны, однако в случае с айфоном нужно было предложить адекватную замену всем стандартным и привычным жестам, что немного сложнее.
В целом адаптация получилась удачной, за исключением нескольких моментов.
Первый — вызов диспетчера многозадачности и закрытие приложений. Раньше мы дважды нажимали кнопку Home, а теперь нужно проводить пальцем снизу вверх и удерживать палец примерно посередине экрана. Причём, если раньше мы закрывали приложения просто смахивая их вверх, то теперь после открытия диспетчера многозадачности нужно снова нажать пальцем на списке приложений и удерживать его, пока не появятся красные значки в левых-верхних углах превью приложений. Чем-то это напоминает удаление приложений с рабочего стола.
Панель управления на iPhone X
Второе — вызов панели управления. Раньше мы её вызывали свайпом снизу вверх, но теперь этот жест возвращает из приложения на главный экран (то есть, заменяет собой кнопку Home). Чтобы вызвать панель управления теперь нужно провести пальцем от верхнего края экрана вниз, причём, именно с правой стороны, так как выполнение этого жеста левее раскроет экран «Сегодня» и список уведомлений (если они есть) — как в Android. Кстати, заряд батареи в процентах теперь можно посмотреть только в панели управления.
Третье — функция Reachability, когда изображение на дисплее как бы сползает вниз для облегчения доступа к верхним элементам. На других айфонах мы дважды прикасались (тапали) к кнопке Home (не нажимая!), теперь нужно провести пальцем от нижней кромки экрана, чуть выше края, вниз. Это, на наш взгляд, самый неудобный жест по многим причинам.
Во-первых, сложно найти ту границу, с которой жест срабатывает. Если вы видите внизу горизонтальную полоску, которая появляется в приложениях, то ориентир — эта полоска. Вам как бы нужно потянуть её вниз за край дисплея. Однако на главном экране полоски нет и приходится целиться в центр дока с четырьмя ярлыками приложений.
Функция Reachability на iPhone X
Во-вторых, не очень удобно, что большой палец (если работать со смартфоном одной рукой) нужно сильно выгнуть вниз. Ирония в том, что это действие требуется именно если вы хотите достать этим же пальцем как можно выше. Конечно, спуск изображения вниз снова грамотно просчитан так, чтобы вы без проблем дотянулись до любых иконок, но сам принцип — оттяни палец вниз, чтобы затем достать до самого верха — вызывает в нас какое-то внутреннее противоречие. Это точно не Apple-way.
Face ID
Если экран разочаровал нас больше всего в iPhone X, то Face ID — напротив, впечатлила больше всего. Бесполезно сравнивать Face ID с попытками сделать разблокировку по лицу ранее — это не только разные технологии, но и принципиально разный результат. Все эти идеи от Samsung, ZTE и других компаний работали плохо, только при хорошем освещении, и требовали снять очки, снять шапку, побриться — ну и всё такое прочее, что в итоге делало функцию абсолютно непригодной для реального использования.
Face ID работает быстро, всегда и при любых условиях. Даже в полной темноте. Даже если надеть шапку и очки, не бриться две недели, она всё равно узнает пользователя, причём, практически мгновенно.
Поначалу, правда, у нас были проблемы с Apple Pay — мы просто не совсем понимали, как это работает. На деле оказалось так — сначала нужно разблокировать смартфон (Face ID), затем нажать дважды на кнопку питания, чтобы активировать Apple Pay, после чего прежде чем подносить смартфон к терминалу нужно снова на него посмотреть и убедиться, что смартфон нас узнал. И вот теперь можно прикладывать к терминалу. На деле это занимает максимум секунду-две.
Далеко не все терминалы расположены на таком уровне, чтобы разблокировать и прикладывать телефон можно было одновременно, как в случае Touch ID. Тем не менее, Face ID в любом случае удобнее — она срабатывает всегда, не требует каких-то специальных действий (снять перчатки, протереть кнопку, протереть палец и т.п.). Короче говоря, когда мы разобрались с последовательностью действий, проблемы прекратились. Хотя, Apple Watch — всё равно самый удобный способ оплаты.
Слева — смартфон заблокирован, справа — Face ID распознала владельца
Но больше всего Face ID нам понравилась в другом сценарии. Когда ваш телефон заблокирован, на него приходят различные уведомления, текст которых не отображается (если активировать экран). Но если взять iPhone X и посмотреть на него — то их текст мгновенно раскрывается. Можно даже не разблокировать смартфон, убрать его — и они вновь скроются.
Это невероятно удобно и естественно. Ведь, чтобы прочесть сообщение вам как раз нужно посмотреть на смартфон, все остальные действия, по сути, лишние.
Производительность
Теперь наконец-то мы можем сравнить производительность всех новейших айфонов в одной таблице.
| iPhone X | iPhone 8 | iPhone 8 Plus | |
| Geekbench 4 | 4224/10290 | 4184/9933 | 4259/10418 |
| AnTuTu Benchmark | 225 847 | 208 610 | 214 644 |
| 3D Mark Sling Shot Extreme | 2597 | 2530 | 2841 |
| 3D Mark Ice Storm Unlimited | 62189 | 61 532 | 63 109 |
Как видно, единственный бенчмарк, в котором iPhone X показывает лучшие результаты — это AnTuTu. Сложно сказать, с чем именно это связано — возможно, AnTuTu добавляет в оценку ещё характеристики — например, разрешение и диагональ экрана. В целом же видно, что iPhone 8 Plus — всё ещё самый мощный айфон, хотя X и находится достаточно близко к нему в рейтинге.
Конечно, серьёзные тормоза любого из перечисленных выше айфонов сейчас не способно вызвать ни одно приложение или игра. Поэтому не стоит воспринимать эту таблицу как руководство к покупке — даже iPhone 8 вам, скорее всего, хватит за глаза.
Камера
В iPhone X используется немного другой модуль камеры по сравнению с iPhone 8 Plus. Там выше светосила на телеобъективе (f/2,4 вместо f/2,8) и присутствует второй оптический стабилизатор. Даёт ли это какие-то преимущества?
До начала тестирования мы были уверены, что даёт. Теперь склонны скорее считать, что скорее нет. Точнее, что эти преимущества не стоят разницы в цене. Судя по нашим тестовым фотографиям, качество снимков на iPhone X и iPhone 8 Plus примерно одинаково, и если даже пытаться найти какие-то мелкие преимущества — то они будут то на стороне X, то на стороне 8 Plus.
| iPhone 8 Plus | iPhone X |
 |  |
 |  |
 |  |
  |  |
 |  |
 |  |
В среднем, ночные фотографии получаются чуть лучше у X, во всяком случае, если мы снимаем их именно с двухкратным зумом. Здесь правда почему-то оказывается, что фокусное расстояние чуть меньше — то есть, угол получается шире, но при этом действительно в кадре чуть больше деталей. Но это не такая большая разница, как между 8 Plus и 7 Plus — там в ночных сценах разница была гораздо больше.
Портретная съемка на селфи-камеру — уникальная функция iPhone X. Но геометрия широкоугольного объектива для этого мало подходит.
Так что, если говорить о преимуществах камеры iPhone X, то мы бы выделяли только селфи-камеру. Здесь, в отличие от iPhone 8 Plus, тоже возможна портретная съёмка — благодаря датчикам, используемым для Face ID.
Итого
Всё-таки, нас не покидает ощущение, что iPhone X должен был впечатлить сильнее, чем он впечатлил в реальности. Всё ещё выпирающая камера, не такой уж большой экран, особенно из-за всех этих вырезов, не самые удобные жесты, гомеопатические улучшения камеры. Единственное, что мы считаем прорывом — Face ID. Эта технология и правда заслуживает похвалы. Apple не стесняется ставить кучу дорогих датчиков ради реализации одной-двух функций, и это частично оправдывает цену гаджета.
Но, конечно, было бы ещё лучше, если бы эти датчики как-то сумели спрятать за экраном. И если бы нашли способ сделать камеру не выпирающей. Вот тогда iPhone X был бы действительно супер-телефоном.
На сегодняшний же день по соотношению цена/функциональность, на наш взгляд, всё-таки лидирует iPhone 8 Plus. Да, ему давно пора уменьшать размер (или повышать площадь экрана в том же размере, но лучше первое) и ему не хватает Face ID. Посмотрим, что Apple сделает в следующем поколении айфонов — они явно уже не должны быть похожими на 8/8 Plus (это будет чрезмерное отставание), но и iPhone X в качестве неизменной основы принимать рановато.
Что касается многочисленных сообщений о проблемах с экраном iPhone X (у кого-то — зелёная полоса, у других — выгорание части экрана), то мы никаких проблем за время тестирования (более двух недель) не заметили. Срок, конечно, небольшой, однако ввиду отсутствия проблем в нашем экземпляре, ни подтвердить, ни опровергнуть эту информацию мы не можем.
Источник