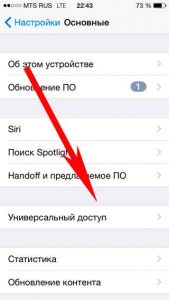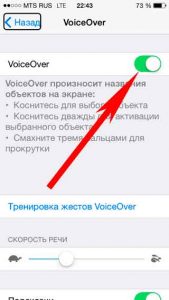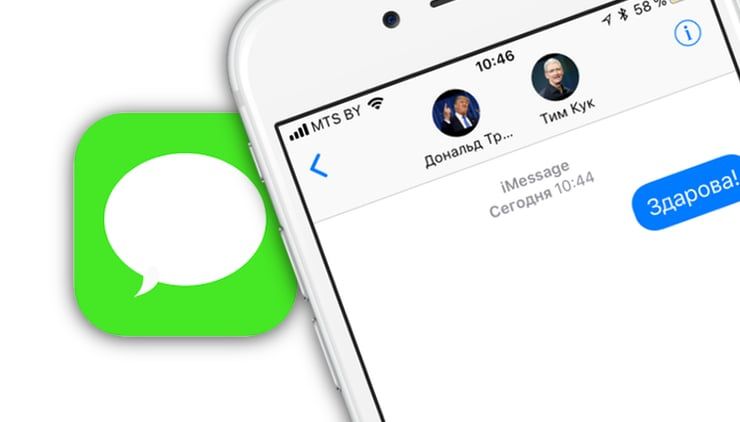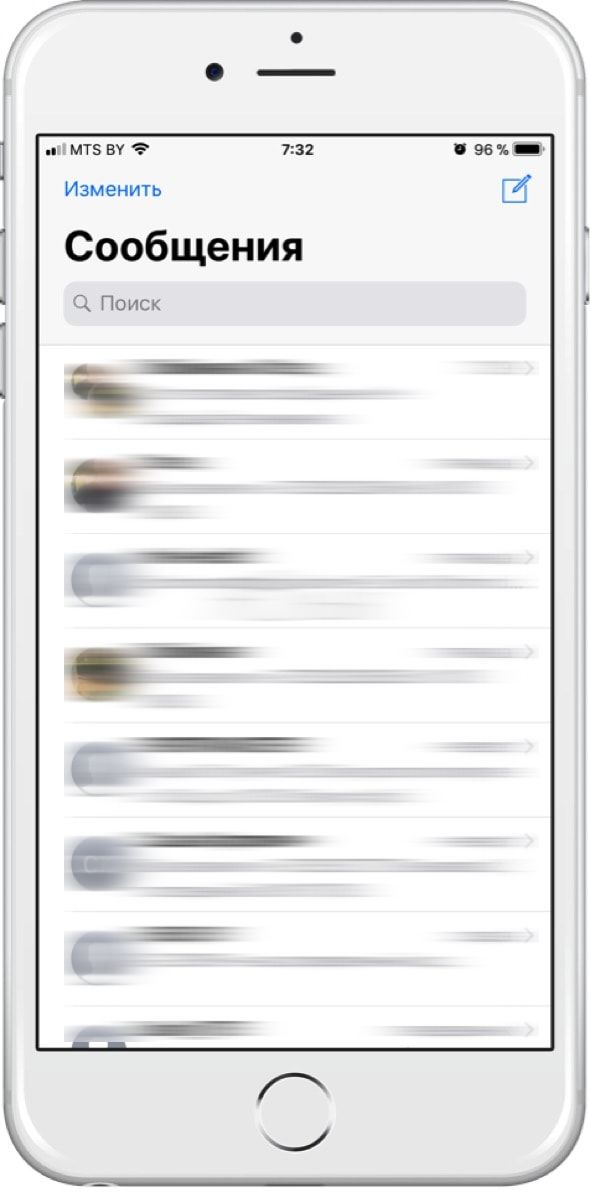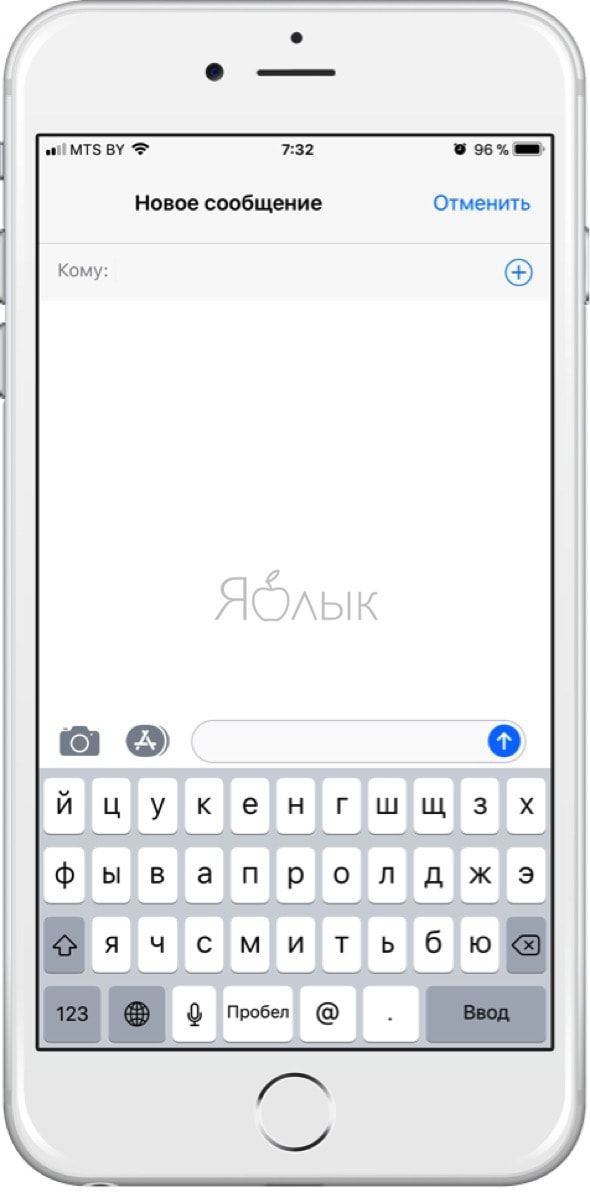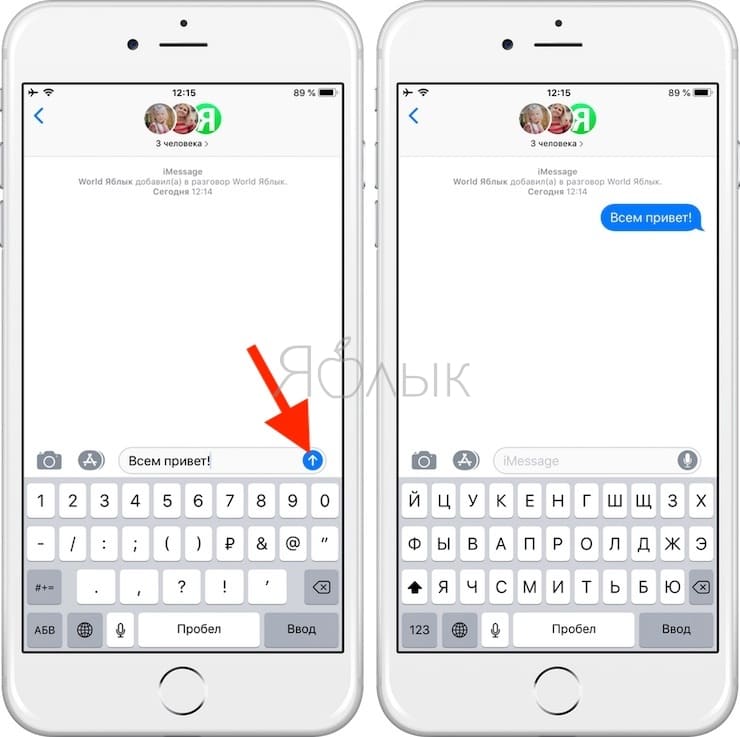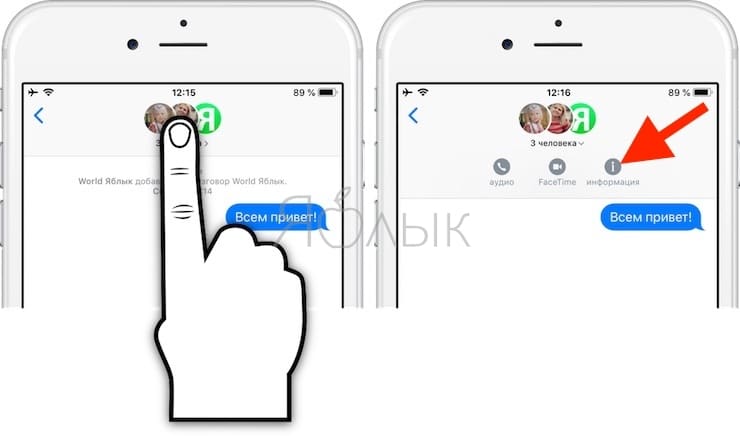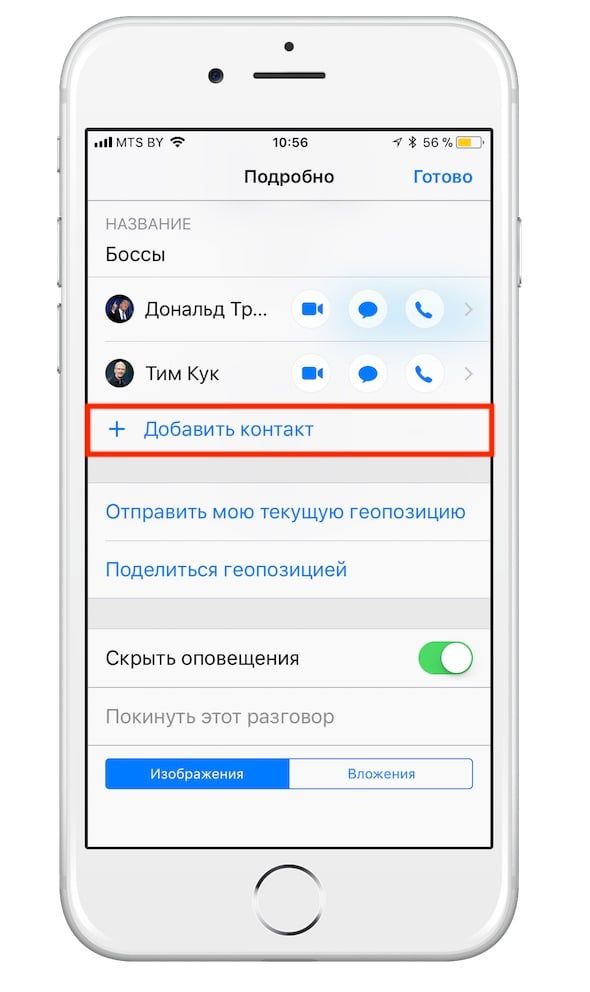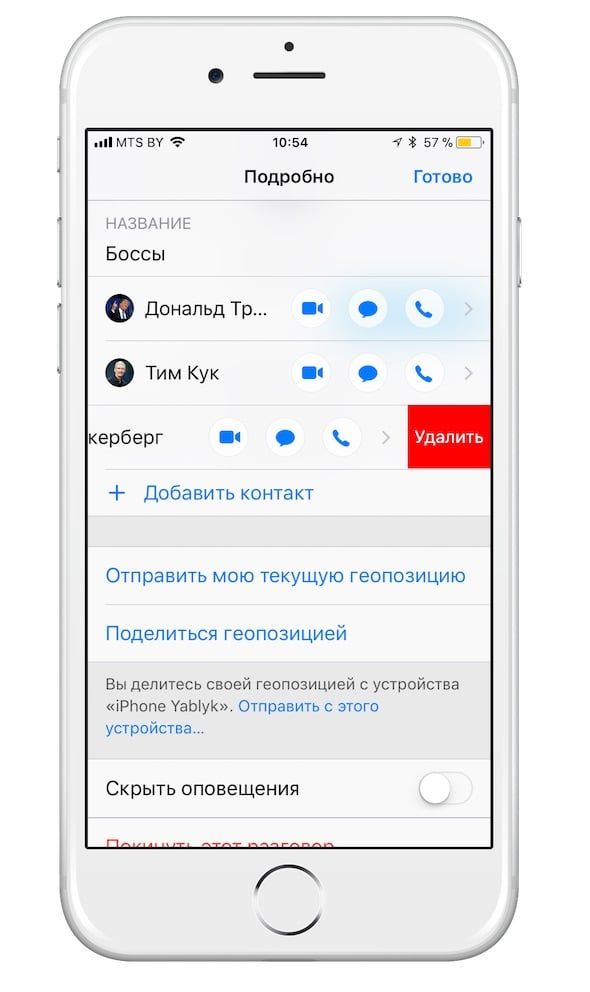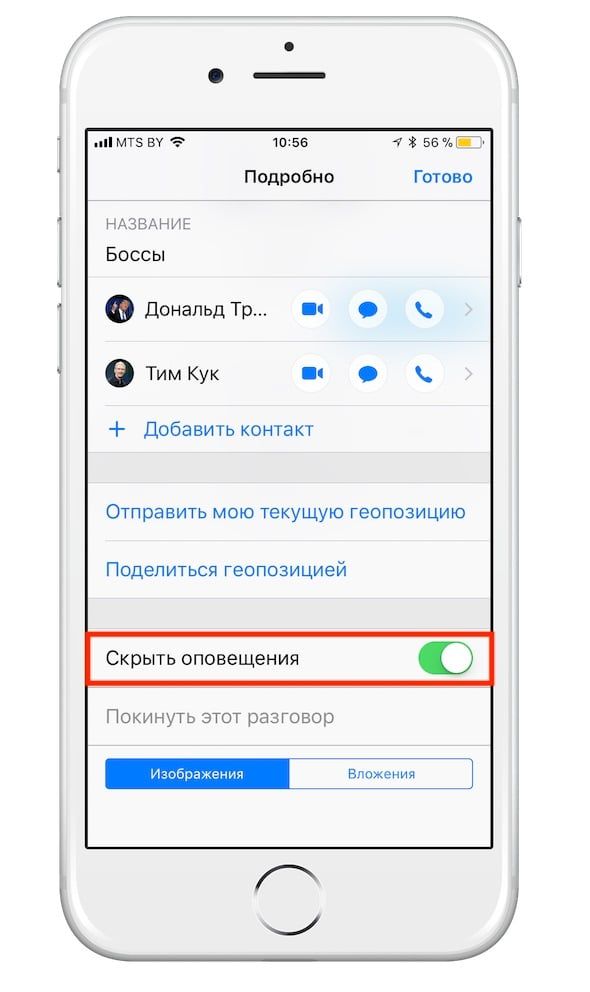- Использование приложения «Сообщения» на iPhone, iPad или iPod touch
- Отправить сообщение
- Ответ с экрана блокировки
- Использование функции «Отправлено Вам»
- Закрепление важных разговоров
- Изменение имени и фотографии
- Удаление сообщения или разговора
- Включение функции «Скрыть уведомления»
- iPhone начал разговаривать — почему и что делать?
- Групповой чат (переписка) в iMessage на iPhone: как создать и управлять
- Как создать групповой чат?
- Как добавлять пользователей в групповой чат?
- Как удалять пользователей из группового чата iMessage?
- Как отключить звук уведомлений в групповом чате iMessage?
- Как выйти из группового чата iMessage?
- Быстрые команды
- Начните с раздела «Галерея»
- Из сторонних приложений
- Добавьте свое
- Запись звонков ◎ iPhone 4+
- Запись телефонных звонков
- AppYogi Software
- Снимки экрана (iPhone)
- Описание
Использование приложения «Сообщения» на iPhone, iPad или iPod touch
Оставайтесь на связи благодаря самым важным разговорам. Отправляйте текст, фотографии, видеозаписи и многое другое. А также персонализируйте сообщения с помощью анимированных эффектов, закрепляйте важные разговоры, отправляйте встроенные ответы и добавляйте упоминания.
Отправить сообщение
- Откройте «Сообщения».
- Нажмите кнопку «Написать» , чтобы написать новое сообщение. Или выберите существующий разговор.
- Введите сообщение и нажмите кнопку «Отправить» .
В iOS 14 и iPadOS 14 и более поздних версий также можно использовать встроенные ответы и упоминания, чтобы привлечь внимание к конкретным сообщениям и пользователям в них.
Ответ с экрана блокировки
- На экране блокировки нажмите и удерживайте уведомление, на которое необходимо ответить. В зависимости от устройства может понадобиться смахнуть уведомление влево и нажать «Просмотреть». *
- Введите свое сообщение.
- Нажмите кнопку «Отправить» .
Если у вас iPhone X или более новая модель либо iPad с функцией Face ID и вам не удается ответить на сообщение с экрана блокировки, перейдите в меню «Настройки» > «Face ID и код-пароль» и включите функцию «Ответить сообщением». Если у вас iPhone SE (2-го поколения), iPhone 8 или более старая модель либо iPad, перейдите в меню «Настройки» > «Touch ID и код-пароль» > «Доступ с блокировкой экрана» и включите функцию «Ответить сообщением».
* Нажатие и удержание доступно на большинстве устройств с поддержкой iOS 13 и более поздних версий или iPadOS. Чтобы ответить на сообщение с экрана блокировки на iPhone SE (2-го поколения), необходимо смахнуть уведомление влево и нажать «Просмотреть».
Использование функции «Отправлено Вам»
В iOS 15 и iPadOS 15 контент, которым с вами поделились в приложении «Сообщения», автоматически размещается в разделе «Отправлено Вам» соответствующего приложения. Функция «Отправлено Вам» доступна в приложениях «Фото», Safari, News, Music, Podcasts и Apple TV.
Отправленный вам контент помечается в соответствующем приложении с указанием пользователя, который поделился им. Нажмите имя, чтобы ответить на отправленный материал, и продолжите разговор в приложении «Сообщения».
Чтобы отключить функцию «Автоотправка» или функцию «Отправлено Вам» для определенного приложения, перейдите в меню «Настройки» > «Сообщения» > «Отправлено Вам» и отключите функцию «Автоотправка» или поддержку функции «Отправлено Вам» для определенного приложения.
Закрепление важных разговоров
В iOS 14 и iPadOS 14 и более поздних версий приложение «Сообщения» позволяет закрепить до девяти разговоров. Когда вы закрепляете разговор, он отображается в верхней части приложения «Сообщения», поэтому его легко найти.
Чтобы закрепить разговор, откройте «Сообщения» и проведите пальцем по разговору. Либо выполните следующие действия.
- Откройте «Сообщения», затем нажмите «Изменить» или кнопку «Еще» .
- Нажмите «Редактировать закрепленные сообщения» , затем нажмите кнопку «Закрепить» .
- Нажмите «Готово».
Изменение имени и фотографии
- Откройте «Сообщения» и в левом верхнем углу нажмите «Изменить».
- Нажмите «Изменить имя и фото» .
- Измените свое имя. Или коснитесь круга, чтобы выбрать изображение, фотографию, эмодзи или Memoji.
- Нажмите «Готово».
Вы можете делиться своим именем и фотографией со всеми пользователями iMessage, однако это потребуется подтвердить при отправке или ответе на сообщение. Также можно включать и отключать общий доступ. Просто выполните шаги 1–2 и включите или выключите параметр «Общий доступ к имени и фотографии».
Удаление сообщения или разговора
Удаленное сообщение или разговор невозможно восстановить. Поэтому обязательно сохраняйте важную информацию из своих сообщений.
Чтобы удалить отдельное сообщение, выполните следующие действия.
- Нажмите и удерживайте облачко сообщения, которое требуется удалить, затем нажмите «Еще» .
- Нажмите кнопку корзины и выберите «Удалить сообщение». Если необходимо удалить все сообщения в теме, нажмите «Удалить все» в левом верхнем углу. Затем нажмите «Удалить разговор».
Пока разговор не закреплен, вы также можете провести пальцем влево по разговору, нажать «Удалить» и затем нажать «Удалить» еще раз для подтверждения. Чтобы удалить несколько разговоров, откройте приложение «Сообщения» и нажмите «Изменить» в левом верхнем углу. Нажмите «Выбрать сообщения», затем нажмите кружок рядом с разговором, а затем — «Удалить» в правом нижнем углу.
Если необходимо хранить сообщения в течение определенного времени, перейдите в меню «Настройки» > «Сообщения» > «Оставлять сообщения». Затем выберите, в течение какого времени требуется хранить сообщения.
Включение функции «Скрыть уведомления»
- Откройте «Сообщения».
- Смахните влево разговор, который необходимо удалить.
- Нажмите кнопку «Оповещения» .
Когда функция «Скрыть уведомления» включена, рядом с разговором появляется кнопка «Оповещения» . При этом уведомления блокируются только для выбранного разговора, а не для устройства в целом. Вы все равно будете получать все остальные сообщения и уведомления о них на экране блокировки.
Источник
iPhone начал разговаривать — почему и что делать?
Всем привет! Ваш iPhone вдруг заговорил? Первое что необходимо сделать – не паниковать и перестать переживать за свое здоровье. Ведь вы не «бредите», а просто столкнулись с одной из многочисленных специальных функций, встроенных в iOS-систему. Предназначена она для людей с ограниченными возможностям и в случае ее активации iPhone проговаривает голосом все те действия, которые совершаются на данный момент с устройством. Причем абсолютно все, начиная от названия кнопок и приложений, до «экран заблокирован», при блокировке аппарата.
Иногда эту функцию называют «режимом для слепых», однако это не совсем корректно. Потому что, так называемый у нас «режим для слепых» — это более общее понятие, набор многих опций, куда входит и предмет нашей сегодняшней инструкции.
Вся проблема заключается в том, что помимо простого озвучивания всех действий, которые вы совершаете со смартфоном, еще и немного меняется управление iPhone. Например, привычное нажатие на экран выполняет не ту операцию, которая Вам нужна. А значит, просто так убрать этот режим (а он называется VoiceOver) будет тяжело. Но тяжело — это не значит невозможно! Поехали!
Кстати, перезагрузка и обновление системы телефона не избавит Вас от проблемы.
Конечно, может помочь удалить все и вся – однако это слишком суровый метод.
Есть варианты и попроще, позволяющие отключить VoiceOver:
- Попробуйте быстро три раза нажать на клавишу Home. Если в настройках iOS ничего не менялось (установлено «по-умолчанию»), то это действие заставит замолчать iPhone и поможет вернуть все «как было». Однако клавиша Home может и не работать, настройки изменены, а значит…
- Необходимо все сделать вручную через Меню.
Для того, чтобы убрать проговаривание айфоном всех ваших действий через настройки устройства, необходимо помнить о том, что управление все-таки поменялось!
- Для выбора какого-либо действия, необходимо сначала один раз нажать на пункт меню (вокруг него появится черная рамка), а потом еще раз быстро нажать на него 2 раза!
- Для пролистывания рабочих столов используйте жест сразу тремя пальцами! А не одним, как это было «стандартно».
Сначала открываем «Настройки — Основные — Универсальный доступ» (Обновлено! В последних версиях iOS пункт «Универсальный доступ» находится сразу в главном меню настроек).
Выбираем VoiceOver и передвигаем ползунок напротив него.
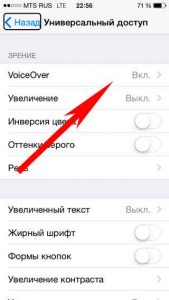
Ура! Радуемся тишине и тому, что устройство пришло в нормальное состояние.
Кстати, а как Вам голос, который проговаривает все действия происходящие с iPhone? Я, конечно, все понимаю — русский язык максимально сложный, перевести его трудно, и т.д. Но по-моему это жесть какая-то — при активном VoiceOver складывается такое ощущение что с тобой разговаривает алюминиевое ведро! Ведь можно же было сделать произношение чуточку поприятней — правда, Apple?
Источник
Групповой чат (переписка) в iMessage на iPhone: как создать и управлять
С каждым новым поколением iOS Apple активно дорабатывает штатный мессенджер iMessage, тем самым популяризуя программу среди почитателей платформы. С приходом групповых чатов в iOS 10, штатное приложение начало представлять ещё больший интерес. В этом материале мы расскажем как создавать чат, добавлять и удалять пользователей из группового чата, отключать сигналы уведомлений и покидать групповые переписки.
ВНИМАНИЕ! Данная инструкция применима только к групповым чатам iMessage (приложение Сообщения в iOS) и не имеет ничего общего с группами по обмену SMS или MMS.
Как создать групповой чат?
1. Запустите приложение Сообщения с активированным сервисом iMessage и нажмите на иконку создания нового сообщения в правом верхнем углу.
2. В правом верхнем углу нажмите на плюсик и добавьте два и более контакта из адресной книги.
3. Напишите текст сообщения и нажмите «Отправить» (синий кружок со стрелкой).
Как добавлять пользователей в групповой чат?
1. Запустите iMessage и откройте интересующий групповой чат.
2. Нажмите на миниатюры контактов, а затем «i» (Информация).
3. В открывшемся меню тапните по «+ Добавить контакт». Здесь же можно присвоить чату название.
4. Выберите контакт из списка абонентов, либо вручную укажите данные и нажмите кнопку «Готово».
Как удалять пользователей из группового чата iMessage?
1. Запустите iMessage и откройте интересующий групповой чат.
2. Нажмите на кнопку «i» и в открывшемся меню сделайте свайп влево по контакту который необходимо удалить из чата (функция будет недоступна если в групповом чате осталось всего два пользователя.
В таком случае нужно просто удалять чат).
3. Нажмите кнопку «Удалить» и подтвердите действие тапнув по «Готово».
Как отключить звук уведомлений в групповом чате iMessage?
Если вас утомила оживлённая беседа в групповом чате iMessage, то можно попросту отключить сигнал уведомлений. Для этого запустите iMessage, выберите групповой чат, откройте меню «i» и выберите пункт «Скрыть оповещения».
Как выйти из группового чата iMessage?
Для того чтобы выйти из чата в меню «i» выберите пункт «Покинуть этот разговор».
Источник
Быстрые команды
Найдите общий язык с Siri
Ежедневно мы совершаем одни и те же действия: включаем бодрящие треки по утрам и наблюдаем за ситуацией на дорогах, например. Быстрые команды позволяют делегировать базовые задачи — Siri запустит музыкальное приложение и построит оптимальный маршрут.
Когда вы поручаете Siri задание, иногда приходится отвечать на дополнительные вопросы. Какому именно Александру из списка контактов вы хотите позвонить? Теперь достаточно создать быструю команду, которую Siri привяжет к конкретному абоненту. Текст может быть любым: «Позвонить Шурику», скажем.
Оставить указания можно в «Настройках» iPhone или с помощью приложения «Быстрые команды».
Начните с раздела «Галерея»
В разделе «Галерея» приложения «Быстрые команды» вы найдете готовые команды для управления плейлистами, картами, приложением «Здоровье» и органайзерами. Задачи разбиты на группы: одни посвящены утренним делам, другие — спорту, третьи — тайм-менеджменту.
Из сторонних приложений
Во многих приложениях есть функция «Добавить для Siri». Активируйте ее, например, в Kayak, и не придется открывать планировщик поездок, чтобы свериться с программой поездки. Siri отобразит ее на экране iPhone по команде.
Добавьте свое
Зайдите в «Библиотеку» «Быстрых команд» и создайте новую команду. Нажмите на блок со знаком «+» и выберите действие. С помощью меню (кнопка с бегунками в правом верхнем углу) вы можете поделиться командой, отобразить ее на виджете, а также записать сообщение для Siri, чтобы запускать быструю команду голосом.
Источник
Запись звонков ◎ iPhone 4+
Запись телефонных звонков
AppYogi Software
-
- Бизнес: № 31 в этой категории
-
- 4,2 • Оценок: 309
-
- Бесплатно
- Включает встроенные покупки
Снимки экрана (iPhone)
Описание
◉ Нужно ли записывать важные звонки для телефонных интервью, деловых, командных или клиентских звонков?
Или хотите записать групповой разговор с друзьями и близкими?
Рекордер вызовов ◎ позволяет записывать неограниченное количество входящих и исходящих телефонных вызовов.
В несколько касаний записывать важные звонки и получать доступ к разговорам в любом месте, в любое время! Попробуйте бесплатную пробную версию со всеми доступными функциями. Больше никакой лжи! Отлично подходит для бизнеса!
Рекордер вызовов ◎ предлагает все необходимое для записи телефонных разговоров и управления записями:
— Самый простой и безопасный способ записывать входящие и исходящие звонки на вашем iPhone всего за несколько шагов.
— Доступ к записям в считанные секунды после звонка.
— Сделайте записи входящих и исходящих звонков неограниченными.
— Редактирование записи: обрезать и переименовать его.
— Делитесь записями по электронной почте, iMessage, Twitter, WhatsApp, Slack и многое другое.
— Хранить неограниченное количество записей
— Подпишитесь на приложение.
— Легкий в использовании и надежный
◉ Сохраните ваше время и усилия
Запись телефонных разговоров в одно касание для последующего использования с Call Recorder ◎. Наше приложение для записи телефонных разговоров будет чрезвычайно полезным для деловых людей, учителей, а также для всех, кто хочет сохранить важную информацию.
◉ Легко использовать
Как записывать телефонные звонки на свой телефон? Откройте наше приложение, нажмите кнопку «Записать» и продолжайте разговор как обычно. После окончания разговора, вы можете получить доступ к записи на экране «Запись», воспроизвести его и поделиться через множество приложений.
◉ Поймать момент
Вы можете записывать как исходящие, так и входящие звонки с помощью Call Recorder ◎ для последующего использования. Сохраняйте важные деловые соглашения и гениальные идеи, которые появляются во время разговора. Записывайте сладкие моменты со своими близкими, чтобы позже наслаждаться ими.
Приложение начнет запись разговора только после проигрывания звукового сигнала или голосового сообщения.
Call Recorder ◎ использует функцию конференц-связи вашего оператора для записи разговоров. Если вы не можете объединить вызовы, обратитесь к своему оператору мобильной связи, чтобы узнать, доступна ли функция конференц-связи на вашем счету.
Примечание:
1. Функция записи телефонных переговоров ◎ требует, чтобы ваш оператор поддерживал 3-сторонний телефонный разговор. SimpleTalk и H2o Wireless НЕ предлагают такой возможности в США.
2. Рекордер ◎ не может записывать новые вызовы без активной подписки, хотя он позволяет прослушивать ранее записанные разговоры.
Выберите один из различных вариантов подписки. Неограниченные записи для разблокировки всех функций для записи неограниченных вызовов.
Источник