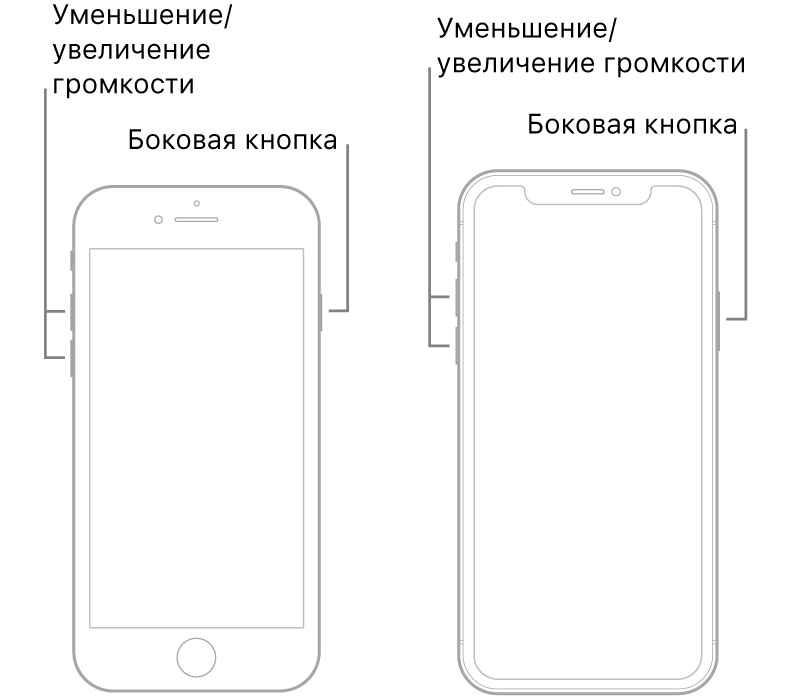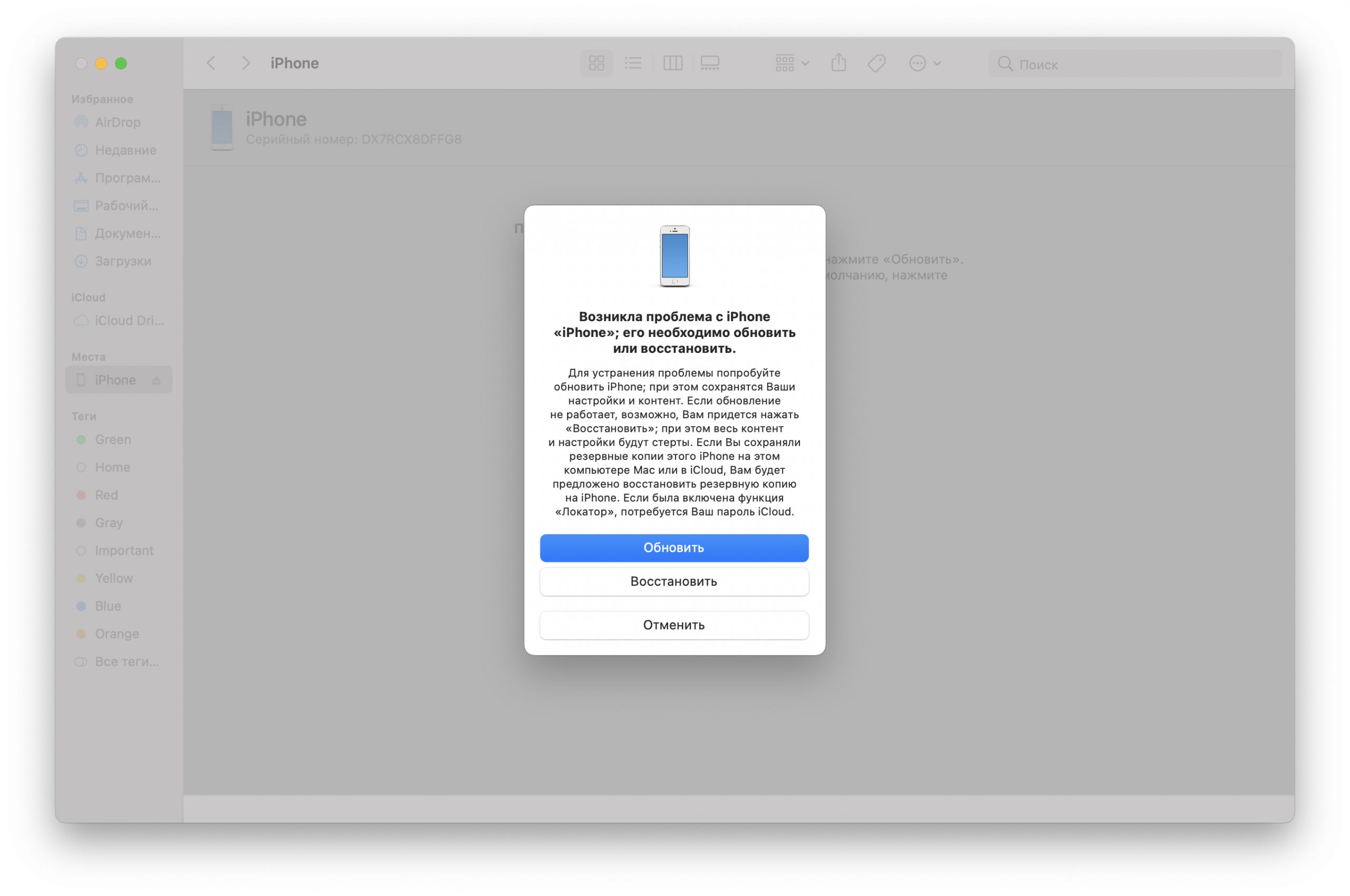- Помощь в использовании функции «Фото iCloud»
- После включения функции «Фото iCloud» некоторые фотографии и видео пропали. Что делать?
- На компьютере Mac с OS X Yosemite 10.10.3 или более поздней версии
- На компьютере с ОС Windows 8 или более поздней версии
- Что происходит при удалении фотографий с устройства с помощью функции «Фото iCloud»?
- Можно ли просматривать все фотографии и видеозаписи с компьютера Mac на iCloud.com?
- Как проверить состояние отправки или загрузки в «Фото iCloud»?
- Что произойдет, если превышен объем хранилища iCloud?
- Как отключить функцию «Фото iCloud» только на одном устройстве?
- Как удалить все содержимое папки «Фото iCloud» из iCloud и с моих устройств?
- Что произошло с альбомом «Мой фотопоток»?
- Дополнительная информация
- 4 способа убрать надпись «support.apple.com/iphone/restore» с экрана iPhone
- Что означает «support.apple.com/iphone/restore»?
- Способ 1. Перезагрузите iPhone
- Способ 2. Исправьте ошибку в один клик с помощью ReiBoot
- Способ 3. Используйте iTunes / Finder
- Способ 4. Через iCloud
- При загрузке высококачественной версии этого фото на iPhone произошла ошибка: что делать
- Причины ошибки при загрузке высококачественной версии фото
- Способ 1: убедиться в отсутствии технических ошибок
- Способ 2: перезагрузить смартфон
- Способ 3: проверить подключение к интернету
- Способ 4: проверить обновления ПО
- Способ 5: временно удалить фотографии
- Способ 6: отключить оптимизацию
Помощь в использовании функции «Фото iCloud»
Узнайте, как управлять функцией «Фото iCloud», находить пропавшие фотографии и видео, а также удалять ненужные.
После включения функции «Фото iCloud» некоторые фотографии и видео пропали. Что делать?
Поищите пропавшие фотографии и видео в альбоме «Недавно удаленные» в приложении «Фото», а также убедитесь, что вход в iCloud выполнен с помощью правильного идентификатора Apple ID. Узнайте подробнее о том, как найти пропавшие фотографии и видео в приложении «Фото».
Все фотографии и видео, скопированные на устройство с помощью iTunes, не копируются в папку «Фото iCloud». Чтобы добавить оригинальные версии в полном разрешении, выполните следующие действия.
На компьютере Mac с OS X Yosemite 10.10.3 или более поздней версии
Чтобы отправить оригинальные версии медиатеки, откройте приложение «Фото» и выберите «Фото» > «Настройки», а затем включите функцию «Фото iCloud».
Можно также копировать фотографии с компьютера на устройство iPhone, iPad или iPod touch с помощью AirDrop следующим образом.
- Убедитесь, что на компьютере и на устройстве iOS выполнен вход под одним и тем же идентификатором Apple ID.
- Разблокируйте устройство iOS и включите AirDrop.
- Откройте новое окно Finder на компьютере Mac и выберите на боковой панели пункт AirDrop.
- Перетащите фотографии на значок устройства iOS в окне Finder.
На компьютере с ОС Windows 8 или более поздней версии
Что происходит при удалении фотографий с устройства с помощью функции «Фото iCloud»?
При удалении фотографии или видеозаписи из приложения «Фото» на iPhone, iPad, iPod touch или компьютере Mac она также удаляется из хранилища «Фото iCloud» и с любых других устройств, на которых выполнен вход в «Фото iCloud». Они также не будут учитываться при подсчете объема хранилища iCloud. Если требуется удалить фотографии и видеозаписи со всех используемых устройств iOS, компьютера Mac и веб-сайта iCloud.com, это можно сделать в приложении «Фото».
Восстановить фотографии и видеозаписи можно из альбома «Недавно удаленные» в течение 30 дней. Узнайте, как восстановить недавно удаленную фотографию.
Можно ли просматривать все фотографии и видеозаписи с компьютера Mac на iCloud.com?
Функция «Фото iCloud» отправляет фотографии и видео из системной медиатеки компьютера Mac. Фотографии и видеозаписи, хранимые вне системной медиатеки, не отправляются на другие устройства и не обновляются на них.
Как проверить состояние отправки или загрузки в «Фото iCloud»?
- Откройте приложение «Фото».
- Перейдите на вкладку «Медиатека» и коснитесь «Все фотографии».
- Прокрутите вниз до строки состояния.
Фотографии и видеозаписи из медиатеки, неотправленные в iCloud, также можно найти в смарт-альбоме на компьютере Mac.
Что произойдет, если превышен объем хранилища iCloud?
Если будет превышен объем хранилища iCloud, фотографии и видеозаписи не будут отправляться в iCloud и не будут синхронизироваться между устройствами. Чтобы продолжать пользоваться функцией «Фото iCloud», перейдите на тарифный план с большим объемом хранилища или уменьшите используемый объем хранилища.
Уменьшите объем хранилища, используемый функцией «Фото iCloud». Для этого удалите фотографии и видео, которые не требуется хранить на устройствах iOS или на веб-сайте iCloud.com. Используемое устройство незамедлительно уничтожит все удаленные вами фотографии и видео, и они не будут доступны для восстановления в альбоме «Недавно удаленные».
Если место в хранилище закончилось, больше не будет выполняться резервное копирование в iCloud, а новые фотографии, видеозаписи, документы и информация не будут синхронизироваться.
Как отключить функцию «Фото iCloud» только на одном устройстве?
Чтобы отключить функцию «Фото iCloud» только на одном устройстве, выполните следующие действия.
- На iPhone, iPad или iPod touch перейдите в меню «Настройки» > [ваше имя] > iCloud > «Фото» и отключите функцию «Фото iCloud».
- На компьютере Mac откройте приложение «Фото» и выберите «Фото» > «Настройки», затем щелкните iCloud и снимите флажок «Фото iCloud».
- На устройстве Apple TV 4K или Apple TV HD выберите «Настройки» > «Учетные записи» > iCloud. В разделе «Фото» нажмите «Выбрать», чтобы отключить функцию «Фото iCloud».
При включенном параметре «Оптимизировать хранилище» не все оригиналы фотографий и видеозаписей могут находиться на устройстве. Чтобы загрузить оригиналы фотографий и видеозаписей на устройство iOS, выберите «Настройки» > [Ваше имя] > iCloud > «Фотографии» и выберите «Сохранение оригиналов». На компьютере Mac откройте приложение «Фото», выберите «Фото» > «Настройки», щелкните iCloud, а затем выберите «Загрузить оригиналы на этот компьютер Mac». Не отключайте устройство от источника питания и Интернета. После загрузки оригиналов можно отключить функцию «Фото iCloud». Также можно выбрать фотографии и видеозаписи, которые требуется загрузить с iCloud.com.
Прежде чем отключить функцию «Фото iCloud», можно создать копию своих фотографий и видео.
Как удалить все содержимое папки «Фото iCloud» из iCloud и с моих устройств?
Чтобы отключить функцию «Фото iCloud» на всех устройствах, выполните следующие действия.
- На iPhone, iPad или iPod touch перейдите в раздел «Настройки» > [ваше имя] > iCloud > «Управление хранилищем» > «Фото», а затем коснитесь «Выключить и удалить».
- На компьютере Mac перейдите в меню Apple > «Системные настройки», а затем щелкните идентификатор Apple ID. Выберите iCloud, а затем щелкните «Управление». Выберите «Фото», а затем щелкните «Выключить и удалить».
Если вы передумаете, следуйте инструкциям выше на своем устройстве, а затем выберите «Отменить удаление».
Фотографии и видеозаписи будут храниться в вашей учетной записи в течение 30 дней. Чтобы загрузить свои фотографии и видеозаписи на устройство iOS, выберите «Настройки» > [Ваше имя] > iCloud > «Фотографии» и выберите «Сохранение оригиналов». На компьютере Mac откройте приложение «Фото», выберите «Фото» > «Настройки», щелкните iCloud, а затем выберите «Загрузить оригиналы на этот компьютер Mac». Также можно выбрать фотографии и видеозаписи, которые требуется загрузить с iCloud.com.
Что произошло с альбомом «Мой фотопоток»?
При включении функции «Фото iCloud» все фотографии, находящиеся в альбоме «Мой фотопоток», но не сохраненные в медиатеке, удаляются. А отдельный альбом «Мой фотопоток» перестает отображаться.
Если у вас есть дополнительное устройство с альбомом «Мой фотопоток» и отключенной функцией «Фото iCloud», на этом устройстве альбом «Мой фотопоток» будет отображаться по-прежнему. Все новые фотографии, снятые или добавленные в медиатеку, отображаются на этом устройстве в альбоме «Мой фотопоток».
Дополнительная информация
В предыдущих версиях iOS, macOS, tvOS и iCloud для Windows функция «Фото iCloud» называлась «Медиатека iCloud».
Информация о продуктах, произведенных не компанией Apple, или о независимых веб-сайтах, неподконтрольных и не тестируемых компанией Apple, не носит рекомендательного или одобрительного характера. Компания Apple не несет никакой ответственности за выбор, функциональность и использование веб-сайтов или продукции сторонних производителей. Компания Apple также не несет ответственности за точность или достоверность данных, размещенных на веб-сайтах сторонних производителей. Обратитесь к поставщику за дополнительной информацией.
Источник
4 способа убрать надпись «support.apple.com/iphone/restore» с экрана iPhone
Если на экране вашего смартфона появилась надпись «support.apple.com/iphone/restore», пользоваться им невозможно, пока вы не выведете устройство из режима восстановления. Рассказываем о разных методах, как это сделать.
Что означает «support.apple.com/iphone/restore»?
Данная надпись на дисплее iPhone указывает, что смартфон находится в режиме восстановления. Как правило, такое случается после неудачных манипуляций с гаджетом: например, если вы хотели его перепрошить, но не смогли довести дело до конца, либо он отключится от компьютера в процессе передачи данных, в результате чего система восстановилась или обновилась с ошибками. Впрочем, это вовсе не означает, что ваш iPhone превратился в кирпич, а данные навсегда потеряны. Вот что можно сделать в такой ситуации.
Способ 1. Перезагрузите iPhone
Даже если вы не знаете, что делать с «support.apple.com/iphone/restore», первый шаг довольно очевиден: при любых сбоях iPhone никогда не помешает перезагрузить устройство, прежде чем переходить к более сложным методам. Вот как сделать Hard Reset на разных смартфонах Apple.
- iPhone 6S / SE 2016
Нажмите и одновременно удерживайте кнопки включения и «Домой». Когда появится логотип Apple, отпустите обе кнопки.
Нажмите и удерживайте кнопки уменьшения громкости и включения. Когда появится логотип Apple, отпустите обе кнопки.
- iPhone 8 / SE 2020 / X и новее
Нажмите и сразу отпустите кнопку увеличения громкости, нажмите и сразу отпустите кнопку уменьшения громкости, затем нажмите и удерживайте боковую кнопку. Когда появится логотип Apple, отпустите кнопку.
Способ 2. Исправьте ошибку в один клик с помощью ReiBoot
Если перезагрузка не помогла, смартфон потребуется восстановить. Проще всего это сделать с помощью специализированных программ, которые минимизируют риск ошибки, которая может стоить вам всех данных на устройстве. Среди таких программ — ReiBoot, утилита, способная исправить десятки проблем с iPhone, включая надпись «support.apple.com/iphone/restore». Вот как ей пользоваться.
1. Первым делом необходимо загрузить Tenorshare ReiBoot. Сделать это лучше через официальный сайт: так вы точно загрузите актуальную версию и не загрузите неправильно или вредоносное ПО.
2. Установите программу и активируйте лицензию, чтобы пользоваться всеми её возможностями.
3. Подключите смартфон к компьютеру с помощью кабеля Lightning. Откройте ReiBoot и выберите на главном экране «Выйти из режима восстановления».
4. Дождитесь, пока программа выключит режим восстановления. Это может занять от нескольких секунд до пары минут, в процессе не отключайте iPhone от компьютера.
5. Когда iPhone перезагрузится и на экране появится сообщение об успешном завершении работы, вы можете отключить смартфон от ПК и пользоваться им, как обычно: все ваши настройки и данные остались на месте.
Вот и всё: вы успешно убрали надпись «support.apple.com/iphone/restore» и вернули контроль над iPhone.
Способ 3. Используйте iTunes / Finder
Стандартная утилита iTunes (в macOS Catalina и новее её возможности переехали в приложение Finder) тоже может быть полезна для исправления этой ошибки. Для этого достаточно подключить смартфон к компьютеру, запустить программу и открыть вкладку с нужным iPhone. Вот что вы должны увидеть:
Первым делом стоит попробуйте нажать на кнопку «Обновить». В процессе iTunes загрузит актуальную версию iOS и установит её на iPhone без удаления пользовательских файлов и настроек. Следуйте инструкции на экране и не отключайте смартфон от ПК, пока он не включится после установки системы.
Если iPhone успешно перезагрузился и включился, вам повезло: не нужно заново создавать код-пароль, добавлять карты в Apple Pay и восстанавливать данные из старого бэкапа, смартфоном можно пользоваться, как обычно. Если же это не решило проблему (или iTunes не позволяет обновить устройство), чёрный экран на iPhone придётся убирать через восстановление. Для этого нажмите на кнопку «Восстановить» и дождитесь, пока программа не сотрёт ваш смартфон и переустановит систему. После этого вы сможете заново настроить iPhone, когда он включится.
Способ 4. Через iCloud
Восстановление через iTunes сработает, только если у вас на смартфоне отключён «Локатор». Если вам повезло меньше и он был включён, без доступа к самому устройству выключить его не получится. Впрочем, вы всегда можете принудительно отключить «Найти iPhone» и сбросить смартфон через iCloud.
Для этого в любом браузере на компьютере перейдите на сайт www.icloud.com.
На главной странице сервиса выберите «Найти iPhone».
Выберите из списка нужный смартфон и нажмите «Стереть iPhone».
Подтвердите действие, нажав «Стереть». После этого, как и при восстановлении через iTunes, смартфон потеряет все данные, и сбросит iOS до стандартных настроек. Когда смартфон включится, вы сможете настроить его заново и восстановить данные из бэкапа. Обратите внимания: учитывая, что на устройстве стояла защита «Найти iPhone», вам потребуется ввести данные своего Apple ID, прежде чем вы сможете им пользоваться.
Источник
При загрузке высококачественной версии этого фото на iPhone произошла ошибка: что делать
Большинство новых смартфонов оснащено хорошими камерами, позволяющими делать превосходные снимки. iPhone – не исключение из правил. Качество фотографий, сделанных на эти устройства, удовлетворяет запросы даже самых требовательных Instagram-блогеров. Однако зачастую при попытке залить снимок на Айфон появляется системное уведомление «Не удалось загрузить видео. При загрузке высококачественной версии этого фото на iPhone произошла ошибка». Варианты решения проблемы, а также пошаговые инструкции собраны в следующем ниже тексте.
Причины ошибки при загрузке высококачественной версии фото
Размытые снимки низкого качества с восклицательным знаком в галерее Айфона не предвещают каких-либо серьезных проблем. Оригинальные фотографии никуда не исчезают, а причиной ошибки являются некорректные настройки облачного хранилища или сбой, возникший при синхронизации устройства с iCloud. Во время отправки контента в «Облако» на смартфоне остаются только миниатюры, которые сильно сжаты для экономии свободного пространства и ресурсов устройства. Проблема состоит в том, что в случае отсутствия соединения с интернетом доступ к высококачественным оригиналам снимков закрыт.
Способ 1: убедиться в отсутствии технических ошибок

Красный огонек указывает на наличие системных неполадок, причина которых будет указана в комментарии. Ознакомиться с оригиналами фотографий на iPhone получится только после устранения ошибки. Обычно все «баги» ликвидируются службой технической поддержки в течение короткого временного промежутка, не превышающего несколько минут.
Способ 2: перезагрузить смартфон

Способ 3: проверить подключение к интернету
Просматривать оригиналы фотографий без доступа к интернету невозможно, поскольку они находятся в iCloud. Галерея смартфона хранит исключительно миниатюры фото. В случае возникновения ошибки нужно убедиться в наличии интернет-подключения. Для этого можно запустить любой сайт в браузере или включить видеоролик в приложении YouTube.
При наличии доступа к Сети стоит поискать причину проблемы с загрузкой высококачественных версий в другом месте. Отсутствие возможности загружать качественные фотографии зачастую связано с неполадками в работе роутера. В таком случае доступ к интернету будет ограничен для всех устройств.
Способ 4: проверить обновления ПО
Если не удалось загрузить видео или фото в высоком разрешении, возможно, что причиной проблемы является устаревшая версия IOS. В подобном случае стоит выполнить действия в следующем порядке:
- Открыть раздел настроек.
- Зайти в меню «Основные».
- Ознакомиться со вкладкой «Обновление программного обеспечения».
- При наличии новых версий операционной системы тапнуть по кнопки «Установить».
Для обновления ОС на Айфоне можно воспользоваться компьютером и USB-кабелем. Потребуется открыть iTunes, перейти в раздел «Общие» и выбрать «Проверка наличия обновлений». Если они есть, нужно загрузить их и установить.
Способ 5: временно удалить фотографии
Если загрузка качественной версии фотографии не удалась из-за ошибки, нужно попробовать на время удалить изображение для последующего восстановления:
- Выделить проблемный снимок и удалить его.
- Зайти в меню «Недавно удаленные».
- Выбрать предыдущую фотографию и нажать на кнопку «Восстановить».
- Подтвердить свое решение.
После этого произойдет «перезагрузка» фотографии и доступ к ней будет автоматически восстановлен.
Способ 6: отключить оптимизацию
Данный вариант позволяет решить проблему с загрузкой высококачественных снимков даже если описанные выше способы не привели к положительному результату. Для этого потребуется выключить оптимизацию фото, а затем загрузить оригинальные фотографии в галерею. Процесс может растянуться на довольно продолжительный период. Для отключения оптимизации необходимо:
- Открыть раздел настроек.
- Перейти в «Фото».
- Нажать на кнопку «Сохранение оригиналов» и дождаться завершения перемещения полноразмерных файлов из облачного хранилища в галерею.
- Найти пункт «Фото iCloud» и переместить бегунок влево.
Остается подтвердить свой выбор и сохранить изменения, после чего ошибка, возникающая при загрузке высококачественных фотографий, должна исчезнуть.
Источник