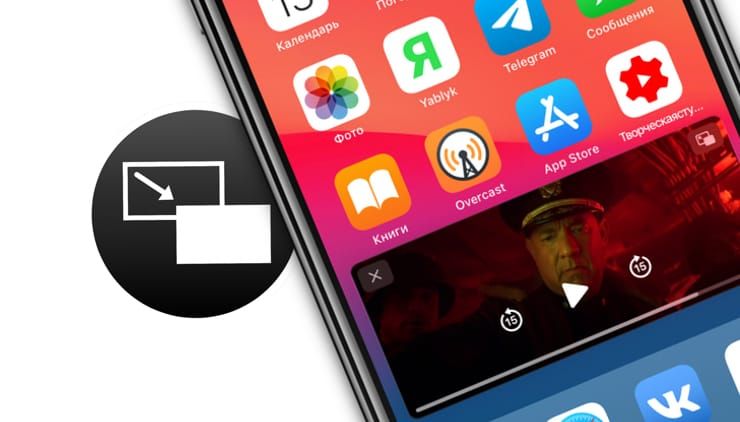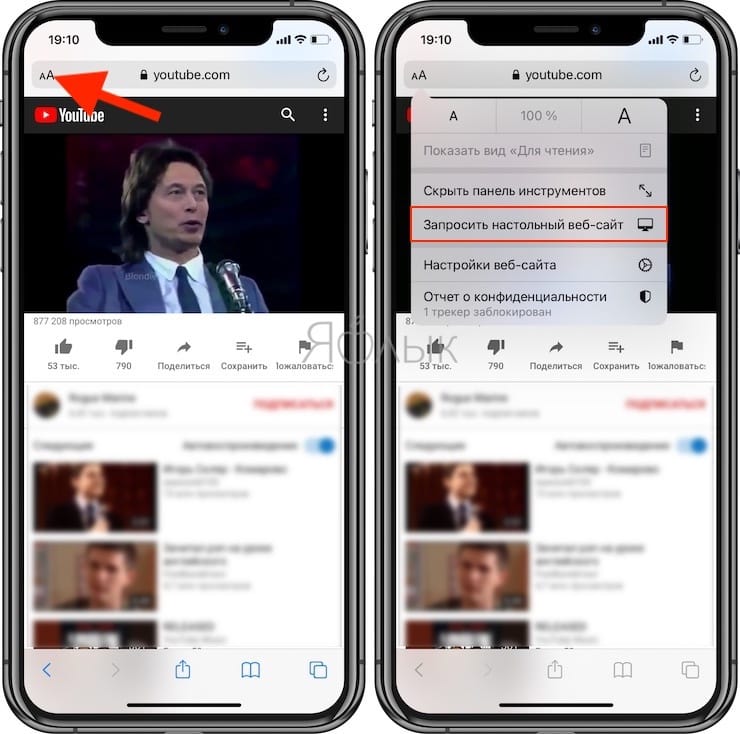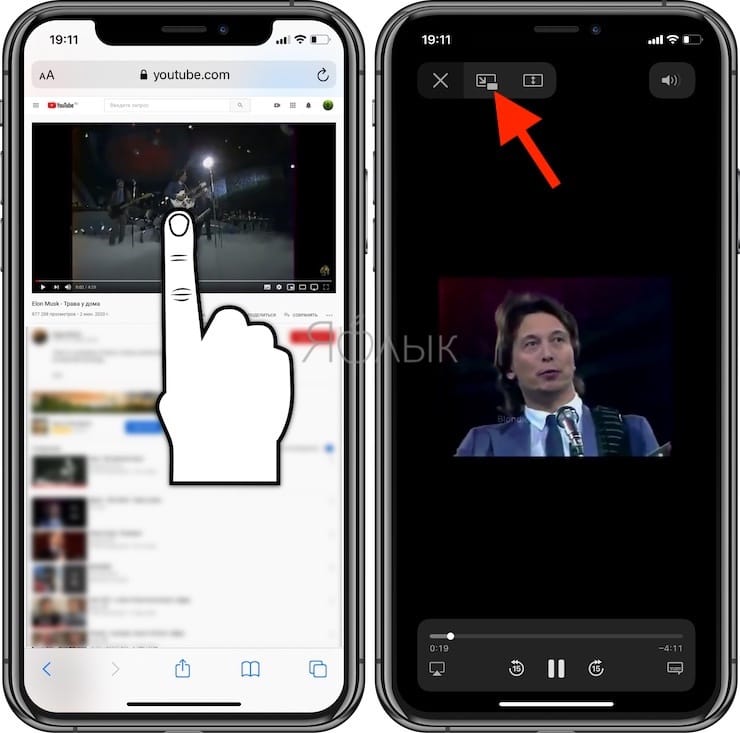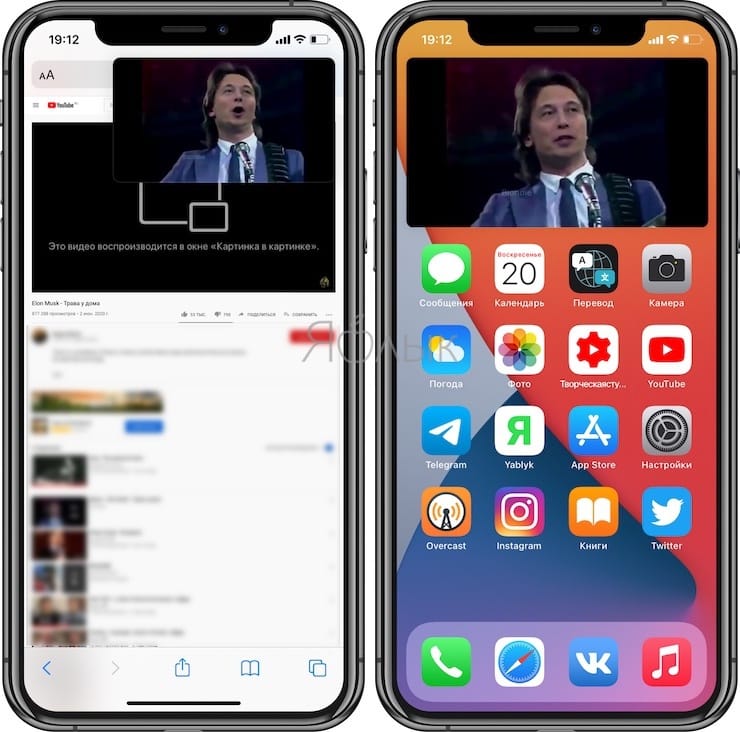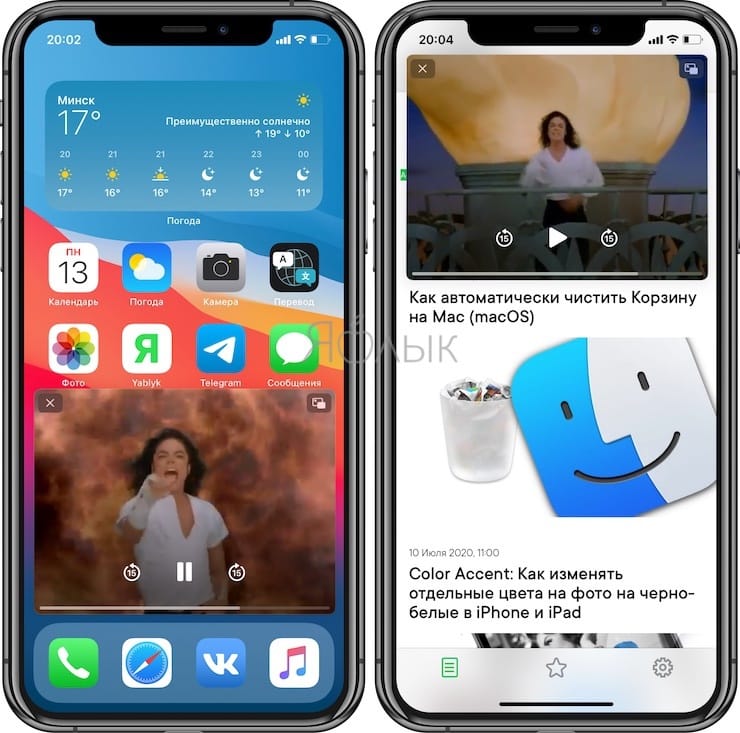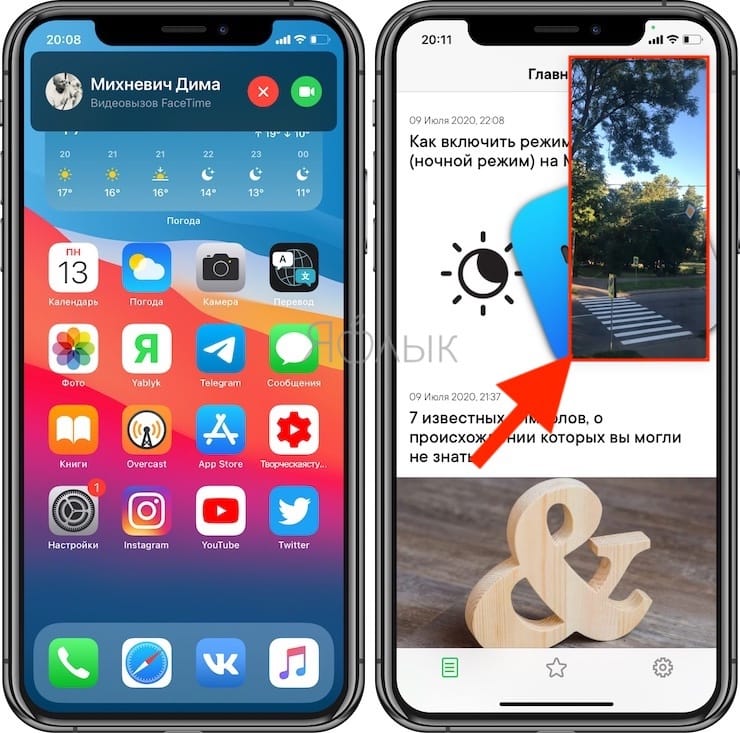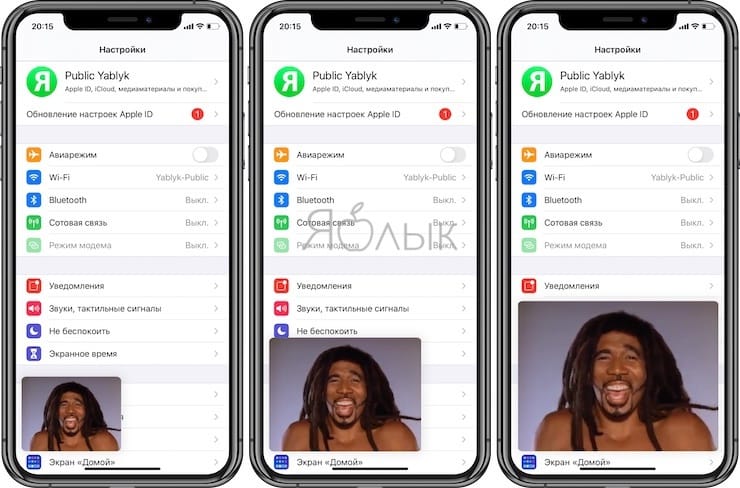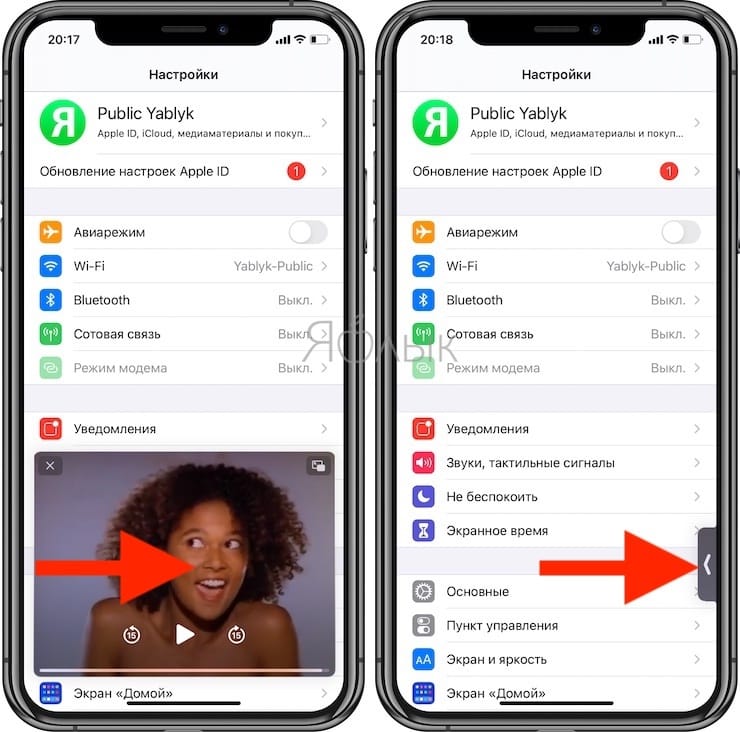- iOS 14: как использовать картинку в картинке для видео и звонков на iPhone
- Что такое «Картинка в картинке» (Picture in picture) на iPhone?
- Как использовать картинку в картинке для видео и звонков на iPhone
- Способ 1
- Способ 2
- Как воспроизводить видео YouTube в формате «картинка в картинке» на iPhone
- Как скрыть изображение в окне изображения на iPhone
- Режим «картинка в картинке» на iPhone: как включить и пользоваться
- Как включить функцию «картинка в картинке» на iPhone
- Как пользоваться функцией «картинка в картинке» при видео звонке FaceTime
- Как изменять размеры окна функции «картинка в картинке»
- Как свернуть окно функции «картинка в картинке» за пределы экрана
- Как включить режим «картинка в картинке» на iOS 14
- Не включается «картинка в картинке». Что делать
- Как настроить режим «картинка в картинке»
- Лонгриды для вас
iOS 14: как использовать картинку в картинке для видео и звонков на iPhone
Одно небольшое, но важное изменение удобства использования, которое Apple внесла в iOS 14 для iPhone, – это добавление поддержки «Картинка в картинке». Эта функция присутствует на iPad уже несколько лет, поэтому было странно видеть, что Apple не добавила ее на iPhone. Благодаря поддержке «Картинка в картинке» можно легко выполнять несколько задач на своем iPhone во время видеозвонка или просмотра видео. Вот как вы можете использовать картинку в картинке на своем iPhone на iOS 14.
Добавление «Картинка в картинке» на iPhone не могло быть более удачным моментом, поскольку все больше и больше людей во всем мире используют свои iPhone для видеозвонков. В настоящий момент, если вы участвуете в видеозвонке, невозможно получить доступ к другим приложениям или документам на вашем устройстве без приостановки видеопотока. Здесь в игру вступает новый режим «Картинка в картинке» в iOS 14.
Что такое «Картинка в картинке» (Picture in picture) на iPhone?
Картинка в картинке позволяет вам воспроизводить видео в небольшом плавающем окне, которое вы можете перемещать по экрану. Таким образом, во время видеовызова вы можете получить доступ к своим документам, хранящимся в Dropbox, без необходимости приостанавливать видеопоток. Вы также сможете просматривать видеопоток и нужный файл одновременно на дисплее вашего iPhone. Также удобно просматривать веб-страницы или продолжать разговор во время потоковой передачи контента на YouTube или Netflix. В выбранных приложениях вы также получите возможность перемотать вперед или назад на 15 секунд в окне PiP. Реализация Apple уникальна для Android, поскольку окно «Картинка в картинке» (PiP) также может изменять размер. Вы можете дважды нажать или ущипнуть, чтобы увеличить окно PiP, чтобы переключаться между тремя размерами окна: маленьким, средним и большим.
Как использовать картинку в картинке для видео и звонков на iPhone
Использование «Картинка в картинке» на iPhone под управлением iOS 14 чрезвычайно просто и практически не требует вмешательства пользователя. Для поддержки PiP в сторонних приложениях разработчики должны поддерживать эту функцию. Большинство популярных потоковых приложений, включая Netflix, уже работают в режиме «Картинка в картинке» на iOS 14, хотя YouTube по-прежнему не работает. Несовместимые приложения должны быть обновлены к моменту официального выпуска iOS 14.
Есть три метода, с помощью которых вы можете включить «Картинка в картинке» в стороннем приложении на вашем iPhone. Оба они упомянуты ниже.
Способ 1
Первый способ относительно прост и позволяет очень легко активировать картинку в картинке.
Шаг 1. Откройте такое приложение, как Netflix или Prime Video, и начните потоковую передачу контента, который хотите посмотреть.
Шаг 2. Переключитесь в полноэкранный режим, а затем просто проведите пальцем вверх или нажмите кнопку «Домой», чтобы перейти на главный экран.
Шаг 3. Это автоматически включит «Картинка в картинке», и видео будет воспроизводиться в небольшом окне на главном экране, которое вы можете перетащить и расположить в соответствии с вашими требованиями. Это также будет работать, когда вы участвуете в видеозвонке FaceTime.
Если стороннее приложение не работает с «Картинкой в картинке», вам придется подождать, пока разработчик обновит приложение.
Способ 2
В поддерживаемых приложениях вы увидите небольшой значок в медиаплеере, чтобы активировать режим «Картинка в картинке».
В некоторых приложениях, таких как собственное приложение Apple TV, вы можете дважды коснуться видео двумя пальцами, чтобы воспроизвести его в режиме «Картинка в картинке» внутри самого приложения. Возможно, что этот жест будет использоваться в других приложениях после обновления для iOS 14.
Как воспроизводить видео YouTube в формате «картинка в картинке» на iPhone
Хорошо то, что «Картинка в картинке» на iPhone в iOS 14 также работает с контентом, который вы транслируете внутри Safari. Итак, если вы воспроизводите видео на веб-сайте в Safari, вы можете поместить его в режим «Картинка в картинке», а затем продолжить потоковую передачу во время просмотра веб-страниц или проверки другого документа. Используя этот метод, вы можете воспроизводить видео YouTube в режиме «Картинка в картинке», поскольку само приложение на данный момент не поддерживает эту функцию. Этот метод будет работать независимо от того, являетесь ли вы подписчиком YouTube Premium или нет.
Шаг 1. Откройте YouTube.com в Safari и переходите к воспроизведению видео по своему вкусу.
Шаг 2. переключите видео в полноэкранный режим. Затем в окне медиаплеера коснитесь окна PiP в верхнем левом углу.
Шаг 3. Откроется окно PiP, и вы сможете продолжить просмотр веб-страниц в Safari на своем iPhone во время просмотра видео или даже при использовании других приложений.
Как скрыть изображение в окне изображения на iPhone
Вы можете скрыть окно «Картинка в картинке» на вашем iPhone, просто разместив его у правого края экрана. Вы по-прежнему сможете слышать звук текущего видеозвонка, но ваш видеопоток будет остановлен. Затем вы можете коснуться стрелки, чтобы снова открыть окно PiP.
Что вы думаете о реализации Apple Picture in Picture на iPhone? Хотя компания немного запоздала с его внедрением, на мой взгляд, исполнение кажется фантастическим.
Источник
Режим «картинка в картинке» на iPhone: как включить и пользоваться
В iOS 13 компания Apple включила режим «Картинка в картинке» (Picture in Picture), но только для iPad. В iOS 14 (подробный обзор новых функций) эта функция стала доступна и для iPhone. Благодаря ей пользователи могут, например, одновременно смотреть видео или делать вызовы с помощью Facetime, а также выполнять какие-то другие действия на своем устройстве. А вот как на iPhone воспользоваться функционалом «картинки в картинке» мы и расскажем.
Как включить функцию «картинка в картинке» на iPhone
«Картинка в картинке» обычно работает с приложениями, которые воспроизводят видеоконтент, но, когда речь идет о сторонних приложениях, разработчики приложений тоже должны реализовать поддержку этой функции.
Например, видео из YouTube в режиме «картинки в картинке» пока можно смотреть только из браузера Safari, официальное приложение YouTube не поддерживает данную функцию.
В совместимых приложениях, в число которых входят и приложения Apple, такие, как Apple TV, вы можете нажать на значок «картинка в картинке» в верхней части приложения, чтобы активировать этот режим или же просто дважды нажать на видео двумя пальцами.
«Картинка в картинке» в приложении Safari работает практически с любым видео, и разработчикам веб-сайтов не требуется реализовывать какую-то дополнительную поддержку этой функции. Однако, чтобы просмотреть видео в режиме «Картинка в картинке», например, на YouTube, необходимо сначала запросить настольную версию сайта (это ограничение YouTube), а только затем запускать воспроизведение видео, переходить в полноэкранный режим и нажать значок «картинка в картинке» (можно дважды нажать на видео двумя пальцами).
Выход из режима «Картинка в картинке» и повторный возврат в полноэкранный режим открытого приложения можно осуществить, просто коснувшись того же значка в верхнем правом углу окна «картинка в картинке» или дважды нажав два пальца. Закрытие окна «картинка в картинке» и связанного с ним приложения можно выполнить, нажав крестик X в левом углу.
Но существуют некоторые типы видео, которые не работают с этой функцией, например, видео, встроенные на веб-страницы. Поэтому может потребоваться некоторая настройка определенных веб-сайтов, прежде чем такое видео можно будет использовать в режиме «картинка в картинке». Однако функция совместима со встроенными видео с YouTube и Vimeo, поэтому сайты, использующие эти встраивания, будут иметь контент, совместимый с «картинкой в картинке».
Обратите внимание, что вы не можете использовать режим «картинка в картинке» на одном веб-сайте, а затем открыть другой сайт в браузере Safari. Это приводит к закрытию окна «картинка в картинке». Хотя другие приложения, отличные от Safari, функция может использовать.
Как пользоваться функцией «картинка в картинке» при видео звонке FaceTime
Картинка в картинке работает с FaceTime в iOS 14, и это, пожалуй, самый полезный способ воспользоваться функцией. В iOS 13, если вам нужно что-то сделать на вашем телефоне, вы должны провести пальцем по окну FaceTime, что приостанавливает передачу вашего видео для человека, с которым вы разговариваете.
В iOS 14 же при аналогичном проведении пальцем по окну FaceTime вызов автоматически сворачивается в окно «картинка в картинке». Оно остается видимым даже при доступе к другим приложениям, чтобы вы и другой собеседник могли продолжить разговор. А сам iPhone становится доступным к параллельному использованию.
Вы можете уменьшить или увеличить окно FaceTime (обычным жестом двумя пальцами, также как увеличиваете или уменьшаете изображение), чтобы изменить его размер с большого на средний или маленький, а затем снова вернуться к стандартному. А если вы просто нажмете один раз, то окно «картинка в картинке» развернется обратно до полного размера экрана iPhone» Вы также можете пальцем переместить окно «картинка в картинке» в наилучшее для него место на экране.
Как изменять размеры окна функции «картинка в картинке»
Вы можете дважды нажать на любое окно «картинка в картинке» или использовать жесты, чтобы изменить размер окна «картинка в картинке». Всего iOS дает возможность выбрать один из трех размеров: маленький, средний и большой.
Маленькое окно имеет размер двух значков приложений, средний размер – около трех значков приложений, а высота окна в полтора раза больше. Самое большое окно имеет размер восьми значков приложений.
Все окна отображаются в альбомной ориентации на главном экране iPhone, за исключением FaceTime, который отображается в портретном режиме.
Окна «картинка в картинке» можно использовать практически с любым приложением или на главном экране. Маленькие и средние окна можно перемещать в любой угол экрана «iPhone», тогда как большое окно «Картинка в картинке» можно лишь разместить вверху или внизу экрана.
Как свернуть окно функции «картинка в картинке» за пределы экрана
Вы можете убрать окно «картинка в картинке» любого размера на iPhone с помощью обычного перетаскивания, перемещая элемент за пределы экрана.
При перемещенном за пределы экрана окна «картинка в картинке» вы продолжите слышать звук из видео или вызова FaceTime, но сам этот элемент не будет отображаться на дисплее iPhone.
Источник
Как включить режим «картинка в картинке» на iOS 14
Масштабность iOS 14 по-настоящему сложно переоценить. Обновление включает так много новых функций, режимов и инструментов, что поневоле начинаешь думать, что Apple где-то провинилась, раз добавила все эти нововведения сразу. Ведь ещё какой-то год назад реализация большей части из них казалась немыслимой, а сегодня является нашей реальностью. Другое дело, что, как показала практика, многие пользователи понятия не имеют, как включать и взаимодействовать даже с простейшими функциями. Например, режимом «картинка в картинке», который добрался и до iPhone.
Режим «картинка в картинке» работает не во всех приложениях
Режим «картинка в картинке» — это популярный элемент многозадачности, ориентированный – по крайней мере, на iOS – на просмотр видео в отдельном окне в моменты выполнения других задач. В этом режиме ролик запускается поверх всех остальных окон и процессов, позволяя пользователю перемещать его, менять размер и при необходимости даже скрыть из виду. Первоначально режим «картинка в картинке» появился на iPad, потому что там его существование было оправдано большим размером экрана, но в iOS 14 он появился и на iPhone.
Не включается «картинка в картинке». Что делать
Несмотря на кажущуюся примитивность режима, многие пользователи жалуются на то, что по умолчанию он не работает. Впрочем, это и понятно, ведь «картинку в картинке» необходимо сначала включить. Вот как это сделать:
- Перейдите в «Настройки» и откройте раздел «Основные»;
- В открывшемся окне выберите «Картинка в картинке»;
Если видео в отдельном окне не запускается, скорее всего, режим «картинка в картинке» просто не включен не вашем устройстве
- Переведите тумблер активации в положение «Вкл.»;
- Запустите видео на любом видеосервисе и нажмите кнопку Home для выхода на рабочий стол – видео появится в отдельном окне.
Поддержка режима «картинка в картинке» не появляется в приложениях автоматически. Поэтому, чтобы конкретная программа смогла воспроизводить видео в отдельном окне, её разработчику придётся добавить соответствующую возможность вручную. Если этого не сделать при выходе на рабочий стол в момент просмотра ролика его воспроизведение остановится. А поскольку iOS 14 только вышла, не стоит удивляться, что некоторые приложения пока что не работают с режимом «картинка в картинке». Вероятно, он появится позже.
Как настроить режим «картинка в картинке»
Вот так будет выглядеть окно воспроизведения в режиме «картинка в картинке» поверх других приложений
Если у вас всё получилось, и видео запустилось в отдельном окне на рабочем столе или поверх других процессов и задач, которые вы выполняете, значит, всё было сделано правильно. Окно, которое вы видите, можно настроить, изменив его размер. Для этого просто воспользуйтесь жестом pinch-to-zoom, сводя или разводя пальцы в интерфейсе воспроизведения. Для изменения местоположение окна просто перетащите его пальцем вверх, вниз или в стороны. А чтобы вернуться в полноэкранный формат воспроизведения, нажмите на специальную иконку в правом верхнем углу окна с видео.
Что происходит? Все меняют иконки приложений в iOS 14, и вы тоже можете
К сожалению, сфера применения режима «картинка в картинке» на iOS уже, чем на Android. Несмотря на то что Apple предложила возможность скрыть окно воспроизведения, просто свайпнув по нему вправо или влево, Google даёт возможность запускать в отдельном окне не только видео и видеозвонки. На Android в этом режиме, к примеру, можно открыть карты, чтобы следовать по маршруту и при этом продолжать заниматься другими делами, или калькулятор. На iOS, к сожалению, ничего такого почему-то нет.
Новости, статьи и анонсы публикаций
Свободное общение и обсуждение материалов
Лонгриды для вас
iPhone изначально не поддерживал стилус, потому что Стив Джобс считал, что лучшее средство управления iOS — это палец. Но многие всё равно предпочитают стилус, потому что он позволяет не только взаимодействовать с интерфейсом, но и писать, и даже рисовать на экране
Здесь всё, что вы хотели знать о SharePlay в FaceTime: опыт использования SharePlay спустя месяц, как делиться музыкой, смотреть вместе фильмы и включать демонстрацию экрана iPhone
Допуск уведомлений, учет Фокусирования на всех устройствах, автоматизация и сводка уведомлений — главные причины, почему на iOS 15 могут не приходить уведомления. Подробно рассказываем, как избавиться от проблемы
Источник