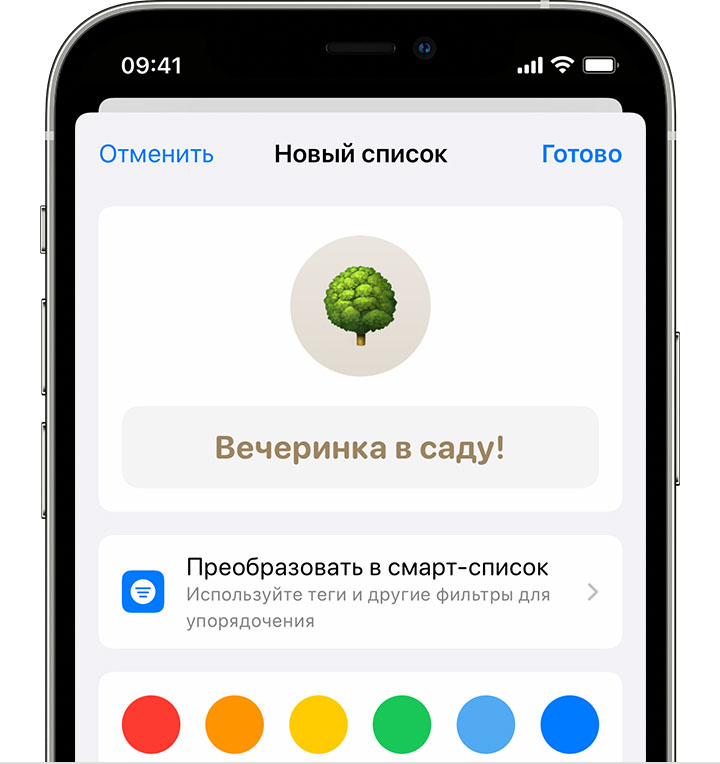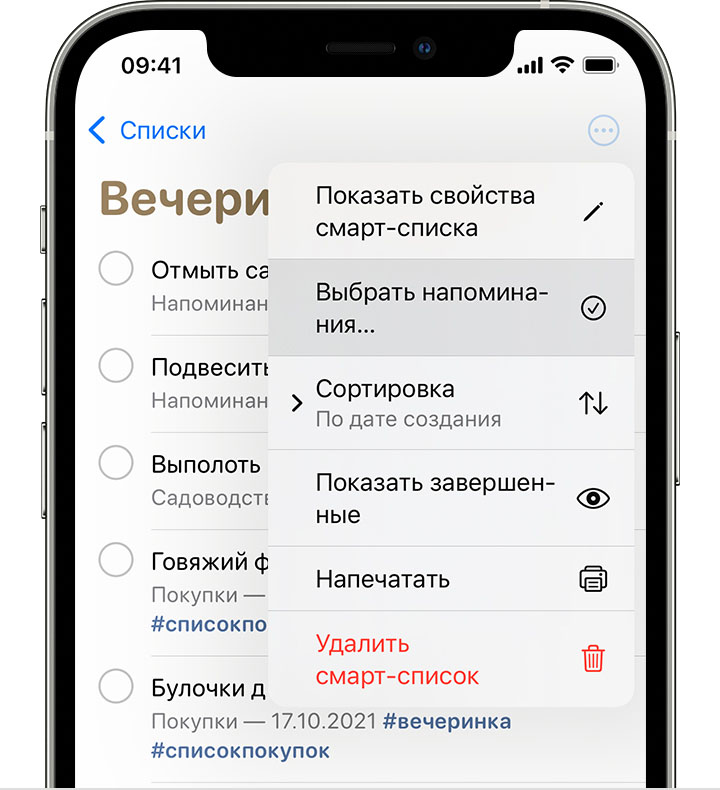- Как правильно пользоваться Напоминаниями на iPhone и iPad
- Как создать напоминание на iPhone и iPad
- Как создать список напоминаний на iPhone и iPad
- Как включить виджет приложения Напоминания на iPhone и iPad
- Упорядочивание напоминаний на iPhone, iPad или iPod touch
- Создание, изменение и группировка списков напоминаний
- Создание списка
- Изменение списка
- Группировка списков
- Перенос напоминания в другой список
- Изменение порядка напоминаний в списке
- Упорядочивание списков с помощью тегов
- Создание тега
- Просмотр напоминаний с конкретными тегами в браузере тегов
- Добавление тега в несколько напоминаний одновременно
- Исключение тега из напоминания
- Удаление тега
- Использование смарт-списков
- Просмотр напоминаний в подобранных смарт-списках
- Создание пользовательского смарт-списка
- Как на iPhone поставить и настроить напоминание
- Создание события с повторением
- Помощь голосового ассистента
- Напоминания о днях рождения
- Заключение
Как правильно пользоваться Напоминаниями на iPhone и iPad
Для ведения списка дел на iPhone и iPad не нужно устанавливать никаких дополнительных приложений — стандартных функций iOS вполне хватает. Штатное приложение Напоминания, пусть и нельзя назвать самым мощным средством для создания to-do-листов, но со своей задачей, записью и уведомлениями о делах и событиях, оно вполне справляется. В этой небольшой инструкции мы расскажем о том, как нужно правильно пользоваться Напоминаниями на iPhone и iPad.
Самое приятное в стандартом приложении Напоминания — простота. Пользователя в нем не отвлекают никакие дополнительные функции и все его внимание сосредотачивается на учете дел, которые нужно выполнить. Еще одной примечательной функцией является виджет для Центра управления, который позволяет всегда помнить какие дела для выполнения еще остались.
Как создать напоминание на iPhone и iPad
Шаг 1. Запустите приложение Напоминания
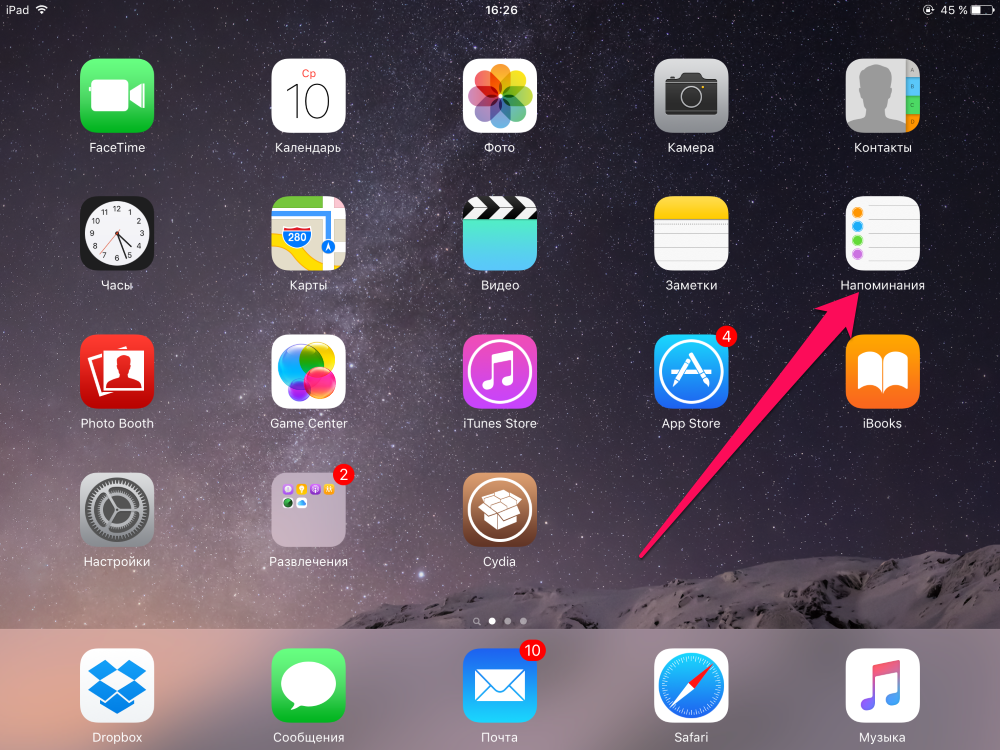
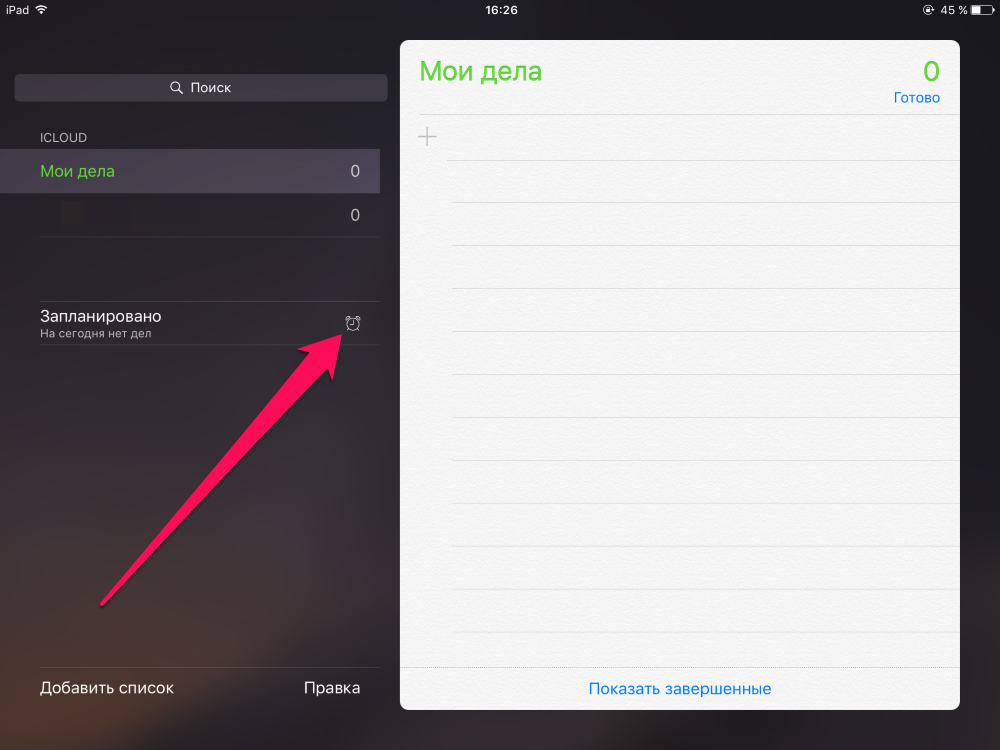
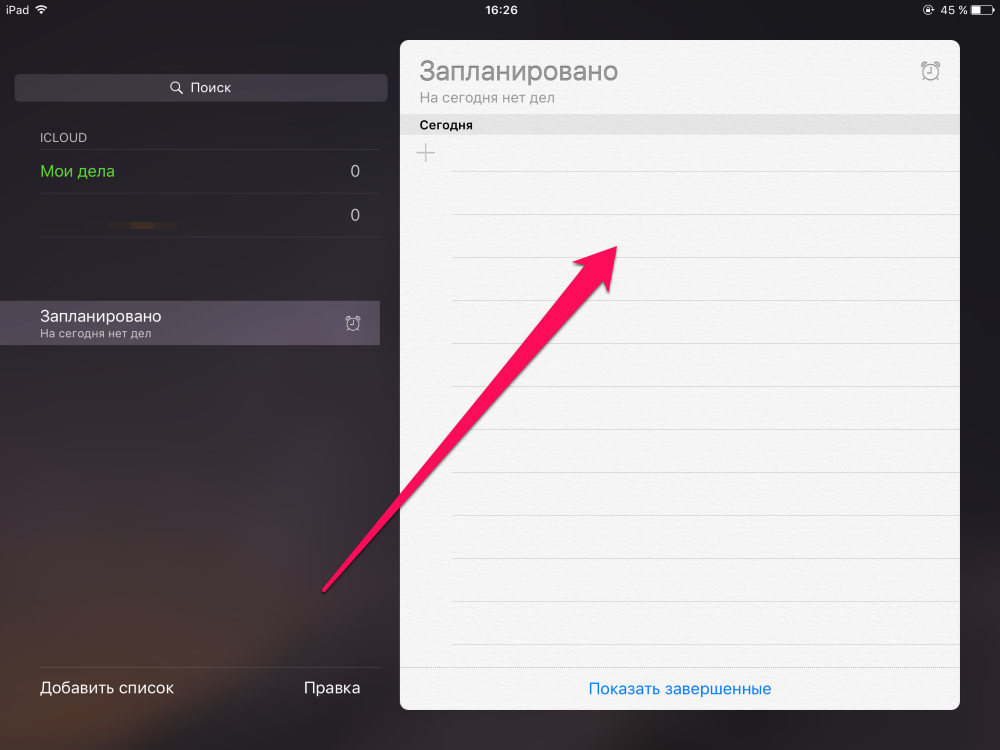
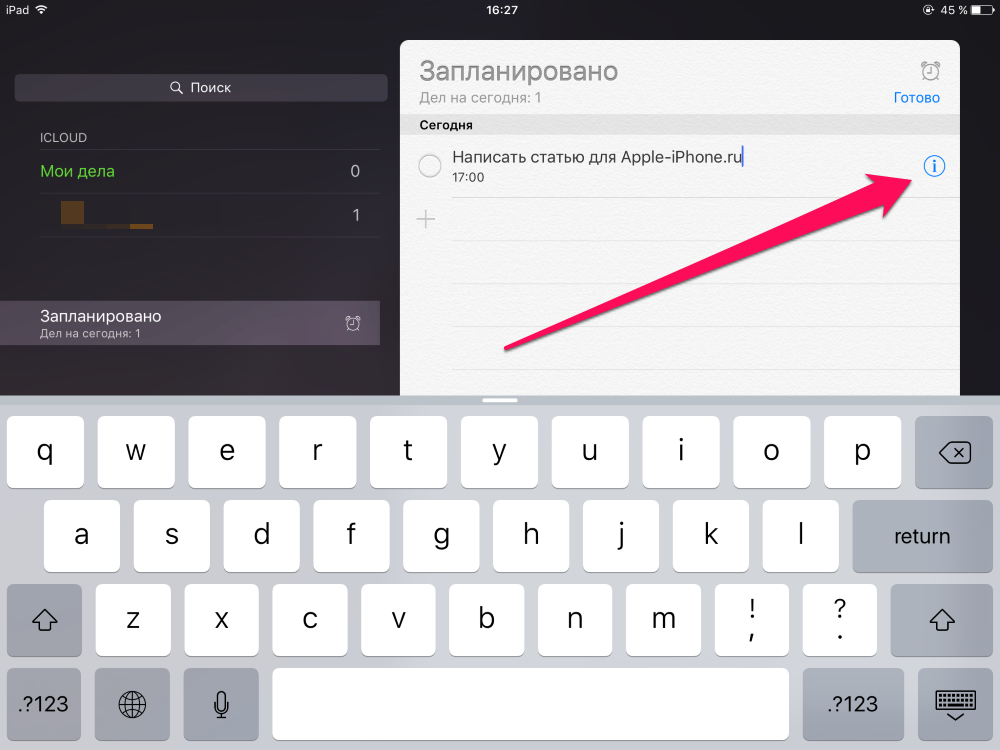
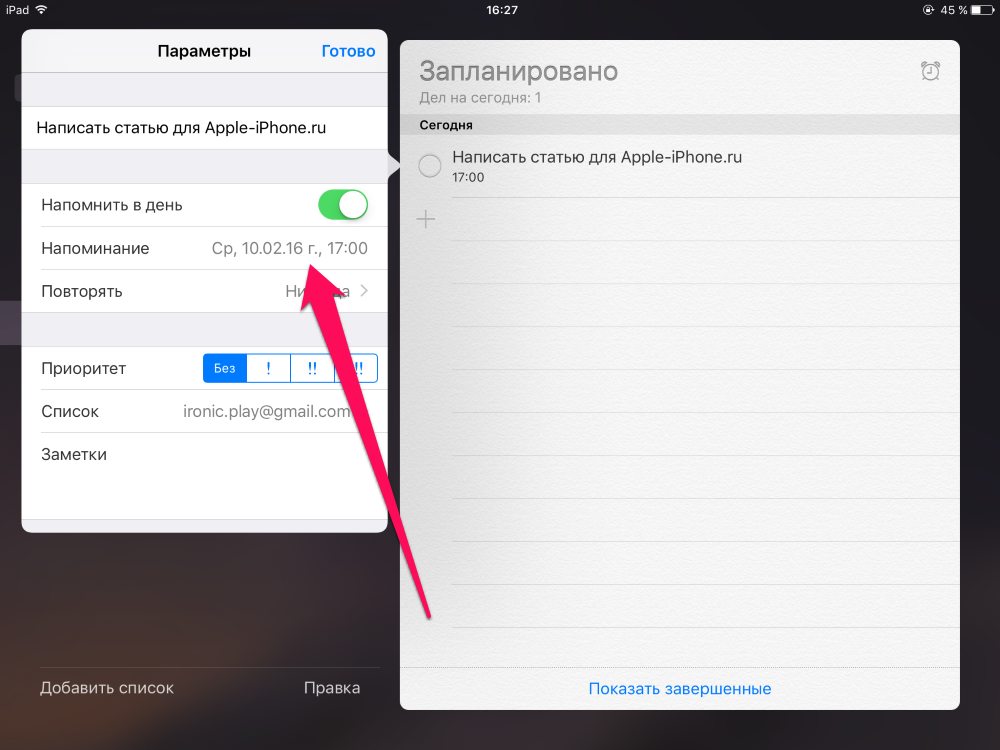
Как создать список напоминаний на iPhone и iPad
Шаг 1. Запустите приложение Напоминания
Шаг 2. Нажмите «Добавить список»
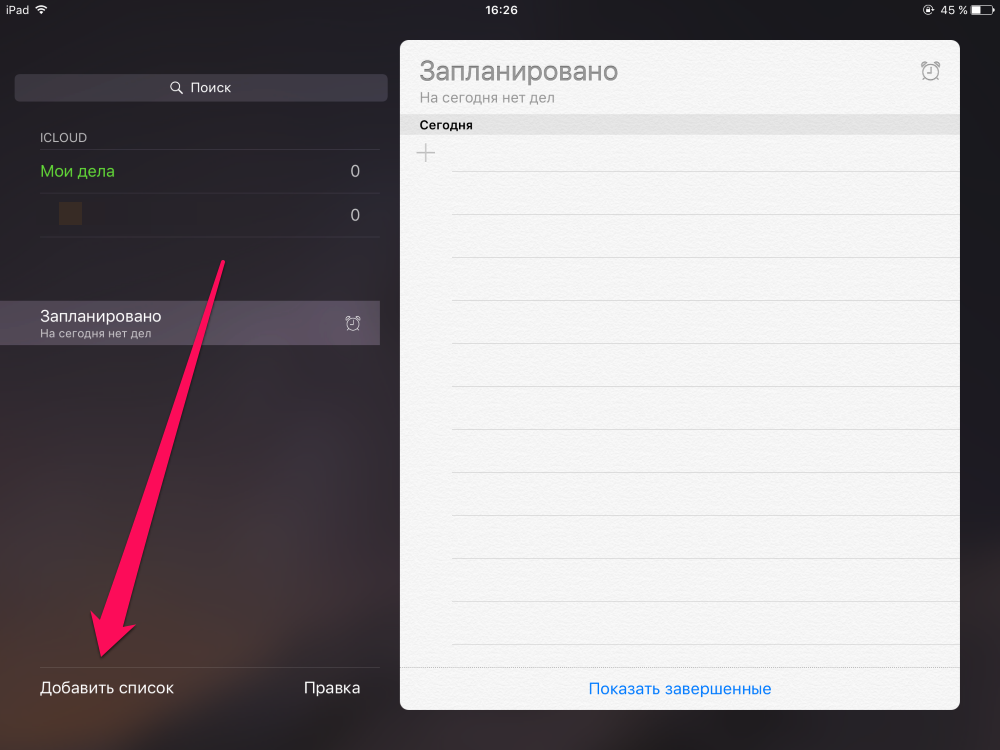
Самое же приятное в штатном средстве Apple для учета списка дел — возможность получения доступа к задачам, запланированным на ближайшее время при помощи специального виджета в Центре управления. Сперва, правда, этот виджет необходимо включить.
Как включить виджет приложения Напоминания на iPhone и iPad
Шаг 1. Откройте Центр управления, потянув вниз от самого верха экрана вашего iPhone и iPad
Шаг 2. Нажмите «Изменить»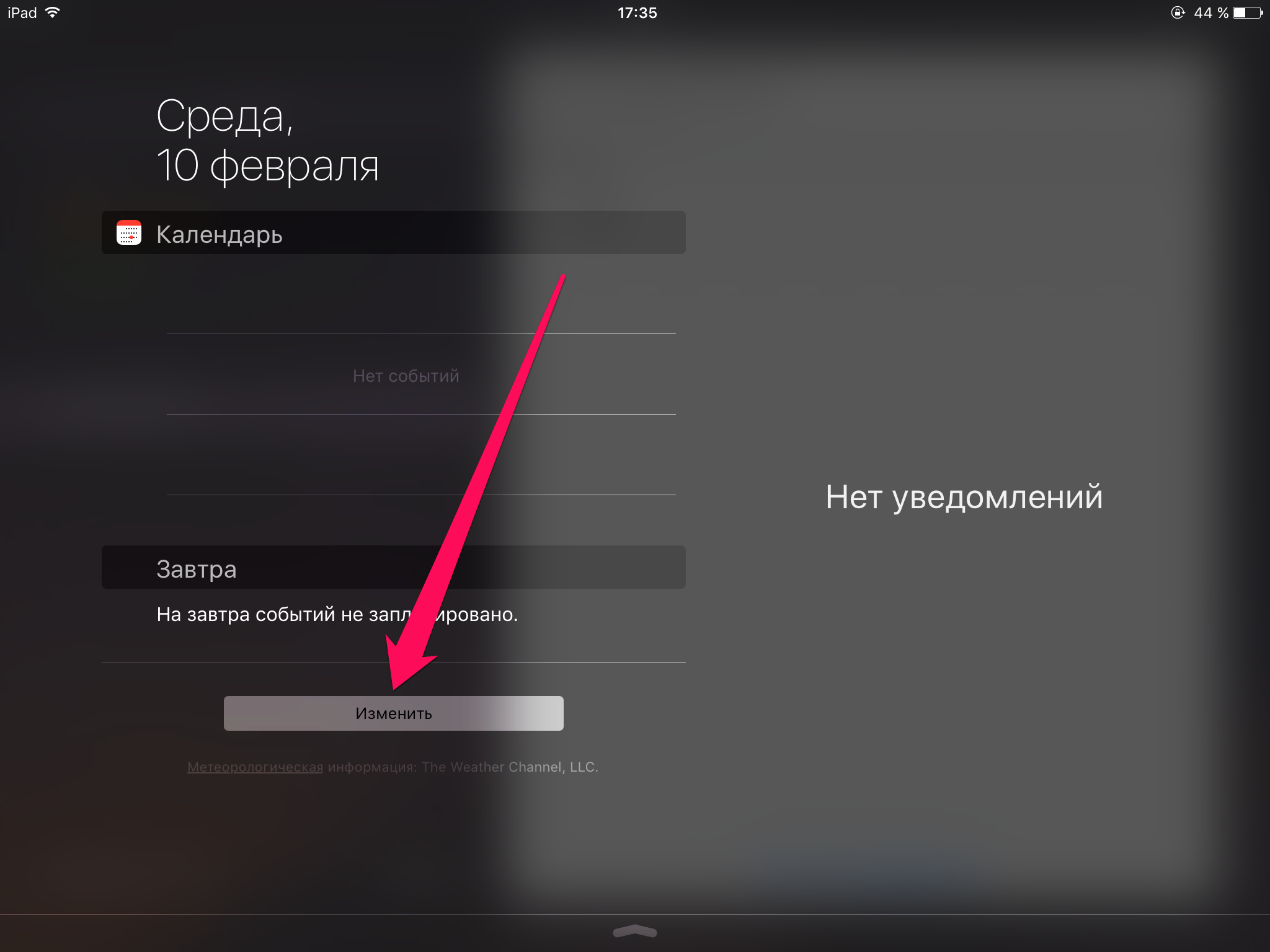
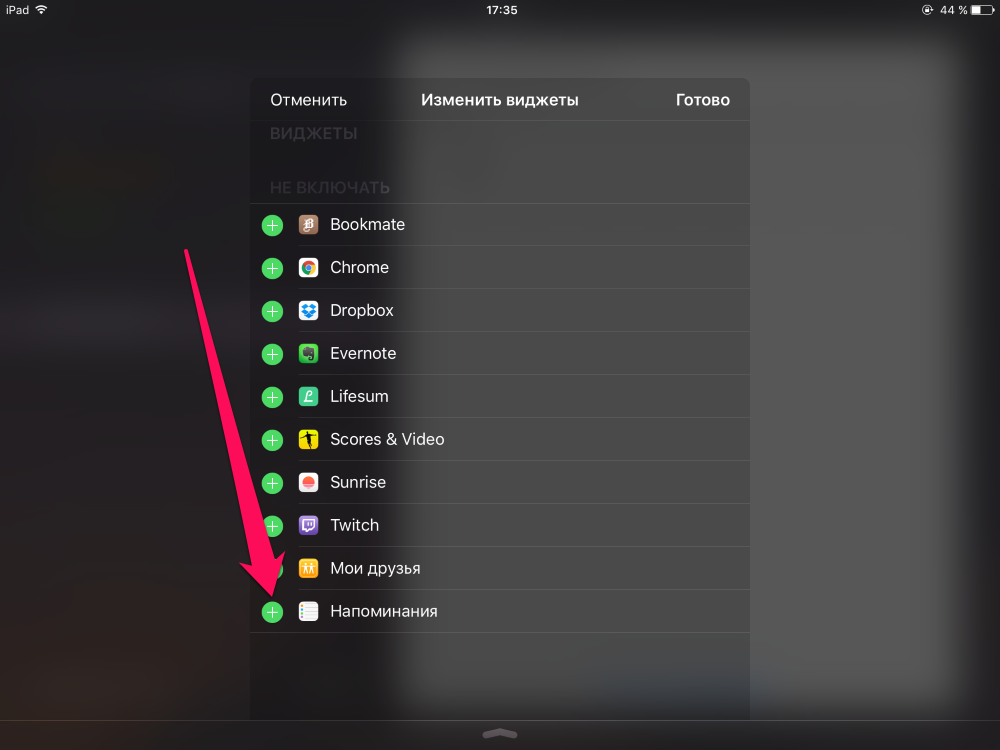
Поставьте 5 звезд внизу статьи, если нравится эта тема. Подписывайтесь на нас Telegram , ВКонтакте , Instagram , Facebook , Twitter , YouTube .
Источник
Упорядочивание напоминаний на iPhone, iPad или iPod touch
В этой статье рассказывается, как упорядочить записи в приложении «Напоминания» с помощью списков и тегов.
Создание, изменение и группировка списков напоминаний
Хотите разделить напоминания по категориям, например «Работа», «Личное» или «Школа»? Создайте список напоминаний, чтобы поддерживать порядок.
Создание списка
- Откройте приложение «Напоминания» и нажмите «Новый список». Если появится соответствующий запрос, выберите нужную учетную запись.
- Введите имя списка.
- Выберите цвет и значок или эмодзи, чтобы настроить список и без труда узнавать его с первого взгляда. Можно также преобразовать обычный список в смарт-список.
- Нажмите «Готово».
Значки доступны только для списков, созданных в учетной записи iCloud.
Изменение списка
- Выберите список, который необходимо изменить, и нажмите кнопку «Еще» .
- Нажмите «Показать свойства списка».
- Измените имя, цвет или значок списка.
- Нажмите «Готово».
Группировка списков
Списки можно объединять в группы. Например, можно создать группу «Работа», которая будет содержать все списки, связанные с рабочими вопросами.
- Нажмите список и удерживайте его. Затем перетащите этот список на другой.
- Укажите имя для новой группы.
- Нажмите «Создать».
Перенос напоминания в другой список
- Нажмите нужный список, затем выберите напоминание, которое необходимо переместить.
- Нажмите кнопку «Редактировать подробную информацию» .
- Нажмите «Список», затем выберите список, в который требуется переместить напоминание.
- Нажмите «Готово».
Вы также можете перетянуть напоминание в другой список:
- Прикоснитесь к напоминанию пальцем и задержите его на нем.
- Удерживая напоминание, нажмите кнопку «Список», чтобы вернуться к спискам*.
- Отпустите напоминание на списке, в который его необходимо переместить.
- Чтобы переместить несколько напоминаний, нажмите и удерживайте одно напоминание, затем другим пальцем нажимайте остальные напоминания, которые тоже необходимо переместить.
* Если используется iPad, списки остаются на экране, поэтому можно просто перетаскивать напоминания между ними.
Изменение порядка напоминаний в списке
Нажмите и удерживайте напоминание, затем перетяните его в нужную строку списка. Постарайтесь поместить его между напоминаниями; если вы перетащите его на напоминание, оно превратится в подзадачу.
Если в перетаскиваемом напоминании есть подзадачи, они будут перемещены вместе с ним.
Упорядочивание списков с помощью тегов
Теги позволяют быстро и автоматически упорядочивать напоминания по ключевым словам. Например, можно создать напоминание «Купить подкормку» с тегами #дела, #сад или #покупки. Вы также можете применять теги к существующим спискам для поиска и фильтрации напоминаний сразу в нескольких из них.
Создание тега
- Если необходимо создать или изменить напоминание, нажмите значок тега на панели быстрого доступа.
- Введите ключевое слово. Тег может состоять только из одного слова, но его можно сделать длиннее за счет дефисов и подчеркиваний.
Можно также добавить тег непосредственно в напоминание, поставив знак #. При вводе ключевых слов на экране будут появляться предлагаемые варианты, включая те, что используются в приложении «Заметки».
Просмотр напоминаний с конкретными тегами в браузере тегов
Любой созданный тег автоматически добавляется как кнопка в браузер тегов, расположенный в нижней части представления списков.
Чтобы найти напоминания с нужными тегами во всех списках, просто нажмите одну или несколько соответствующих кнопок в разделе «Теги». При выборе нескольких тегов отобразятся только те напоминания, которые содержат их все.
В браузере тегов показаны все текущие теги из напоминаний. Если тег больше не используется, вы его не найдете.
Добавление тега в несколько напоминаний одновременно
- Откройте список и нажмите кнопку «Еще» .
- Нажмите «Выбрать напоминания» и выберите все напоминания, в которые нужно добавить тег.
- Нажмите кнопку «Другие действия» , а затем — «Добавить тег».
- Выберите один или несколько тегов для добавления и нажмите «Применить».
Исключение тега из напоминания
- Нажмите тег в напоминании и удерживайте его.
- Коснитесь значка «Удалить».
Удаление тега
Исключите тег из всех напоминаний, где он используется, или удалите эти напоминания.
Использование смарт-списков
Встроенные смарт-списки приложения «Напоминания» позволяют быстро просматривать все напоминания во всех списках. Вы даже можете создавать собственные смарт-списки для автоматического сбора напоминаний по заданным вами правилам. В такие списки будут автоматически добавляться все напоминания, соответствующие заданным тегам и фильтрам для смарт-списка.
Просмотр напоминаний в подобранных смарт-списках
На главном экране приложения «Напоминания» отображаются встроенные смарт-списки, с помощью которых напоминания автоматически упорядочиваются для быстрого просмотра.
- Список «Сегодня» содержит все напоминания, для которых срок задан на сегодня. Кроме того, в нем содержатся просроченные напоминания.
- Список «Запланировано» содержит все напоминания, для которых задан срок — в прошлом, сегодня и в будущем.
- Список «С флажком» содержит все напоминания, отмеченные флажком.
- Список «Все» содержит все напоминания, упорядоченные по спискам.
Смарт-списки содержат напоминания из всех пользовательских списков. В смарт-списках «Запланировано», «Все» и «С флажком» можно нажать кнопку «Еще» и выбрать «Показать завершенные», чтобы просмотреть завершенные напоминания.
Вы также можете увидеть смарт-списки «Назначено мне» и «Предложения Siri». В списке «Назначено мне» перечислены все напоминания, назначенные вам в общих списках. В списке «Предложения Siri» отображаются предлагаемые напоминания, которые можно создать на основании анализа вашей почты и сообщений.
Создание пользовательского смарт-списка
- Нажмите «Добавить список» на главном экране приложения «Напоминания».
- Если появится соответствующий запрос, выберите нужную учетную запись iCloud. Введите имя списка и нажмите «Преобразовать в смарт-список».
- Выберите теги для этого списка. Можно также задать любые из следующих фильтров, нажав их.
- «Дата»: добавьте в этот список напоминания о делах, которые необходимо завершить в указанном диапазоне времени, который обозначен датами, или в относительном диапазоне (например, на следующей неделе или за прошедшие два месяца).
- «Время»: добавьте в этот список напоминания о делах, которые необходимо выполнять в определенное время, например утром, днем, вечером или ночью.
- «Геопозиция»: добавьте в этот список напоминания о делах, которые необходимо завершить в определенном месте.
- «Флажок»: добавьте в этот список напоминания с флажками.
- «Приоритет»: добавьте в этот список напоминания с одинаковым приоритетом — высоким, средним или низким.
- Выберите цвет и значок или эмодзи, чтобы настроить список и без труда узнавать его с первого взгляда.
- Нажмите «Готово».
Можно также преобразовать обычный список в смарт-список. Для этого выполните следующие действия.
- При просмотре списка напоминаний нажмите кнопку «Еще» .
- Нажмите «Показать свойства списка».
- Прокрутите экран вниз за значки и нажмите «Преобразовать в смарт-список».
Преобразовать в смарт-список можно только тот список, который был создан в учетной записи iCloud.
Источник
Как на iPhone поставить и настроить напоминание
Разработчики «яблочной» операционной системы позаботились о том, чтобы владелец Айфона сумел установить «напоминалки» о важных делах. Большое количество пользователей уже по достоинству оценило стандартное приложение iOS «Напоминания». В новых версиях системы его возможности расширились: появились функции более тонкой настройки, стало реальным указывать тип и период повторений. О том, как поставить напоминание на Айфоне правильно, знают далеко не все пользователи.
Создание события с повторением
Важной функцией напоминаний до обновления, о которой мечтали «айфоновцы», была возможность настройки повторений события. Теперь поставить «напоминалку» с такой опцией стало довольно просто:
- На главном экране iPhone найдите список «Напоминания», нажмите на него, чтобы пользоваться напоминаниями в iPhone.
- Нажмите на значок «+» для добавления нового объекта. Можно также редактировать уже созданные, нажав по ссылке «Изменить».
- Введите название для «напоминалки», коснитесь иконки с символом «i» для ввода настроек.
- На странице редактирования переведите селектор «Напомнить в день» в положение «включено», чтобы загорелся зеленым цветом. Нажмите по строчке с названием «Повтор».
- Из предложенного списка выбирайте периодичность повторения, например, каждую неделю или каждый год. Если ни один из вариантов не подходит, установите свой график оповещений, нажав по ссылке «Настройка».
На этом процесс создания напоминания закончен. Чтобы вывести напоминание на экран Айфона, не потребуется дополнительных действий. Аппарат сам покажет сообщение на экране блокировки точно в установленное время.
Если надо сделать напоминание со звуком, добавлять рингтон нет необходимости. Система использует стандартные мелодии оповещения, практически без возможности корректировки.
Помощь голосового ассистента
С введением голосового помощника Siri создание напоминаний стало значительно проще. Ассистент умеет распознавать команды пользователя и выполнять действия с системными приложениями.
На разблокированном экране зажмите кнопку Home внизу смартфона. Дождитесь, пока появится страница с Siri.
Попросите создать напоминание. Для этого достаточно сказать что-то вроде: «Siri, напомни мне, что планерка пройдет 3 сентября в 14-00». Ассистент выполнит задачу, автоматически создавая напоминание.
Недостатками данного способа является требование наличия высокоскоростного интернета, необходимого для работы Siri. А также отсутствие возможности настройки повторений голосом.
Напоминания о днях рождения
Полезной функцией является возможность ставить оповещения о приближающихся днях рождениях. Для подготовки к активации напоминаний сначала потребуется внести данные о датах. Это делается довольно просто:
- Переходим в приложение «Телефон», где на нижней панели видим вкладку «Контакты».
- Определяем нужный контакт и через опцию «Изменить» находим ссылку с зеленым плюсиком «Добавить день рождения». Сохраняем изменения, а затем проводим такую же процедуру для всех контактов адресной книги.
После этого можно запустить показ «напоминалок» о днях рождения на главном экране Айфона. Чтобы это сделать, выполняем пошагово пункты следующей инструкции:
- На главном экране щелкаем по серой шестеренке с надписью «Настройки», выбираем меню «Календарь», где ищем «Напоминания по умолчанию».
- Настраиваем оповещения в разделе «Дни рождения».
- В меню «Настройки» – «Уведомления» – «Календарь» проверяем, что селектор стоит во включенном положении, то есть, горит зеленым цветом.
Если у пользователя есть несколько устройств от компании Apple, будет проще сделать «напоминалки» на каждом из них. Для этого нет необходимости вручную дублировать памятные даты на каждом аппарате. Достаточно воспользоваться облачным сервисом iCloud.
Перейдите с главной страницы в раздел настроек, а затем – в опции iCloud. Проверяем, что синхронизация календаря находится в позиции «Включить». Теперь, при условии связи устройства с интернетом, все «напоминалки» станут доступными на каждом устройстве.
Заключение
Так, просто и без особых усилий превращаем свой смартфон в персонального помощника, напоминающего не пропустить деловую встречу или день рождения важного человека. Голосовое управление позволяет поставить напоминалку и настроить ее неще быстрее и удобнее.
Источник