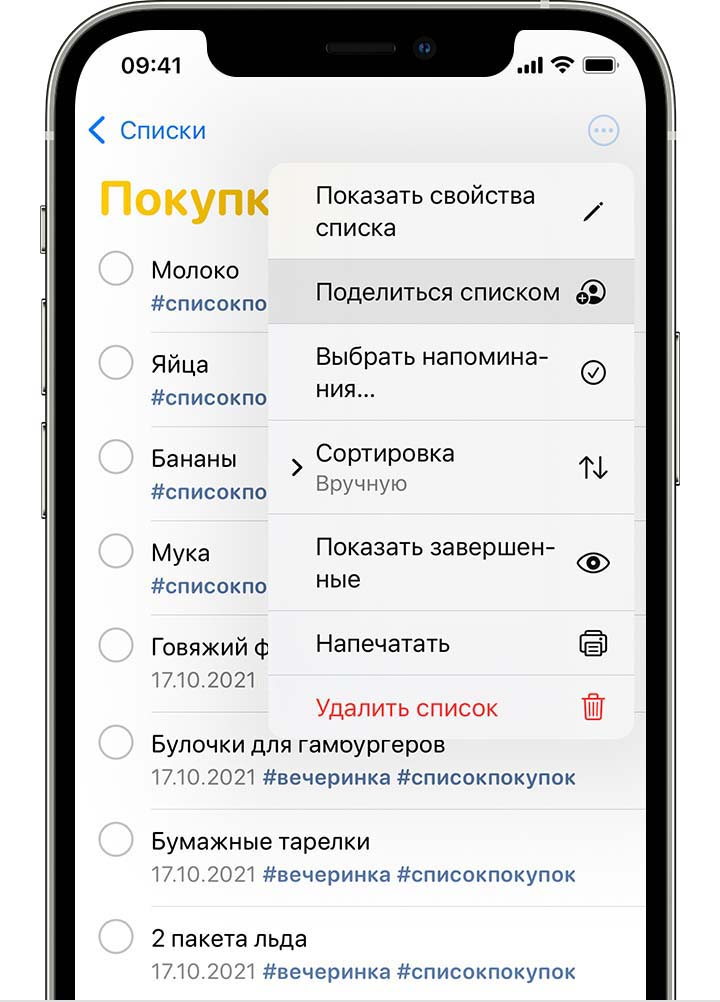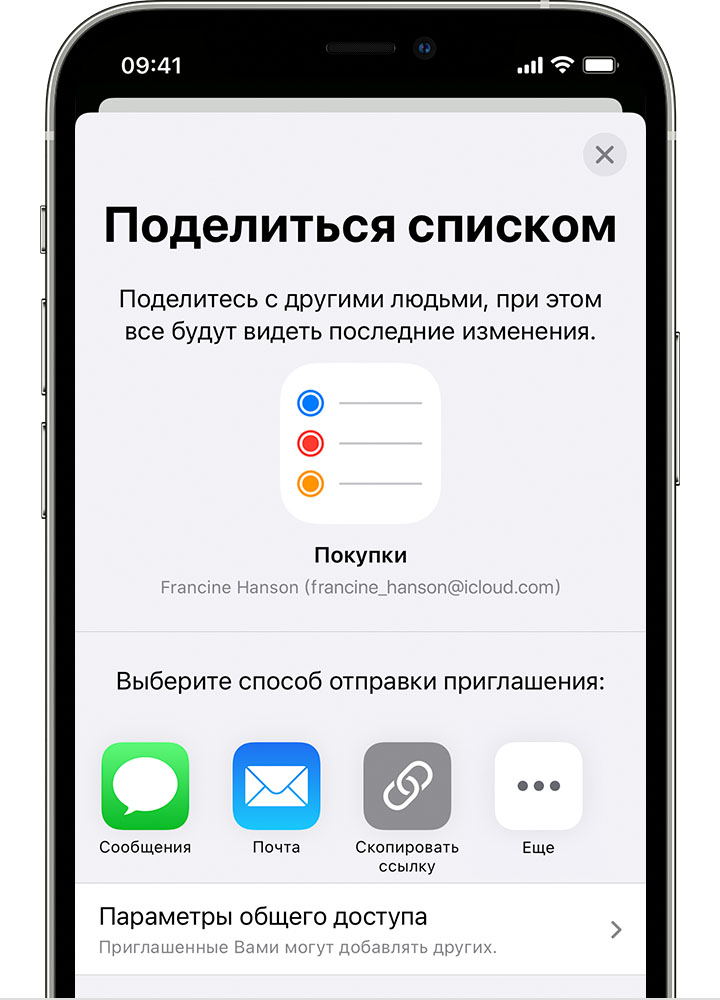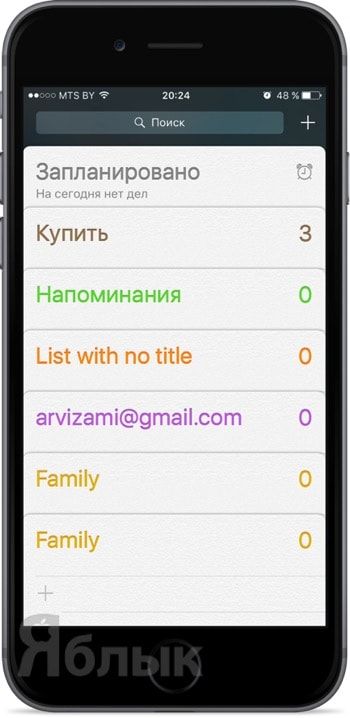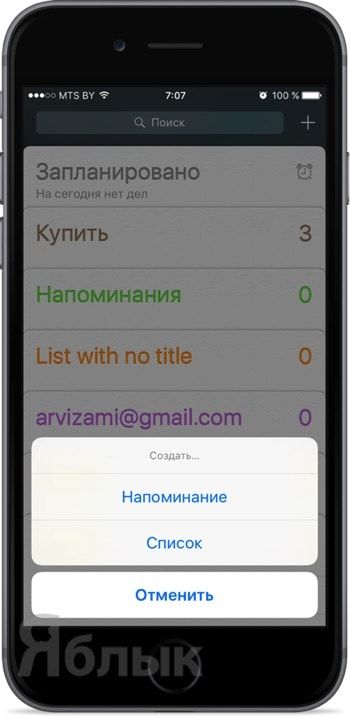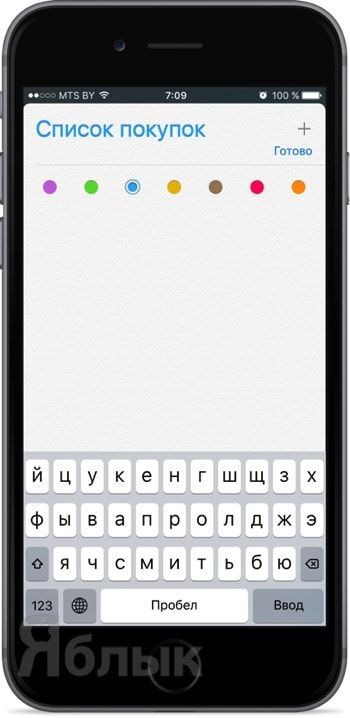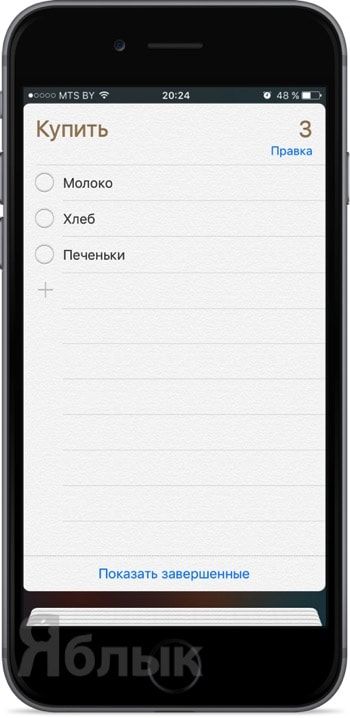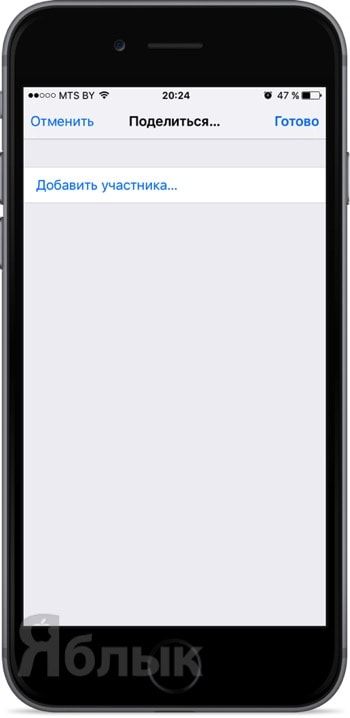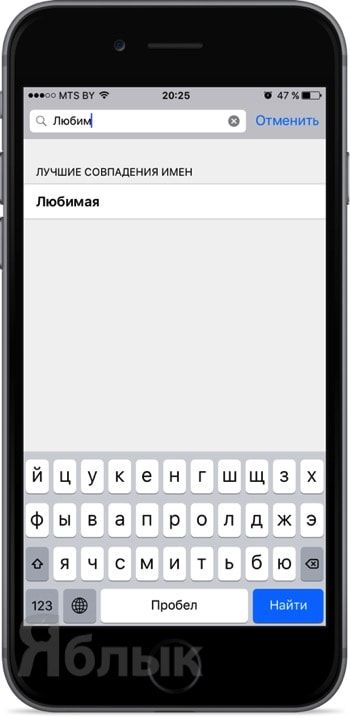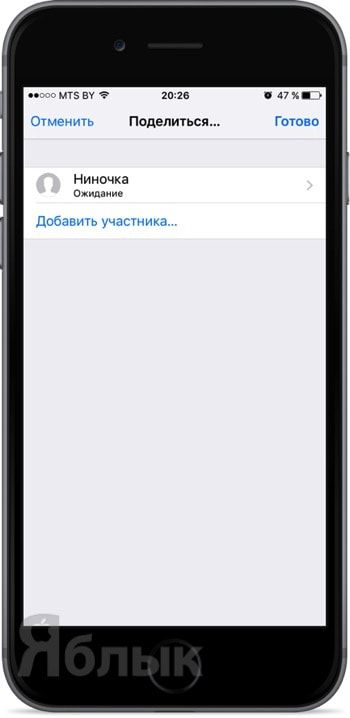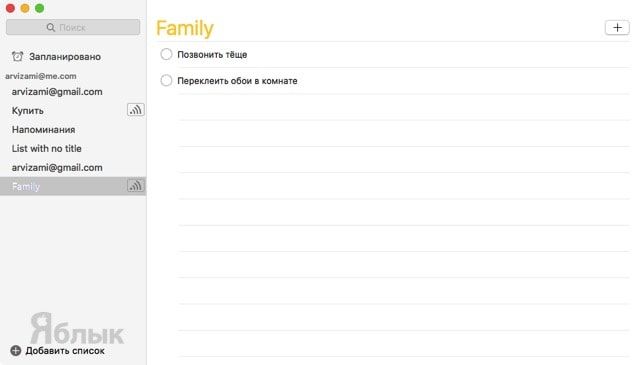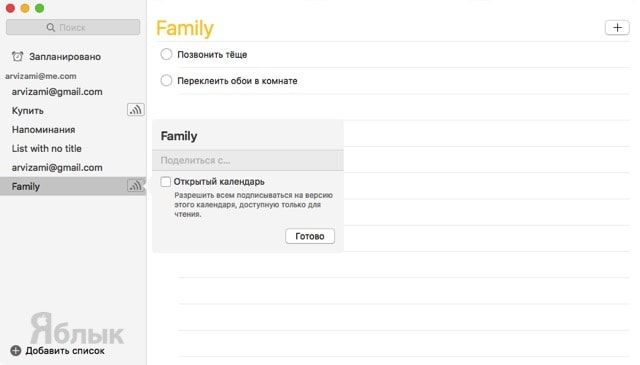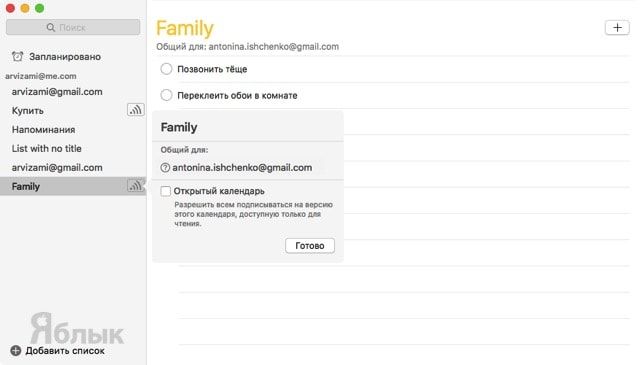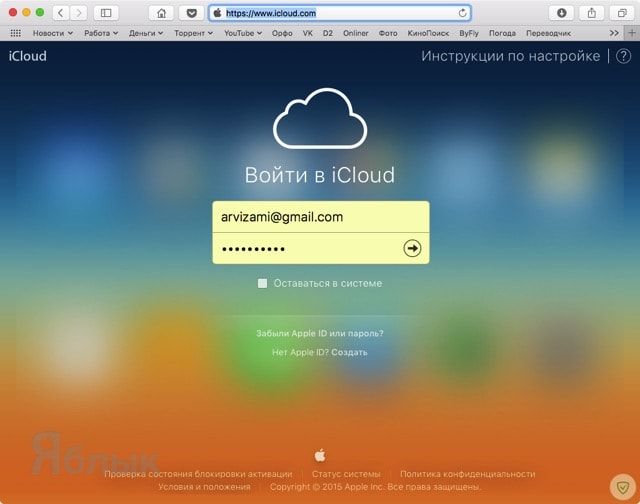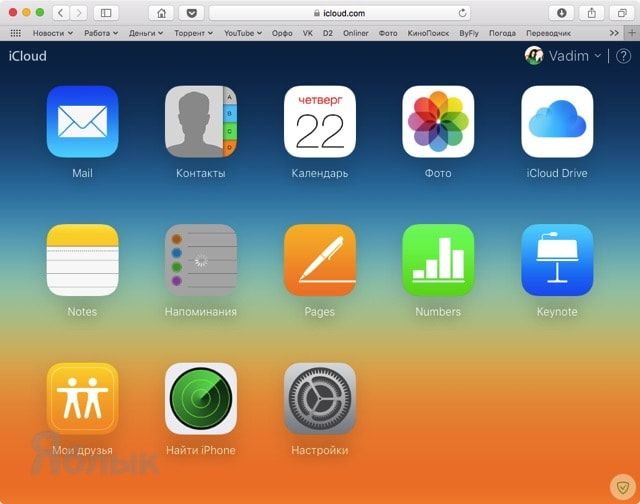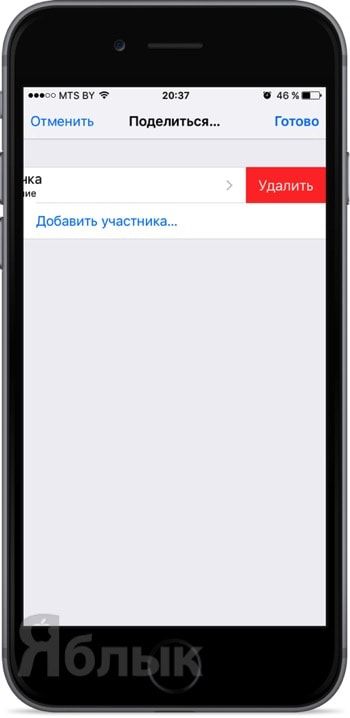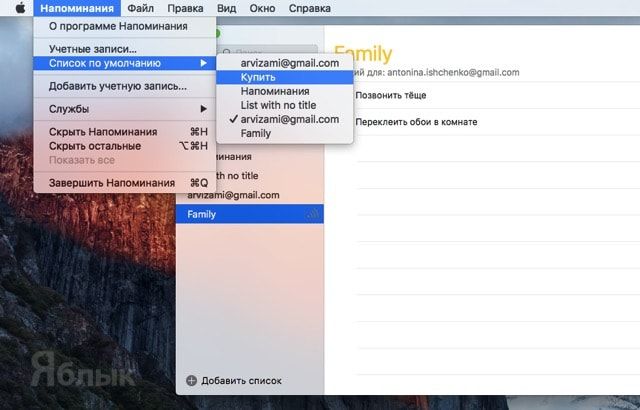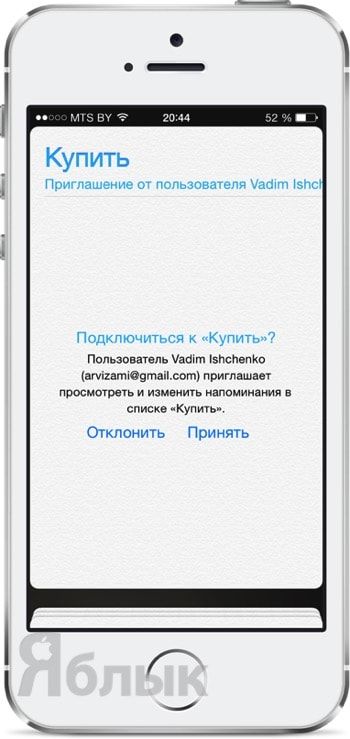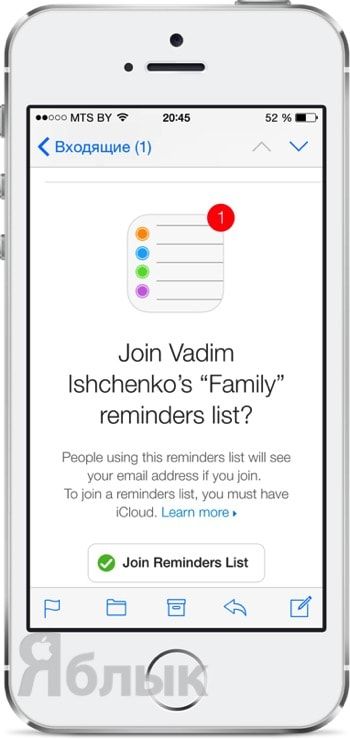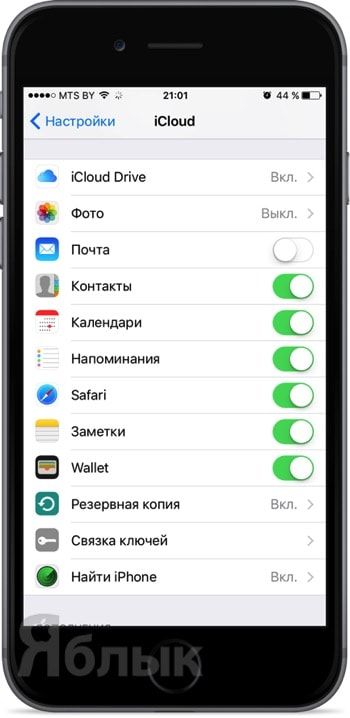- Назначение напоминаний и доступ к ним на iPhone, iPad или iPod touch
- Предоставление общего доступа к списку
- Назначения напоминания в общем списке
- Использование напоминаний на устройстве iPhone, iPad или iPod touch
- Подготовка
- Создание напоминания
- Установка срока
- Добавление места
- Добавление тега
- Отметка напоминания флажком
- Добавление вложения
- Редактирование напоминания
- Получение уведомления при отправке сообщения определенному пользователю
- Создание подзадач
- Отметка напоминания как завершенного
- Добавление напоминания с помощью Siri
- Добавление напоминания из другого приложения
- Как создать совместный список покупок или дел в Напоминаниях на iOS или Mac
- Как создавать списки напоминаний?
- Поддержка шаринга и права пользователей
- Как поделиться списком напоминаний на iPhone, iPod touch и iPad?
- Как поделиться списком напоминаний на Mac?
- Как поделиться списком напоминаний при помощи сайта icloud.com
- Как удалить контакты, имеющие доступ к списку напоминаний?
- Как принять приглашение на получение доступа к списку напоминаний?
- Ограничения приложения «Напоминания»
- Вопросы и ответы
Назначение напоминаний и доступ к ним на iPhone, iPad или iPod touch
Открывайте общий доступ к спискам напоминаний другим пользователям, чтобы они были в курсе вашего списка дел. Также можно назначать напоминания людям из общего списка для разделения задач.
Предоставление общего доступа к списку
- Откройте приложение «Напоминания». Коснитесь списка, к которому нужно предоставить доступ.
- Коснитесь кнопки «Дополнительно» , а затем — «Предоставить общий доступ к списку».
- Коснитесь «Настройки общего доступа», чтобы выбрать, могут ли добавляемые вами пользователи добавлять других пользователей в список, а затем выберите, каким способом вы бы хотели приглашать пользователей в список.
- Добавьте пользователей, для которых вы хотите открыть общий доступ к списку, а затем отправьте приглашение.
После того как пользователь примет ваше приглашение, он сможет добавлять объекты, удалять их и отмечать как завершенные. Для просмотра общих списков, созданных вами в iOS 13 или более поздних версиях у приглашаемых вами пользователей на их устройстве также должна быть установлена iOS 13 или более поздняя версия. Доступ к настраиваемым вами уведомлениям для напоминаний никому другому не предоставляется.
Назначения напоминания в общем списке
- Коснитесь напоминания.
- Коснитесь кнопки «Назначение» в панели быстрого доступа.
- Выберите пользователя, которому вы хотите назначить напоминание.
- Нажмите «Готово».
Нужно переназначить напоминание другому пользователю или отменить назначение? Нажмите исполнителя рядом с напоминанием, а затем нажмите «Переназначить» или «Удалить назначение».
Источник
Использование напоминаний на устройстве iPhone, iPad или iPod touch
С помощью приложения «Напоминания» в iOS 13 и более поздних версий или iPadOS можно создавать напоминания с подзадачами и вложениями, а также устанавливать оповещения по времени и месту.
Подготовка
- Настройте iCloud, чтобы поддерживать напоминания в актуальном состоянии на всех устройствах. Откройте приложение «Настройки», затем нажмите «[ваше имя]» > «iCloud» и включите «Напоминания». В приложении «Напоминания» можно просмотреть все напоминания на всех устройствах Apple, на которых выполнен вход с использованием одного идентификатора Apple ID.
- Узнайте больше о том, как обновить напоминания iCloud после обновления до iOS 13 или более поздних версий и iPadOS.
Создание напоминания
- Откройте приложение «Напоминания».
- Нажмите + «Новое напоминание» и введите текст напоминания.
Можно также добавлять напоминания в свои самые важные списки дел с помощью виджета «Напоминания» на экране «Домой».
Установка срока
Нажмите кнопку «Дата и время» , чтобы установить срок для напоминания. Выберите «Сегодня», «Завтра» или «На этих выходных» либо нажмите «Дата и время», чтобы самостоятельно задать день и время.
Если для напоминания установлен срок, но не задано время, уведомление по умолчанию появляется в 9:00 утра. Чтобы изменить время появления уведомлений для напоминаний на весь день, откройте приложение «Настройки», а затем откройте «Напоминания». Нажмите время под разделом «Напоминания на весь день», затем выберите другое время.
Добавление места
Нажмите кнопку «Геопозиция» , чтобы назначить уведомление на основе вашей геопозиции. Выберите один из предложенных вариантов либо нажмите «Настроить», чтобы добавить место самостоятельно; выберите время срабатывания уведомления: по прибытии или после ухода; и задайте периметр зоны, в которой срабатывает напоминание.
Чтобы получать уведомления на основе геопозиции, убедитесь, что включены службы геолокации. Откройте приложение «Настройки», нажмите «Конфиденциальность» > «Службы геолокации» и включите службы геолокации.
Добавление тега
Нажмите кнопку «Тег» , чтобы добавить тег. Теги позволяют быстро и автоматически упорядочивать напоминания по ключевым словам. Узнайте больше об использовании тегов для упорядочения напоминаний.
Отметка напоминания флажком
Нажмите кнопку «Установить флажок» , чтобы отметить напоминание как особо важное и поместить его в смарт-список «С флажком» на главном экране приложения «Напоминания».
Добавление вложения
Нажмите кнопку «Фото» , чтобы добавить вложение в напоминание. Можно сделать новую фотографию, выбрать изображение из медиатеки или отсканировать документ.
Редактирование напоминания
Нажмите кнопку «Изменить сведения» , чтобы добавить в напоминание дополнительные сведения и настройки, например заметки, URL-адрес и приоритет. Кроме того, можно изменить настройки уведомления для напоминания и список, к которому это напоминание относится.
Получение уведомления при отправке сообщения определенному пользователю
- Нажмите напоминание, а затем — кнопку «Изменить сведения» .
- Включите параметр «При отправке сообщения».
- Нажмите «Выбрать пользователя» и выберите имя в списке контактов.
При общении с этим человеком в следующий раз появится уведомление приложения «Напоминания».
Создание подзадач
В любое созданное напоминание можно добавить подзадачи. Например, напоминание о том, что необходимо собраться в поездку, может содержать список вещей, которые нужно взять с собой.
Подзадачи можно создавать несколькими способами.
- Нажмите и удерживайте напоминание, затем перетяните его на другое напоминание. Напоминание, которое вы перетянули, становится подзадачей другого напоминания.
- Смахните напоминание вправо, затем нажмите «Сместить вправо». Напоминание превращается в подзадачу напоминания, расположенного выше. Чтобы отменить действие, снова смахните напоминание вправо и нажмите «Сместить влево».
- Нажмите напоминание, а затем — кнопку «Изменить сведения» . Нажмите «Подзадачи» > «Добавить напоминание», затем введите подзадачу. Повторите эти действия для всех подзадач, которые необходимо создать.
Отметка напоминания как завершенного
Чтобы отметить напоминание как завершенное, нажмите пустой кружок рядом с ним. Чтобы просмотреть завершенные напоминания, нажмите кнопку «Еще» и «Показать завершенные».
Чтобы удалить напоминание, не отмечая его как завершенное, смахните его влево, затем нажмите «Удалить».
Если уведомление о напоминании выводится на экране блокировки, смахните напоминание влево. Нажмите «Просмотреть» и «Отметить как завершенное».
Добавление напоминания с помощью Siri
Можно попросить Siri запланировать напоминание на устройстве iOS или на часах Apple Watch*. Вот несколько примеров:
- Напоминай кормить собаку каждый день в 7:30
- Напомни проверить почту, когда я приду домой.
- Напомни зайти в гастроном, когда я уйду отсюда.
- Напомни позвонить Лизе завтра в 3 часа дня.
Добавьте домашний и рабочий адреса в свою карточку в приложении «Контакты», чтобы использовать Siri для добавления напоминаний по месту. Откройте приложение «Контакты» и нажмите «Моя карточка». Нажмите «Редактировать», добавьте рабочий или домашний адрес, затем нажмите «Готово».
* Siri использует службы геолокации, когда для напоминания указывается определенное место. Функции, команды и доступность Siri зависят от языка, страны и региона. Узнайте о поддержке той или иной функции Siri в различных странах и регионах.
Добавление напоминания из другого приложения
Напомните себе вернуться к этому приложению, например, чтобы еще раз посетить веб-сайт или место на карте, и добавьте в напоминание ссылку на то, где вы остановились. Откройте приложение, к которому необходимо вернуться, и найдите кнопку «Поделиться». Затем нажмите значок «Напоминания».
Источник
Как создать совместный список покупок или дел в Напоминаниях на iOS или Mac
Далеко не все активные пользователи штатной программы «Напоминания» на iPhone, iPad и компьютерах Mac знают о том, что имеется возможность делиться списками напоминаний с членами семьи и друзьями. Проблема даже не в том, что пользователи невнимательны, а в том, что Apple сделала функцию достаточно неочевидной, хотя она определённо пользуется популярностью.
Возможностью поделиться списками напоминаний можно воспользоваться как на iPhone, iPod touch и iPad, так и на Mac и через веб-интерфейс на сайте icloud.com. Удобно иметь общие списки с близкими, когда например нужно делать совместные покупки или дела, когда вы с коллегой работаете в одной фирме и так далее.
Как создавать списки напоминаний?
Сделать это достаточно просто. На главной странице приложения «Напоминания» просто щёлкните по плюсику рядом с поиском в правом верхнем углу дисплея, после выберите пункт «Список».
Далее назовите его и выберите один из доступных цветов.
Поддержка шаринга и права пользователей
Вы можете делиться списками напоминаний с пользователями, которые имеют доступ к iCloud. Технология iCloud работает на всех устройствах с поддержкой iOS 5 и более новыми версиями операционной системы.
Человек, который расшаривает список напоминаний, может:
- просматривать, редактировать и удалять список;
- просматривать, добавлять и удалять участников списка;
- закрывать доступ к списку;
- удалять список.
Человек, который имеет доступ к списку напоминаний, может:
- просматривать и редактировать список;
- посмотреть участников списка.
Как поделиться списком напоминаний на iPhone, iPod touch и iPad?
1. Запустите приложение «Напоминания» на iOS-устройстве.
2. Выберите интересуемый список.
3. В правом верхнем углу нажмите «Правка».
4. В списке выберите меню «Поделиться».
5. Нажмите кнопку «Добавить участника».
6. Тапните по кнопке «+» и выберите из списка контакт.
7. Нажмите кнопку «Добавить», а затем — «Готово».
В шапке списка появившаяся надпись «Общий для: …» говорит о том, что операция прошла успешно. Добавляемый контакт должен подтвердить ваше приглашение.
Как поделиться списком напоминаний на Mac?
1. Запустите приложение «Напоминания» через Dock или воспользуйтесь поиском Spotlight.
2. В левом боковом меню выберите интересуемый список и подведите курсор к области правее названия списка. Там отобразится иконка шаринга. Тапните по ней.
3. В появившемся контекстном меню оставьте курсор в поле «Поделиться с…» и введите имя контакта.
4. Нажмите кнопку «Готово».
Как поделиться списком напоминаний при помощи сайта icloud.com
1. Перейдите на icloud.com и авторизуйтесь, введя логин и пароль от Apple ID.
2. Откройте приложение «Напоминания».
3. В левом боковом меню нажмите на иконку шаринга напротив интересуемого списка и добавьте участника.
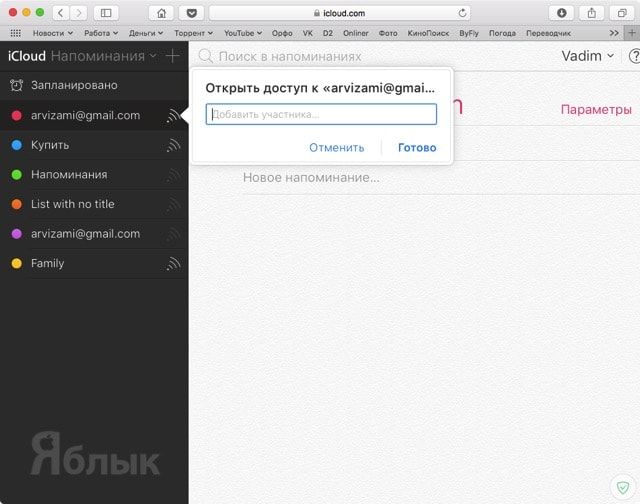
4. Нажмите кнопку «Готово».
Как удалить контакты, имеющие доступ к списку напоминаний?
На iOS: выберите список → «Правка» и сделайте свайп влево по контакту → «Удалить» или откройте контакт и нажмите кнопку «Закрыть доступ».
На OS X/iCloud: нажмите на иконку шаринга → выберите контакт → «Удалить».
Как принять приглашение на получение доступа к списку напоминаний?
Это действие можно выполнить, положительно ответив на вопрос в самом приложении «Напоминания» на iOS или OS X, или открыв уведомление, пришедшее на почтовый ящик.
Ограничения приложения «Напоминания»
Сервис iCloud имеет следующие ограничения:
- общее максимальное количество календарей, списков и напоминаний — 25 000;
- максимальное суммарное число календарей, списков и напоминаний — 100;
- максимальный размер данных — 24 МБ;
- максимальное количество символов в названии напоминания — 100;
Вопросы и ответы
Вопрос: Можно ли указать список напоминаний по умолчанию?
Ответ: Да, можно. На iOS откройте Настройки → Напоминания → По умолчанию и выберите список. На OS X откройте меню «Напоминания» → «Список по умолчанию» и выберите интересуемый список.
В: Напоминания не отображаются на других устройствах. Как исправить?
О: Всё просто! На iOS откройте Настройки → iCloud и напротив пункта «Напоминания» поставьте переключатель в активное положение. В OS X откройте → Системные настройки… → iCloud и поставьте галочку напротив пункта «Напоминания».
В: Являются ли уведомления общими?
О: Нет. Если вы поставите в напоминании сигнал на какое-нибудь время, он прозвучит только на вашем устройстве.
Источник