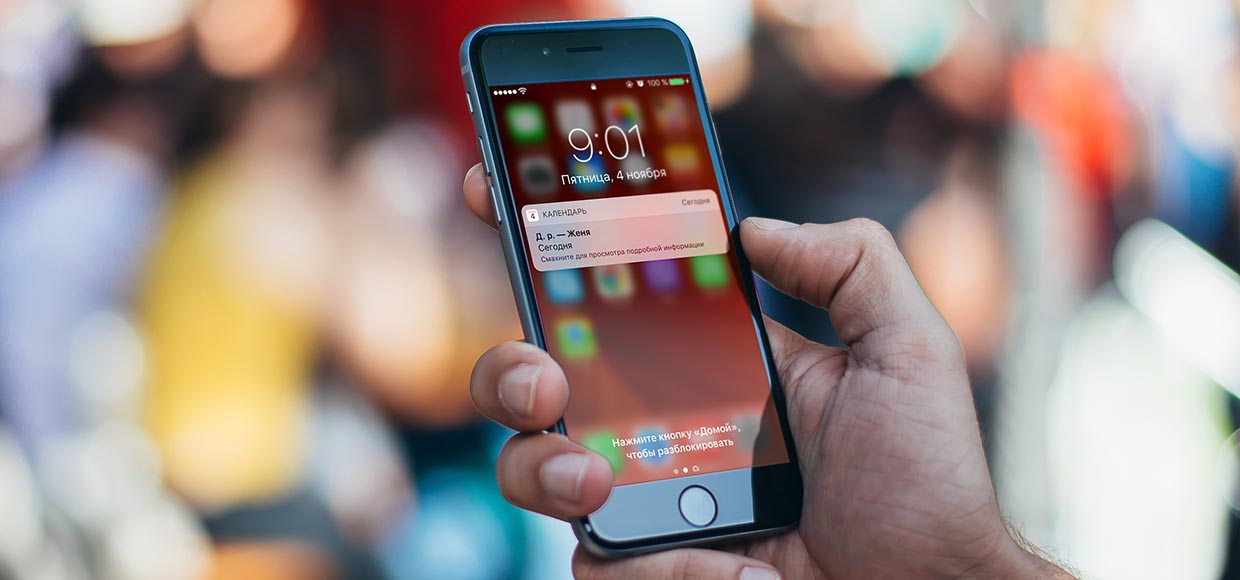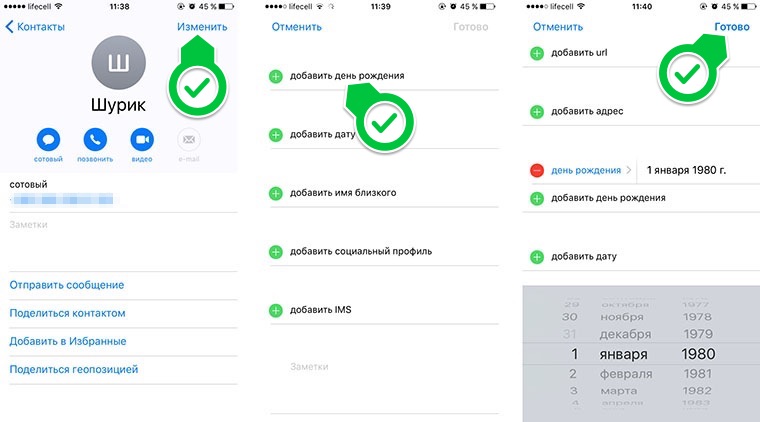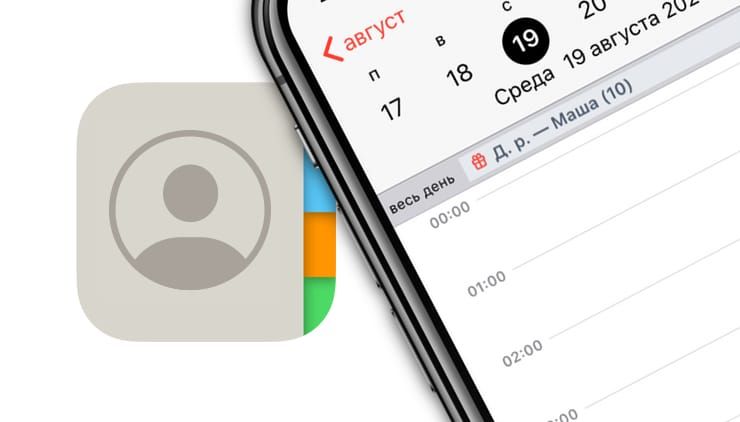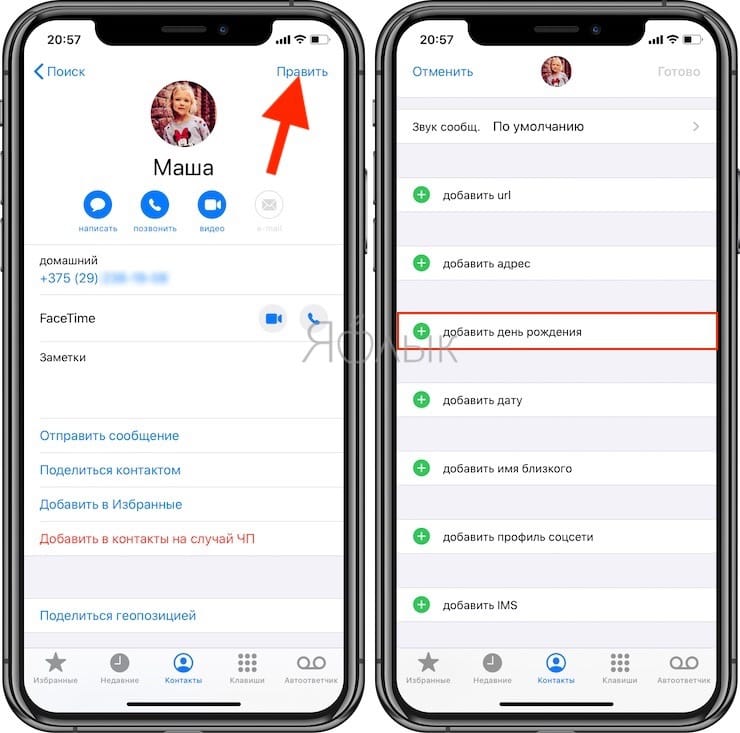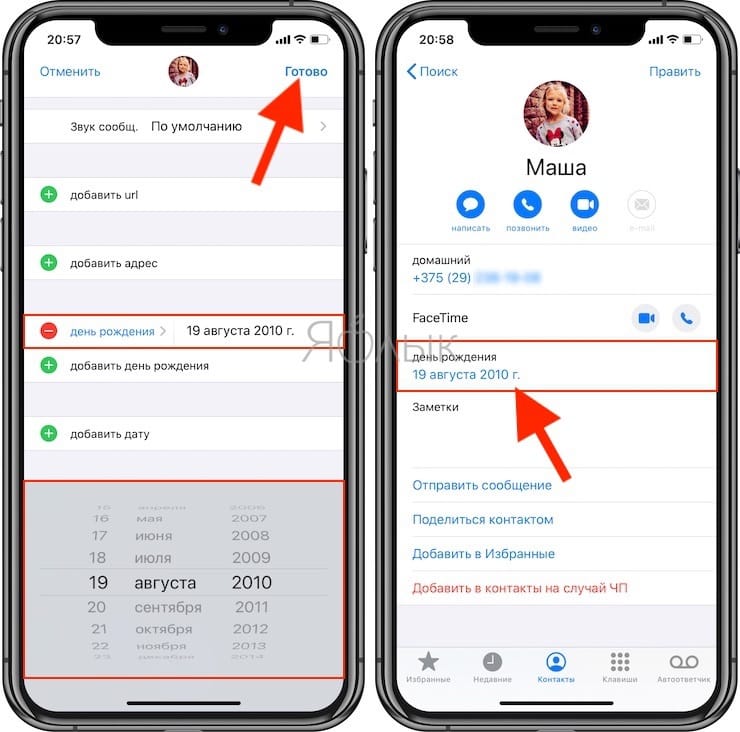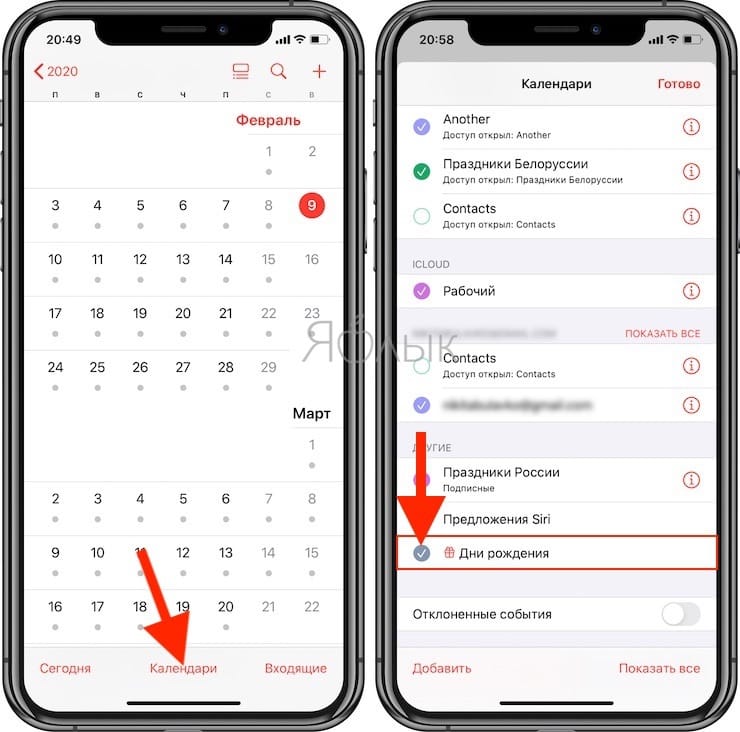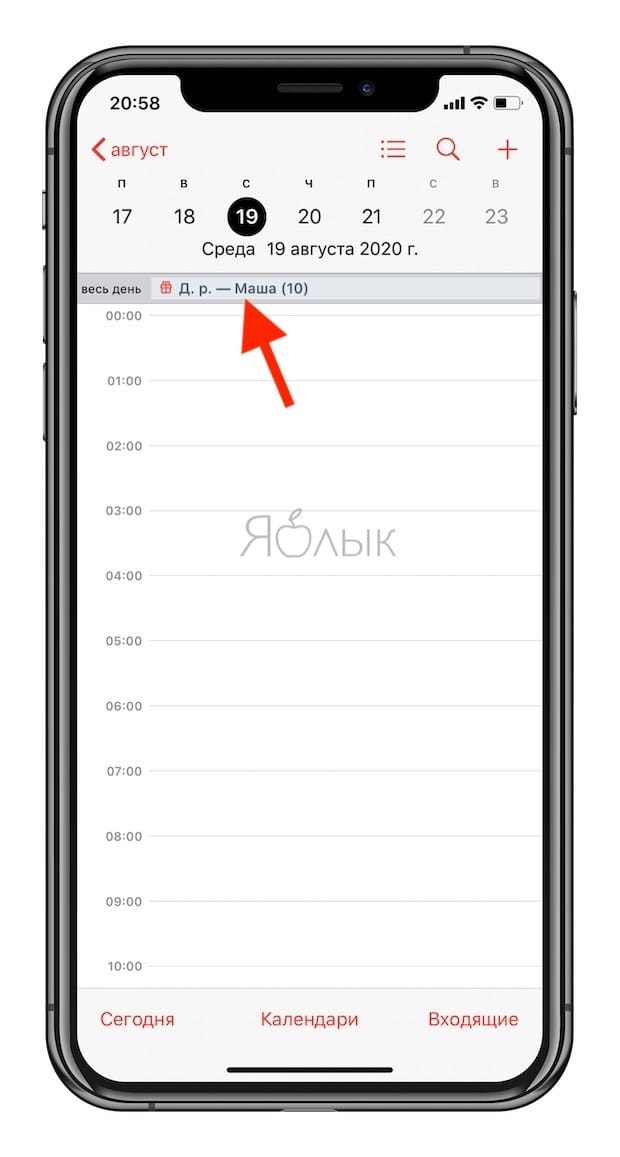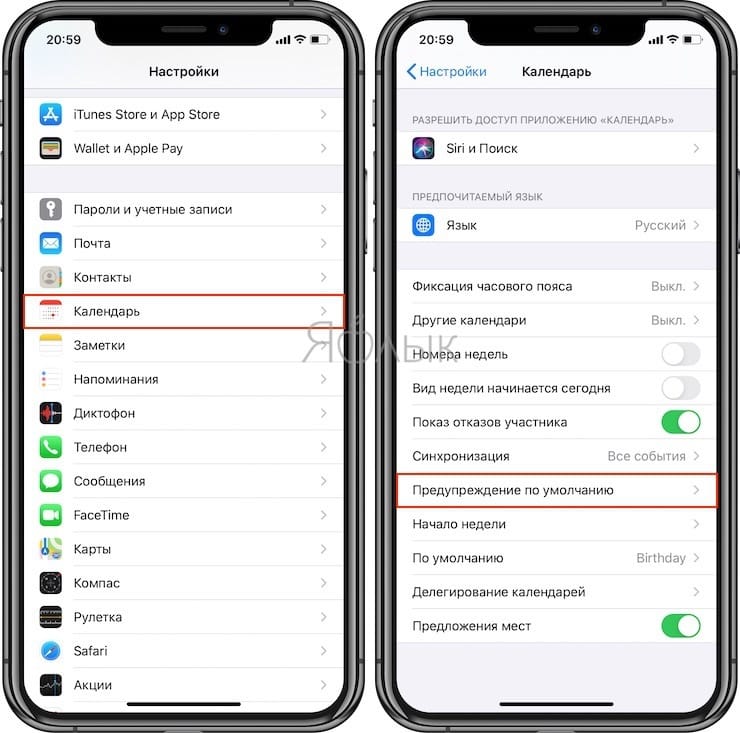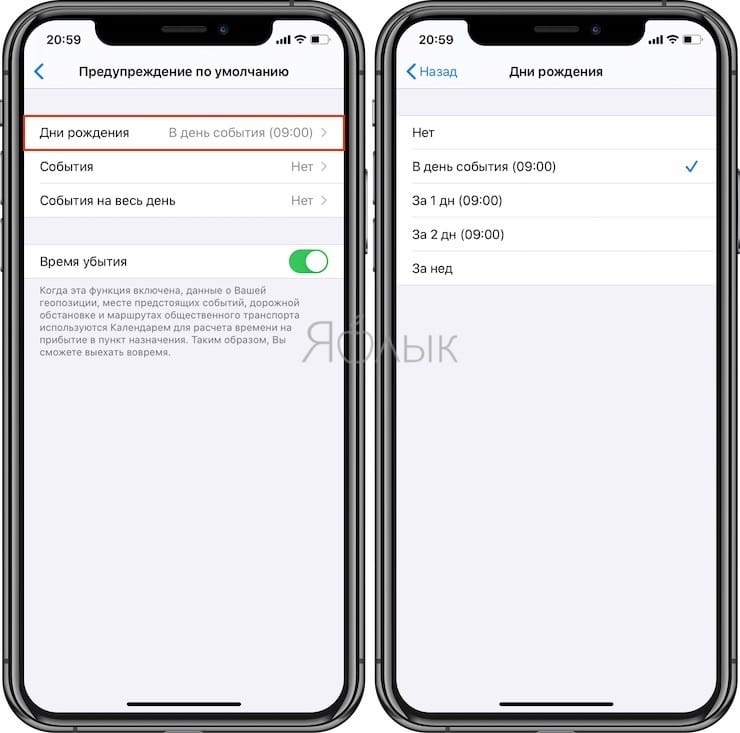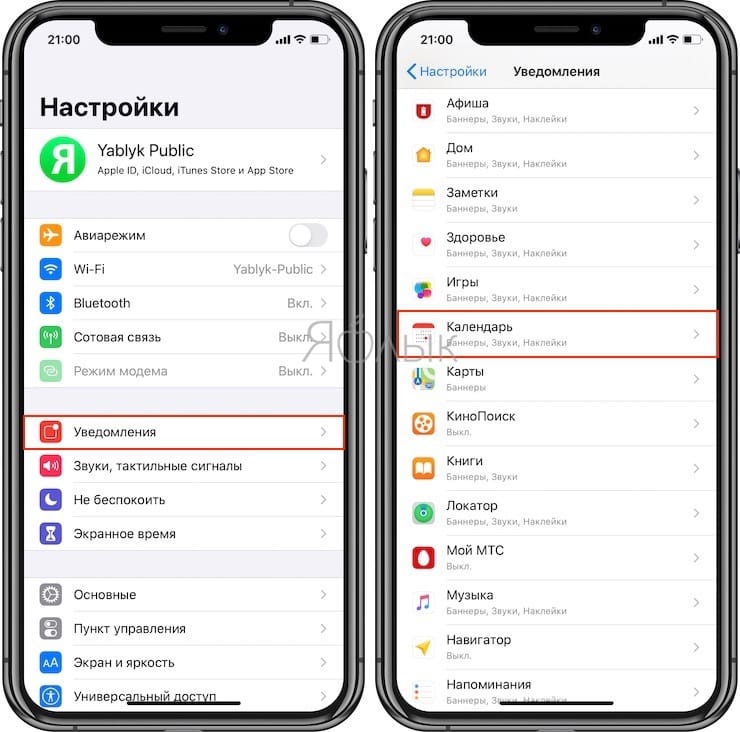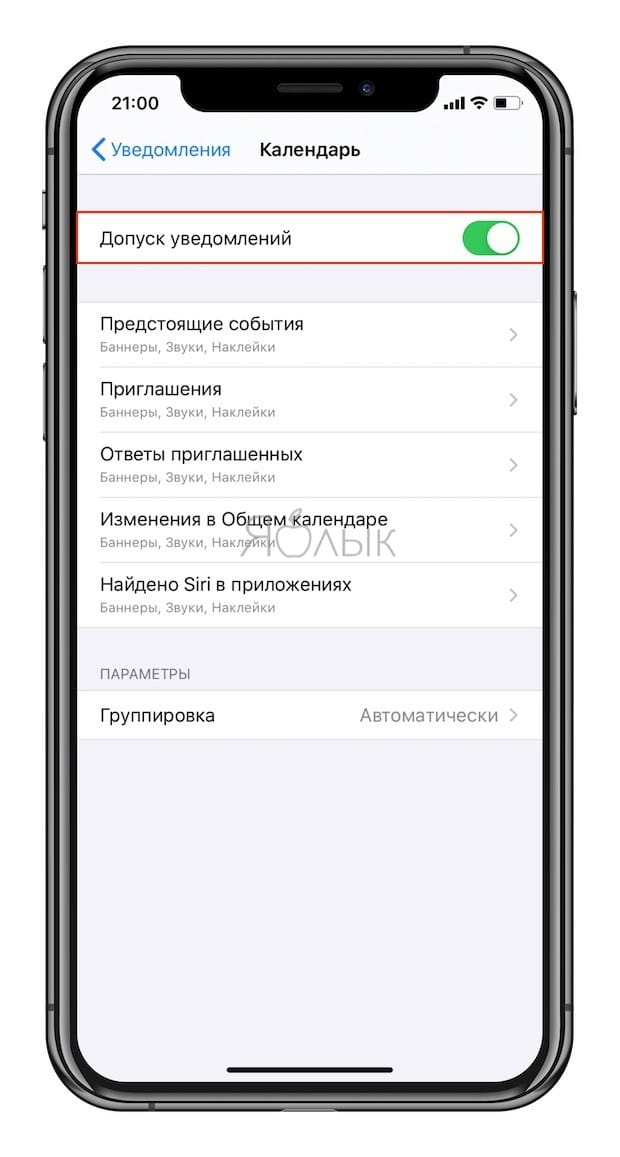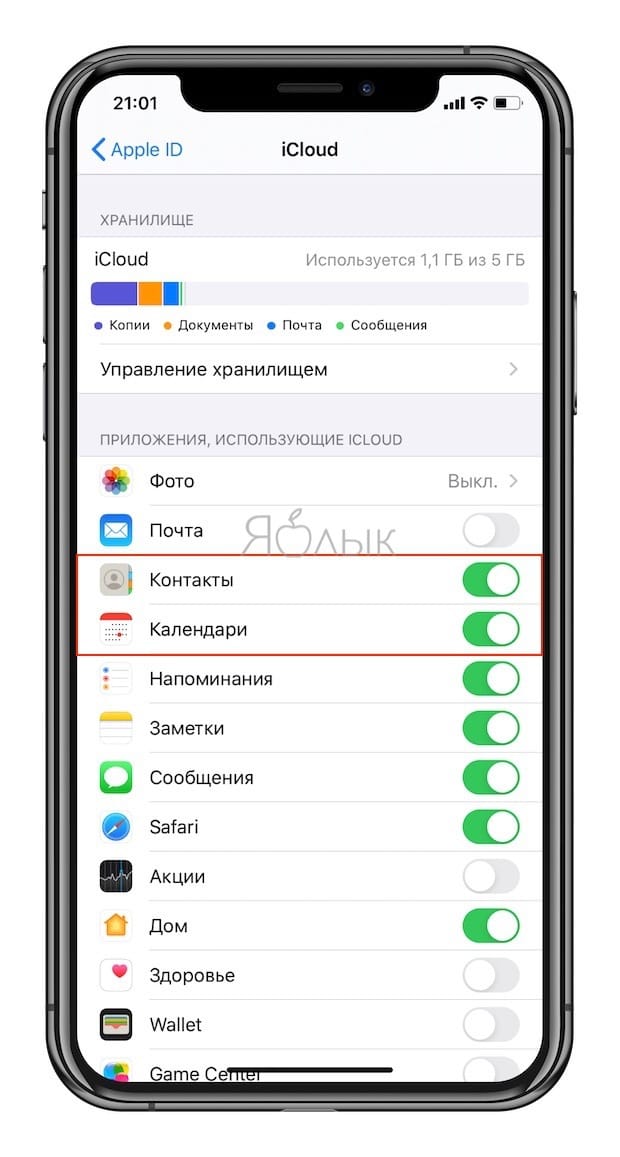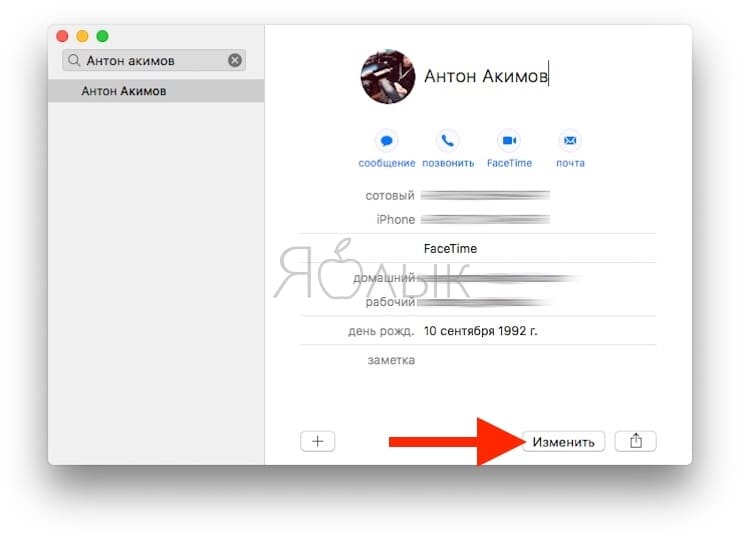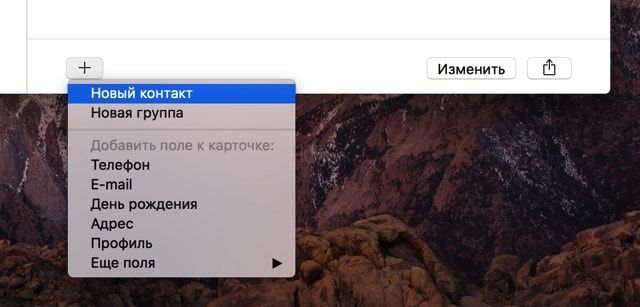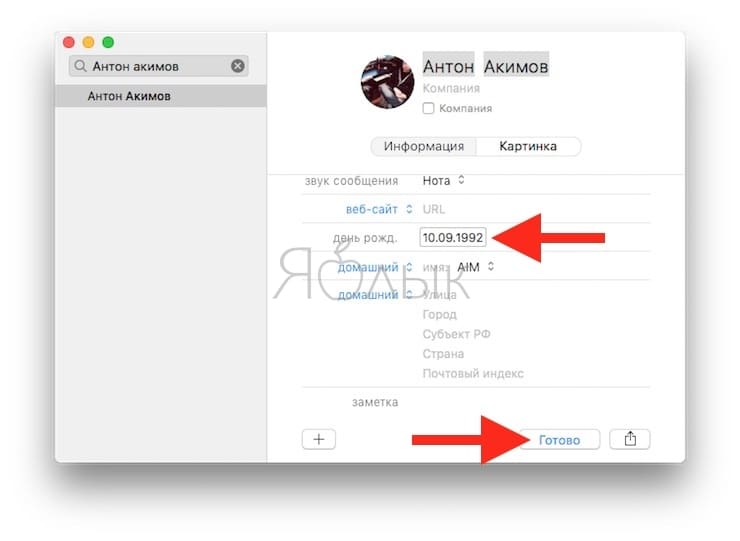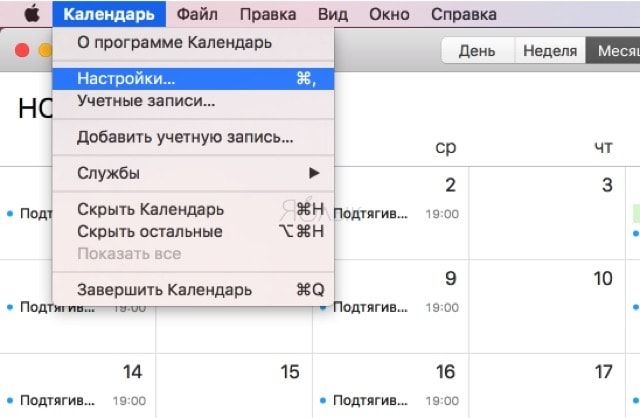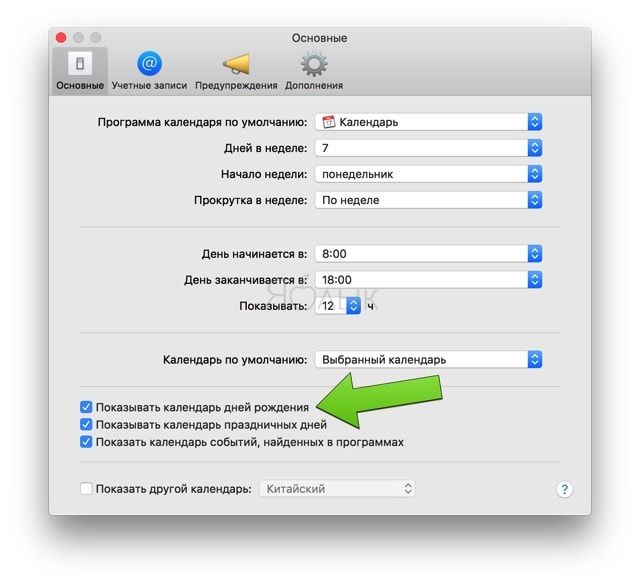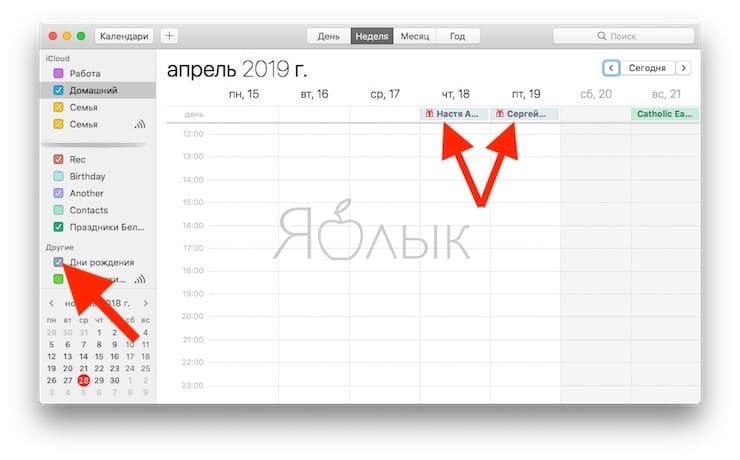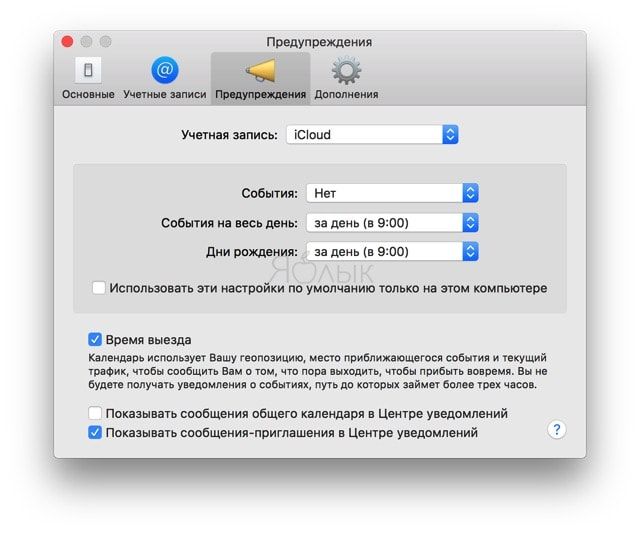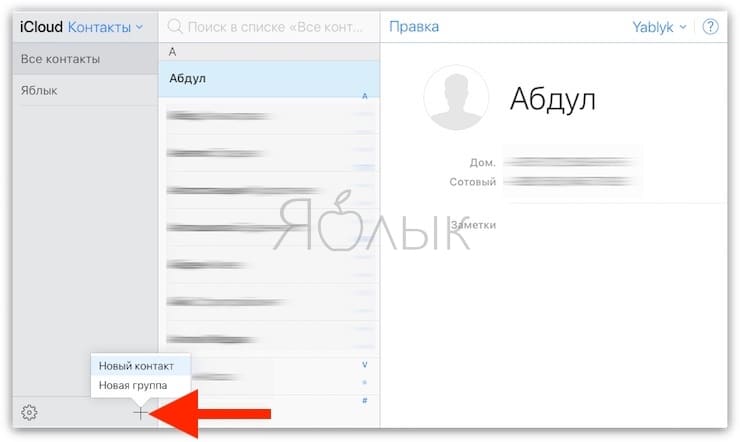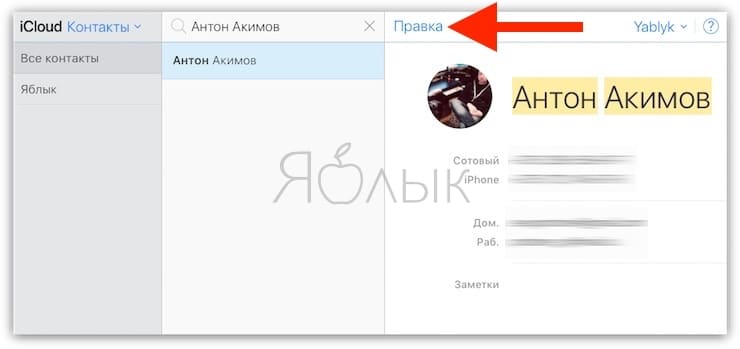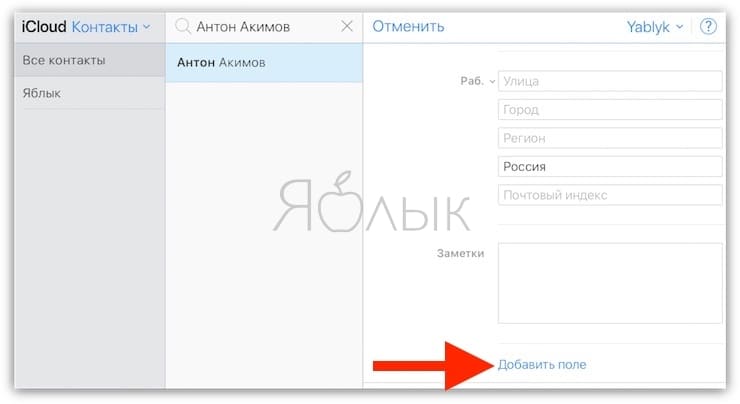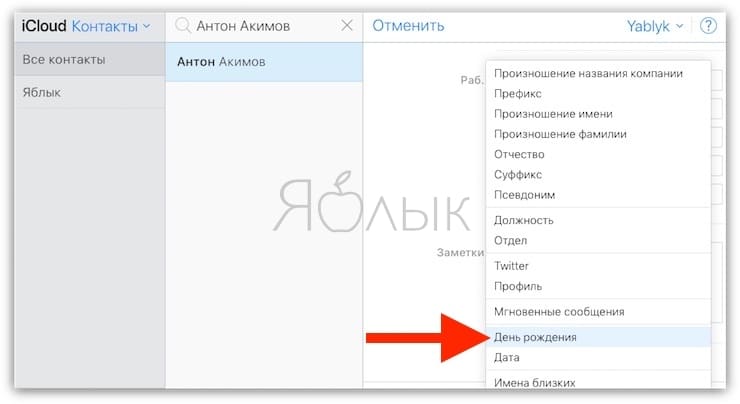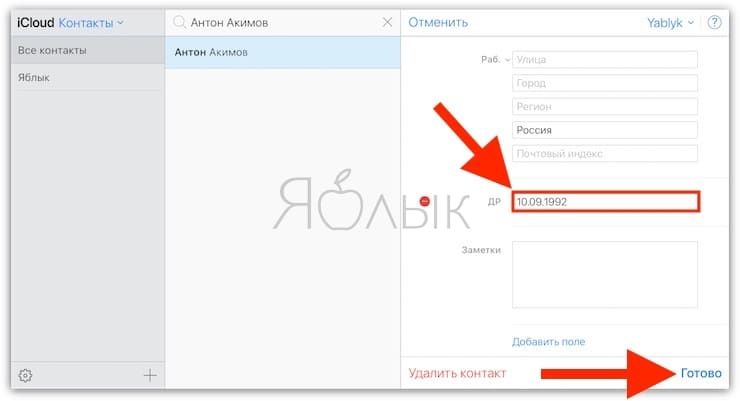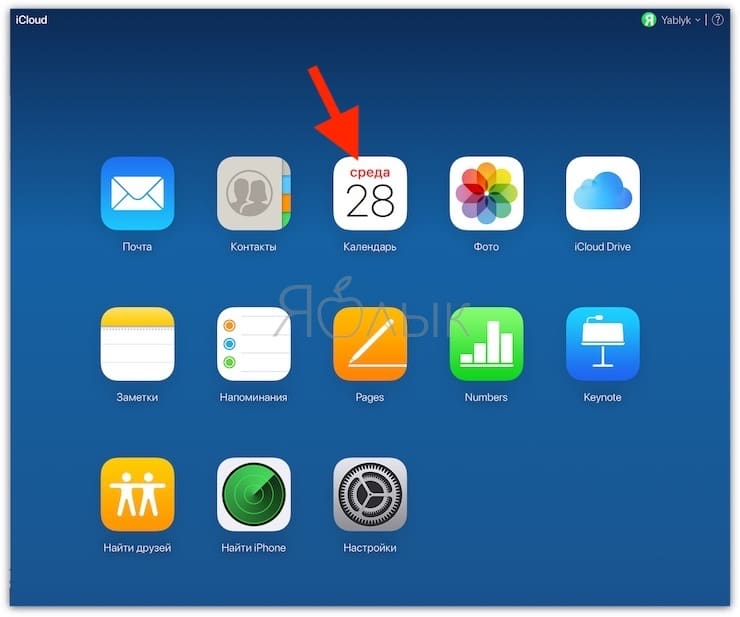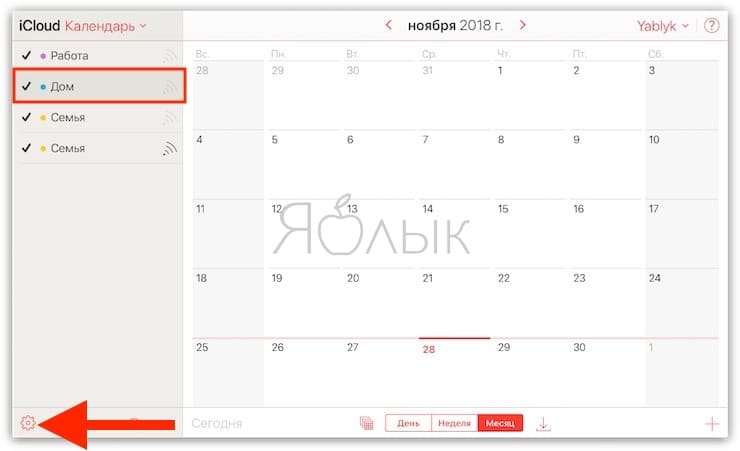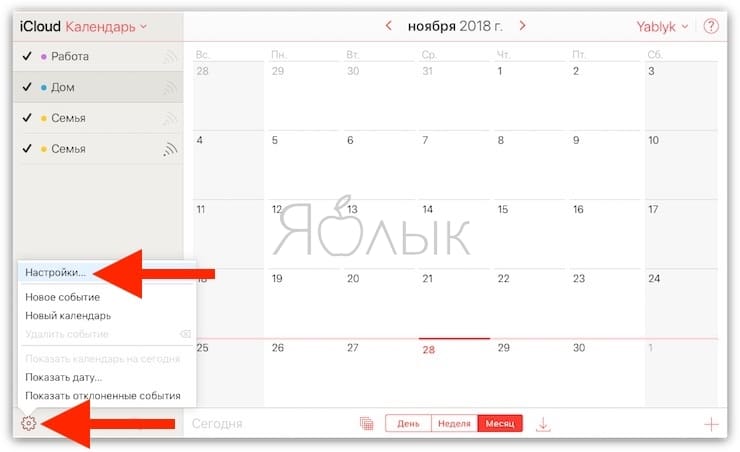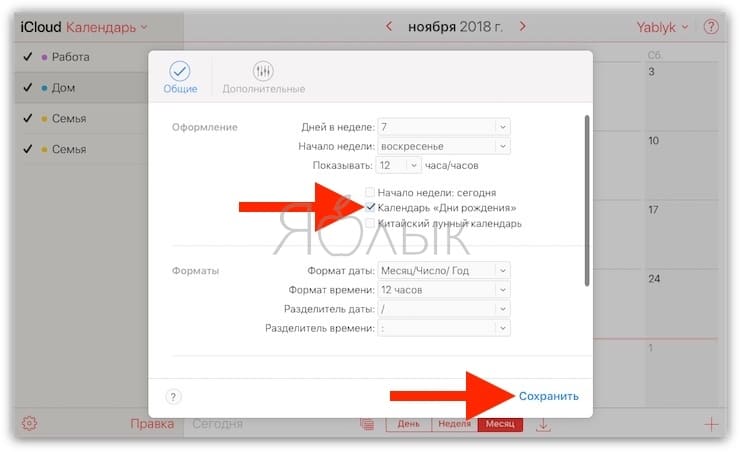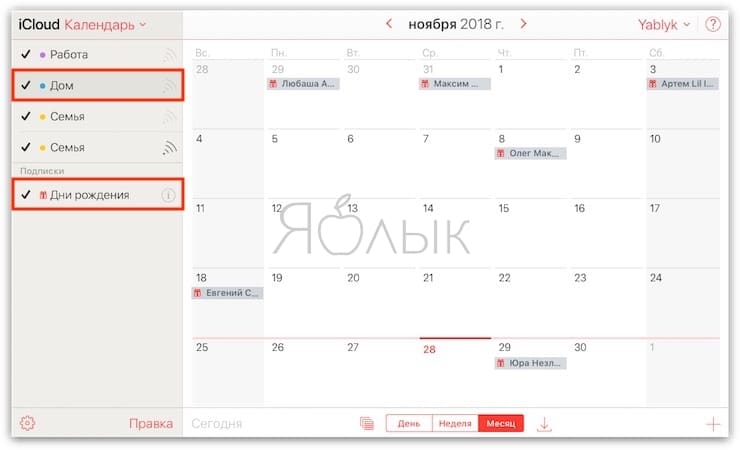- Использование напоминаний на устройстве iPhone, iPad или iPod touch
- Подготовка
- Создание напоминания
- Установка срока
- Добавление места
- Добавление тега
- Отметка напоминания флажком
- Добавление вложения
- Редактирование напоминания
- Получение уведомления при отправке сообщения определенному пользователю
- Создание подзадач
- Отметка напоминания как завершенного
- Добавление напоминания с помощью Siri
- Добавление напоминания из другого приложения
- Как заставить iPhone напоминать о днях рождения
- Вносим данные о днях рождения вручную
- Импортируем данные из учетной записи Gmail
- Настраиваем напоминания
- Переносим данные на все устройства
- Напоминание о Дне рождения на iPhone, iPad и Mac: как настроить и пользоваться
- Как добавить день рождения на Айфоне или Айпаде
- Как настраивать напоминания дней рождения на iPhone или iPad
- Как настраивать напоминания дней рождения на iPhone или iPad
- Включите синхронизацию Контактов и Календарей в iCloud
- Как добавить день рождения к контакту на Mac (macOS)
- Как включить календарь «Дни рождения» и активировать напоминания на Mac
- Как добавить день рождения в Контакты на iPhone, iPad или Mac через сайт iCloud.com
- Как включить напоминания о днях рождения на iCloud.com
Использование напоминаний на устройстве iPhone, iPad или iPod touch
С помощью приложения «Напоминания» в iOS 13 и более поздних версий или iPadOS можно создавать напоминания с подзадачами и вложениями, а также устанавливать оповещения по времени и месту.
Подготовка
- Настройте iCloud, чтобы поддерживать напоминания в актуальном состоянии на всех устройствах. Откройте приложение «Настройки», затем нажмите «[ваше имя]» > «iCloud» и включите «Напоминания». В приложении «Напоминания» можно просмотреть все напоминания на всех устройствах Apple, на которых выполнен вход с использованием одного идентификатора Apple ID.
- Узнайте больше о том, как обновить напоминания iCloud после обновления до iOS 13 или более поздних версий и iPadOS.
Создание напоминания
- Откройте приложение «Напоминания».
- Нажмите + «Новое напоминание» и введите текст напоминания.
Можно также добавлять напоминания в свои самые важные списки дел с помощью виджета «Напоминания» на экране «Домой».
Установка срока
Нажмите кнопку «Дата и время» , чтобы установить срок для напоминания. Выберите «Сегодня», «Завтра» или «На этих выходных» либо нажмите «Дата и время», чтобы самостоятельно задать день и время.
Если для напоминания установлен срок, но не задано время, уведомление по умолчанию появляется в 9:00 утра. Чтобы изменить время появления уведомлений для напоминаний на весь день, откройте приложение «Настройки», а затем откройте «Напоминания». Нажмите время под разделом «Напоминания на весь день», затем выберите другое время.
Добавление места
Нажмите кнопку «Геопозиция» , чтобы назначить уведомление на основе вашей геопозиции. Выберите один из предложенных вариантов либо нажмите «Настроить», чтобы добавить место самостоятельно; выберите время срабатывания уведомления: по прибытии или после ухода; и задайте периметр зоны, в которой срабатывает напоминание.
Чтобы получать уведомления на основе геопозиции, убедитесь, что включены службы геолокации. Откройте приложение «Настройки», нажмите «Конфиденциальность» > «Службы геолокации» и включите службы геолокации.
Добавление тега
Нажмите кнопку «Тег» , чтобы добавить тег. Теги позволяют быстро и автоматически упорядочивать напоминания по ключевым словам. Узнайте больше об использовании тегов для упорядочения напоминаний.
Отметка напоминания флажком
Нажмите кнопку «Установить флажок» , чтобы отметить напоминание как особо важное и поместить его в смарт-список «С флажком» на главном экране приложения «Напоминания».
Добавление вложения
Нажмите кнопку «Фото» , чтобы добавить вложение в напоминание. Можно сделать новую фотографию, выбрать изображение из медиатеки или отсканировать документ.
Редактирование напоминания
Нажмите кнопку «Изменить сведения» , чтобы добавить в напоминание дополнительные сведения и настройки, например заметки, URL-адрес и приоритет. Кроме того, можно изменить настройки уведомления для напоминания и список, к которому это напоминание относится.
Получение уведомления при отправке сообщения определенному пользователю
- Нажмите напоминание, а затем — кнопку «Изменить сведения» .
- Включите параметр «При отправке сообщения».
- Нажмите «Выбрать пользователя» и выберите имя в списке контактов.
При общении с этим человеком в следующий раз появится уведомление приложения «Напоминания».
Создание подзадач
В любое созданное напоминание можно добавить подзадачи. Например, напоминание о том, что необходимо собраться в поездку, может содержать список вещей, которые нужно взять с собой.
Подзадачи можно создавать несколькими способами.
- Нажмите и удерживайте напоминание, затем перетяните его на другое напоминание. Напоминание, которое вы перетянули, становится подзадачей другого напоминания.
- Смахните напоминание вправо, затем нажмите «Сместить вправо». Напоминание превращается в подзадачу напоминания, расположенного выше. Чтобы отменить действие, снова смахните напоминание вправо и нажмите «Сместить влево».
- Нажмите напоминание, а затем — кнопку «Изменить сведения» . Нажмите «Подзадачи» > «Добавить напоминание», затем введите подзадачу. Повторите эти действия для всех подзадач, которые необходимо создать.
Отметка напоминания как завершенного
Чтобы отметить напоминание как завершенное, нажмите пустой кружок рядом с ним. Чтобы просмотреть завершенные напоминания, нажмите кнопку «Еще» и «Показать завершенные».
Чтобы удалить напоминание, не отмечая его как завершенное, смахните его влево, затем нажмите «Удалить».
Если уведомление о напоминании выводится на экране блокировки, смахните напоминание влево. Нажмите «Просмотреть» и «Отметить как завершенное».
Добавление напоминания с помощью Siri
Можно попросить Siri запланировать напоминание на устройстве iOS или на часах Apple Watch*. Вот несколько примеров:
- Напоминай кормить собаку каждый день в 7:30
- Напомни проверить почту, когда я приду домой.
- Напомни зайти в гастроном, когда я уйду отсюда.
- Напомни позвонить Лизе завтра в 3 часа дня.
Добавьте домашний и рабочий адреса в свою карточку в приложении «Контакты», чтобы использовать Siri для добавления напоминаний по месту. Откройте приложение «Контакты» и нажмите «Моя карточка». Нажмите «Редактировать», добавьте рабочий или домашний адрес, затем нажмите «Готово».
* Siri использует службы геолокации, когда для напоминания указывается определенное место. Функции, команды и доступность Siri зависят от языка, страны и региона. Узнайте о поддержке той или иной функции Siri в различных странах и регионах.
Добавление напоминания из другого приложения
Напомните себе вернуться к этому приложению, например, чтобы еще раз посетить веб-сайт или место на карте, и добавьте в напоминание ссылку на то, где вы остановились. Откройте приложение, к которому необходимо вернуться, и найдите кнопку «Поделиться». Затем нажмите значок «Напоминания».
Источник
Как заставить iPhone напоминать о днях рождения
Одна из самых старых возможностей iPhone, которой пользуется далеко не каждый владелец гаджета, это напоминание о днях рождения и памятных датах. Уместное уведомление позволит заранее купить подарок близкому человеку или не забыть поздравить коллегу по работе либо знакомого.
К сожалению, на новых iPhone данная функция отключена по умолчанию.
Вносим данные о днях рождения вручную
Для начала смартфону нужно предоставить данные обо всех памятных датах. Если они нигде не зафиксированы, придется вбивать их вручную для каждого контакта.
1. Открываем карточку контакта в приложении Телефон или Контакты и нажимаем Изменить в правом верхнем углу.
2. Прокручиваем список до пункта добавить день рождения, вводим дату и нажимаем Готово.
Импортируем данные из учетной записи Gmail
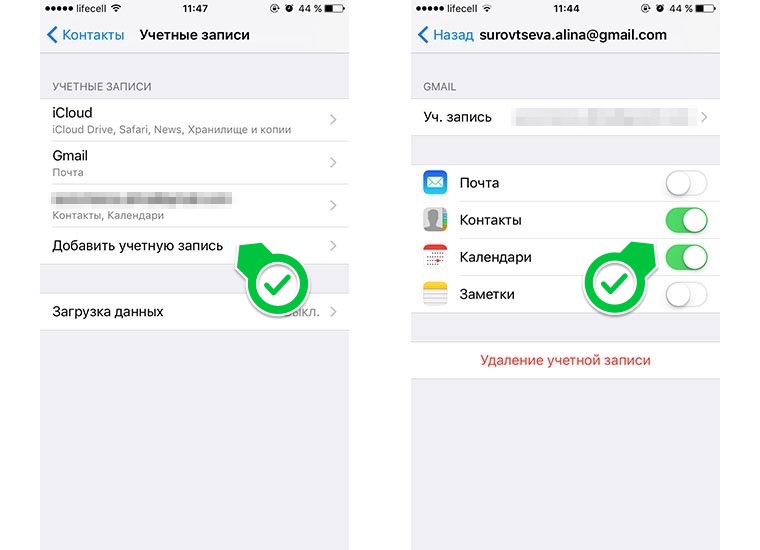
Если вы ранее пользовались смартфоном на Android или просто вели адресную книгу в Gmail, можно импортировать данные о днях рождения из этого сервиса.
1. Переходим в Настройки – Контакты – Учетные записи и выбираем Добавить учетную запись.
2. После ввода логина и пароля следует отметить пункты Контакты и Календари. На iPhone загрузятся все телефоны, электронная почта, адреса и дни рождения из Gmail.
Если нужная учетная запись уже добавлена для использования почты в стандартном приложении Почта, нужно лишь активировать переключатели Контакты и Календари для этой записи.
Настраиваем напоминания
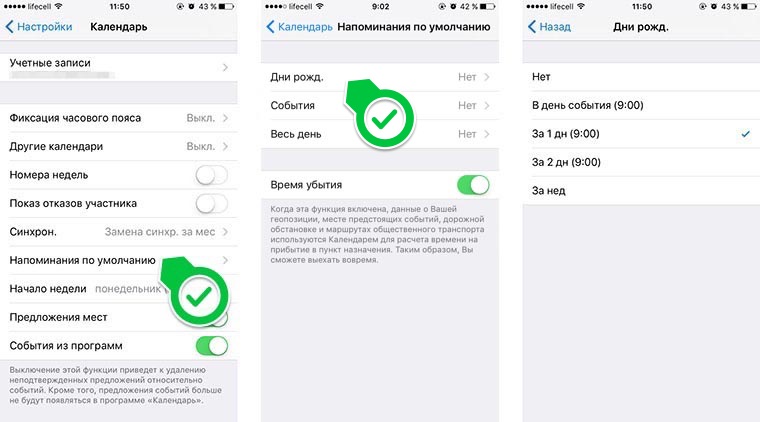
Теперь остается лишь включить уведомления о днях рождения. Для этого делаем следующее:
1. Открываем Настройки – Календарь и переходим в раздел Напоминания по умолчанию.
2. Нажимаем на пункт Дни рожд. и выбираем подходящий вид напоминания.
3. Проверяем, чтобы для приложения Календарь были включены системные уведомления (Настройки – Уведомления – Календарь).
iPhone может напомнить о предстоящем празднике за 1 или 2 дня, за неделю или в день мероприятия. Весь список дат будет отображаться в приложении Календарь. 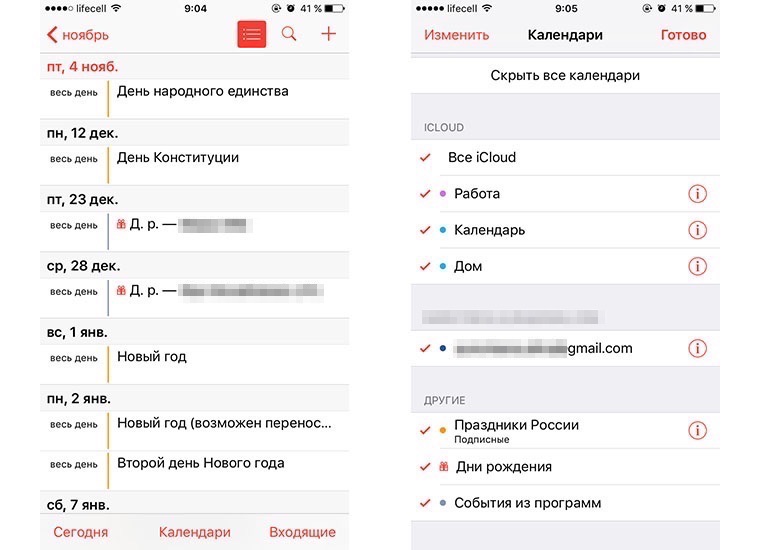
Для удобного просмотра нужно нажать на кнопку Сегодня, а для скрытия других дат и праздников следует перейти в раздел Календари и отключить ненужное.
Переносим данные на все устройства
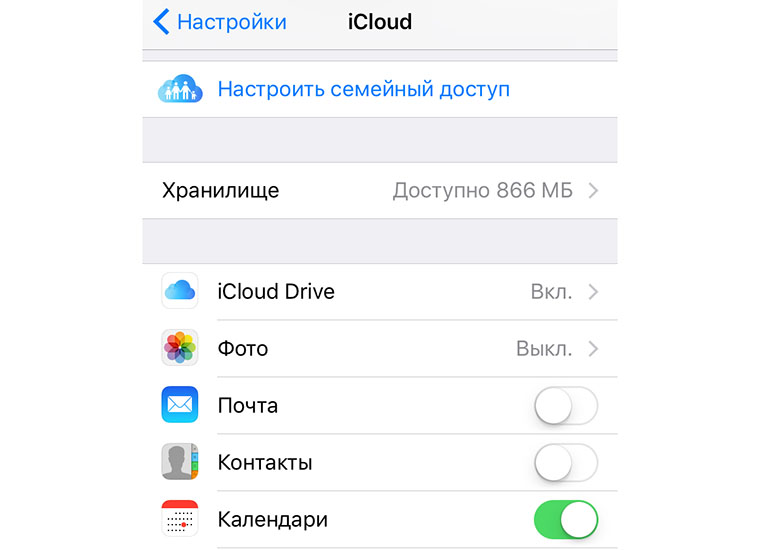
Когда все настроено на iPhone остается перенести памятные даты на другие гаджеты. В этом нам поможет учетная запись iCloud.
Достаточно в разделе настроек iCloud включить синхронизацию календаря. Сделать это необходимо на всех устройствах.
Если на компьютере, планшете или смартфоне будет использоваться другая учетная запись iCloud, а напоминания о днях рождения нужно продублировать, просто перенесите данные по способу из предыдущего раздела.
Благодарим re:Store за емкую и исчерпывающую инструкцию!
Источник
Напоминание о Дне рождения на iPhone, iPad и Mac: как настроить и пользоваться
Всё запомнить невозможно и куда логичнее записать значимую дату и не забыть о ней, чем понадеяться на память и пропустить важный праздник для близкого или знакомого человека. Конечно, вы можете возложить эту задачу на напоминалки в социальных сетях, но куда надёжнее воспользоваться штатными средствами iOS и macOS. В этом материале мы расскажем как добавить напоминание о Дне рождения к любому контакту на iPhone, iPad или Mac.
Фирменное приложение Календарь от Apple умеет отслеживать не только все ваши мероприятия и встречи, но и дни рождения ваших любимых друзей. Но по умолчанию эта функция выключена. Как её включить?
У Календаря в iOS есть специальный, отдельный «календарик» для дней рождения всех ваших знакомых, добавленных в приложение iCloud Контакты. Также там сохраняется аналогичная информация от друзей на Facebook и контактов в Google, Microsoft и тому подобных источников.
Календарь умеет не только показывать даты с днями рождения. Он также уведомит вас о том, сколько лет исполнилось вашим приятелям, и вышлет вам напоминание об этом знаменательном событии.
Как добавить день рождения на Айфоне или Айпаде
Внести памятную дату можно через приложение Контакты или Телефон (в соответствующей вкладке). Отыщите интересующий контакт и нажмите кнопку «Править».
В поле «День рождения» добавьте информацию и нажмите кнопку «Готово».
Как настраивать напоминания дней рождения на iPhone или iPad
1. Откройте на своем iPhone или iPad приложение Календарь Apple.
2. В нижней части экрана нажмите на надпись Календари.
3. Пролистайте экран вниз и поставьте галочку напротив надписи Дни рождения.
4. Нажмите Готово в правом верхнем углу экрана.
Теперь дни рождения ваших друзей будут отображаться в системном календаре iOS (в скобках указан возраст).
Примечание: при желании вы можете добавить туда же и другие источники – например, официальные государственные праздники России (или той страны, где вы живете).
Как настраивать напоминания дней рождения на iPhone или iPad
После использования любого удобного способа для добавления данных о днях рождения, необходимо активировать уведомления которые мы будем получать при наступлении памятной даты (иначе зачем вообще заморачиваться и вбивать неиспользуемую информацию).
1. Откройте Настройки → Календарь → Предупреждение по умолчанию → Дни рождения.
2. Укажите нужный интервал для напоминания:
- В день события (9:00);
- За 1 день (9:00);
- За 2 дня (9:00);
- За неделю.
Если уведомления вам не нужны, поставьте галочку напротив надписи Нет.
3. Перейдите в раздел Настройки → Уведомления → Календарь.
4. Включите системные уведомления календаря и настройте вид отображения.
Напомним, если в штатной программе Календарь не отображаются памятные даты, пройдите в раздел «Календари». Убедитесь в том, что напротив пункта «Дни рождения» стоит галочка.
Включите синхронизацию Контактов и Календарей в iCloud
Чтобы ваши Контакты и Календари никогда не потерялись, обязательно настройте синхронизацию событий этих сервисов через iCloud. Для этого пройдите в Настройки → iCloud и активируйте переключатель напротив пункта и «Контакты» и «Календари».
Как добавить день рождения к контакту на Mac (macOS)
Если у вас нет iPhone или вы просто хотите добавить к контакту день рождения непосредственно с Mac (тем более это не менее, а может быть даже и более удобно), откройте приложение «Контакты».
Через форму поиска отыщите интересующий контакт.
Если его пока ещё не существует, то нажмите плюсик и выберите пункт «Новый контакт».
Чтобы добавить информацию о дне рождения к выбранному контакту нажмите кнопку «Изменить» или кликните по плюсику и выберите пункт «День рождения».
В поле «День рождения» укажите день, месяц и год, а затем нажмите кнопку «Готово».
Как включить календарь «Дни рождения» и активировать напоминания на Mac
Если вы являетесь активным пользователем iPhone и уже давно добавляете дни рождения в дополнительные поля контактов, то на Mac останется лишь включить отображение специального календаря «Дни рождения», в котором будут отмечены эти даты.
1. Запустите приложение «Календарь» и в строке меню через аналогичную вкладку перейдите в Настройки (сочетание клавиш Command (⌘) + запятая).
2. Во вкладке «Основные» поставьте галочку напротив пункта «Показывать календарь дней рождения».
3. В сайдбаре слева поставьте галочку напротив календаря «Дни рождения».
Примечание: если вы не видите список с календарями в сайдбаре, откройте календарь, в строке меню вверху выберите Вид → Показать список календарей.
Если вы хотите получать уведомления о дне рождения, в строке меню выберите Настройки → Предупреждения и укажите нужный интервал.
Теперь при наступлении события вы заблаговременно и непосредственно в день рождения человека получите системное уведомление.
Как добавить день рождения в Контакты на iPhone, iPad или Mac через сайт iCloud.com
Изменять информацию контактов можно и через облачный сервис iCloud.com, для этого:
1. Авторизуйтесь в своей учётной записи и перейдите в раздел «Контакты».
2. Отыщите интересующий контакт или нажмите на плюсик и выберите пункт «Новый контакт».
3. В выбранном контакте нажмите «Правка».
4. Прокрутите список доступных полей для заполнения до конца и нажмите ссылку-кнопку «Добавить поле».
5. В появившемся меню выберите «День рождения».
6. Добавьте информацию в соответствующей форме и нажмите кнопку «Готово».
Как включить напоминания о днях рождения на iCloud.com
1. Войдите с компьютера в свою учетную запись на iCloud.com.
2. Нажмите на иконку приложения Календарь или перейдите по адресу icloud.com/calendar.
3. В сайдбаре слева выберите нужный календарь, затем нажмите на шестеренку в левом нижнем углу экрана и кликните по надписи Настройки.
4. В общих настройках поставьте галочку напротив надписи Календарь «Дни рождения».
5. Нажмите Сохранить.
6. Кликните по календарю с днями рождения в сайдбаре, чтобы его увидеть.
Примечание: если вы не видите сайдбар, нажмите на иконку слева от надписи День в нижней части экрана.
Источник