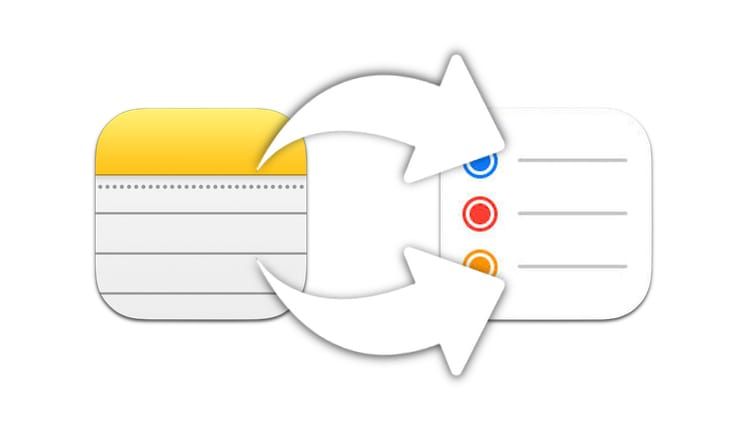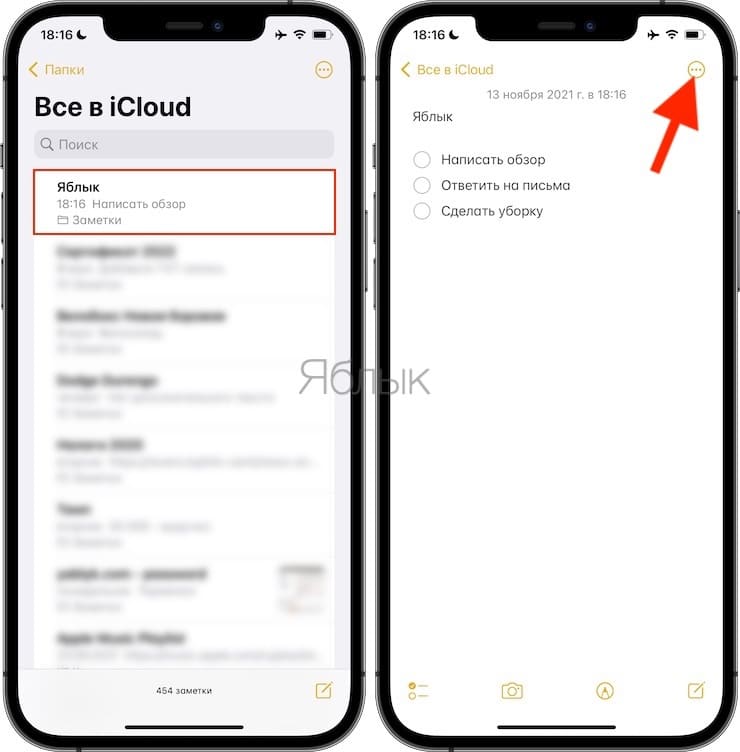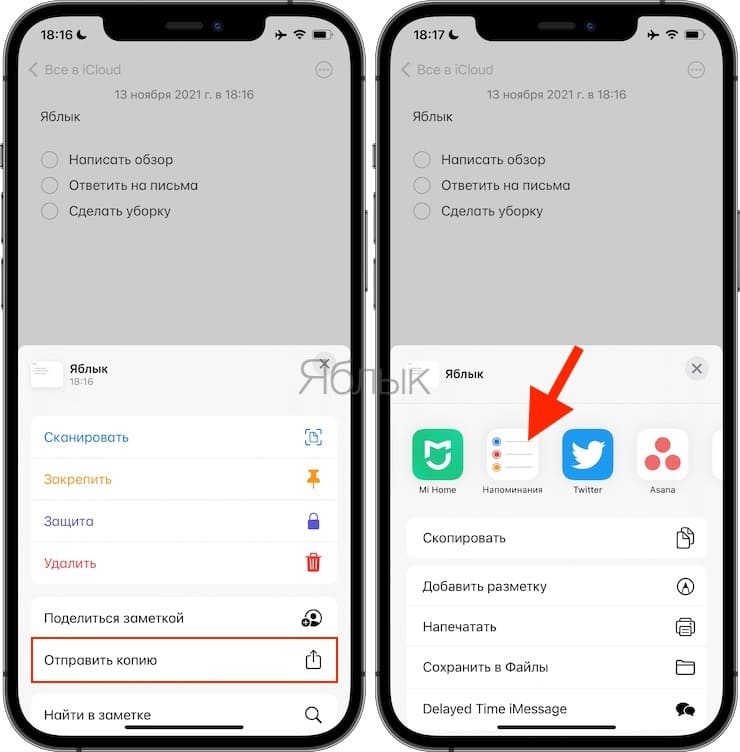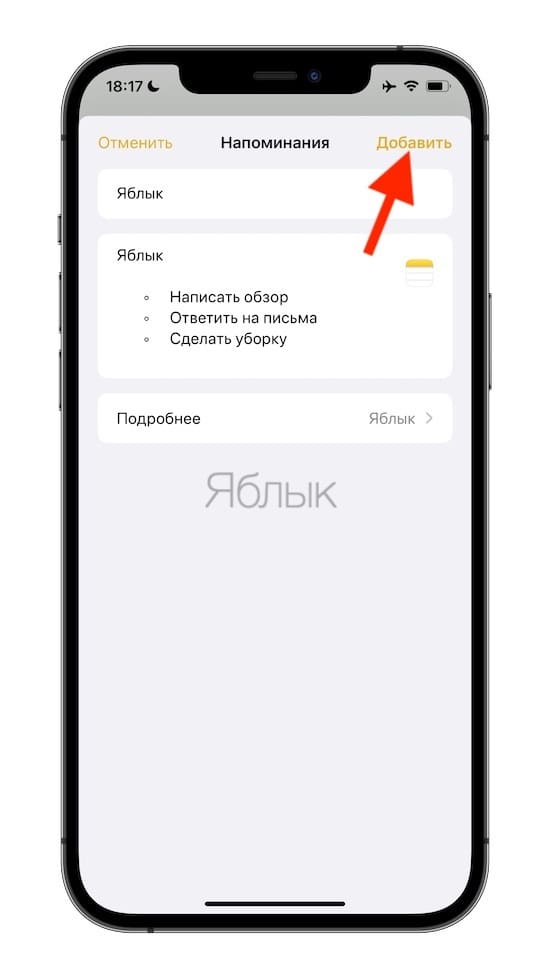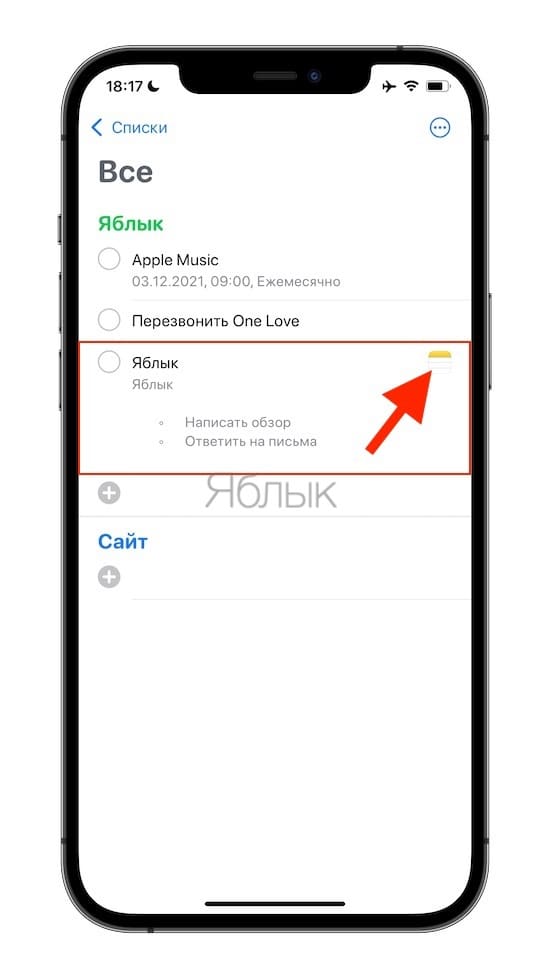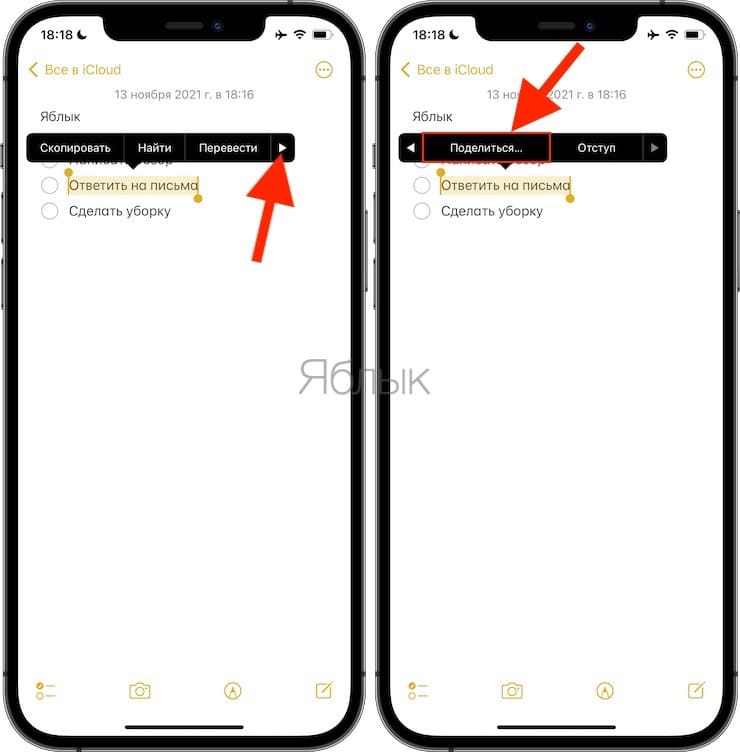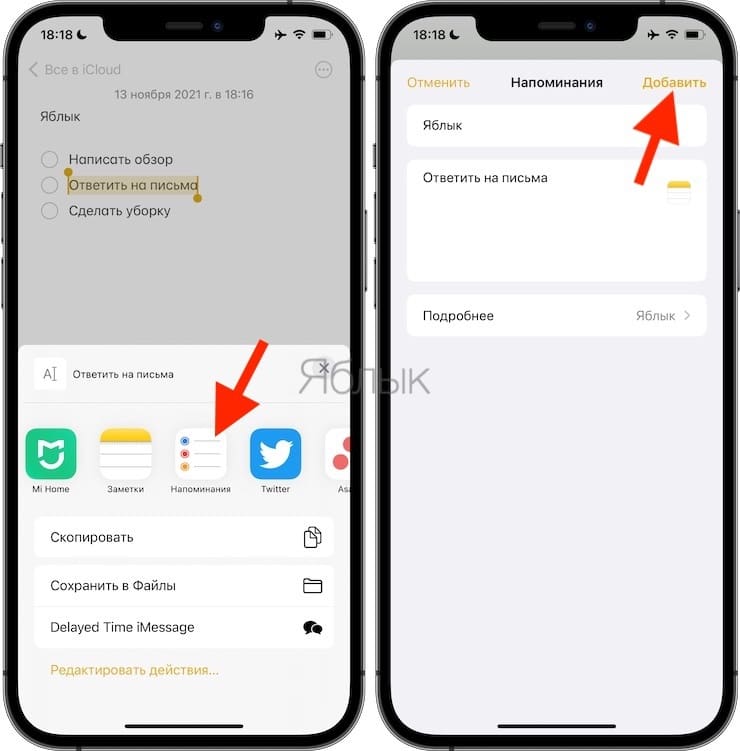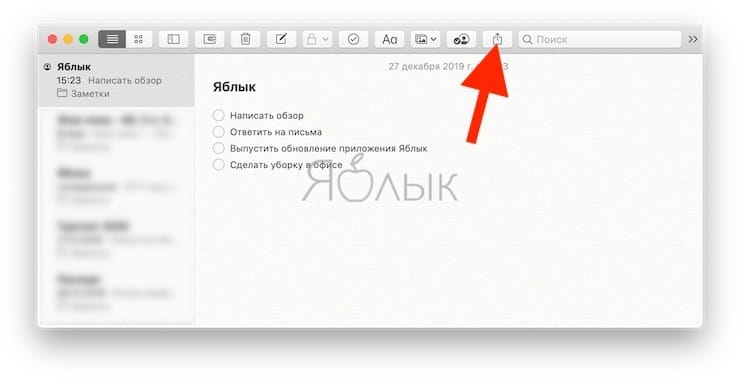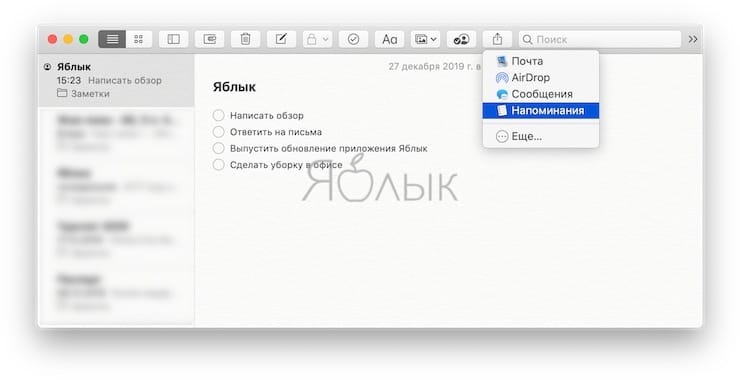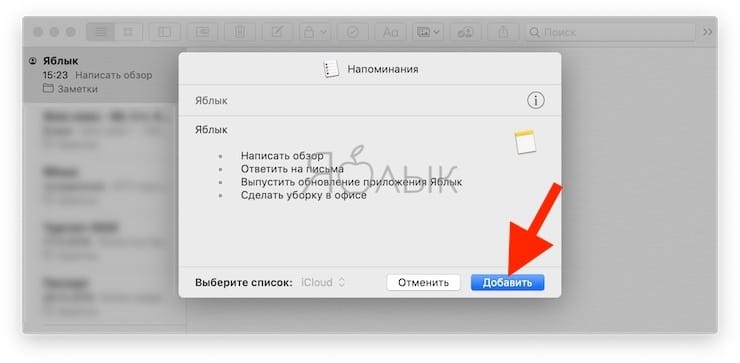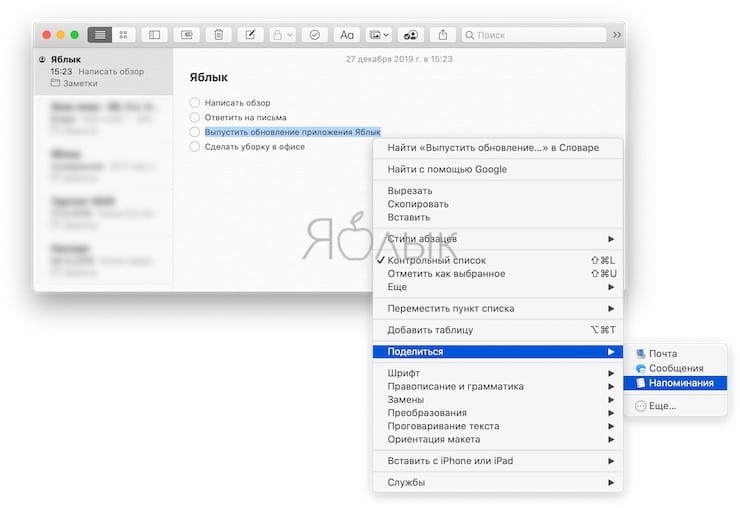- Использование напоминаний на устройстве iPhone, iPad или iPod touch
- Подготовка
- Создание напоминания
- Установка срока
- Добавление места
- Добавление тега
- Отметка напоминания флажком
- Добавление вложения
- Редактирование напоминания
- Получение уведомления при отправке сообщения определенному пользователю
- Создание подзадач
- Отметка напоминания как завершенного
- Добавление напоминания с помощью Siri
- Добавление напоминания из другого приложения
- Как превращать заметки в напоминания на iPhone, iPad или Mac
- Как создавать напоминания из заметок на iPhone и iPad
- Как превратить заметки в напоминания на Mac
- Завершение
- Things 3 4+
- Cultured Code GmbH & Co. KG
- Снимки экрана
- Описание
- Что нового
Использование напоминаний на устройстве iPhone, iPad или iPod touch
С помощью приложения «Напоминания» в iOS 13 и более поздних версий или iPadOS можно создавать напоминания с подзадачами и вложениями, а также устанавливать оповещения по времени и месту.
Подготовка
- Настройте iCloud, чтобы поддерживать напоминания в актуальном состоянии на всех устройствах. Откройте приложение «Настройки», затем нажмите «[ваше имя]» > «iCloud» и включите «Напоминания». В приложении «Напоминания» можно просмотреть все напоминания на всех устройствах Apple, на которых выполнен вход с использованием одного идентификатора Apple ID.
- Узнайте больше о том, как обновить напоминания iCloud после обновления до iOS 13 или более поздних версий и iPadOS.
Создание напоминания
- Откройте приложение «Напоминания».
- Нажмите + «Новое напоминание» и введите текст напоминания.
Можно также добавлять напоминания в свои самые важные списки дел с помощью виджета «Напоминания» на экране «Домой».
Установка срока
Нажмите кнопку «Дата и время» , чтобы установить срок для напоминания. Выберите «Сегодня», «Завтра» или «На этих выходных» либо нажмите «Дата и время», чтобы самостоятельно задать день и время.
Если для напоминания установлен срок, но не задано время, уведомление по умолчанию появляется в 9:00 утра. Чтобы изменить время появления уведомлений для напоминаний на весь день, откройте приложение «Настройки», а затем откройте «Напоминания». Нажмите время под разделом «Напоминания на весь день», затем выберите другое время.
Добавление места
Нажмите кнопку «Геопозиция» , чтобы назначить уведомление на основе вашей геопозиции. Выберите один из предложенных вариантов либо нажмите «Настроить», чтобы добавить место самостоятельно; выберите время срабатывания уведомления: по прибытии или после ухода; и задайте периметр зоны, в которой срабатывает напоминание.
Чтобы получать уведомления на основе геопозиции, убедитесь, что включены службы геолокации. Откройте приложение «Настройки», нажмите «Конфиденциальность» > «Службы геолокации» и включите службы геолокации.
Добавление тега
Нажмите кнопку «Тег» , чтобы добавить тег. Теги позволяют быстро и автоматически упорядочивать напоминания по ключевым словам. Узнайте больше об использовании тегов для упорядочения напоминаний.
Отметка напоминания флажком
Нажмите кнопку «Установить флажок» , чтобы отметить напоминание как особо важное и поместить его в смарт-список «С флажком» на главном экране приложения «Напоминания».
Добавление вложения
Нажмите кнопку «Фото» , чтобы добавить вложение в напоминание. Можно сделать новую фотографию, выбрать изображение из медиатеки или отсканировать документ.
Редактирование напоминания
Нажмите кнопку «Изменить сведения» , чтобы добавить в напоминание дополнительные сведения и настройки, например заметки, URL-адрес и приоритет. Кроме того, можно изменить настройки уведомления для напоминания и список, к которому это напоминание относится.
Получение уведомления при отправке сообщения определенному пользователю
- Нажмите напоминание, а затем — кнопку «Изменить сведения» .
- Включите параметр «При отправке сообщения».
- Нажмите «Выбрать пользователя» и выберите имя в списке контактов.
При общении с этим человеком в следующий раз появится уведомление приложения «Напоминания».
Создание подзадач
В любое созданное напоминание можно добавить подзадачи. Например, напоминание о том, что необходимо собраться в поездку, может содержать список вещей, которые нужно взять с собой.
Подзадачи можно создавать несколькими способами.
- Нажмите и удерживайте напоминание, затем перетяните его на другое напоминание. Напоминание, которое вы перетянули, становится подзадачей другого напоминания.
- Смахните напоминание вправо, затем нажмите «Сместить вправо». Напоминание превращается в подзадачу напоминания, расположенного выше. Чтобы отменить действие, снова смахните напоминание вправо и нажмите «Сместить влево».
- Нажмите напоминание, а затем — кнопку «Изменить сведения» . Нажмите «Подзадачи» > «Добавить напоминание», затем введите подзадачу. Повторите эти действия для всех подзадач, которые необходимо создать.
Отметка напоминания как завершенного
Чтобы отметить напоминание как завершенное, нажмите пустой кружок рядом с ним. Чтобы просмотреть завершенные напоминания, нажмите кнопку «Еще» и «Показать завершенные».
Чтобы удалить напоминание, не отмечая его как завершенное, смахните его влево, затем нажмите «Удалить».
Если уведомление о напоминании выводится на экране блокировки, смахните напоминание влево. Нажмите «Просмотреть» и «Отметить как завершенное».
Добавление напоминания с помощью Siri
Можно попросить Siri запланировать напоминание на устройстве iOS или на часах Apple Watch*. Вот несколько примеров:
- Напоминай кормить собаку каждый день в 7:30
- Напомни проверить почту, когда я приду домой.
- Напомни зайти в гастроном, когда я уйду отсюда.
- Напомни позвонить Лизе завтра в 3 часа дня.
Добавьте домашний и рабочий адреса в свою карточку в приложении «Контакты», чтобы использовать Siri для добавления напоминаний по месту. Откройте приложение «Контакты» и нажмите «Моя карточка». Нажмите «Редактировать», добавьте рабочий или домашний адрес, затем нажмите «Готово».
* Siri использует службы геолокации, когда для напоминания указывается определенное место. Функции, команды и доступность Siri зависят от языка, страны и региона. Узнайте о поддержке той или иной функции Siri в различных странах и регионах.
Добавление напоминания из другого приложения
Напомните себе вернуться к этому приложению, например, чтобы еще раз посетить веб-сайт или место на карте, и добавьте в напоминание ссылку на то, где вы остановились. Откройте приложение, к которому необходимо вернуться, и найдите кнопку «Поделиться». Затем нажмите значок «Напоминания».
Источник
Как превращать заметки в напоминания на iPhone, iPad или Mac
Заметки – это замечательный способ быстро сохранить ценную информацию на вашем iPhone, iPad и Mac. У вас имеется возможность создавать различные папки для организации этих записей, создавать таблицы и списки для их структурирования, а безопасность обеспечивать добавлением паролей. Помимо этих полезных функций операционная система Apple позволяет превращать записи из приложения «Заметки» в напоминания в приложении «Напоминания».
Вполне вероятно, что «Заметки» используются вами для ведения списка домашних дел или контрольного списка на работе. А превращение этих заметок или отдельных их частей в напоминания может пригодиться для различных ситуаций. Из нашего руководство вы узнаете, как на iPhone, iPad или Mac можно быстро сделать напоминания из заметок.
Как создавать напоминания из заметок на iPhone и iPad
Если вы используете «Заметки» на своем iPhone или iPad и хотите сделать из них напоминания, это легко осуществить. Вот как можно сменить таким образом функционал как целых заметок, так и определенных их частей.
Целые заметки
1. Откройте заметку, которая должна будет стать напоминанием.
2. Нажмите кнопку с изображением трех точек в кружке.
3. В открывшемся меню выберите пункт «Отправить копию», а затем нажмите на иконку «Напоминания».
4. Если вы хотите скорректировать элемент, то нажмите «Подробнее», чтобы настроить напоминание, приоритет и список.
5. Нажмите «Добавить» для добавления данных о заметке в приложение «Напоминания».
Созданное напоминание будет отображаться со значком приложения Заметки.
Части заметок
1. Выделите в заметке фрагмент, который вам требуется трансформировать в напоминание.
2. Нажмите на стрелочку во всплывающем меню, чтобы увидеть пункт «Поделиться». Нажмите на него.
3. Теперь выберите пункт «Напоминания».
4. Если вы хотите скорректировать элемент, то нажмите «Подробнее», чтобы настроить напоминание, приоритет и список.
5. Нажмите «Добавить» для добавления данных о заметке в приложение «Напоминания».
Как превратить заметки в напоминания на Mac
Несложно осуществить аналогичный процесс и на Mac, создавая там на основе заметок новые напоминания. Как и в предыдущем случае, для этого подойдут как целые заметки, так и их отдельные фрагменты.
Целые заметки
1. Найдите нужную вам заметку, которая должна будет стать напоминанием и выберите ее.
2. Нажмите кнопку «Поделиться» на панели инструментов «Заметок». Можно воспользоваться и строкой меню, выбрав там Файл → Поделиться.
3. Нажмите на пункт «Напоминания».
4. Появится всплывающее окно, в котором вам будет показана заметка-шаблон для нового напоминания. Здесь имеется возможность сменить его имя, содержимое и выбрать для него список. Остается лишь нажать «Добавить» после окончания внесения изменений.
Часть заметки
1. Выберите текст в заметке, который вы хотите превратить в напоминание.
2. Щелкните по выделению правой кнопкой мыши или удерживайте Control, а затем нажмите левой кнопкой мыши и выберите в контекстном меню пункт «Поделиться» → «Напоминания».
3. Появится всплывающее окно, в котором вам будет показан фрагмент заметки в качестве шаблона для нового напоминания. Тут есть возможность сменить его имя, содержимое и выбрать для него список. Остается лишь нажать «Добавить» после окончания внесения изменений.
Завершение
Использовать записи из приложения «Заметки» в качестве основы новых напоминаний легко на любом устройстве. Пользуетесь ли вы такой возможностью или пока лишь хотите ее попробовать? Расскажите нам о своем опыте и предложениях!
Источник
Things 3 4+
Cultured Code GmbH & Co. KG
Снимки экрана
Описание
Пора наладить жизнь! Things поможет планировать день, эффективно разбираться с проектами и добиваться поставленных целей.
Работайте спокойно и легко. С Things вы сможете наконец упорядочить все мысли и задачи — от бытовых мелочей до многолетнего мега-проекта — и сконцентрироваться на их выполнении.
«Мы опробовали немало приложений для ведения задач, и фаворит нашей редакции — это, несомненно, Things. Ему нет равных по функционалу, но интерфейс при этом не перегружен и не мешает работать»
— Wirecutter, The New York Times
НА ЧЕМ ПОСТРОЕН THINGS
• Задачи
Базовые элементы, из которых строится Things — это задачи. Каждая отдельная задача — ваш шаг к большой цели. К задачам можно добавлять заметки, теги, разбивать на микросписки и назначать им определенное время выполнения.
• Проекты
Создавайте проект для каждой масштабной цели, а затем наполняйте его конкретными задачами. Дополнительно структурируйте задачи, распределяя их по разделам. К любой задаче можно добавить текстовые примечания (нужный контекст) и сроки (идем по расписанию).
• Области
Группируйте проекты и задачи по областям — «Работа», «Финансы», «Здоровье» и так далее. Это поможет лучше все организовать и не утонуть в деталях.
• Расписание
Все ваши дела, задачи и события из календаря появляются в списках «Сегодня» и «Планы». С утра определите круг приоритетных задач, составьте список дел на сегодня — и спокойно приступайте к работе.
ЗА ЧТО ВЫ ПОЛЮБИТЕ THINGS
В Things множество полезных функций. Например:
• Напоминания — установите время, и Things напомнит вам о задаче.
• Цикличные задачи — автоматический повтор задач по заданному графику.
• «Сегодня вечером» — специальный раздел для планов на вечер.
• Интеграция с календарем — общий список для задач и событий.
• Теги — для сортировки дел по категориям и фильтровки списков.
• Быстрый ввод — для добавления новых пунктов в список на лету.
• Быстрый поиск — задач, заголовков и тегов.
• Функция Type Travel — максимально прозрачный поиск и навигация по разделам с клавиатуры (просто начните печатать!)
• «Почтой в Things» — перенаправьте электронное письмо на специальный адрес Things, чтобы создать из него задачу.
СДЕЛАНО ДЛЯ MAC
Things поддерживает все системные возможности macOS: быстрое создание задач из других приложений, обмен данными с календарем, виджет для Центра уведомлений, импорт из «Напоминаний» и даже автоматизацию с помощью AppleScript.
Понятный, продуманный, человечный интерфейс Things принес ему немало наград — в том числе две Apple Design Award.
«Things удивительно удобен в использовании и притом очень симпатичный.»
— Apple
ЗАГРУЗИТЕ THINGS ПРЯМО СЕЙЧАС
Things поможет вам разобраться с делами и достичь поставленных целей. Попробуйте и убедитесь сами!
• Приложение Things доступно также для iPad, iPhone и Apple Watch (версии для этих платформ приобретаются отдельно).
• Для синхронизации между устройствами используется бесплатная служба Things Cloud.
• Бесплатная пробная версия для Mac доступна по адресу thingsapp.com
Если у вас есть вопросы по работе с программой — пишите. Наш отдел техподдержки всегда готов помочь.
Что нового
• Увеличена общая стабильность и исправлены баги.
Встречайте наше большое обновление для macOS 12 Monterey! Две главных новинки этого выпуска — это интеграция с системным приложением Apple «Команды» для Mac и серьезное повышение быстродействия. Также мы улучшили поддержку неамериканских раскладок клавиатуры, внедрили возможность отправлять срочные уведомления в режиме фокусировки и добавили еще много небольших доработок.
Things для Mac полноценно работает с новым системным приложением Apple «Команды». К примеру, с его помощью можно создавать автоматические шаблоны для рутинных дел, добавлять задачи со стандартным текстом или быстро показывать определенные списки. Не знаете, с чего начать? Загляните за инструкциями и советами на справочные страницы thingsapp.com
После обновления до macOS 12 Monterey все быстрые команды, которые вы уже создали на iPhone и iPad, заработают и на Mac.
Последние несколько месяцев мы интенсивно работали над оптимизацией исходного кода и делали приложение быстрее. В том числе мы привели к общему знаменателю большую часть кода для Mac и iOS, а также улучшили обработку списков. Наиболее серьезный скачок производительности заметят пользователи с большим количеством проектов и объемными базами данных, но в целом приятнее работать будет всем.
Исторически сложилось, что некоторые вещи в Things работали чуть по-разному на Mac и на iOS. Благодаря объединению кодовой базы эти моменты теперь исправлены.
СОЧЕТАНИЯ КЛАВИШ ДЛЯ РАЗЛИЧНЫХ РАСКЛАДОК
Новинка в macOS 12 Monterey и iPadOS 15: сочетания клавиш автоматически подстраиваются под ту раскладку, которую вы используете в данный момент. Системные приложения Apple для Mac и iPad уже используют эту возможность — теперь она есть и в Things.
Если вы пользуетесь раскладкой «США» («U.S. English»), ваши горячие клавиши не изменятся. Буквенные горячие клавиши по большей части останутся неизменными и в других раскладках. Зато сочетания со спецсимволами теперь будет набирать намного легче!
Вот как просмотреть новые сочетания клавиш для вашей раскладки:
• На Mac перейдите в пункт «Справка» — «Горячие клавиши» или просто побродите по разным меню: все команды будут подписаны.
• На клавиатуре, подключенной к iPad, нажмите и удерживайте Cmd.
И МНОГОЕ ДРУГОЕ
• Настройка параметров виджетов: возможность выбрать, в какой список добавляет задачи кнопка «плюс».
• Срочные уведомления: отображение уведомлений Things даже при включенном режиме фокусирования, чтобы вы не пропустили важные напоминания.
• Поддержка новой функции «Короткие заметки»: из любого списка Things можно переключиться в системное приложение «Заметки» и добавить там ссылку на него.
• Импорт из «Напоминаний»: поддержка новых тегов (если такого тега еще не было в Things, он будет создан на лету).
• Системные службы: передача задач и содержимого списков в меню служб в текстовом формате.
И еще 26 мелких доработок в разных областях приложения.
Источник