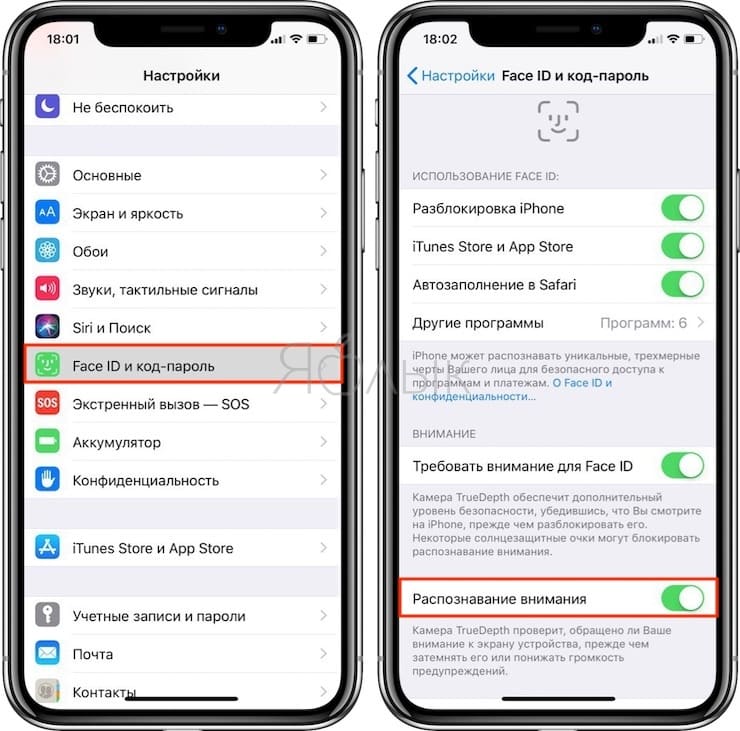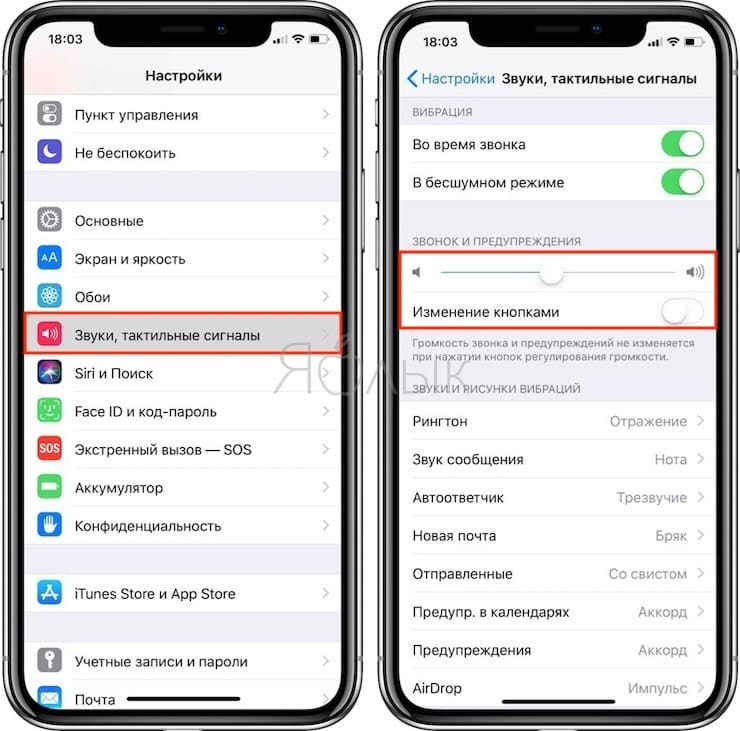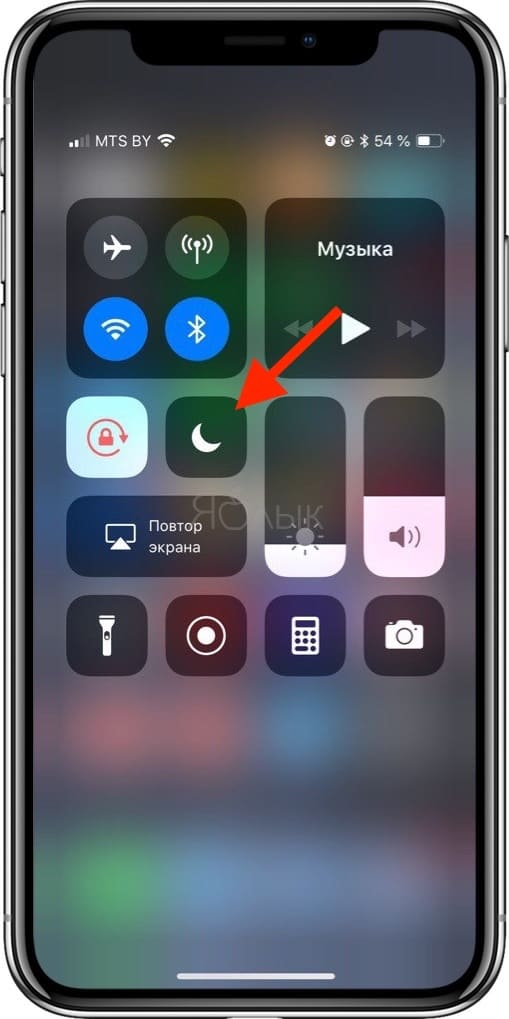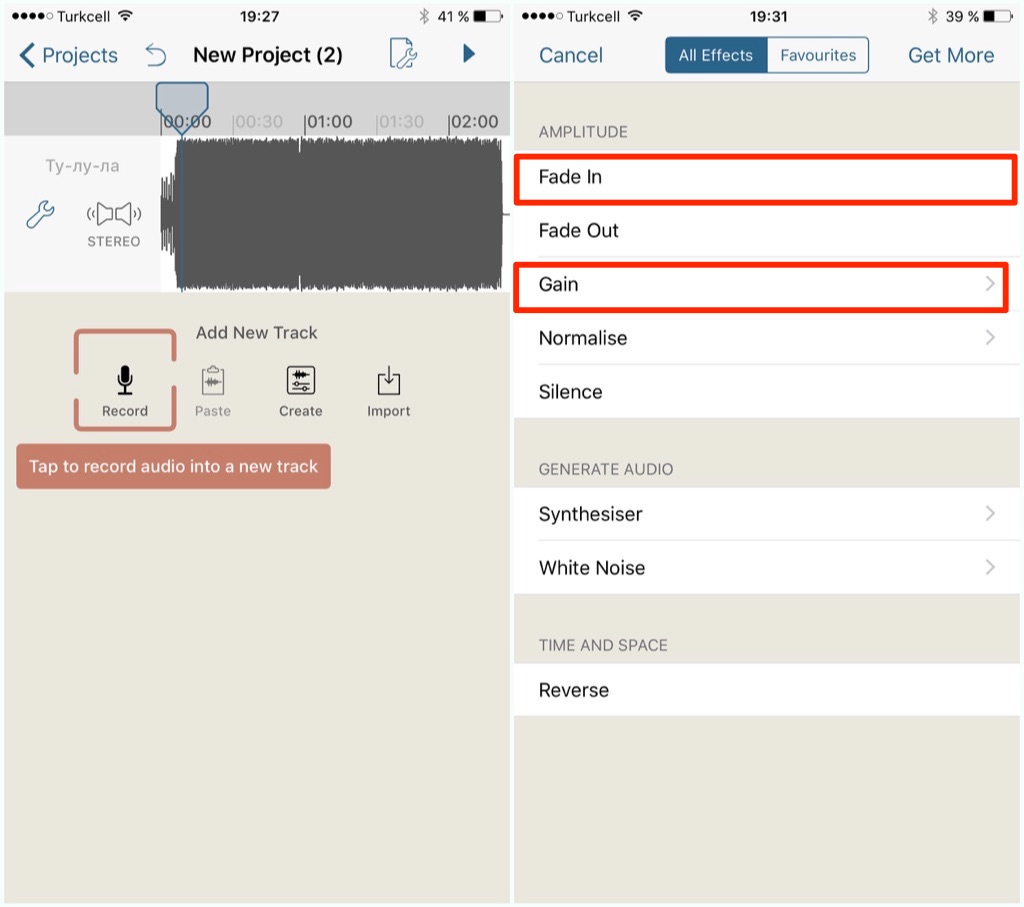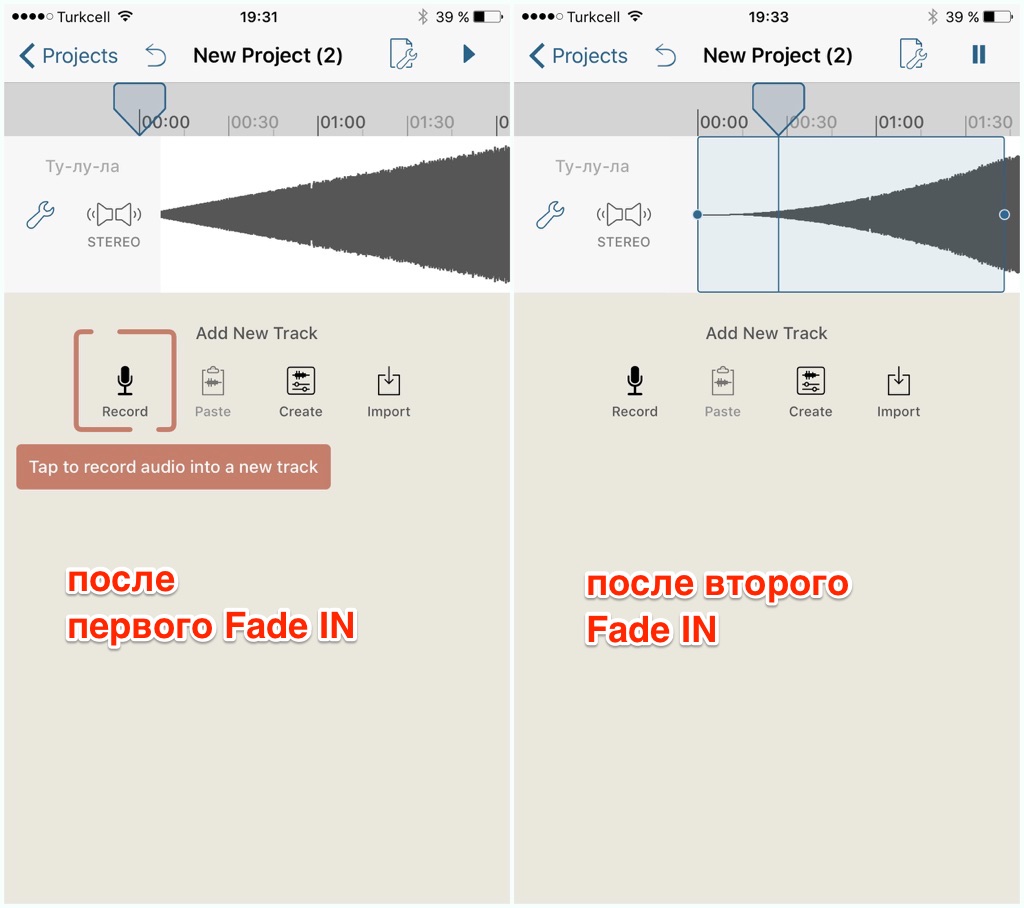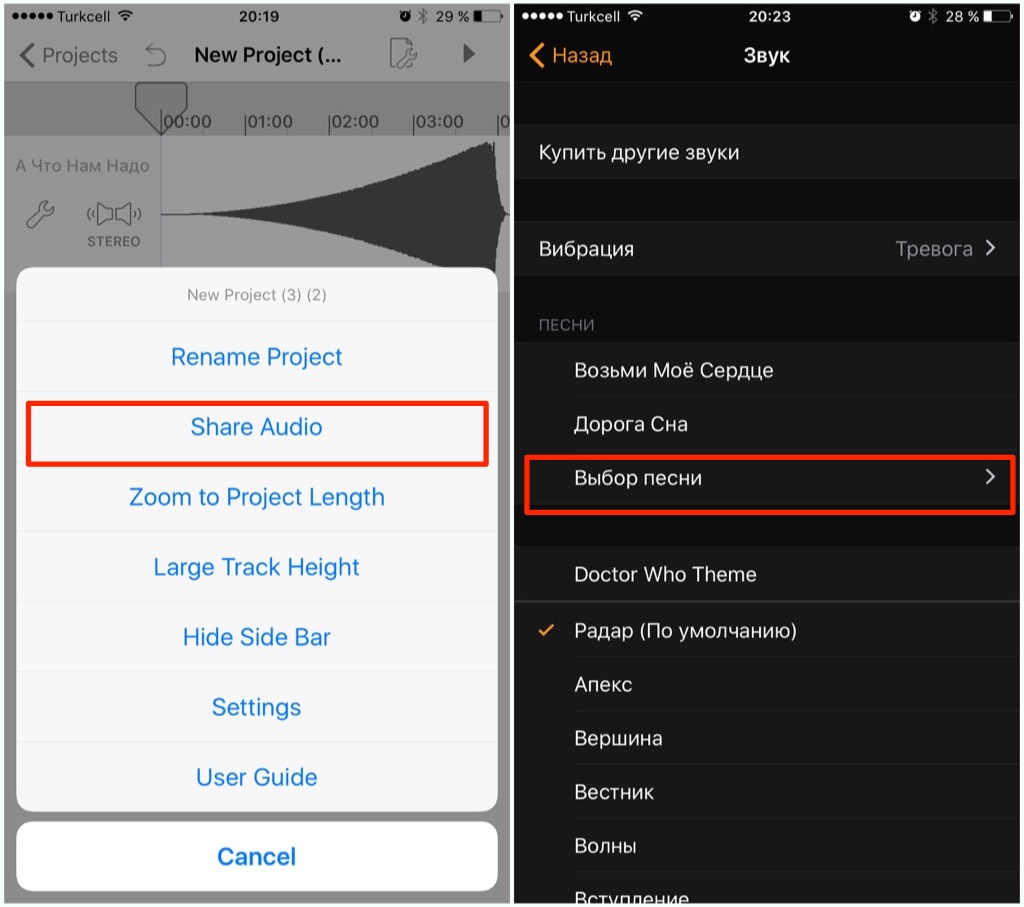- Затихает звонок на iPhone — почему и как исправить?!
- Почему рингтон при звонке начинает звучать тише на iPhone 13, 13 Pro, 12, 12 Pro, 11, 11 Pro, XS, XR и X и как это отключить
- Видео:
- Почему на iPhone 13, 13 Pro, 13 Pro Max, iPhone 12, 12 Pro, iPhone 11, iPhone 11 Pro, iPhone XS, iPhone XR и iPhone X рингтон при звонке начинает звучать тише?
- Как отключить функцию уменьшения громкости рингтона на iPhone 13, 13 Pro, 13 Pro Max, 12, 12 Pro, iPhone 11, iPhone 11 Pro, iPhone XS, iPhone XR и iPhone X
- Видео по теме: Как сделать и установить рингтон на любой Айфон без компьютера
- Как установить тихий будильник? Или с нарастающей громкостью
- Как установить тихий будильник? Или с нарастающей громкостью: 18 комментариев
- Как настроить звонок на айфоне 11 нарастающим
- Видео:
- Почему на iPhone 13, 13 Pro, 13 Pro Max, iPhone 12, 12 Pro, iPhone 11, iPhone 11 Pro, iPhone XS, iPhone XR и iPhone X рингтон при звонке начинает звучать тише?
- Как отключить функцию уменьшения громкости рингтона на iPhone 13, 13 Pro, 13 Pro Max, 12, 12 Pro, iPhone 11, iPhone 11 Pro, iPhone XS, iPhone XR и iPhone X
- Видео по теме: Как сделать и установить рингтон на любой Айфон без компьютера
- Настройка будильника и управление им на устройстве iPhone
- Настройка будильника
- Установка громкости будильника
- Изменение настроек будильника
- Удаление будильника
- Если уровень громкости слишком низкий или тихий
- 30 функций iPhone, которые знакомы не всем
- Вызовы
- 1. Установка напоминаний о пропущенных звонках
- 2. Отправка пользовательских текстовых ответов на звонок
- 3. Установка индивидуальных вибраций для контактов
- 4. Отключение звонков с неизвестных номеров
- Камера
- 5. Создание фото во время съёмки видео
- 6. Редактирование видео
- 7. Создание фото с помощью EarPods
- 8. Добавление сетки в видоискатель
- 9. Съёмка с ручной экспозицией
- 10. Добавление масок и ярких фильтров
- 11. Поиск фотографий в медиатеке
- Набор текста
- 12. Быстрое переключение между символьной и буквенной клавиатурами
- 13. Быстрая отмена последнего действия
- 14. Форматирование текста
- 15. Автоматическая замена текста
- 16. Включение клавиатуры для одной руки
- Другие неочевидные функции iOS
- 17. Быстрое возвращение к началу списка
- 18. Настройка пункта управления
- 19. Быстрая настройка Wi-Fi
- 20. Умная настройка «Не беспокоить»
- 21. Использование гарнитуры в качестве слухового аппарата
- 22. Установка яркости ниже минимальной
- 23. Установка лимитов на использование приложений
- 24. Установка таймера для музыки
- 25. Использование Spotlight в качестве калькулятора
- 26. Удаление последнего символа из строчки калькулятора
- 27. Перемещение нескольких иконок на рабочем столе
- 28. Быстрый поиск слова на веб-странице в Safari
- 29. Создание скриншота всей веб-страницы в формате PDF
- 30. Отключение уведомлений об оценках приложений
- Установка будильника на iPhone
- Установка обычного будильника
- Отключение обычного будильника
- Удаление обычного будильника
- Изменение следующего будильника на пробуждение
- Отключение следующего будильника на пробуждение
- Удаление будильника на пробуждение
Затихает звонок на iPhone — почему и как исправить?!
Для многих новоиспеченных владельцев iPhone X, XS, XR и iPhone 11 стало очень неожиданным то, что на телефоне затихает звонок. Сначала он играет с нормальной громкостью, а потом резко становиться значительно тише. При этом в настройках громкость выставлена на максимум и никаких дополнительных опций не включено. Один мой знакомый даже в сервис с этим побежал. На самом деле всё оказалось значительно проще и интереснее. Оказывается, звонок затихает только на Айфонах, имеющих поддержку Face ID. Какая между этим связь?! Оказывается, что самая прямая!
Сама по себе, технология Face ID подразумевает распознавание лица владельца смартфона. Но кроме основной своей функции, она ещё имеет ряд интересных особенностей. Одна из них — это распознавание взгляда. Оказывается, если iPhone «видит», что владелец на него смотрит, значит он заметил входящий вызов и автоматически уменьшает его громкость. То есть звонок становится тише.
Да, безусловно это интересно, необычно, но не всех такое поведение смартфона устраивает. У многих с непривычки это вызывает панику, так как кажется, что аппарат сломался. Кому-то это просто не нравится. Тут уже дело вкуса! Так что, если Вас не устраивает, что звонок затихает на Айфоне самостоятельно — можно это легко отключить. И вот как:
Заходим в настройки iOS и открываем раздел Face ID и код-пароль. Прокручиваем содержимое вниз до параметра Распознавание внимания — вот его то и надо отключить, сдвинув ползунок вправо. После этого рингтон будет играть с одной громкостью до тех пор, пока вы не ответите или не сбросите звонок!
Источник
Почему рингтон при звонке начинает звучать тише на iPhone 13, 13 Pro, 12, 12 Pro, 11, 11 Pro, XS, XR и X и как это отключить
Если у вас iPhone X или любой другой смартфон Apple, оснащенный сканером Face ID, то вы наверняка заметили, что громкость мелодии звонка постепенно уменьшается. Сначала телефон звонит громко, но затем звук становится тише, и даже если включить громкость на полную, по-прежнему остается тихим.
Видео:
Почему на iPhone 13, 13 Pro, 13 Pro Max, iPhone 12, 12 Pro, iPhone 11, iPhone 11 Pro, iPhone XS, iPhone XR и iPhone X рингтон при звонке начинает звучать тише?
Не беспокойтесь, с вашим iPhone все в порядке, и Apple на самом деле все так и задумала — «это не косяк, а фича». Однако, если вы хотите, чтобы ваш смартфон постоянно звонил одинаково громко, мы расскажем вам как это сделать.
Для начала разберемся, почему на входящих звонках мелодия играет громко, но затем звук начинает затухать. На самом деле, это одна из функций Face ID. Она срабатывает даже тогда, когда вы не используете сканер лица для разблокировки вашего устройства. Дело в том, что камеры Face ID сканируют ваше лицо всегда, независимо от того, используются они для аутентификации или нет. Даже если вы не используете сканер, он все равно остается активным для обеспечения полноценной работы других функций, одной из которых является уменьшение громкости рингтона.
Как отключить функцию уменьшения громкости рингтона на iPhone 13, 13 Pro, 13 Pro Max, 12, 12 Pro, iPhone 11, iPhone 11 Pro, iPhone XS, iPhone XR и iPhone X
Для того чтобы отключить затухание мелодии звонка, нужно деактивировать функцию сканирования лица, определяющую, смотрите ли вы на свой iPhone 12, 12 Pro, iPhone 11, iPhone 11 Pro, iPhone XS, iPhone XR и iPhone X. Когда функция будет деактивирована, устройство не сможет определять смотрите ли вы на дисплей, пока играет мелодия входящего звонка, и звук рингтона не будет становиться тише. Для этого:
1. Откройте на iPhone приложение «Настройки»;
2. Откройте раздел «Face ID и код-пароль»;
3. Передвиньте переключатель напротив «Распознавание внимания» в положение «Выключено»;
4. Выйдите из «Настроек».
Проделав все вышесказанное, вы можете проверить громкость, попросив кого-то вам позвонить. Если звук остается одинаково громким на протяжении всего времени, значит, у вас все получилось. Если вам все равно кажется, что iPhone звонит слишком тихо, вы можете установить громкость рингтона на максимум. Для этого:
Откройте на смартфоне приложение «Настройки» → «Звуки, тактильные сигналы»;
В разделе «Рингтон и звук сообщения» передвиньте бегунок вправо до упора, чтобы включить максимальную громкость;
Если вы хотите регулировать громкость рингтона с помощью физических кнопок, передвиньте бегунок напротив опции «Изменять кнопками».
Некоторые пользователи сознательно отключают возможность регулировки громкости с помощью физических кнопок, зная привычку своих детей играть с устройством. Однако во многих новых моделях iPhone эта функция деактивирована по умолчанию.
Если у вашего iPhone 13, 13 Pro, 13 Pro Max, 12, 12 Pro, iPhone 11, iPhone 11 Pro, iPhone XS, iPhone XR и iPhone X вдруг пропал звук, проверьте, не активен ли «Бесшумный режим» (переключатель Mute, расположенный на боковой части устройства). Об активации бесшумного режима сообщит небольшой оранжевый индикатор на переключателе. Также проверьте, не включена ли функция «Не беспокоить», при которой звук входящих звонков полностью отключен.
Видео по теме: Как сделать и установить рингтон на любой Айфон без компьютера
Источник
Как установить тихий будильник? Или с нарастающей громкостью
Всем привет. Не так давно в комментариях Ирина задала следующий вопрос:
Кто-нибудь может ответить на мой вопрос немного по другой теме (не нашла нигде ответа на него). Можно ли сделать так, чтобы громкость будильника была минимальная, но при этом громкость звонка была максимальная? Я замучалась уже каждый вечер ставить на минимум громкость звонка, чтобы утром будильник тихо звонил :)))
Спрашивали – отвечаем. Да можно! Сделать тихий будильник несложно. Я даже предлагаю сделать будильник с тихим звуком в самом начале с постепенно нарастающей громкостью.
Шаг 1. Устанавливаем приложение Hokusai Audio Editor. Можно воспользоваться другим аудио-редактором, но я взял для примера тот, бесплатных функций которого хватит для наших целей.
Шаг 2. Запускаем приложение. Создаём через “+” новый проект. Жмём кнопку Import. Выбираем “Music Library”. Даём доступ программе к медиатеке в появившемся диалоговом окне. Выбираем песню для будильника из медиатеки.
Шаг 3. С помощью ползунка выделяем всю песню. Тыкаем по выделенному врагменту и во всплывающем окне выбираем “More”. В меню жмём Fade In. Лично я предлагаю сделать Fade In дважды. В этом случае как раз получается эффект нарастания громкости.
Примечание: Если по каким-то причинам вам нужно, как и Ирине, сделать именно тихую песню, то вместо Fade In надо выбрать Gain. И ползунком влево уменьшить громкость песни.
Шаг 4. Жмём в меню кнопку с гаечным ключом и в выпадающем меню выбираем Share Audio. В нижней строчке иконок находим и нажимаем “Save To”. Там выбираем iPhone или iCloud Drive.
Шаг 5. Подключаем iPhone или iPad к компьютеру. Если на шаге 4 песню сохраняли в iPhone, то нужно через Общие файлы сохранить её на компьютер. А затем залить песню в медиатеку iPhone.
Всё! Теперь при установке будильника нужно выбрать “Звук”->”Выбор песни”. Потом выбрать созданную песню из медиатеки. Теперь будильник будет тихий, но громкость будет постепенно нарастать.
Задавайте интересные вопросы – получайте умные ответы! 🙂
Как установить тихий будильник? Или с нарастающей громкостью: 18 комментариев
Вопрос такой: в конторе есть несколько машин объеденные в сетку проводами (коммутатор), на одном компе есть папка для обмена документами (понятно что это лишнее, но запарило каждому объяснять что это такое локалка, потому сделал папку “Общие документы” и раскидал ярлыки каждому на раб. стол). К коммутатору прицеплен модем с вафлей (для инета).
И наконец то вопрос: как получить доступ к этой общей папке со смартфона через вайфай? Или как получить доступ к проводной локалке со смартфона через вафлю?
Чтоб по красоте было, зашёл в контору, со сматрта кинул на комп что нужно или забрал, без всяких шнурков и прочее. Это касается и владельцев андройд, им тоже каждый раз лень цеплять провода.
п.с. Есть корп. облако, не могу приучить, не обучаемые – прям до скандалов ))
Если провода объедены в сетку, то да ничего не будет.
Источник
Как настроить звонок на айфоне 11 нарастающим
Если у вас iPhone X или любой другой смартфон Apple, оснащенный сканером Face ID, то вы наверняка заметили, что громкость мелодии звонка постепенно уменьшается. Сначала телефон звонит громко, но затем звук становится тише, и даже если включить громкость на полную, по-прежнему остается тихим.
♥ ПО ТЕМЕ: 10 лучших ремиксов стандартных рингтонов для iPhone (видео).
Видео:
Почему на iPhone 13, 13 Pro, 13 Pro Max, iPhone 12, 12 Pro, iPhone 11, iPhone 11 Pro, iPhone XS, iPhone XR и iPhone X рингтон при звонке начинает звучать тише?
Не беспокойтесь, с вашим iPhone все в порядке, и Apple на самом деле все так и задумала — «это не косяк, а фича». Однако, если вы хотите, чтобы ваш смартфон постоянно звонил одинаково громко, мы расскажем вам как это сделать.
Для начала разберемся, почему на входящих звонках мелодия играет громко, но затем звук начинает затухать. На самом деле, это одна из функций Face ID. Она срабатывает даже тогда, когда вы не используете сканер лица для разблокировки вашего устройства. Дело в том, что камеры Face ID сканируют ваше лицо всегда, независимо от того, используются они для аутентификации или нет. Даже если вы не используете сканер, он все равно остается активным для обеспечения полноценной работы других функций, одной из которых является уменьшение громкости рингтона.
♥ ПО ТЕМЕ: Как сделать и установить мелодию звонка (рингтон) на любой Айфон без компьютера прямо на устройстве?.
Как отключить функцию уменьшения громкости рингтона на iPhone 13, 13 Pro, 13 Pro Max, 12, 12 Pro, iPhone 11, iPhone 11 Pro, iPhone XS, iPhone XR и iPhone X
Для того чтобы отключить затухание мелодии звонка, нужно деактивировать функцию сканирования лица, определяющую, смотрите ли вы на свой iPhone 12, 12 Pro, iPhone 11, iPhone 11 Pro, iPhone XS, iPhone XR и iPhone X. Когда функция будет деактивирована, устройство не сможет определять смотрите ли вы на дисплей, пока играет мелодия входящего звонка, и звук рингтона не будет становиться тише. Для этого:
1. Откройте на iPhone приложение «Настройки»;
2. Откройте раздел «Face ID и код-пароль»;
3. Передвиньте переключатель напротив «Распознавание внимания» в положение «Выключено»;
4. Выйдите из «Настроек».
Проделав все вышесказанное, вы можете проверить громкость, попросив кого-то вам позвонить. Если звук остается одинаково громким на протяжении всего времени, значит, у вас все получилось. Если вам все равно кажется, что iPhone звонит слишком тихо, вы можете установить громкость рингтона на максимум. Для этого:
Откройте на смартфоне приложение «Настройки» → «Звуки, тактильные сигналы»;
В разделе «Рингтон и звук сообщения» передвиньте бегунок вправо до упора, чтобы включить максимальную громкость;
Если вы хотите регулировать громкость рингтона с помощью физических кнопок, передвиньте бегунок напротив опции «Изменять кнопками».
Некоторые пользователи сознательно отключают возможность регулировки громкости с помощью физических кнопок, зная привычку своих детей играть с устройством. Однако во многих новых моделях iPhone эта функция деактивирована по умолчанию.
Если у вашего iPhone 13, 13 Pro, 13 Pro Max, 12, 12 Pro, iPhone 11, iPhone 11 Pro, iPhone XS, iPhone XR и iPhone X вдруг пропал звук, проверьте, не активен ли «Бесшумный режим» (переключатель Mute, расположенный на боковой части устройства). Об активации бесшумного режима сообщит небольшой оранжевый индикатор на переключателе. Также проверьте, не включена ли функция «Не беспокоить», при которой звук входящих звонков полностью отключен.
Видео по теме: Как сделать и установить рингтон на любой Айфон без компьютера
- Попугай повторяет рингтон iPhone (видео).
- Гимн Лиги чемпионов УЕФА: скачать рингтон, текст и перевод на русский, а также интересные факты.
- Как поставить отдельные рингтон и вибрацию для контакта на iPhone.
Настройка будильника и управление им на устройстве iPhone
Узнайте, как установить, изменить или удалить будильник.
Приложение «Часы» позволяет использовать iPhone как будильник. Просто откройте приложение «Часы» с экрана «Домой» или через Пункт управления. Также можно попросить Siri настроить будильник.
Настройка будильника
- Откройте приложение «Часы» и перейдите на вкладку «Будильник».
- Нажмите кнопку «Добавить» .
- Установите время для будильника. Также можно выбрать один из следующих параметров.
- «Повтор»: нажмите, чтобы настроить повторяющийся будильник.
- «Метка»: нажмите, чтобы задать имя для будильника.
- «Звук»: нажмите, чтобы выбрать звук для воспроизведения при срабатывании будильника.
- «Позже»: включите, чтобы при срабатывании будильника отображать вариант «Позже».
- Нажмите «Сохранить».
Установка громкости будильника
- Перейдите в меню «Настройки» > «Звуки, тактильные сигналы».
- В разделе «Звонок и предупреждения» перетяните ползунок влево или вправо, чтобы изменить громкость. По мере перетаскивания будет звучать сигнал, и вы будете слышать уровень громкости.
- Чтобы регулировать громкость будильника с помощью кнопок громкости на устройстве, нужно включить функцию «Изменение кнопками».
Узнайте, что делать, если уровень громкости будильника слишком низкий или тихий.
Изменение настроек будильника
- Откройте приложение «Часы» и перейдите на вкладку «Будильник».
- Выберите вариант «Править» в левом верхнем углу.
- Выберите нужный будильник, внесите изменения и нажмите кнопку «Сохранить».
Удаление будильника
Вот несколько вариантов удаления будильника:
- Смахните на будильнике влево и нажмите кнопку «Удалить».
- Выберите вариант «Править», нажмите кнопку «Удалить» , а затем — «Удалить».
- Выберите вариант «Править», затем будильник и «Удалить будильник».
Если уровень громкости слишком низкий или тихий
Режим «Не беспокоить» и переключатель «Звонок/Бесшумно» не влияют на звук будильника. Если переключатель установлен в положение «Бесшумно» или включен режим Не беспокоить, сигнал будильника все равно прозвучит.
Если будильник не звонит, звук слишком тихий или устройство iPhone только вибрирует, выполните следующие действия.
- Установите уровень громкости на устройстве iPhone. Если для будильника установлена слишком низкая или высокая громкость, отрегулируйте ее с помощью кнопок увеличения и уменьшения громкости. Вы можете также перейти в меню «Настройки» > «Звуки, тактильные сигналы» и перетащить ползунок в разделе «Звонок и предупреждения».
- Если будильник только вибрирует, убедитесь, что для звука будильника не выбран вариант «Нет». Откройте приложение «Часы», перейдите на вкладку «Будильник», и выберите вариант «Править». Нажмите нужный будильник, затем нажмите «Звук» и выберите звук.
- Если к устройству iPhone подключены наушники или динамики, сигнал будильника воспроизводится через встроенный динамик iPhone на заданном уровне громкости, а также через проводные наушники или динамики.
Настройка времени iPhone вручную в разделе «Настройки» для изменения поведения приложений (например, таймеров в играх) не рекомендуется и может затрагивать будильники.
Дата публикации: 30 июля 2021 г.
30 функций iPhone, которые знакомы не всем
16 сентября 2019iOS
Напоминания о пропущенных звонках, быстрое подключение к Wi-Fi, таймер для музыки и другие неочевидные фишки, которые сделают смартфон ещё удобнее.
Вызовы
1. Установка напоминаний о пропущенных звонках
Если вы не можете ответить на звонок, оставьте себе напоминание. Так вы не забудете перезвонить тому, кто не дождался ответа. Для этого нажмите «Напомнить» над кнопкой сброса.
Также вы можете выбрать время уведомления: через час или когда покинете актуальную геопозицию.
2. Отправка пользовательских текстовых ответов на звонок
На скриншоте выше вы можете увидеть кнопку «Сообщение» над «Ответить». Нажав на неё, вы отправите абоненту предустановленное текстовое сообщение о том, что заняты и перезвоните позже. Поменять текст СМС можно в настройках.
Для этого зайдите в «Настройки» → «Телефон» → «Ответ сообщением» и замените один из вариантов на свой.
3. Установка индивидуальных вибраций для контактов
Для каждого контакта можно установить не только рингтон, но и последовательность вибраций. С этой функцией вы сможете узнать, кто звонит, не вынимая iPhone в беззвучном режиме из кармана.
Чтобы установить индивидуальную вибрацию, выберите контакт и нажмите «Править», после чего пролистайте ленту вниз до пункта «Рингтон». Там вы можете выбрать один из предустановленных скриптов вибрации или создать свой.
4. Отключение звонков с неизвестных номеров
Чтобы избавиться от предложений о кредитах и прочего телефонного спама, ограничьте доступ входящих только для контактов и тех, кому сами недавно звонили. Для этого нужно зайти в «Настройки» → «Телефон» и переключить тумблер «Заглушение неизвестных».
Камера
5. Создание фото во время съёмки видео
Чтобы извлечь фото из видеоролика, необязательно копаться в видеоредакторах или делать скриншоты, поставив видео на паузу. Просто начните съёмку и нажимайте на белый кружок в штатном приложении камеры.
6. Редактирование видео
В iOS 13 появился более-менее полноценный видеоредактор. Теперь без установки стороннего ПО можно повернуть или обрезать ролик, а также наложить на него фильтр.
7. Создание фото с помощью EarPods
Многие знают, что делать фото гораздо удобнее, нажимая на кнопку громкости. Но не все в курсе, что это так же работает на проводной гарнитуре.
8. Добавление сетки в видоискатель
Чтобы добавить сетку, зайдите в «Настройки» → «Камера» и передвиньте одноимённый ползунок. Теперь при съёмке вы увидите сетку 3 × 3: считается, что в удачном кадре основные объекты должны находиться в точках пересечения линий.
9. Съёмка с ручной экспозицией
В штатном приложении камеры iPhone нет полноценного ручного режима с настройкой ISO и выдержки, но вы всё же можете делать фотографии светлее или темнее. Для этого нажмите на участок кадра, как при фокусировке, и тапните на появившуюся иконку солнца. Теперь вы можете двигать пальцем вверх или вниз: чем выше, тем светлее будет фото.
10. Добавление масок и ярких фильтров
Чтобы наложить на фото маску или эмодзи, необязательно скачивать стороннее ПО. В штатном приложении камеры ничего подобного нет, но если вы перейдёте в режим съёмки в iMessage и нажмёте на иконку в левом нижнем углу, то увидите забавные стикеры и фильтры.
11. Поиск фотографий в медиатеке
Искать нужное фото среди тысяч кадров может стать непосильной задачей. Если поиск по людям или дате не помогает, попытайтесь вспомнить, что ещё было на снимке. Так, например, вы можете ввести в поисковой строке «солнечные очки», «пляж» или «десерт», а программа найдёт соответствующие фото. Работает не идеально, но иногда может пригодиться.
Набор текста
12. Быстрое переключение между символьной и буквенной клавиатурами
Если вы набираете длинный пароль, в котором буквы чередуются с цифрами, вам не нужно каждый раз менять раскладку клавиатуры. Нажмите на «123» и задержите палец. Теперь дотяните его до нужной цифры и отпустите. Цифра наберётся, а вы автоматически вернётесь к буквенной клавиатуре.
13. Быстрая отмена последнего действия
Просто тряхните смартфоном — и iOS предложит стереть или вернуть текст сообщения.
14. Форматирование текста
Выделите текст с помощью пары тапов по экрану и выберите в предложенном меню символ «BIU». Дальнейшие функции зависят от приложения, в котором вы работаете с текстом. Например, «Заметки» предлагают сделать текст жирным, курсивным, подчёркнутым или зачёркнутым, а в Telegram можно вставить ссылку или неразрывный пробел.
15. Автоматическая замена текста
Зайдите в «Настройки» → «Основные» → «Клавиатура». В появившемся списке выберите «Замена текста» и увидите таблицу с сокращениями и расшифровками. Нажав на «+», можно добавить свои сочетания.
16. Включение клавиатуры для одной руки
Если у вас iPhone модификации Plus и небольшие ладони, эта функция может быть полезной. Как и в предыдущем пункте, зайдите в «Настройки» → «Основные» → «Клавиатура», а затем отыщите строчку «Клавиатура для одной руки». Теперь буквы «прилипнут» к боковому краю так, что вы достанете до каждой.
Другие неочевидные функции iOS
17. Быстрое возвращение к началу списка
Чтобы вернуться к началу веб-страницы или длинного списка заметок, не нужно скроллить их, пока не отвалится палец. Просто тапните в самом верху экрана.
18. Настройка пункта управления
Вы можете сами выбрать то, что будет отображено в пункте управления, и даже назначить порядок иконок. Для этого зайдите в «Настройки» → «Пункт управления» → «Настроить элементы управления».
19. Быстрая настройка Wi-Fi
Чтобы подключиться к точке, не нужно проделывать долгий путь через настройки. Можно воспользоваться пунктом управления и применить сильное нажатие 3D Touch на иконке Wi-Fi.
20. Умная настройка «Не беспокоить»
Также в пункте управления можно нажать на иконку с полумесяцем. При сильном нажатии iOS предложит выбрать время работы режима «Не беспокоить»: час, ночь или до того момента, как вы покинете геопозицию.
21. Использование гарнитуры в качестве слухового аппарата
Добавьте в пункт управления иконку «Слух». Теперь при нажатии на неё гарнитура будет работать как слуховой аппарат: снимать микрофонами окружающие звуки и транслировать их в наушники.
22. Установка яркости ниже минимальной
Для радикальной экономии заряда вы можете установить яркость экрана, которая будет близка к нулю. Для этого нужно зайти в «Настройки» → «Универсальный доступ» → «Увеличение». В появившемся меню выбрать «Фильтр» → «Слабый свет», после чего включить режим увеличения. По двойному тапу тремя пальцами масштаб картинки вернётся к классическому, а порог яркости опустится.
23. Установка лимитов на использование приложений
Зайдите в «Настройки» → «Экранное время» → «Лимиты приложений». Там вы можете добавить лимит на использование как конкретных программ, так и целых категорий.
24. Установка таймера для музыки
Чтобы за ночь смартфон не сел из-за проигрываемой музыки, можно поставить таймер. Для этого в его настройках нужно вместо звукового сигнала выбрать действие «Остановить».
25. Использование Spotlight в качестве калькулятора
Чтобы совершить простое вычисление, перейдите к строке Spotlight (или «Поиск») и начните набирать числа. Для сложения и вычитания используйте символы «+» и «-», для умножения и деления — «*» и «/».
26. Удаление последнего символа из строчки калькулятора
В интерфейсе калькулятора нет Backspace, есть только C, стирающая всё. Чтобы убрать последний набранный символ, проведите пальцем влево или вправо в тёмной области экрана над числом.
27. Перемещение нескольких иконок на рабочем столе
Начните двигать иконку как обычно и в момент, когда возле неё пропадёт крестик, тапните по другому приложению.
28. Быстрый поиск слова на веб-странице в Safari
К поиску по странице можно перейти через кнопку «Поделиться», но есть способ проще. Просто наберите нужное слово вместо URL-адреса. Если оно есть на веб-странице, Safari предложит перейти к нему.
29. Создание скриншота всей веб-страницы в формате PDF
Экспорт веб-страниц в PDF — функция iOS 13, поэтому, чтобы ей воспользоваться, надо обновиться. Если хотите сделать изображение всей веб-страницы, создайте обычный скриншот и переключитесь на редактирование картинки во всплывшем окне. Там выберите вкладку «Вся страница». Результат можно экспортировать в «Файлы» или отправить в мессенджере.
30. Отключение уведомлений об оценках приложений
Чтобы приложения не надоедали вам с просьбами оценить их в App Store, зайдите в «Настройки» → «iTunes Store и App Store», а потом отключите ползунок у пункта «Оценки и отзывы».
Установка будильника на iPhone
В приложении «Часы» можно установить обычные будильники на любое время дня и настроить повтор в один или несколько дней недели.
Примечание. Будильник на пробуждение в приложении «Часы» устанавливается через приложение «Здоровье» в процессе настройки полного расписания сна (включая время отхода ко сну, время пробуждения и другие настройки). Если Вы не хотите настраивать расписание сна, можно установить обычный будильник на нужное время пробуждения в приложении «Часы».
Установка обычного будильника
Можно установить обычные будильники на любое время, включая желаемое время пробуждения. (Обычный будильник не связан ни с каким расписанием сна.)
Коснитесь «Будильник», затем коснитесь кнопки .
Установите время будильника, а затем выберите любые из перечисленных ниже параметров.
Повтор. Выберите дни недели.
Название. Введите название для будильника (например, «Пора полить цветы»).
Мелодия. Выбор вибрации, песни или рингтона.
Повторение сигнала. Отложить сигнал будильника еще на несколько минут.
Чтобы изменить будильник, коснитесь «Править» в левом верхнем углу, затем коснитесь времени будильника.
Отключение обычного будильника
Коснитесь кнопки рядом со временем будильника.
Удаление обычного будильника
Чтобы удалить обычный будильник в приложении «Часы», коснитесь «Править» в левом верхнем углу, коснитесь кнопки удаления , затем коснитесь «Удалить».
Изменение следующего будильника на пробуждение
Будильник на пробуждение в приложении «Часы» отображает следующее время пробуждения в соответствии с Вашим расписанием сна (если Вы настроили расписание сна в приложении «Здоровье»). Хотя будильник на пробуждение устанавливается и не через приложение «Часы», после настройки расписания сна этот будильник можно изменять через приложение «Часы».
Коснитесь «Будильник», затем коснитесь «Изменить».
Настройте время отхода ко сну и время пробуждения.
Перетяните , чтобы изменить время пробуждения, , чтобы изменить время отхода ко сну, или полукруг между значками, чтобы изменить оба времени одновременно.
Прокрутите вниз до раздела «Параметры будильника», чтобы изменить любые из следующих параметров.
Сигнал к пробуждению. Коснитесь, чтобы включить или отключить будильник.
Звуки, тактильные сигналы. Коснитесь, чтобы выбрать вибрацию или рингтон.
Громкость сигнала. Перетяните бегунок.
Повторение сигнала. Включите, чтобы отложить сигнал будильника еще на несколько минут.
Чтобы внести дополнительные изменения в расписание сна, помимо следующего сигнала к пробуждению, коснитесь «Изменить расписание сна в приложении «Здоровье»». (См. Добавление или изменение расписаний сна в приложении «Здоровье» на iPhone).
Отключение следующего будильника на пробуждение
Можно отключить следующий будильник на пробуждение в расписании сна или отключить все будильники на пробуждение для расписании сна.
Коснитесь «Будильник», затем коснитесь «Изменить».
Прокрутите вниз до раздела «Параметры будильника», затем выключите параметр «Сигнал к пробуждению».
Коснитесь «Готово» и выберите один из указанных ниже вариантов.
Изменить только следующий будильник
Удаление будильника на пробуждение
Для удаления будильника на пробуждение можно удалить или отключить все расписания сна.
Выполните одно из описанных ниже действий:
Коснитесь «Править», коснитесь «Изменить расписание сна в приложении «Здоровье»», затем отключите параметр «Расписание сна».
Откройте приложение «Здоровье», затем удалите расписание сна или отключите все расписания сна.
Источник