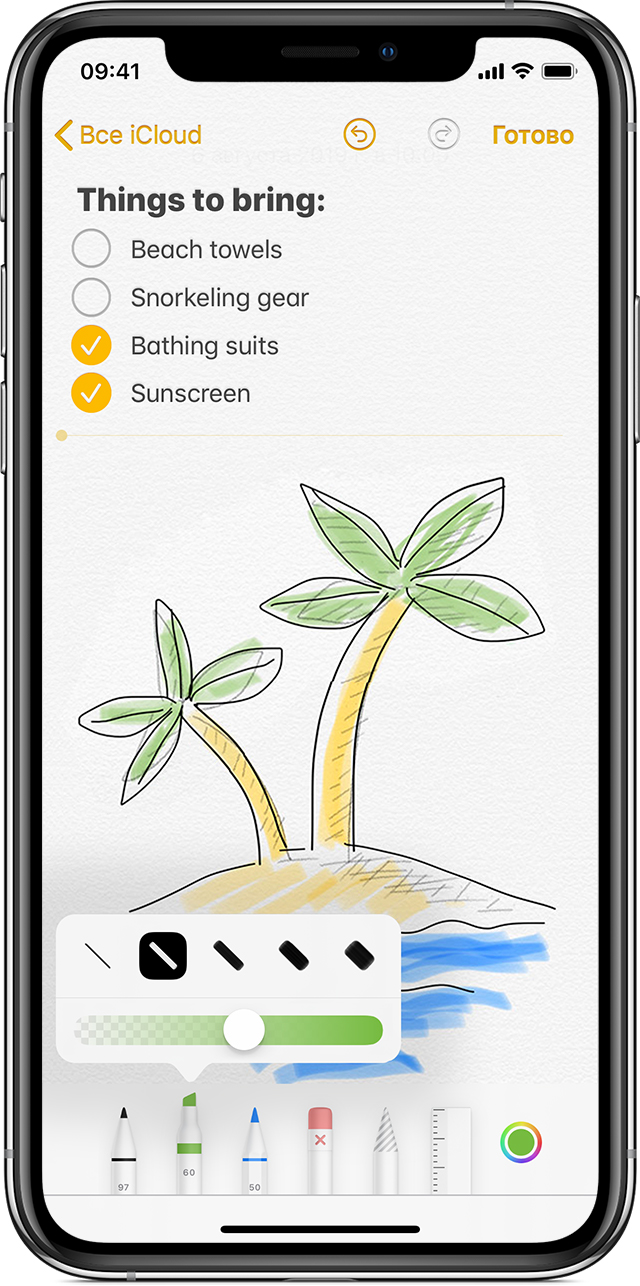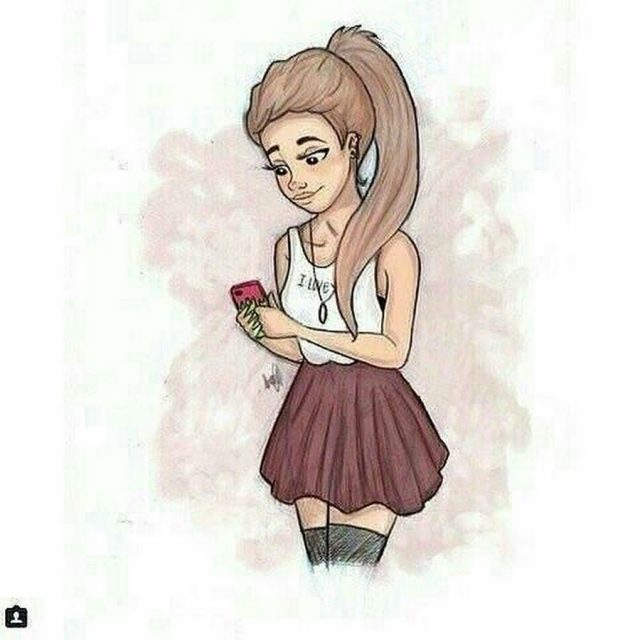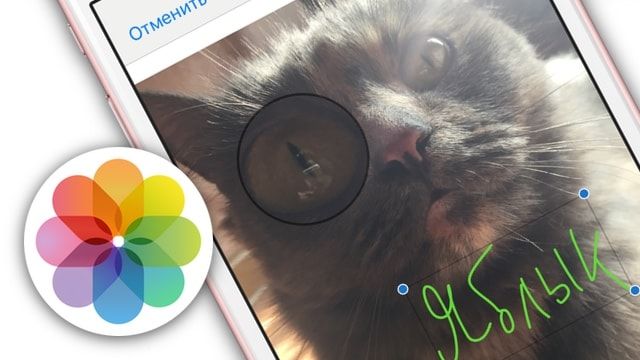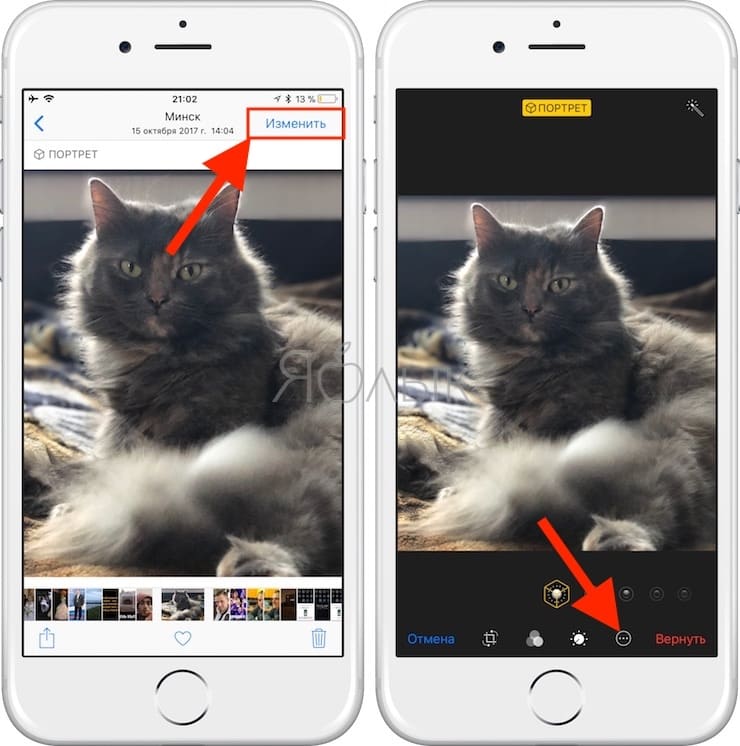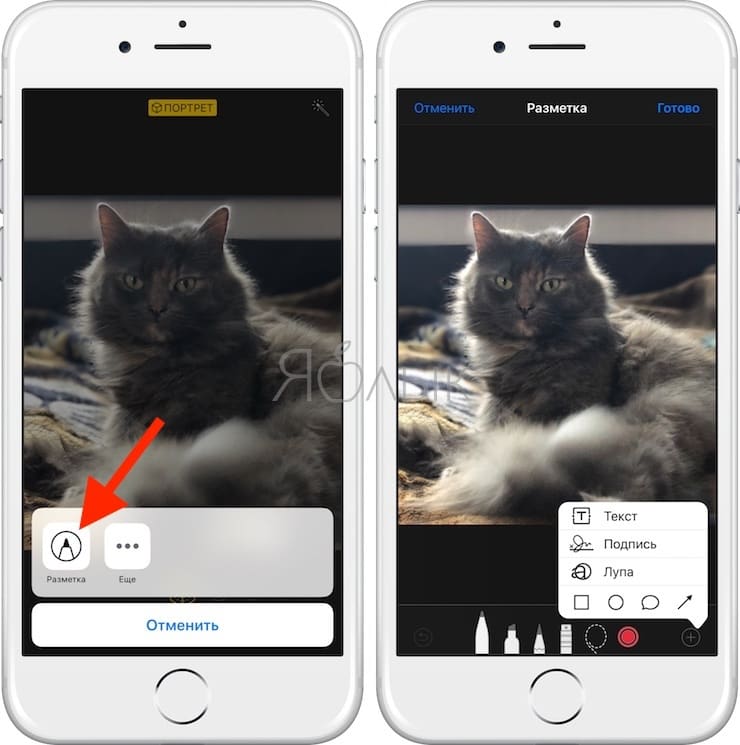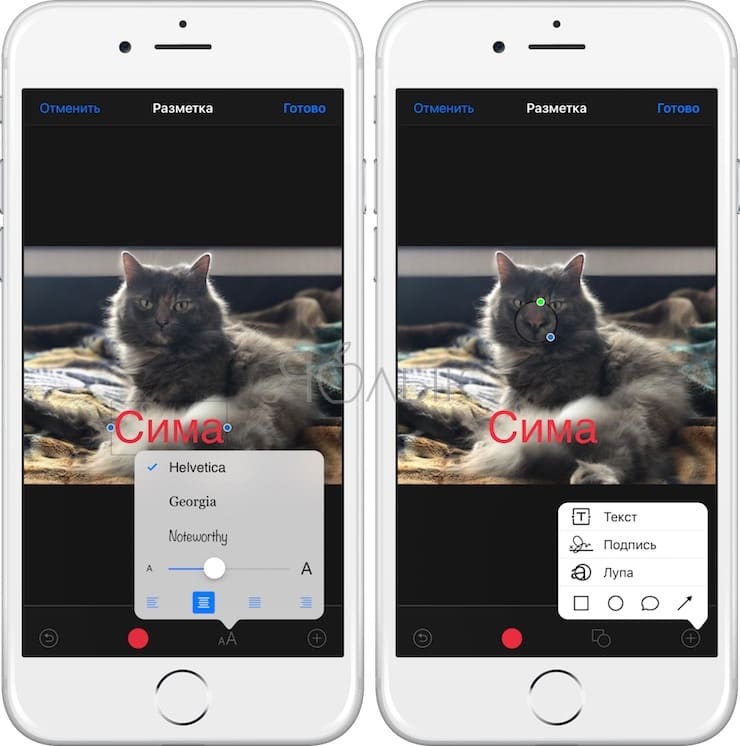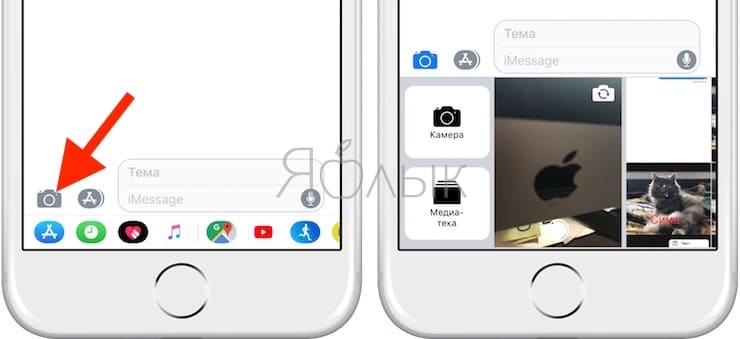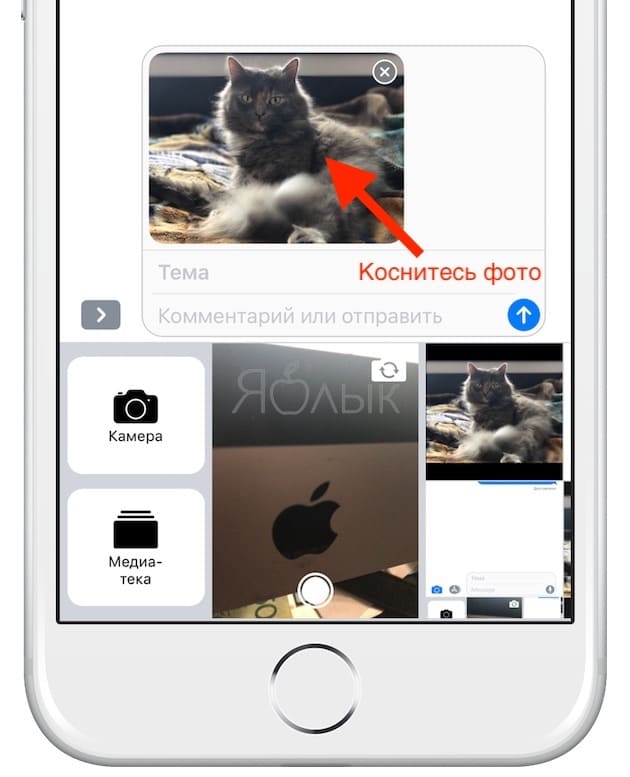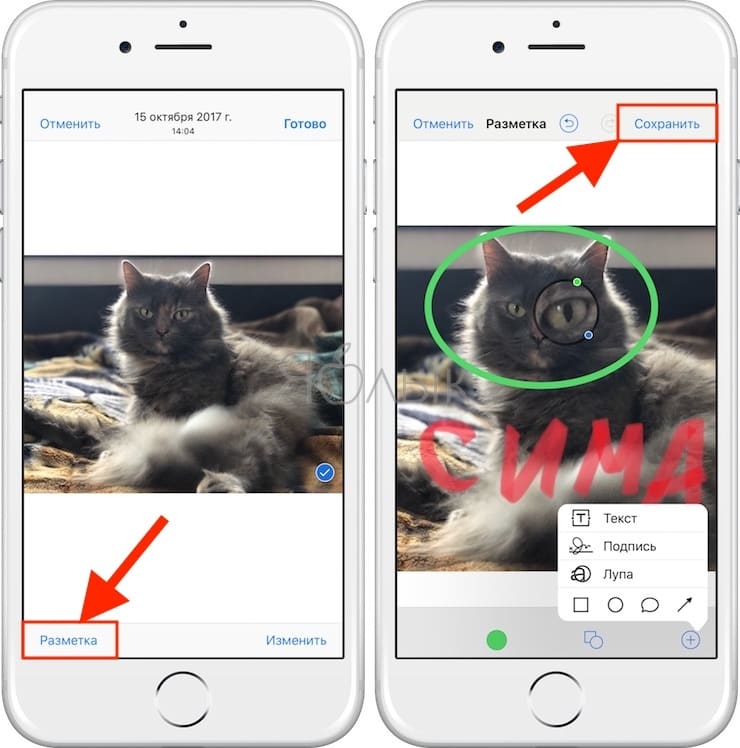- Рисование в приложении «Заметки» на iPhone, iPad или iPod touch
- Начало работы
- Создание встроенных рисунков
- Как рисовать ровные линии и схемы пальцем на iPhone с iOS 14
- Как рисовать красиво на iPhone или iPad
- Рисунки для срисовки девушек с айфоном (19 фото)
- Рассказываю о ТОП-5 приложениях для рисования на iOS и Android
- 1. Autodesk SketchBook
- 2. Adobe Illustrator Draw
- 3. Procreate
- 4. Vectornator
- 5. Adobe Fresco
- Как рисовать, добавлять текст и лупу на фото в iPhone и iPad без установки дополнительных приложений
- Видео инструкция
- Как рисовать, добавлять текст и лупу на фото в iPhone и iPad
- Как рисовать, добавлять текст и лупу на фото в iPhone и iPad в приложении Сообщения
Рисование в приложении «Заметки» на iPhone, iPad или iPod touch
В приложении «Заметки» можно рисовать пальцем.
Начало работы
- Убедитесь, что на iPhone, iPad или iPod touch установлена последняя версия iOS или iPadOS.
- Чтобы пользоваться новейшими функциями приложения «Заметки», обновите свои рисунки и настройте резервное копирование заметок в iCloud либо сохраняйте заметки на устройстве. Многие функции приложения «Заметки» не поддерживаются другими поставщиками услуг электронной почты.
Создание встроенных рисунков
- В заметке нажмите кнопку «Разметка» .
- Выберите цвет и инструмент для рисования, например карандаш или маркер.
- Нажмите «Готово».
Если необходимо убрать часть рисунка, выберите ластик и коснитесь области, которую хотите стереть. Если вы случайно стерли что-то не то, нажмите значок отмены . Можно также регулировать толщину линий и прозрачность цветов с помощью инструментов для рисования. Чтобы увеличить или уменьшить область для рисования, перетаскивайте желтую линию сверху и снизу рисунка.
Нарисовав что-либо, вы можете переместить рисунок. Нажмите значок «Лассо» 
Источник
Как рисовать ровные линии и схемы пальцем на iPhone с iOS 14
В iOS 14 разработчики улучшили режим рисования, который ориентирован в первую очередь на iPad со стилусом. Однако, некоторые фишки данного режима работают не только без Apple Pencil, но и доступны на iPhone.
Сейчас расскажем, как использовать новую полезную возможность на смартфоне.
? Спасибо re:Store за полезную информацию. ?
Как рисовать красиво на iPhone или iPad
Интеллектуальный режим будет доступен в стандартном интерфейсе рисования на iOS 14 и iPadOS 14. Фишка будет работать во время создания заметок, изменений фото или редактирования скриншотов. Если разработчики сторонних приложений будут встраивать данный механизм в свои программы, рисовать красиво можно будет и в них.
Фишка не требует никакой дополнительной активации и работает сразу после обновления. Она позволяет превратить неказистые каракули в ровные геометрические фигуры или элементы.
Чтобы система распознала и выровняла нарисованную фигуру, достаточно нарисовать ее одним движением и задержать палец на долю секунды в самом конце.
iOS умеет распознавать круги, треугольники, квадраты, многоугольники, звездочки, сердечки, облака, стрелочки и другие геометрические элементы.
С данной фишкой ваши заметки станут более красивыми и понятными.
Источник
Рисунки для срисовки девушек с айфоном (19 фото)
Современный мир полон различных гаджетов. И самым распространенным среди молодежи конечно же является айфон. Модная и продвинутая молодежь пользуется исключительно этим телефоном, постоянно делая селфи и выкладывая их с в социальные сети. Иногда такие снимки кажутся весьма смешными и надменными. Если вы захотели нарисовать девушку с с айфоном в руке, эта подборка вам поможет. Далее предлагаем посмотреть рисунки карандашом для срисовки девушка с айфоном.
Рисунок девушка с телефоном.
Рисунок девушка с айфоном.
Картинка девушка с телефоном.
Рисунок для срисовки девушка с айфоном.
Картинка девушка с айфоном.
Рисунок девушка с длинными волосами.
Черно-белая картинка девушка с телефоном.
Рисунок девушка с телефоном.
Рисунок для срисовки девушка с цветком.
Рисунок для срисовки девушка со смартфоном.
Источник
Рассказываю о ТОП-5 приложениях для рисования на iOS и Android
Перед вами топ-5 приложений для рисования на планшетах iPad и Android.
Ссылки для скачивания вы можете найти в комментарии ниже.
1. Autodesk SketchBook
Это популярная бесплатная программа и она позволяет создавать изображения в растровом формате. Отличное преимущество данного приложения — это доступность на многих платформах, а именно на iOS, Android, Windows, Mac.
Так же SketchBook имеет следующие важные особенности:
- жестовое управление, которое легко можно настроить под себя.
- если необходимо, можно так же немного изменить интерфейс, а именно задать угловые ярлыки (ярлыки, размещенные по углам и имеющие определенное назначение, которое можно выбрать из списка).
- можно подключить различные стилусы и указать, каким именно вы пользуетесь, что бы работа с приложением была максимально корректна. Вот доступные для настройки стилусы: Apple Pencil, Adonit Jot, Ten One Pogo Connect, Hex3 JaJa, Wacom Stylis, Pencil by FiftyThree.
- программа имеет тонкие настройки кистей и достаточно богатую предустановленную их библиотеку. Само собой можно настроить толщину, прозрачность. Дополнительно настраивается поведение кисти: ее давление, вид наконечника, интервал. Так же отметим возможность создания собственных кистей.
- работа со слоями, что несомненно упрощает работу.
- а так же работа с текстом, добавление перспективных сеток, возможность вести запись процесса рисования.
2. Adobe Illustrator Draw
Это приложение бесплатно и его главная особенность — это рисование и сохранение изображений векторном формате. Сам Adobe преподносит программу как возможность не прерывать свою творческую деятельность и рисовать везде, где бы вы ни находились.
Вот основные особенности программы:
- очень простой интерфейс, можно сказать, максимально урезанная версия любой программы для рисования.
- имеется простое и понятное жестовое управление.
- набор базовых кистей насчитывает всего несколько штук. Добавлять новые кисти не получится. Но имеются дополнительные стандартные настройки (изменение размера, прозрачности, округлость, угол наклона, конусность, динамический нажим кисти, создание собственных палитр).
- сглаживание линий есть во многих приложениях, но здесь оно доступно как во время рисования так и после.
- очень удобно реализован процесс заливки фигур: в центре замкнутой фигуры необходимо удерживать стилус несколько секунд и фигура сама зальется внутри заданным цветом, не создавая при этом незалитых пикселей.
- есть возможность записи процесса рисования.
- и, пожалуй, основное — это сохранение изображения в формате Illustrator или Photoshop. В дальнейшем можно сразу же продолжить работу на компьютерной версии программы.
3. Procreate
Пожалуй, это самое знаменитое приложение для рисования, но оно разработано исключительно для iPad и iPhone. Оно уже платное и на момент написания статьи стоит 899 руб.
Если вам достаточно для рисования первых двух бесплатных приложений, то от покупки этого приложения можно воздержаться. Но если вам необходим расширенный спектр возможностей или вы профессиональный иллюстратор, то, конечно, его стоит приобрести. К тому же, оно приобретается раз и навсегда, то есть нет никаких систем с подписками.
Перечислю особенности этого приложения:
- простой, но в то же время широкий интуитивный интерфейс. А если возникнут трудности, то в интернете есть масса источников, где можно найти обучающий материал по использованию этой программы.
- Procreate имеет богатейшую библиотеку кистей, которые можно скачивать дополнительно — бесплатно или за деньги. Причем разработчиком этих кистей может стать любой желающий, даже вы.
- широкие возможности работы со слоями, вплоть до копирования слоев из других изображений (внутри программы, конечно).
- работа с анимацией, текстом, запись экрана и еще много чего интересного.
4. Vectornator
Отличное бесплатное приложение, адаптированное под работу с вектором.
Принцип работы схож с работой на Иллюстраторе, то есть это создание изображений, основанных на опорных точках, которые могут быть соединены между собой различными видами линий.
Особенности данной программы:
- наличие различных инструментов для создания линий (перо для создания изображений по точкам; карандаш для свободного рисования; кисть, реагирующая на силу нажатия стилуса; формы с заданными фигурами).
- расширенная работа с текстом.
- простое и удобное жестовое управление.
- работа в разных цветовых пространствах (RGB, CMYK)
- поддержка стилусов различных производителей (Wacom, Adonit, Sonar)
5. Adobe Fresco
Как вы догадались, это приложение снова от Adobe. И эта программа признана заменить Adobe Sketch и Draw.
Пожалуй, самое главное преимущество Fresco — это возможность рисовать в акварельном стиле и эта возможность очень хорошо реализована.
Упустим базовые возможности этой программы (работа со слоями, палитрами, жестовое управление и пр.), а перейдем сразу к ключевым особенностям:
- несколько видов кистей. Рассмотри поподробнее: имеются растровые кисти, «живые кисти» (рисование акварелью и маслом) и векторные кисти. Их так же можно гибко настраивать и создавать варианты кистей под свою работу. Пожалуй, еще ни в одном приложении не реализована возможность наличия основных кистей, позволяющих рисовать в настолько разных режимах и стилях.
- используется так называемая технология «умного интеллекта», которая позволяем максимально точно и правильно смешивать цвета при рисовании в режимах «акварель» и «масло».
- в векторном режиме появился новый инструмент «лассо», который позволяет вырезать часть изображения и переносить его в любое место холста (в отличие от Adobe Draw)
- имеются режимы наложения как в Photoshop.
Источник
Как рисовать, добавлять текст и лупу на фото в iPhone и iPad без установки дополнительных приложений
С выходом iOS 10 в мобильной операционной системе Apple появилась новая полезная функция для любителей редактировать изображения — «Разметка». В этом материале мы расскажем как ею пользоваться.
«Разметка» запускается как из приложения «Фото», так и непосредственно из штатного мессенджера «iMessage» (приложение Сообщения).
Видео инструкция
Как рисовать, добавлять текст и лупу на фото в iPhone и iPad
Для того, чтобы запустить эту функцию из медиатеки iPhone или iPad, выполните следующие действия:
1. Откройте любое изображение из приложения «Фото».
3. Нажмите на кружочек с тремя точками.
4. Выберите кнопку «Разметка».
В нижней части располагается панель инструментов, при помощи которой можно рисовать кистью, добавлять настраиваемую, как по размеру, так и по зуму лупу, а также добавлять текст, фигуры и подпись.
Как рисовать, добавлять текст и лупу на фото в iPhone и iPad в приложении Сообщения
Запускается разметка также непосредственно из :
1. Запустите приложение Сообщения с настроенным iMessage (инструкция по настройке).
2. Тапните по иконке для добавления нового фото, а затем выберите фото из Медиатеке или снимите новое.
3. Коснитесь фото.
4. Перейдите в раздел «Разметка».
Разметка — действительно полезная функция, позволяющая отказаться от скачивания дополнительного софта из App Store для простого редактирования изображений.
Источник