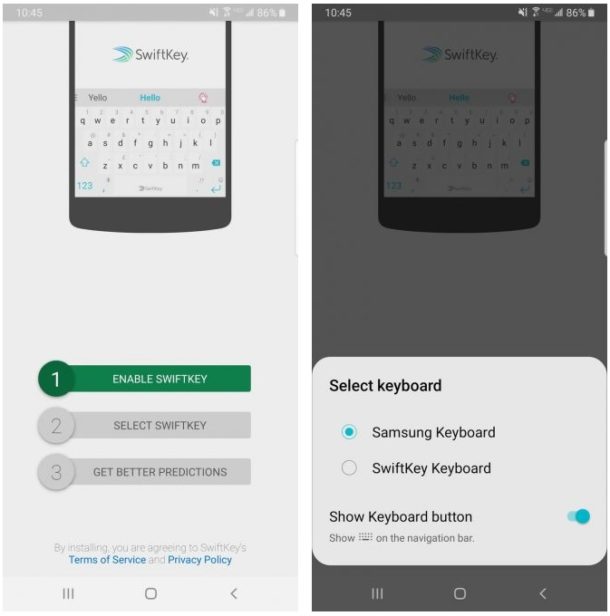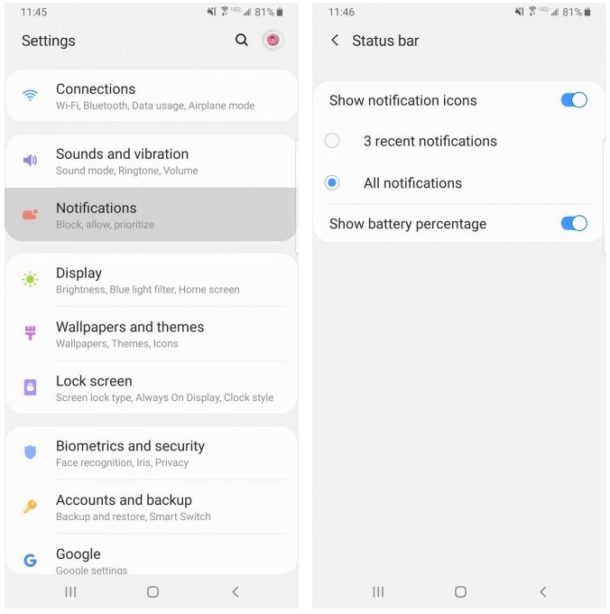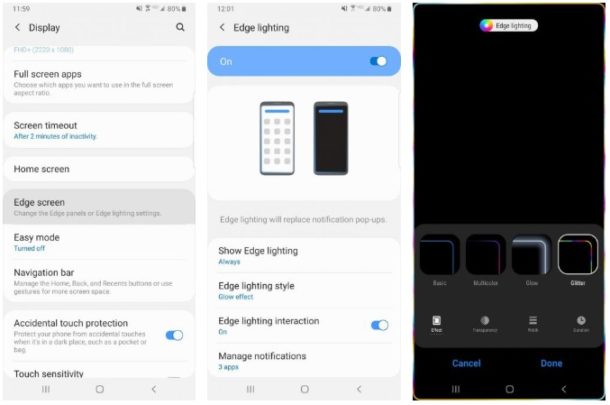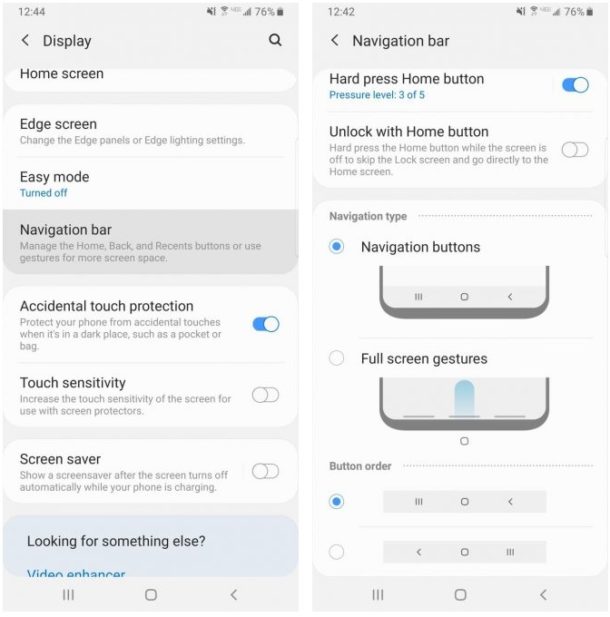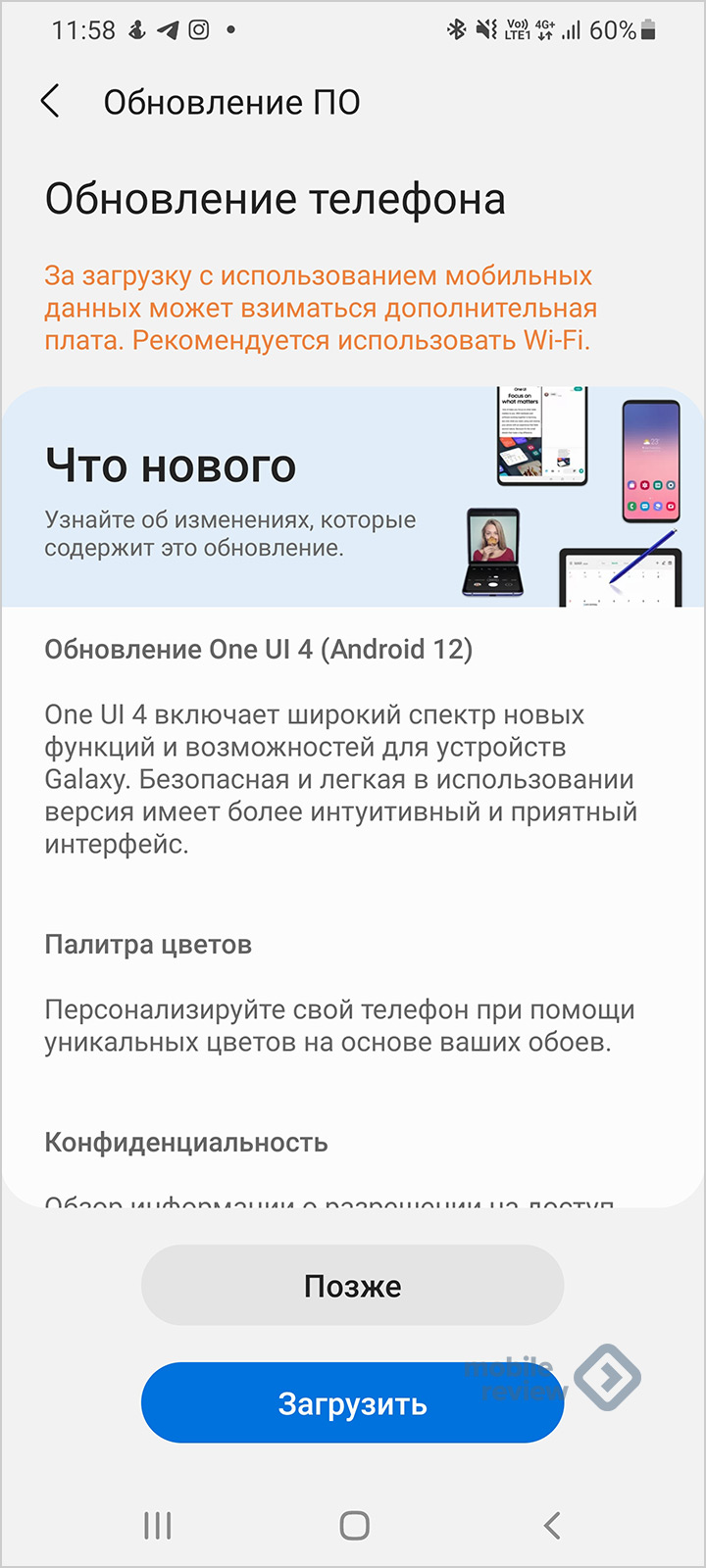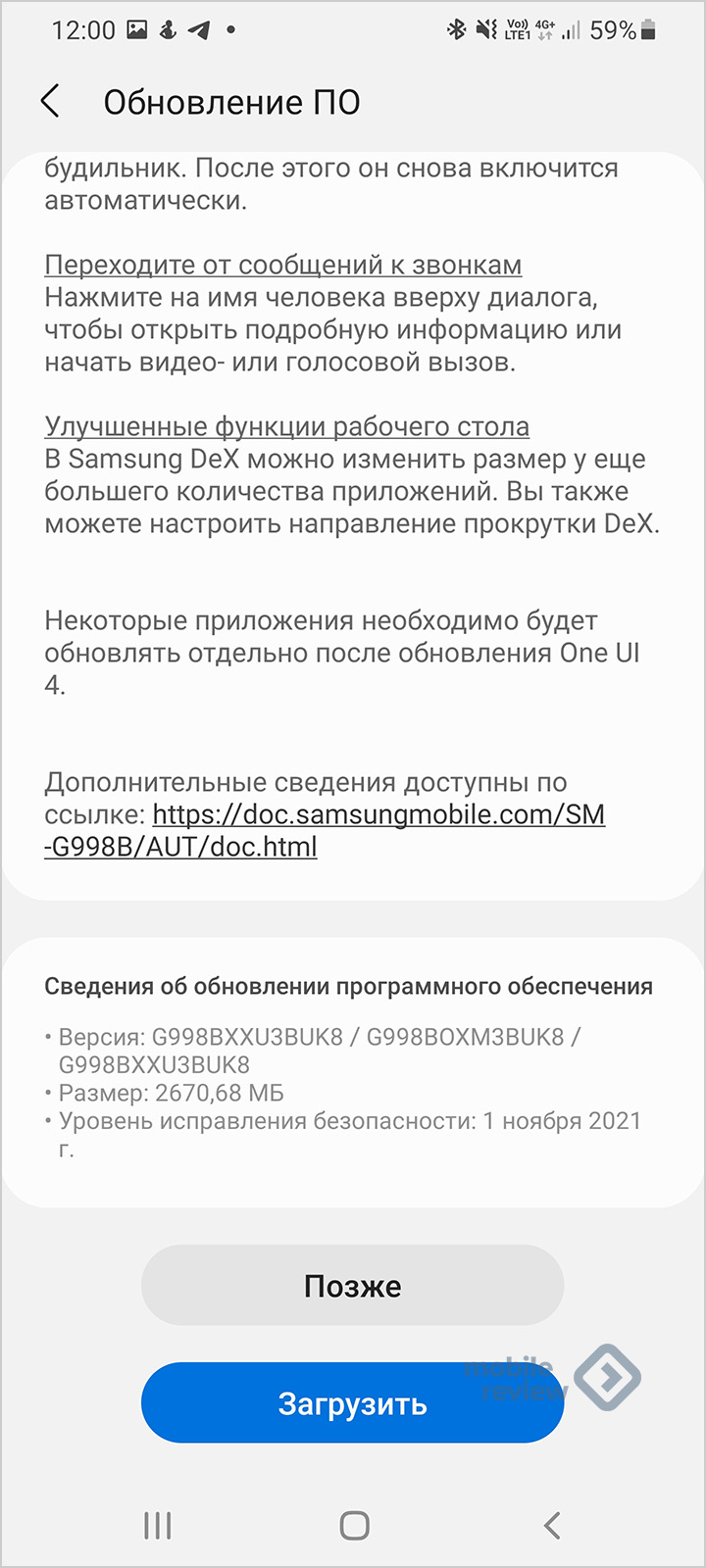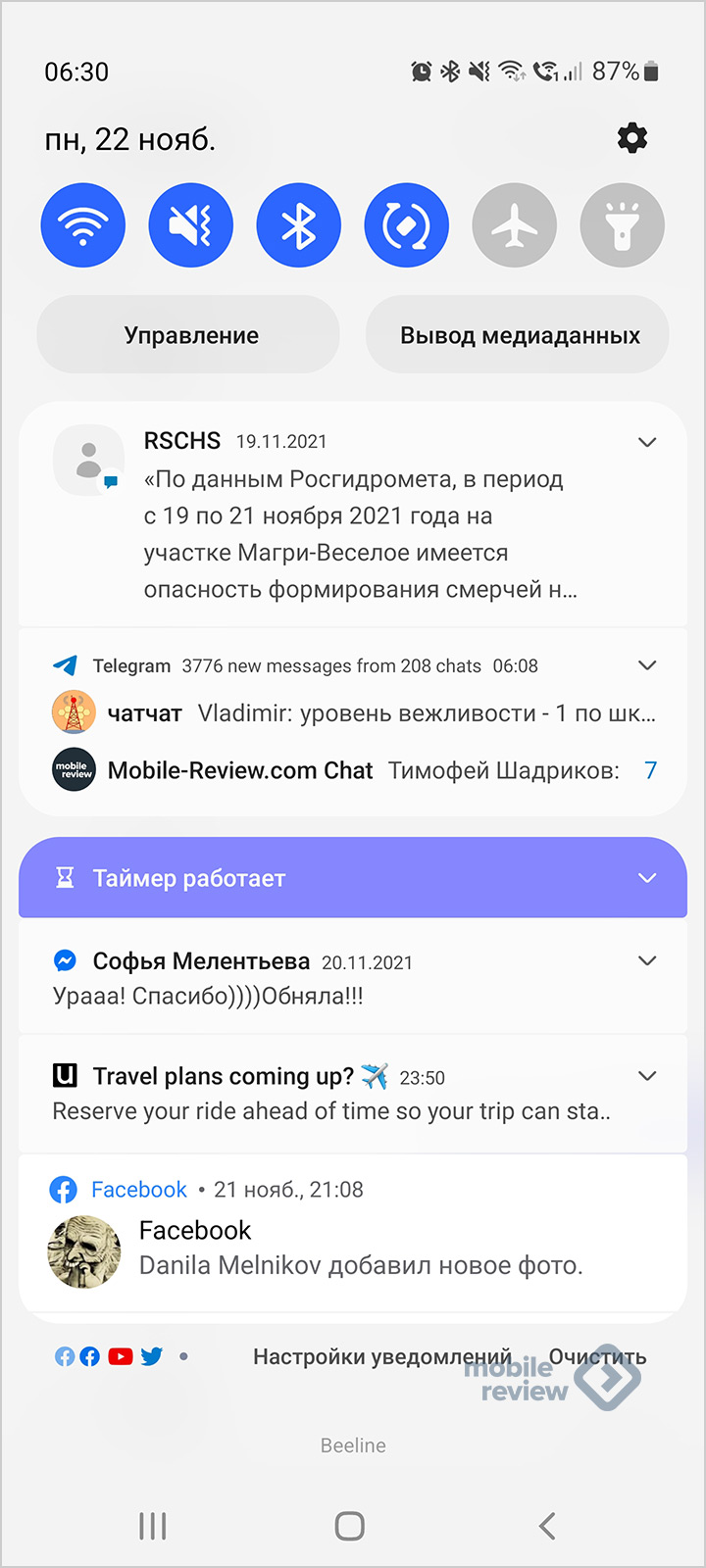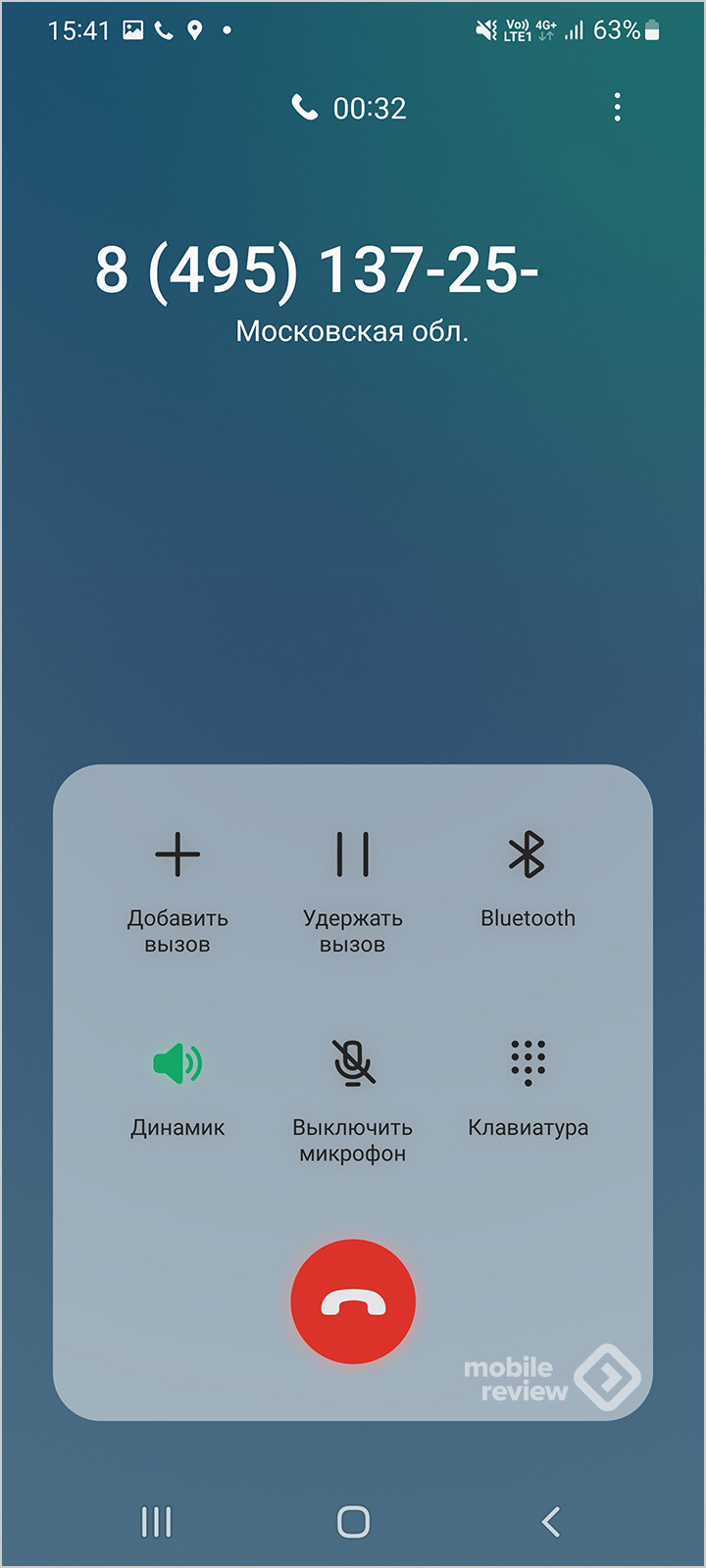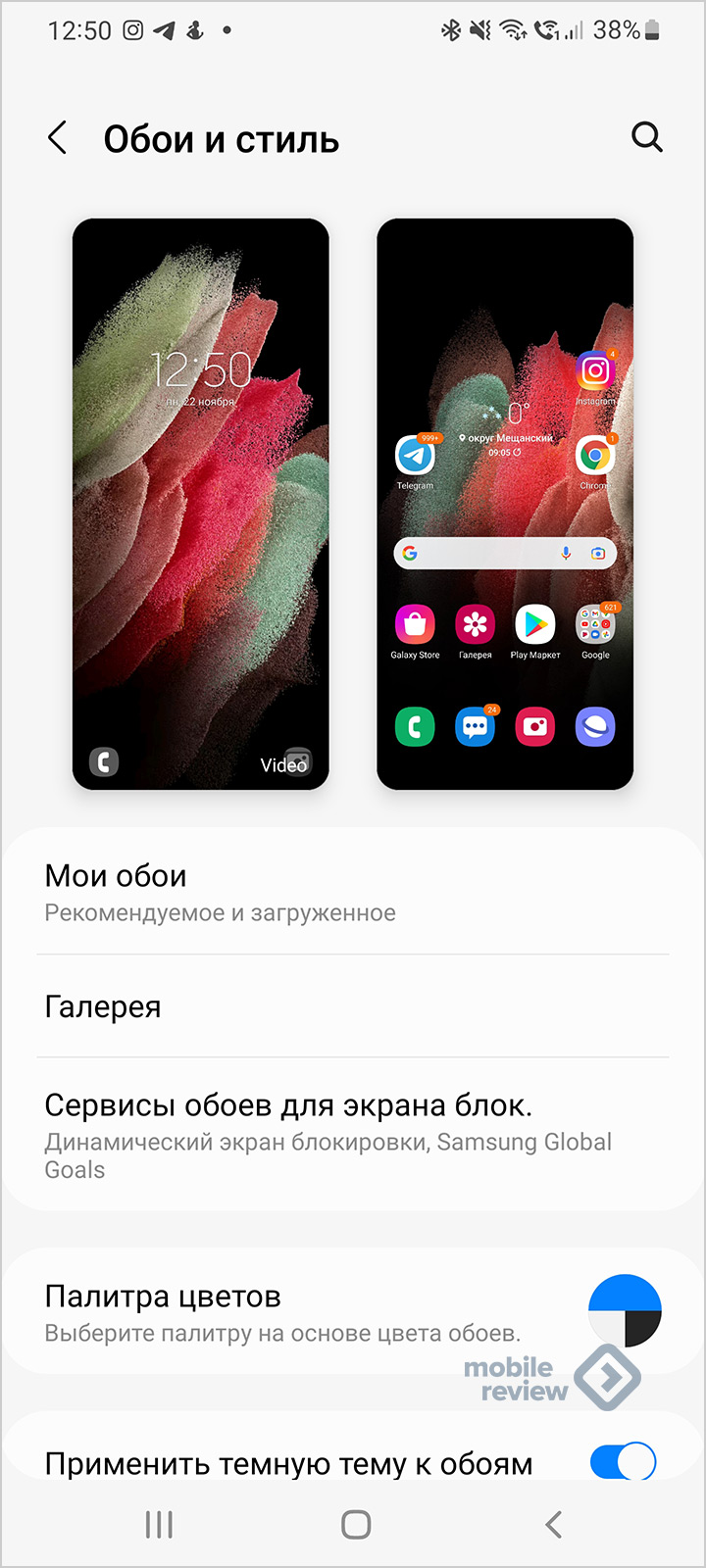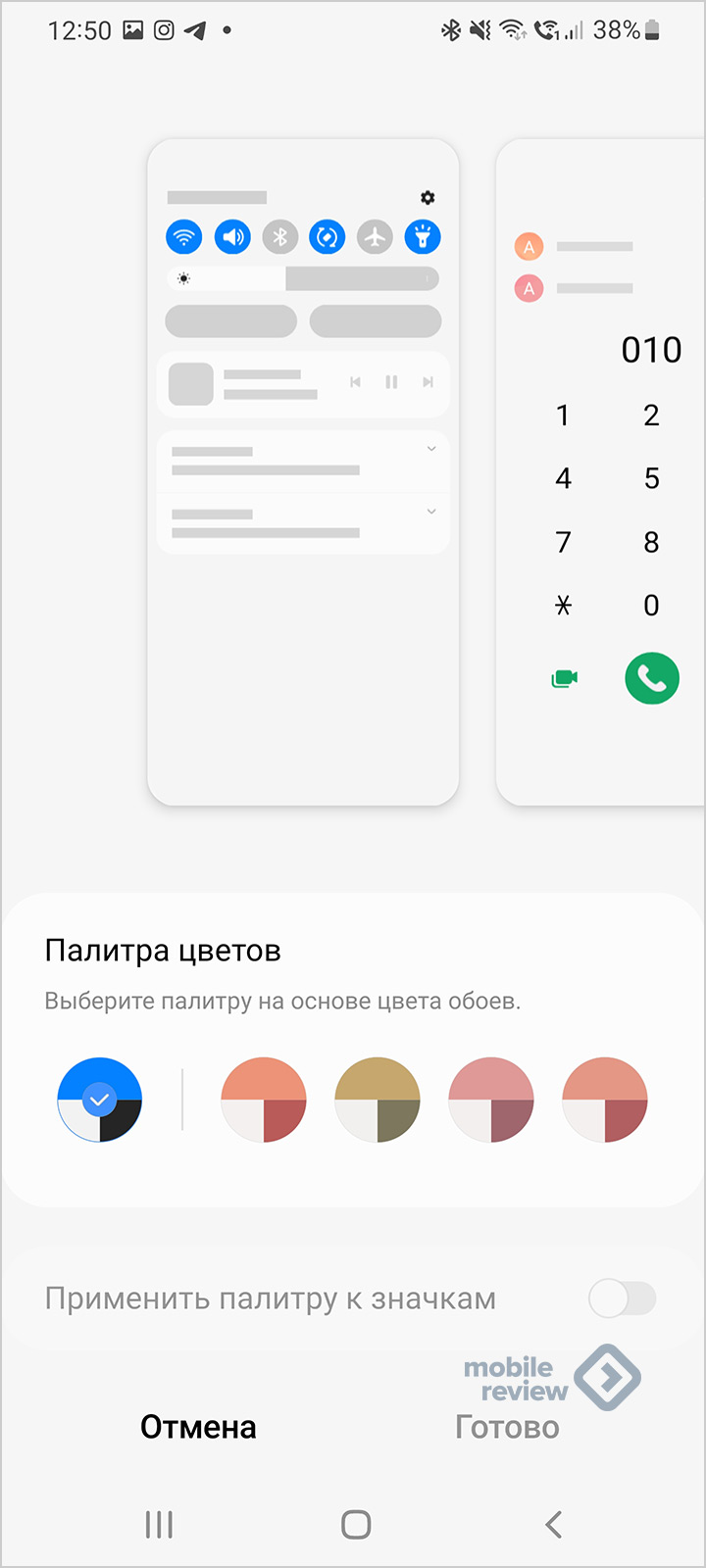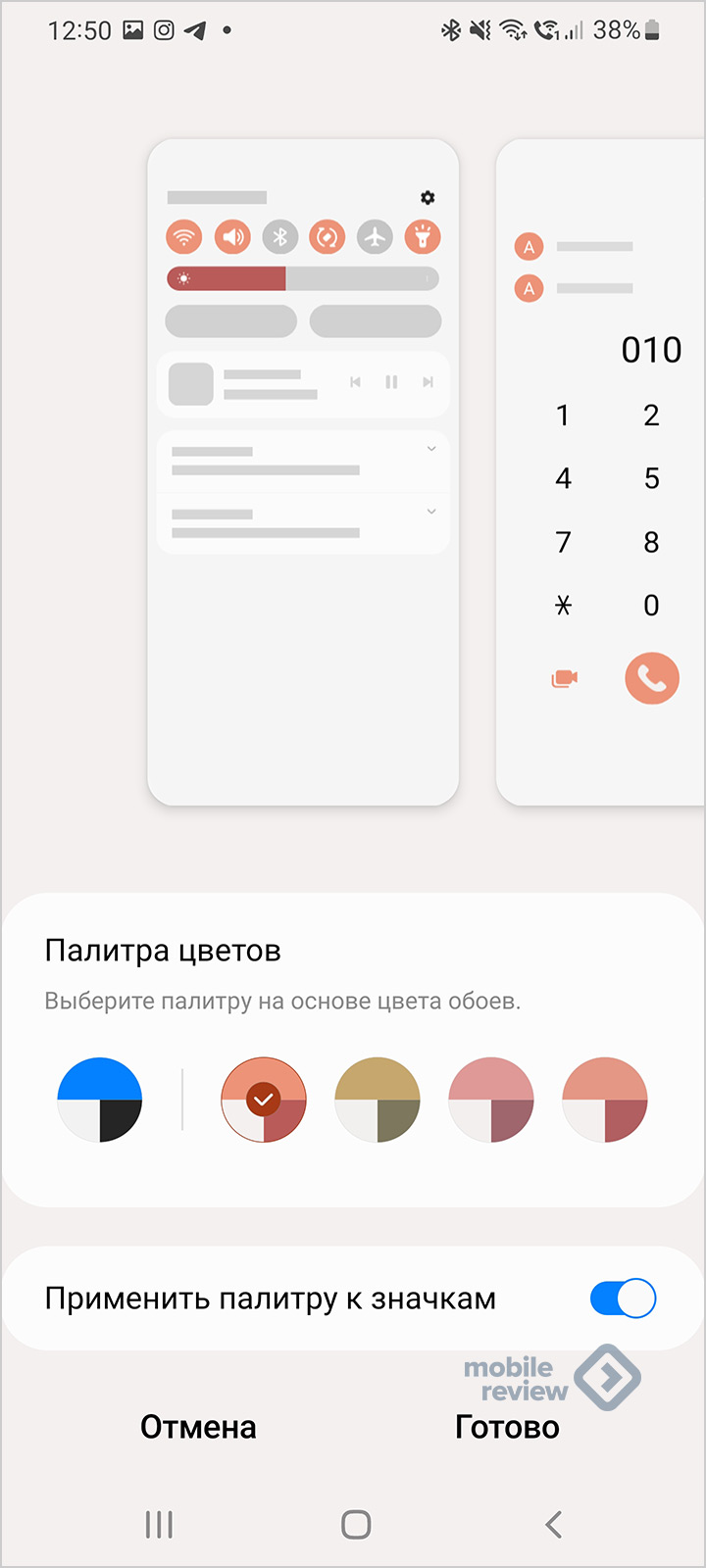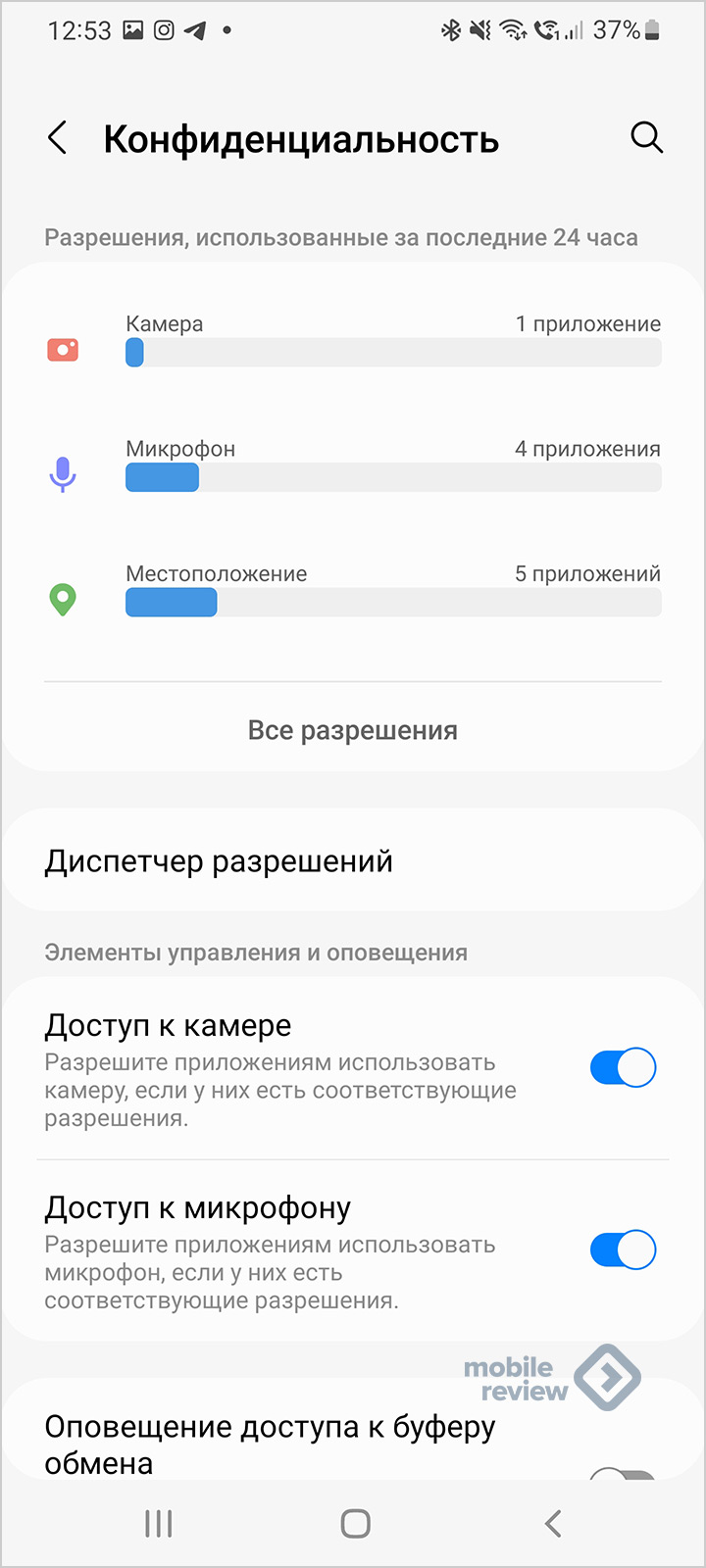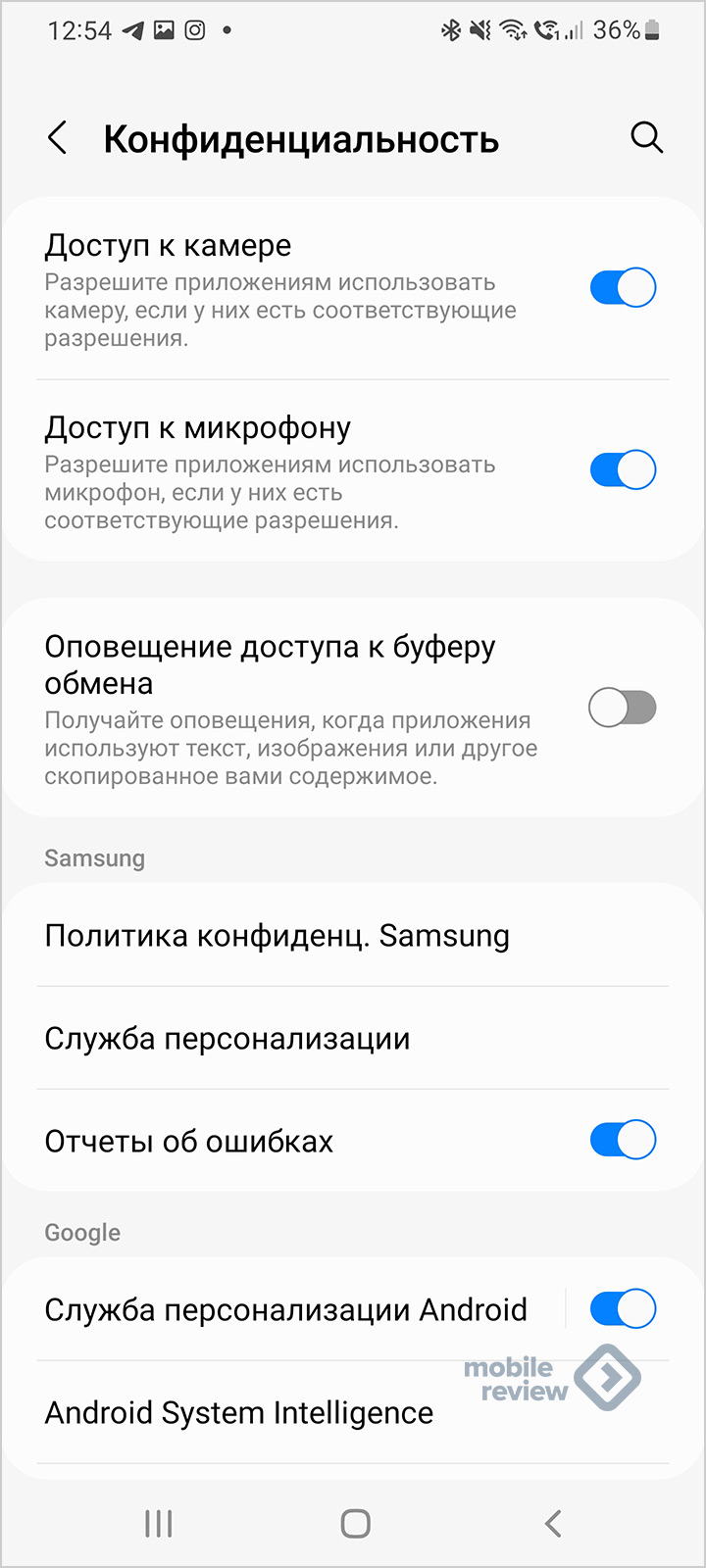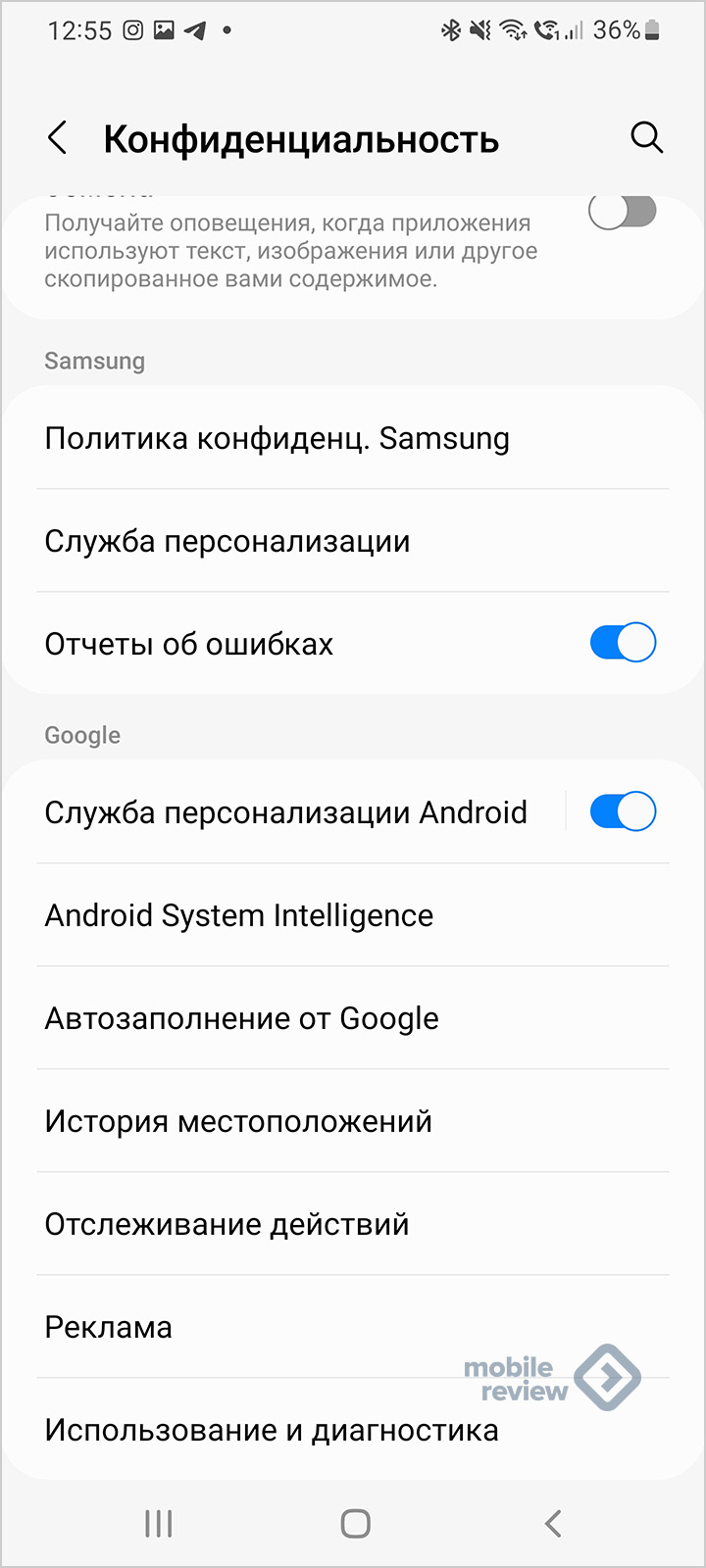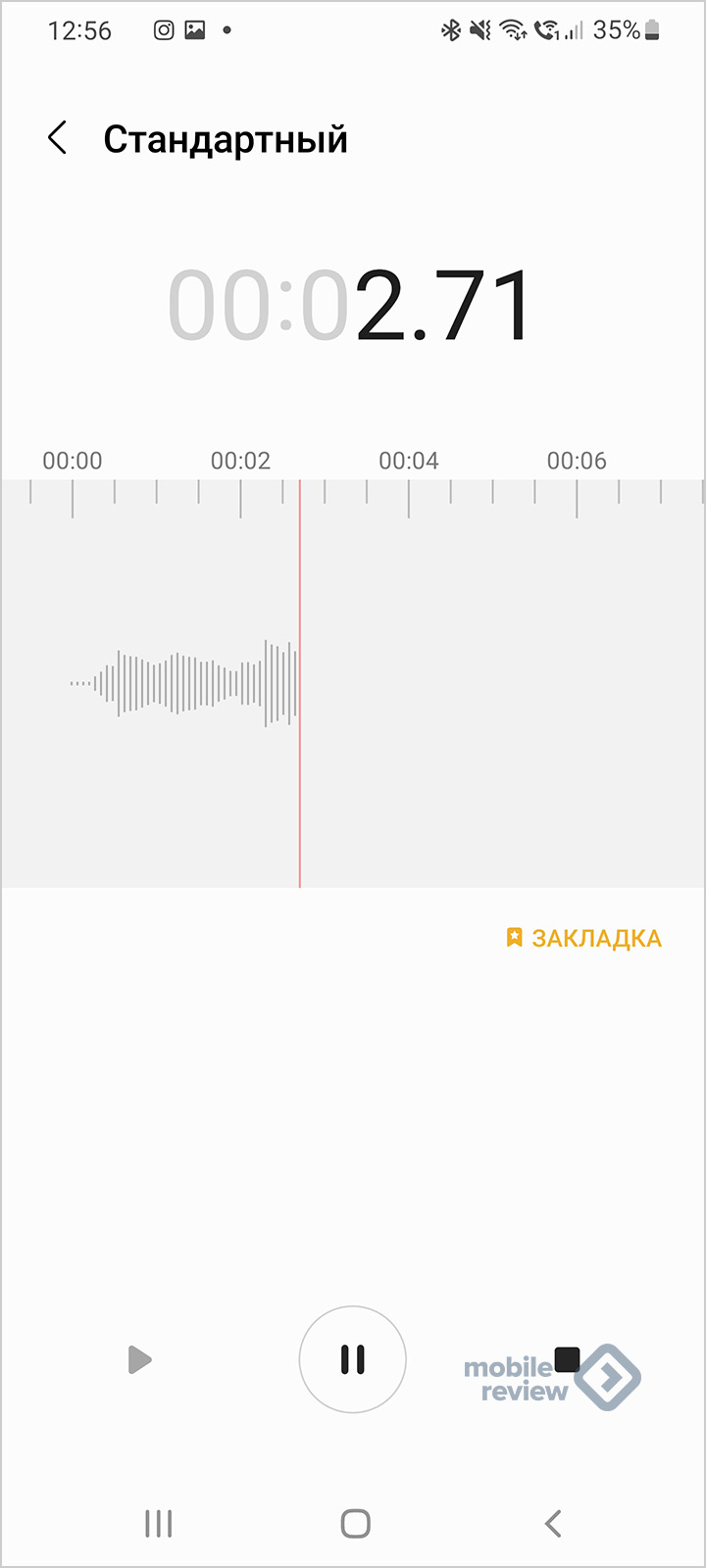- Первичная настройка смартфона Samsung
- 10 способов настроить смартфон Samsung
- 1. Обновляем обои и экран блокировки
- 2. Как изменить тему?
- 3. Настройка иконок
- 4. Установка клавиатуры
- 5. Настройка уведомлений на экране блокировки
- 6. AOD и его настройка
- 7. Настраиваем строку состояния
- 8. Настраиваем края экрана
- 9. Настройка разрешения экрана
- 10. Персонализируйте панель навигации
- Заключение
- Обзор интерфейса Samsung OneUI 4.0 — все изменения и новые возможности
- Table of Contents
- Палитра цветов
- Конфиденциальность
Первичная настройка смартфона Samsung
Если вы купили смартфон из серии Samsung Galaxy, то далее его следует настроить. При первом запуске без этого не обойтись.
Сперва смартфон прикажет вам выбрать язык интерфейса. Операционная система Android переведена на множество языков. Присутствует в числе вариантов и русский язык. Выберите именно его. Или английский, если вам так удобнее.
Если вы плохо видите или слышите, то на первом экране кроме выбора языка можно будет перейти к специальным настройкам смартфона Samsung. Они увеличат шрифт и произведут прочие действия, облегчающие дальнейший процесс.
Следующим шагом для настройки смартфона Samsung является подключение к сети Wi-Fi. Это нужно для синхронизации со своим аккаунтом в Google. Если в ваш смартфон Samsung уже вставлена SIM-карта, то можно данный шаг пропустить. Но помните, что вы потратите определенные деньги на трафик, используемый для скачивания приложений и совершение прочих действий.
После предложения подключиться к Wi-Fi потребуется установка даты и времени. Вы можете поставить флажок около пункта «Автоматически». В этом случае аппарат возьмет данные о времени и дате из сети Wi-Fi. Иногда этого сделать не получается. Или же вы пропустили предыдущий шаг, не подключившись к сети. Тогда введите дату и время вручную. В этом нет ничего страшного. Когда вы закончите с настройками смартфона Samsung — никто не помешает вам вновь включить автоопределение времени.
Каждый владелец южнокорейского смартфона Samsung обязан иметь учетную запись в онлайн-сервисе Samsung. Предложение зарегистрироваться или ввести данные существующего аккаунта возникнет после установки даты. Данный сервис позволяет создавать резервную копию, а также участвовать в различных акциях. Создание нового аккаунта занимает минимальное количество времени. Сервис очень полезный, поэтому пропускать данный шаг не стоит. В будущем вам необходимо зайти в свою электронную почту. Вам поступит письмо от Samsung. Обязательно перейдите по ссылке, содержащейся в письме. Так вы подтвердите адрес своей электронной почты.
Далее смартфон предлагает подключиться к существующему аккаунту Google или создать новый. Это тоже занимает минимум времени. Без аккаунта обойтись невозможно, так как именно он позволяет пользоваться интернет-магазином Google. Если у вас есть аккаунт в Picasa, YouTube или Gmail, то можете ввести его данные. Данный шаг можно пропустить. Никто не мешает уже в более спокойной обстановке зарегистрировать новый аккаунт или ввести существующие логин и пароль.
Обычно на этом первичная настройка смартфона Samsung завершается. Но аппараты от Samsung напоследок предложат использовать функцию определения вашего местоположения. Она работает при помощи встроенного в устройство GPS-чипа. Если вы этого желаете, то можно задействовать лишь частичное определение местоположения. В этом случае прожорливый GPS отключается, а данные заимствуются из сотовых вышек и публичных точек доступа Wi-Fi. В любой момент вы сможете сменить тип определения ваших координат.
Ещё некоторые смартфоны Samsung предлагают задействовать услуги сервиса Dropbox. Это облачное хранилище. В нём можно сохранять фотографии, музыкальные композиции и любые другие файлы. При этом вы сможете получить к ним доступ с любого устройства, будь это компьютер или смартфон. На этом этапе можно создать новый аккаунт в Dropbox или же войти в существующий.
На этом первичная настройка Samsung Galaxy завершается. Аппарат полностью готов к использованию!
Источник
10 способов настроить смартфон Samsung
Как лучше всего персонализировать свой смартфон самсунг? Об этом вы узнаете из наших рекомендаций в данной статье.
Несмотря на то, что в современных моделях смартфонов Samsung добавлено масса разнообразных функций, позволяющих индивидуально настроить внешний вид и другой функционал, многие пользователи все равно желают расширить свои возможности в этом плане. Тем более, что для этого на Google Play имеется множество программ, которые легко скачать и удобно пользоваться.
Большинство из них подойдут не только для новейших моделей Samsung Galaxy S10, Galaxy M30, M20, M10, Galaxy A10, A20, A30, A40, A50, A60, A70, а также станут на прошлогодние аппараты, увеличив их функциональность.
Мы подобрали десять способов, где также предложим несколько Android-приложений, которые помогут настроить смартфон Самсунг и превратят его в неповторимое устройство по визуальным эффектам и программным фишкам.
1. Обновляем обои и экран блокировки
Смена обоев и экрана блокировки – самые первые шаги в изменении внешнего вида ОС, для этого достаточно перейти в «Настройки» -> «Обои и темы» и использовать любое понравившееся изображение, которые дарит компания Samsung своим пользователям. Выбор достаточно большой и многие наверняка найдут то, что придется по душе и остановятся на этом.
Но если так случится, что поиск подходящей картинки не увенчался успехом, всегда можно воспользоваться сторонним приложением, например, Zedge Companion, где собрано большое количество вариантов для кастомизации обоев и рингтонов. Обширная база программы состоит исключительно из высококлассных изображений и звуковых файлов, заточенных именно под Samsung, каждый найдет себе подходящий вариант.
Zedge максимально удобно станет и отлично вольется в оригинальный внешний вид фирменных окон смартфонов южнокорейского производителя. Как и большинство софта подобного уровня, не весь предложенный контент бесплатный, должны же разработчики «кушать свой хлеб с маслом». Но бесплатных все же больше, поэтому разочарованными не будете.
2. Как изменить тему?
Когда нет желания искать непосредственно новый экран блокировки или конкретные обои, то можно изменить полностью всю тему рабочего стола ОС смартфона. Это осуществляется через тот же пункт меню «Настройки» -> «Обои и темы», где тоже есть масса всевозможных вариантов Galaxy Themes на выбор.
И если подходящей не нашлось можно использовать тоже приложение Zedge Companion или любое другое. Но нужно учитывать фактор полной совместимости со смартфонами Samsung, а иначе могут появится искажения или некорректно работать некоторые функции.
3. Настройка иконок
Поменять иконки можно из того же меню, где расположены все фирменные Samsung Galaxy Themes. Многим пользователям не особо нравится настраивать ярлыки, так как изменения касаются только стандартных изображений системы, иконки сторонних приложений остануться в своем прежнем виде. В любом случае данный способ сделать свой смартфон не таким как все, тоже имеет место быть и часто используется для придания индивидуальности, обновив надоевшие от ежедневного использования изображения.
Как вариант, можно использовать неплохое стороннее приложение OxyPie Free Icon, которое поддерживает не только смартфоны Samsung, но также Huawei, OnePlus и другие. Например, можно установить фирменные наборы ярлыков, которые используются в фирменных оболочках других производителей. В общем выбор огромный, имеется сотни вариаций для создания персонального экрана.
4. Установка клавиатуры
Причиной изменить данный элемент интерфейса на смартфоне, например, может стать переход с устройств Apple на Samsung. Пользователи привыкают к определенному расположению и функционалу кнопок и уже не хотят использовать стандартную клавиатуру от южнокорейских разработчиков. Но это может быть и совершенно другой повод, просто захотелось что-то новое.
В Google Play достаточно много приложений, которые предлагают разные по функциональности и виду клавиатуры, но нам больше всего приглянулся вариант под названием SwiftKey. Ключевой особенностью программы является набор символов методом свайпа, то есть не нужно отрывать палец от экрана, а просто переводить от буквы к букве.
При определенной сноровке, это очень удобный способ набора, который значительно увеличивает скорость печати. При этом анализируется набранный текст и автоматически включаются часто используемые слова. Однозначно, свайп-клавиатура станет незаменимым помощником.
5. Настройка уведомлений на экране блокировки
По умолчанию уведомления появляются внутри сплошного «пузыря», блокируя выбранные обои на экране блокировки. Если хотите избавиться от этих надоедливых оповещений раз и навсегда, то перейдите в «Настройки» -> «Экран блокировки» -> «Уведомления» и установите уровень прозрачности в положение максимальное, таким образом все исчезнет. Также в разделе «Стиль просмотра» можно изменить объем отображения содержимого или просто активировать показ одних иконок или полностью скрыть контент, чтобы оставаться максимально анонимным, ведь часто сторонние люди могут увидеть нежелательную информацию.
6. AOD и его настройка
AOD показывает время и дату на черном фоне дисплея, когда смартфон не используется, что избавляет от необходимости включения экрана. Сам по себе функция выглядит предельно просто, поэтому немного скучная, но отображение времени даты можно сделать веселее. Для этого потребуется перейти в « Настройки» -> «Экран блокировки» -> «Стиль часов» и изменить параметры по своему усмотрению. Сначала убедитесь, что AOD включен, а затем нажмите на него и в выпавших настройках измените стиль и цвет отображения часов на экране блокировки.
7. Настраиваем строку состояния
Традиционно строка состояния находится в верхней части экрана и отображает все жизненно важные функции смартфона, здесь можно узнать время, отслеживать уровень заряда аккумулятора и видеть насколько надежно соединение мобильной связи.
Когда вы получаете множество уведомлений, то такая перегрузка лишней информации мешает быстро узнать основную информацию. Для того, чтобы этого избежать, можно ограничить количество отображаемых уведомлений, выберите «Настройки» -> «Уведомления» -> «Строка состояния» и активируйте только три иконки одновременно или совсем отключите данную функцию.
8. Настраиваем края экрана
Одной из самых интересных визуальных функций смартфонов Samsung является подсветка краев экрана. Особенно такая функция хорошо выглядит во флагманском Galaxy S10, который имеет скругленные по бокам края дисплея, они загораются при получении входящего звонка или текстового сообщения.
Чтобы изменить внешний вид бокового освещения телефона выберите «Дисплей» -> «Граница экрана» -> «Граница освещения» -> «Стиль освещения». Здесь можно выбрать различные эффекты, цвета, прозрачность, ширину и продолжительность. Когда вы проводите по правому краю экрана, появляются любимые приложения и контакты, можно не только изменять содержимое данного элемента, но и добавлять и удалять целые панели.
9. Настройка разрешения экрана
Если являетесь владельцем Samsung Galaxy S10, то можете менять разрешение экрана, когда удобно. Просто выберите «Настройки» -> «Экран»> «Разрешение экрана» и получите три варианта: HD+ , FHD+ и WQHD+. Это позволит не только добиться оптимального размера отображаемой информации, но и экономить заряд аккумулятора при установке меньшего разрешения.
10. Персонализируйте панель навигации
Обычно, большинство смартфонов на Android имеют стандартное расположение кнопок навигации, но в Samsung можно менять расположение кнопок. Перейдите в «Настройки» -> «Дисплей» -> Панель навигации и настройте позиции по своему усмотрению. Например, «Назад» можно расположить не справа, а слева. Кроме того, есть возможность активировать управление жестами, чтобы ускорить работу со смартфоном.
Заключение
Используя настройки смартфона Samsung по умолчанию, вы не получите максимальной отдачи, поэтому персонализация делает устройство не только привлекательным, но и более удобным. Экспериментируйте и добивайтесь нужного результата с нашими рекомендациями.
Источник
Обзор интерфейса Samsung OneUI 4.0 — все изменения и новые возможности
Традиционно с выходом новой версии Android в Samsung обновляют интерфейс OneUI, который используется в смартфонах, планшетах и умных часах. Буквально на днях в линейке Pixel от Google появился Android 12 в виде финальной версии (помимо Pixel 6/6 Pro, что вышли на нем чуть раньше), и тут же эта версия с интерфейсом OneUI выходит для флагманов от Samsung. Первоначально обновление получают флагманы от Samsung 21-ой серии, затем обновление будет доступно для других моделей. Подход традиционный, вначале обновление прилетает на самые свежие устройства, затем появляется на старых моделях.
Обзор OneUI 4.0 сделан на Galaxy S21 Ultra, который получил обновление прошивки по воздуху (2.6 ГБ).
Для простоты описания отдельных функций остановлюсь на каждом пункте и на том, что он приносит на практике. Изменений достаточно, многие из них сильно меняют восприятие устройства. Давайте посмотрим на то, что изменилось и в какую сторону. Но для начала покажу, как изменились шрифты, они стали ажурнее. Уведомления и шрифты на экране звонка.
Table of Contents
Палитра цветов
Фишка, пришедшая из Android 12, вы можете подобрать цвет иконок, оформления меню под стать тем обоям, что у вас установлены (как свои, так и те, что поставил производитель). Настройка простая, но позволяет в несколько нажатий поменять оформление смартфона.
Конфиденциальность
Меню «Настройки» — «Конфиденциальность». Здесь вы видите, какие приложения используют разрешения на доступ к аппаратным характеристикам, например, к камере или микрофону. Можно включить оповещение о том, что приложения пытаются обратиться к буферу обмена данных (по умолчанию выключено). Интересно, что есть возможность отключить доступ к микрофону и камере для всех без исключения.
При работе микрофона или камеры вы видите зеленую точку в верхней части экрана.
Источник