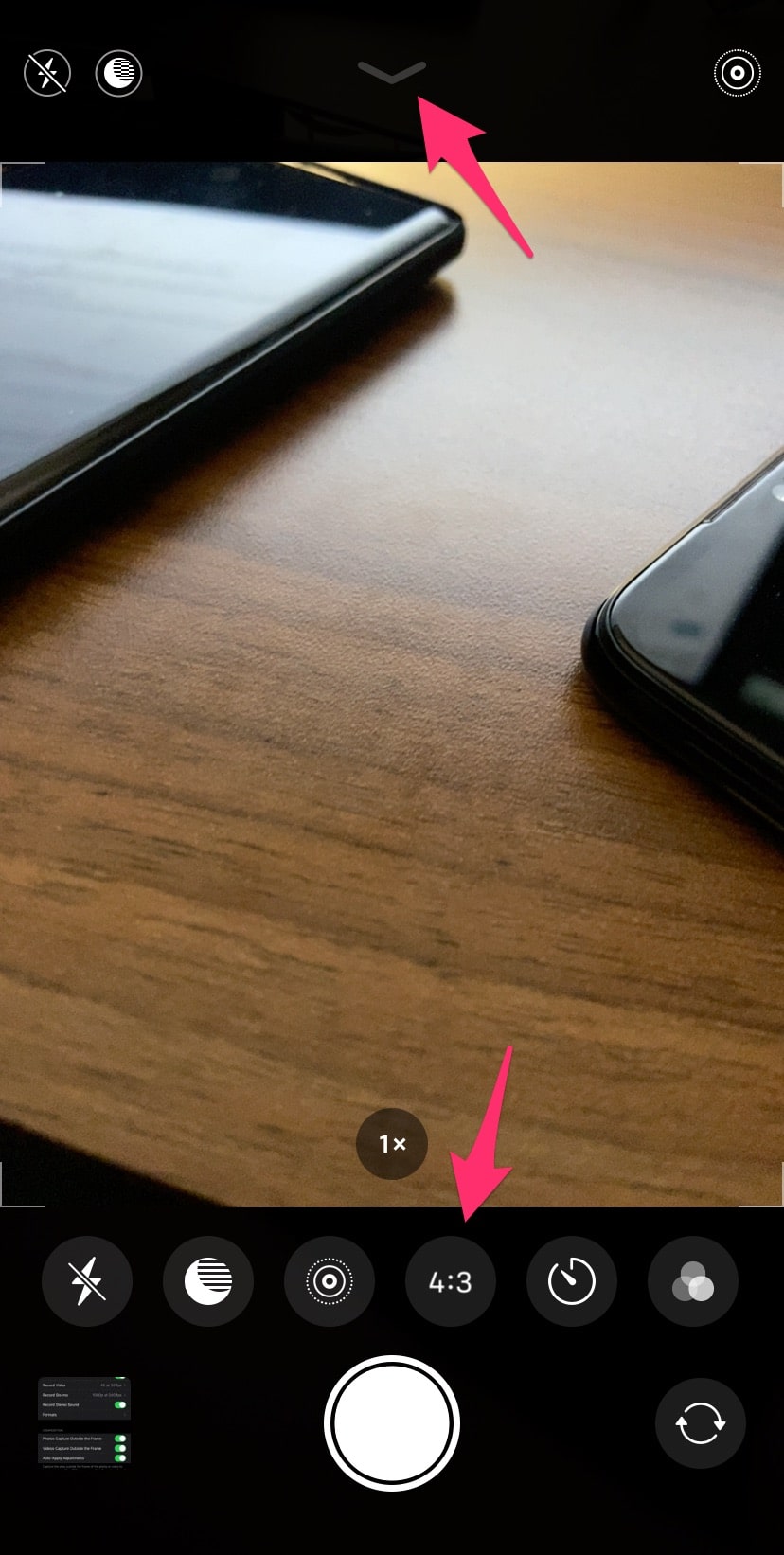- О функциях камеры на iPhone
- Сохраните свой образ с помощью фотографических стилей
- Настройка фотографического стиля
- Изменение фотографического стиля
- Съемка крупным планом макрофото и макровидео
- Снимайте видео с помощью QuickTake
- Удерживайте кнопку затвора для съемки видео
- Проведите вправо, чтобы продолжать съемку
- Проведите влево для перехода в режим серийной съемки
- Используйте средства автоматического усовершенствования фотографий
- Регулируйте фокус и экспозицию
- Делайте зеркальные селфи
- Фотографируйте еще быстрее
- Улучшайте селфи и фотографии с использованием сверхширокоугольного объектива
- Новые настройки Камеры на iPhone 11 и iPhone 11 Pro
- Запись видео в 4K с 60 кадров/с
- Захват фото вне кадра
- Deep Fusion
- Изменение соотношения сторон
- Ночной режим
- Камера iPhone 11: полное руководство по фотографии на iPhone 11 и 11 Pro
- Выберите режим фотосъемки или видеосъемки в приложении Камера на iPhone
О функциях камеры на iPhone
Узнайте о фотографических стилях, QuickTake, сверхширокоугольной камере и других функциях камеры iPhone.
Сохраните свой образ с помощью фотографических стилей
Фотографические стили на моделях iPhone 13 позволяют настроить внешний вид изображений в программе «Камера». Выберите предустановленный стиль «Насыщенный контраст», «Яркий», «Теплый» или «Холодный» и при необходимости выполните более точную настройку, отрегулировав параметры «Тон» и «Теплота». Задайте стиль один раз, чтобы использовать настройки предпочитаемого стиля при каждой фотосъемке в режиме «Фото».
Настройка фотографического стиля
При первом открытии приложения «Камера» нажмите «Настроить», чтобы выбрать стиль фотографии. Прокрутите список стилей и нажмите «Использовать [название стиля]», выбрав понравившуюся настройку.
Обязательно настройте стиль до начала фотосъемки. Вы не сможете добавить фотографический стиль к фотографии, после того как ее уже сделали.
Изменение фотографического стиля
Хотите изменить заданный фотографический стиль? Просто откройте программу «Камера», нажмите стрелку и нажмите «Фотографические стили» . Стандартный — это реалистичный сбалансированный стиль по умолчанию, который нельзя изменить, но можно смахнуть влево, чтобы просмотреть другие готовые стили, которые можно изменить. Нажмите «Настроить» , чтобы отрегулировать тон и теплоту для выбранного стиля.
Съемка крупным планом макрофото и макровидео
iPhone 13 Pro и iPhone 13 Pro Max могут снимать макрофото с помощью новой сверхширокоугольной камеры, обновленного объектива и системы автофокуса, позволяющей получать потрясающие крупные планы с резким фокусом на расстоянии всего 2 см. Кроме того, iPhone 13 Pro и iPhone 13 Pro Max могут снимать макровидео, даже замедленное и таймлапс.
Макросъемка в режимах «Фото» и «Видео» производится автоматически — просто поднесите iPhone к объекту и камера автоматически переключится на широкоугольную камеру, если та не была выбрана раньше, при этом кадрирование сохранится. Для съемки макровидео в замедленном режиме или в режиме «Таймлапс», выберите сверхширокоугольную камеру (0,5x) и поднесите устройство близко к объекту съемки.
Вы можете наблюдать переключение между приложением «Камера» и сверхширокоугольной камерой по мере перемещения iPhone к объекту съемки или от него. Чтобы отключить автоматическое переключение в режим маросъемки, перейдите в «Настройки» > «Камера» и отключите параметр «Автомакро». Для съемки макрофото и макровидео при отключенном автоматическом переключении в режим «Макро», выберите сверхширокоугольную камеру (0,5x) и поднесите устройство ближе к объекту съемки.
Снимайте видео с помощью QuickTake
Вы можете использовать QuickTake для записи видео не выходя из режима фото. Функция QuickTake доступна на iPhone XS, iPhone XR и более поздних моделях.
Удерживайте кнопку затвора для съемки видео
По умолчанию приложение «Камера» открывается в режиме фотосъемки. Нажмите кнопку затвора , чтобы сделать снимок. Затем нажмите стрелку , чтобы настроить параметры, например вспышку, Live Photos, таймер и т. д.
Если необходимо снять видеоролик QuickTake, просто нажмите и удерживайте кнопку затвора *. Чтобы остановить запись, отпустите кнопку.
В iOS 14 вы можете удерживать одну из кнопок громкости, чтобы записать видео QuickTake. Если у вас включен параметр «Кнопка увелич. громк. для серий», вы можете использовать кнопку уменьшения громкости для съемки видео QuickTake.
Проведите вправо, чтобы продолжать съемку
Чтобы продолжать съемку видео, не удерживая кнопку затвора , сдвиньте ее вправо, затем отпустите. Когда идет съемка видео, кнопка затвора отображается справа. Чтобы сделать фото во время записи видео, нажмите кнопку затвора . Чтобы завершить съемку, нажмите кнопку записи.
Проведите влево для перехода в режим серийной съемки
Сдвиньте кнопку затвора влево и удерживайте ее, чтобы сделать серию снимков, затем отпустите, чтобы прекратить съемку.
В iOS 14 можно снимать фотографии в режиме серийной съемки, нажав кнопку увеличения громкости. Просто зайдите в «Настройки» > «Камера» и включите функцию «Кнопка увелич. громк. для серий».
* Чтобы снимать видеоролики с настраиваемым разрешением, стереозвуком и функцией усиления звука, переключитесь в режим видеосъемки.
Используйте средства автоматического усовершенствования фотографий
Благодаря функции обнаружения сцены, поддерживаемой моделями iPhone 12 и более поздними, камера интеллектуально определяет, что вы фотографируете, и применяет особые настройки, чтобы подчеркнуть нюансы сцены. Чтобы отключить эту функцию, перейдите в раздел «Настройки» > «Камера» и выключите «Обнаружение сцены».
Регулируйте фокус и экспозицию
Перед тем как сделать снимок, камера автоматически устанавливает фокус и экспозицию, а функция распознавания лиц уравновешивает экспозицию для многих лиц. Вы можете использовать управление компенсацией экспозиции, чтобы точно установить и зафиксировать экспозицию для предстоящих снимков.
Просто коснитесь стрелки , затем коснитесь и отрегулируйте уровень экспозиции. Экспозиция фиксируется до следующего открытия приложения «Камера».
Управление компенсацией экспозиции доступно на моделях iPhone 11, iPhone 11 Pro и более поздних с iOS 14 или более поздней.
Делайте зеркальные селфи
В iOS 14 можно делать зеркальное селфи, на котором снимок будет таким, каким вы его видите в кадре. Чтобы включить функцию зеркальной фронтальной камеры, перейдите в «Настройки» > «Камера», затем включите функцию.
Зеркальная фронтальная камера для фотографий и видео доступна на iPhone XS, iPhone XR и более поздних моделях. Если у вас модель от iPhone 6s до iPhone X, функция зеркального отражения фотографий спереди позволяет делать только фотографии.
Фотографируйте еще быстрее
Вы можете использовать функцию «Более быстрое срабатывание затвора», чтобы изменить способ обработки изображений: это позволяет делать больше фотографий, быстро нажимая кнопку спуска затвора . Чтобы отключить эту функцию, перейдите в раздел «Настройки» > «Камера» и отключите параметр «Более быстрое срабатывание затвора».
Функция «Более быстрое срабатывание затвора» доступна на моделях iPhone XS, iPhone XR и более поздних с iOS 14 или более поздней.
Улучшайте селфи и фотографии с использованием сверхширокоугольного объектива
Функция коррекции объектива автоматически делает более естественными селфи, сделанные на фронтальную камеру, или фотографии, снятые со сверхширокоугольным (0,5x) объективом. Чтобы отключить эту функцию, перейдите в раздел «Настройки» > «Камера» и выключите функцию «Коррекция объектива».
Функция коррекции объектива доступна на iPhone 12 и более поздних моделях.
Источник
Новые настройки Камеры на iPhone 11 и iPhone 11 Pro
С помощью iPhone 11 и iPhone 11 Pro Apple наконец-то смогла сравняться со своими конкурентами по качеству камеры. У новых смартфонов отличные камеры с множеством улучшений и новых функций. Все уже точно знают о новом Ночном режиме, но это далеко не единственная новинка.
В настройках приложения Камера появилось немало новых опций, о которых вам стоит знать. Обо всех них мы расскажем ниже.
Запись видео в 4K с 60 кадров/с
Когда Apple презентовала iPhone 11 и iPhone 11 Pro, компания отметила их возможность записывать видео в 4K с 60 кадров/с на все объективы. У многих других смартфонов на рынке есть тройные камеры, но ни одна из них не может записывать видео в [email protected]квс на все объективы.
Странно, что разрешением по умолчанию на новых моделях всё ещё установлено 1080p. Чтобы изменить разрешение записи видео на iPhone 11 или iPhone 11 Pro, зайдите в Настройки > Камера > Запись видео. Здесь выберите [email protected]квс или [email protected]квс. Мы рекомендуем выбрать 30 кадров в секунду, поскольку так количество кадров будет автоматически подстраиваться под плохое освещение.
Ваш iPhone будет переключаться с 30 на 24 кадра в секунду, чтобы сделать качество видео с плохим освещением лучше.
Захват фото вне кадра
Когда вы делаете фотографию на основной объектив iPhone 11 или iPhone 11 Pro, ещё одно фото одновременно делается на сверхширокоугольный объектив. Вы не видите его сразу, но оно хранится 30 дней. Это очень удобно, если позже вы захотите изменить область захвата на фото.
Достаточно просто зайти в режим редактирования фото и использовать новую функцию. Иногда iPhone автоматически настраивает фото, чтобы оно выглядело лучше. На таких фотографиях есть синий значок в правом верхнем углу.
Функция также доступна для видео QuickTake. Управлять её можно через Настройки > Камера.
Deep Fusion
Технически функция пока недоступна, но появится с публичным выходом iOS 13.2. Она значительно увеличит количество деталей, захваченных на фото. Однако срабатывает функция только при освещении граничащим с Ночным режимом. Функция не работает при хорошем ярком освещении, ведь есть ещё и Smart HDR.
Функция Deep Fusion будет полезна для фото в помещениях, когда не сработает Ночной режим, а Smart HDR не будет полезной. Есть один нюанс: управлять функцией вы никак не можете. Более того, она не работает, если у вас включен захват фото вне кадра.
Изменение соотношения сторон
Эта функция особенно понравится креативным людям, которые любят поиграться с соотношением сторон перед тем, как сделать фото. Иногда благодаря этому получаются очень интересные снимки. Тем не менее, найти функцию не так уж и просто.
Откройте приложение Камера и нажмите на стрелочку вверху экрана. Внизу экрана появятся значки. Там будет и значок «4:3». Нажмите его, чтобы изменить соотношение сторон.
Ночной режим
Одна из главных новых функций iPhone 11 и iPhone 11 Pro – Ночной режим. Он значительно улучшает качество снимков в плохом освещении. Активируется режим автоматически, но и его можно немного настроить.
По умолчанию Ночной режим автоматически выбирает наилучшее время экспозиции в зависимости от окружения. Вы можете изменить его и вручную. Для этого поместите свой iPhone 11 или iPhone 11 Pro на подставку, и время экспозиции увеличится до 30 секунд.
Источник
Камера iPhone 11: полное руководство по фотографии на iPhone 11 и 11 Pro
Хотите делать потрясающие фотографии с помощью камеры iPhone 11? Камеры на iPhone 11 и iPhone 11 Pro невероятны … но вам нужно освоить настройки камеры iPhone 11, чтобы делать лучшие снимки. В этой статье вы узнаете, как камера iPhone 11 и её функции помогут создавать потрясающие фотографии!
Выберите режим фотосъемки или видеосъемки в приложении Камера на iPhone
Приложение Камера iPhone 11 имеет шесть режимов съемки для различных типов фотографий и видео:
Time-Lapse, Slo-Mo, Видео, Фото, Портрет и Панорама.
Выберите режим съемки, проведя пальцем по экрану влево или вправо. (Если держите iPhone горизонтально, проведите пальцем вверх или вниз.)
Выбранный режим съемки будет отображаться желтым цветом.
Но что именно делает каждый режим съемки?
Режим Фото захватывает обычную неподвижную фотографию.
Портретный режим идеально подходит для съемки профессионально выглядящих портретных фотографий. Но вы можете использовать его для создания красиво размытого фона позади любого объекта.
Позже в этой статье вы узнаете, как использовать портретный режим.
Режим панорамы позволяет снимать сверхширокие панорамные фотографии. Это отлично подходит для съемки большей части сцены в широких пейзажах и городских сценах.
В режиме Панорама нажмите кнопку спуска, а затем перемещайте iPhone по сцене в направлении стрелки. Когда вы закончите, нажмите кнопку спуска, чтобы завершить фотографию.
Режим видео позволяет снимать высококачественное видео.
Чтобы начать запись видео, нажмите красную кнопку записи. Нажмите её еще раз, чтобы остановить запись.
Slo-Mo режим позволяет сделать гипнотизируемые видеоролики.
Он идеально подходит для быстро движущихся объектов, например, бегающих или прыгающих. И он замечателен для съёмки брызг воды.
Нажмите красную кнопку записи, чтобы начать запись So-Mo. Затем коснитесь её снова, чтобы остановить запись.
Режим Time-Lapse является противоположностью Slo-Mo. Он создает ускоренное замедленное видео.
Нажмите красную кнопку записи, чтобы начать запись вашего промежутка времени. Нажмите еще раз, чтобы остановить.
Промежуток времени фантастический для ускорения медленно движущихся сцен, таких как облака, закат или горящие свечи.
Источник