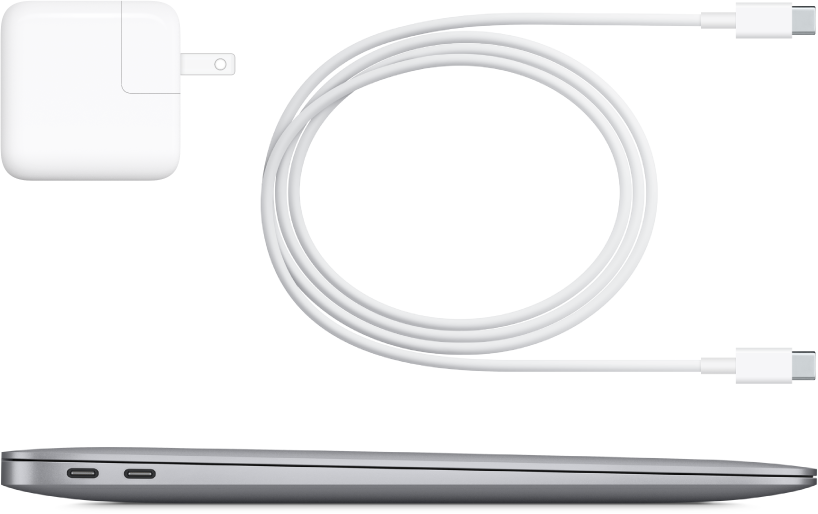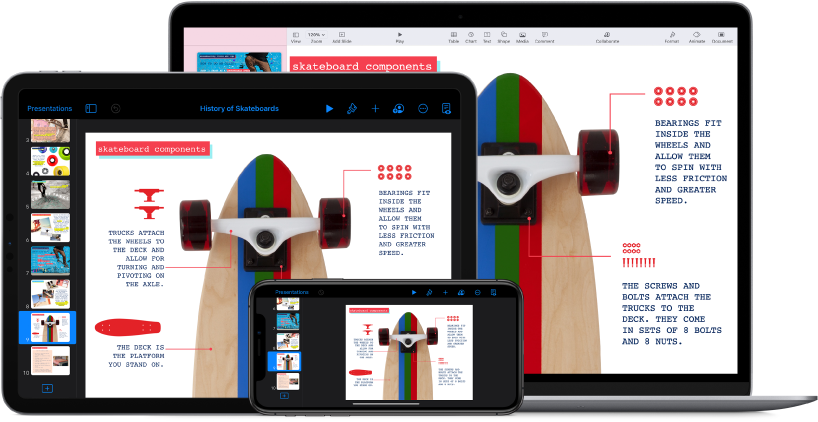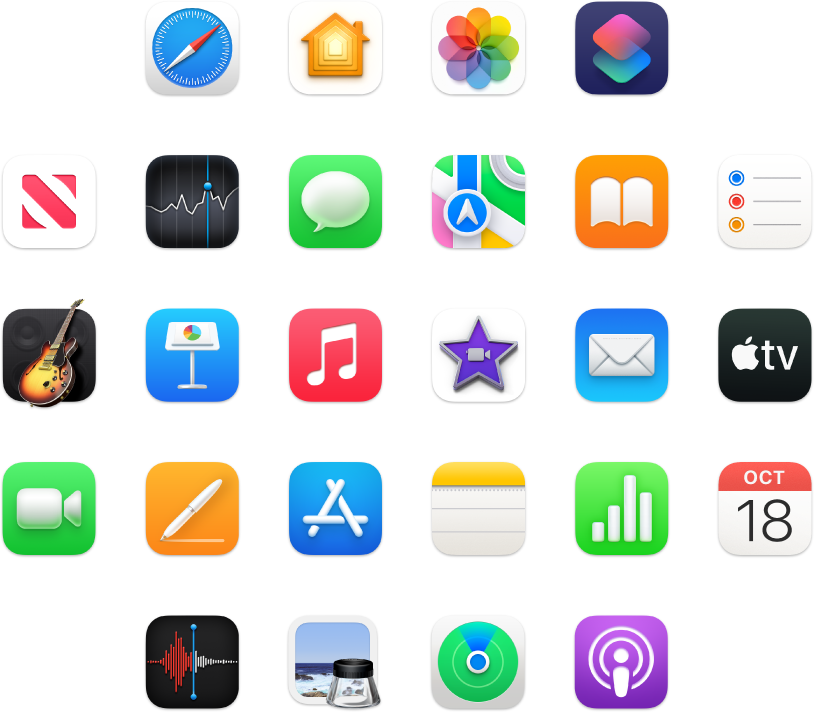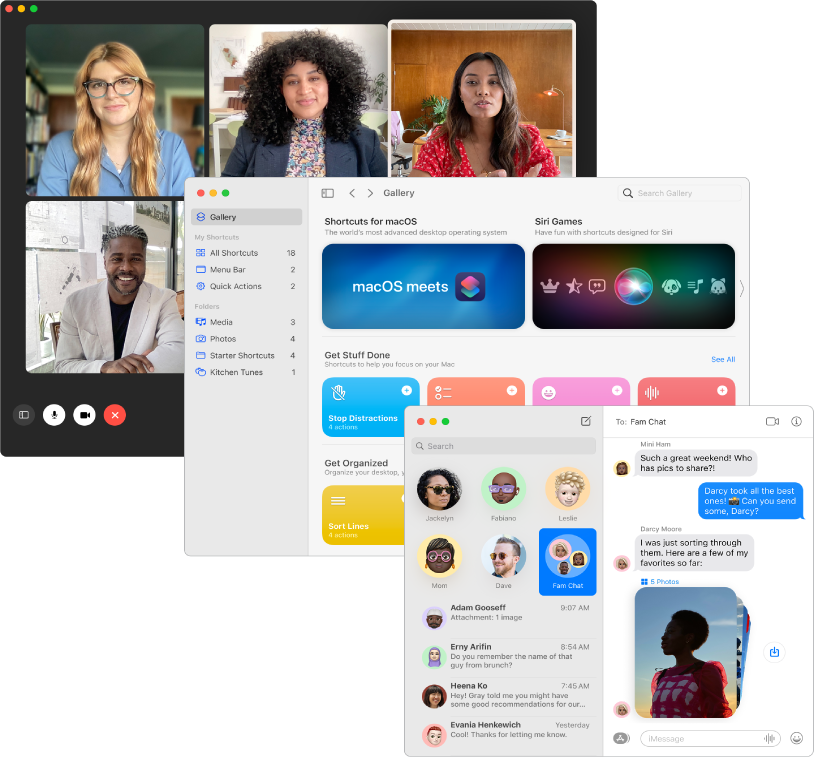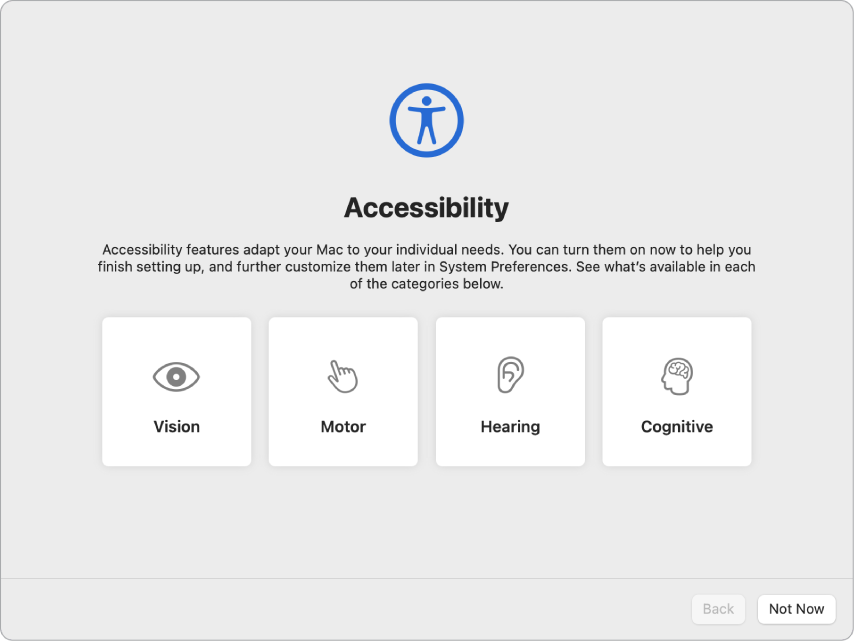- Основные сведения о MacBook Air
- Знакомство с Вашим новым Mac
- Впервые пользуетесь Mac?
- Синхронизация
- Более эффективная работа
- Откройте для себя новые функции
- Настройка MacBook Air
- Настройка компьютера Mac с помощью Системных настроек
- Обзор Системных настроек
- Настройка параметров в панели
- Поиск параметров в Системных настройках
- Изменение Системных настроек
- Настройка MacBook
- Настройка Macbook
- Пошаговая настройка макубка:
Основные сведения о MacBook Air
Знакомство с Вашим новым Mac
Здесь приводится краткая информация о портах, разъемах, аксессуарах и других аппаратных возможностях MacBook Air.
Впервые пользуетесь Mac?
Чтобы приступить к работе с MacBook Air, поднимите крышку, подключите устройство к источнику электропитания или нажмите любую клавишу. Следуйте инструкциям в приложении «Ассистент настройки», чтобы подготовить устройство к работе.
Синхронизация
Получайте доступ к документам, фото, контактам и другой информации на всех своих устройствах с iCloud. А также работайте на MacBook Air в паре с устройствами iPhone и iPad, чтобы совершать и принимать телефонные вызовы, использовать общий буфер обмена на всех устройствах или пользоваться точкой доступа Instant Hotspot.
Более эффективная работа
На MacBook Air уже установлено практически все, что необходимо для работы и творчества. Редактируйте и публикуйте фото и видео, создавайте презентации и наслаждайтесь музыкой, фильмами, книгами и другим контентом. Находите новые приложения в App Store, включая приложения для iPhone и iPad, которые теперь можно использовать на компьютерах Mac с чипом M1.
Откройте для себя новые функции
Узнайте больше о новых функциях MacBook Air, macOS Monterey и предустановленных приложениях.
В этом руководстве, которое называется Основные сведения о MacBook Air, описаны актуальные модели MacBook Air. Чтобы ознакомиться с руководством, нажмите «Оглавление» вверху страницы либо введите слово или фразу в поле поиска. Также можно загрузить руководство из Apple Books (в регионах, где этот сервис доступен).
Если Вам требуется помощь, перейдите на веб‑страницу поддержки MacBook Air.
Некоторые функции и материалы доступны не во всех странах и регионах.
Источник
Настройка MacBook Air
При первом включении MacBook Air запускается программа «Ассистент настройки», которая поможет Вам начать пользоваться новым компьютером Mac. Вы можете ответить на все запросы или пропустить некоторые шаги и выполнить их позже. Например, после первичной настройки можно настроить ограничения Экранного времени для различных пользователей.
Ассистент настройки поможет Вам выполнить следующие действия.
Настройка страны или региона. При этом устанавливаются язык и часовой пояс для компьютера Mac.
Параметры Универсального доступа. Настройте функции Универсального доступа для людей с нарушениями зрения, моторики, слуха, когнитивных способностей или нажмите «Не сейчас». Подробнее см. в разделе Средства универсального доступа на компьютере Mac.
Подключение к сети Wi-Fi. Выберите сеть и при необходимости введите пароль. (Если Вы используете Ethernet, также можно выбрать «Другие параметры сети».) Чтобы изменить настройки сети позже, нажмите значок Wi‑Fi 
Совет. Если после настройки в строке меню не отображается значок Wi-Fi 
Перенос информации. Если Вы настраиваете новый компьютер и никогда ранее не настраивали Mac, нажмите «Не сейчас» в окне Ассистента миграции. Если Вы хотите перенести данные с другого компьютера сейчас или позже, см. раздел Перенос данных на новый MacBook Air.
Вход с Apple ID. Apple ID состоит из адреса электронной почты и пароля. Это учетная запись, которая используется практически для всего, что связано с Apple, включая App Store, приложение Apple TV, Apple Books, iCloud, Сообщения и многое другое. Лучше всего завести собственный Apple ID, которым будете пользоваться только Вы. Если у Вас еще нет Apple ID, Вы можете создать его в ходе первоначальной настройки (это бесплатно). Для доступа к любой службе Apple достаточно выполнить вход с Apple ID на устройстве, например компьютере, устройстве iOS, iPadOS или Apple Watch. См. Учетная запись Apple на Mac.
Совет. Если Вы когда-либо настраивали устройство с более старой версией программного обеспечения (macOS 12 или более ранняя версия, iOS 15 или более ранняя версия, iPadOS 15 или более ранняя версия), Вы увидите панель «Ваши настройки для нового Mac» — это режим экспресс-настройки, в котором гораздо меньше этапов, поскольку используются сведения, хранящиеся в Вашей учетной записи iCloud.
Хранение файлов в iCloud. iCloud дает возможность хранить различные документы, фотографии и другие материалы в облаке и получать к ним доступ отовсюду. На всех устройствах должен быть выполнен вход с одним и тем же Apple ID. Чтобы изменить параметр позже, откройте Системные настройки и выполните вход со своим Apple ID, если Вы этого еще не сделали. Нажмите «Apple ID», в боковом меню нажмите «iCloud» и выберите функции, которые хотите использовать. Вы можете также включить Связку ключей iCloud и хранить в ней пароли. Процедуру см. в разделе Доступ к содержимому iCloud на Mac.
Экранное время. Узнайте, сколько времени Вы проводите за компьютером, и получайте отчеты. Сведения о параметрах и дополнительная информация приведены в разделе Экранное время на Mac.
Включение Siri и функции «Привет, Siri». Включить Siri и функцию «Привет, Siri», чтобы обращаться к Siri, можно во время первоначальной настройки. Чтобы включить функцию «Привет, Siri», при появлении запроса произнесите несколько команд для Siri. Сведения о возможностях Siri на компьютере Mac и о том, как включить Siri и функцию «Привет, Siri» позже, приведены в разделе Функция Siri на Mac.
Настройка Touch ID. Во время первоначальной настройки можно добавить отпечаток пальца для использования Touch ID. Чтобы настроить Touch ID позже или добавить дополнительные отпечатки пальцев, откройте Системные настройки, затем нажмите «Touch ID». Чтобы добавить отпечаток пальца, нажмите 
Также можно выбрать, при каких действиях на MacBook Air может использоваться Touch ID: разблокировка Mac, использование Apple Pay (подробнее в разделе Использование Apple Pay на Mac), совершение покупок в App Store, приложении Apple TV, Apple Books и на веб‑сайтах, а также автозаполнение паролей.
Совет. Если с MacBook Air попеременно работают несколько человек, каждый из них может добавить свой отпечаток пальца и использовать Touch ID для быстрой разблокировки, аутентификации и входа в систему MacBook Air. Для каждой учетной записи можно добавить до трех отпечатков пальцев (до пяти отпечатков пальцев для всех учетных записей MacBook Air).
Настройка Apple Pay. Во время первичной настройки для одной из учетных записей пользователей MacBook Air можно настроить Apple Pay. Другие пользователи также смогут совершать покупки с помощью Apple Pay, однако для этого им потребуется воспользоваться iPhone или Apple Watch с настроенной функцией Apple Pay (см. раздел Использование Apple Pay на Mac). Следуйте инструкциям на экране, чтобы добавить и подтвердить данные своей платежной карты. Если Вы уже использовали карту для оплаты мультимедийного контента, Вам, возможно, будет предложено сначала подтвердить данные этой карты.
Чтобы настроить Apple Pay или добавить дополнительные карты позже, откройте Системные настройки, затем нажмите «Wallet и Apple Pay». Для настройки Apple Pay следуйте инструкциям на экране.
Примечание. Эмитент карты определит, можете ли Вы использовать свою карту совместно с Apple Pay, и, возможно, запросит дополнительную информацию для завершения процесса подтверждения. Apple Pay поддерживается многими кредитными и платежными картами. Информацию о доступности Apple Pay и текущих эмитентах кредитных карт см. в статье на сайте поддержки Apple Европейские банки, включенные в систему Apple Pay.
Настройка оформления интерфейса. Выберите вариант оформления: «Светлое», «Темное» или «Автоматически». Чтобы изменить выбор, сделанный во время первоначальной настройки, откройте Системные настройки, нажмите «Основные», затем выберите вариант оформления. Здесь также можно настроить другие параметры.
Совет. Если Вы ранее не пользовались компьютером Mac, прочитайте раздел Это Ваш первый Mac? и статью службы поддержки Apple Как это называется в Mac? и Советы по работе на компьютерах Mac для пользователей Windows.
Источник
Настройка компьютера Mac с помощью Системных настроек
Вы можете менять системные параметры и настраивать Mac, как Вам будет удобно. Например, Вы можете изменить размер и положение панели Dock, выбрать темное или светлое оформление, изменить картинку рабочего стола и так далее.
Чтобы изменить системные настройки на Mac, нажмите значок «Системные настройки» 
Обзор Системных настроек
Все параметры Mac распределены по разделам. Например, параметры, отвечающие за Spotlight, находятся в разделе «Spotlight».
Разделы расположены табличкой, в виде значков. Набор значков зависит от того, какой у Вас Mac и какие приложения на нем установлены. Нажмите значок, чтобы открыть соответствующую панель и посмотреть параметры.
Настройка параметров в панели
На каждой панели настроек есть параметры, которые можно настраивать. На большинстве панелей есть кнопка «Справка» 
Некоторые панели настроек заблокированы для защиты Mac. Если в левом нижнем углу панели отображается закрытый замок 
Поиск параметров в Системных настройках
Если Вы не знаете, в каком разделе Системных настроек находится требуемый параметр, используйте поле поиска вверху окна. Появится список параметров, соответствующих критериям поиска, и панели настроек, на которых эти параметры находятся, будут выделены.
Изменение Системных настроек
Скрытие параметра. Выберите «Вид» > «Настроить», снимите флажок рядом с параметром, затем нажмите «Готово» вверху окна.
Отображение скрытого параметра. Выберите «Вид» > «Настроить», установите флажок рядом со скрытым параметром, затем нажмите «Готово» вверху окна.
Изменение порядка параметров. Выберите пункт меню «Вид», затем выберите «Расположить по категориям» или «Расположить по алфавиту».
Если Вы видите красную метку на значке Системных настроек в панели Dock, Вам нужно предпринять одно или несколько действий. Например, если Вы не полностью настроили функции iCloud, на значке в Dock появится метка. При нажатии значка откроются настройки iCloud, и Вы сможете закончить настройку.
Чтобы изменить настройки конкретного приложения, такого как Почта или Safari, откройте это приложение, нажмите название приложения в строке меню и выберите «Настройки». У некоторых приложений нет настроек.
Источник
Настройка MacBook
Настройка Macbook
Ноутбук поставляется с операционной системой Mac OS, которую многие пользователи считают основным фактором при выборе компьютеров Apple. О ее первичной настройке и пойдет речь в данной статье.
Ассистент настройки MacBook открывается сразу при первом запуске, отправным пунктом будет выбор языка системы. Изначально все компьютеры MacBook поддерживают русский язык и для его установки не потребуется дополнительных операций. Прокрутка списка языков осуществляется с помощью тачпада жестом двух пальцев.
Пошаговая настройка макубка:
1) После этого MacBook предложит выбрать страну. Если Вашей страны нет в списке, его можно расширить, поставив галочку напротив соответствующего пункта.
2) После установки региональных настроек система предложит выбрать раскладку клавиатуры в зависимости от выбранного языка. В случае с русским языком из четырех пунктов следует выбрать пункт “Русская” (помимо этого можно также отобразить все доступные раскладки).
- Далее следует выбор сети Wi-Fi, если она доступна. В противном случае этот шаг следует пропустить.
3) Дальнейшая настройка Макбук заключается в переносе данных с другого Mac или PC. Этот шаг лучше пропустить, так как все последние модели MacBook оборудованы накопителем SSD малой по сравнению с HDD емкости, а при переносе или восстановлении из резервной копии большее количество свободного места на компьютере быстро заполнится ненужным мусором.
4) После этого система предложит войти в учетную запись iCloud. Этот шаг тоже можно пропустить, но во многих случаях привязка к iCloud остается незаменимой. Это даст возможность пользоваться одним аккаунтом почты, а также синхронизировать фотографии, заметки и прочие данные предустановленных сервисов. Здесь стоит отметить, что при вводе пароля Mac OS всегда переключает раскладку клавиатуры на английскую.
5) Далее потребуется принять условия лицензионного соглашения, создать учетную запись пользователя компьютера и задать пароль.
После того, как все шаги по первичной настройке MacBook будут выполнены, откроется рабочий стол Mac OS. Самым первым шагом будет настройка Doc: удаление из него ненужных приложений, настройка размера и анимации, расположение Doc на рабочем столе — все это является индивидуальным для каждого отдельного пользователя, так что поэкспериментируйте с доступными настройками для наиболее приятной работы с Doc как в визуальном плане, так и в плане удобства пользования.
6) После этого рекомендуем настроить переключения раскладки клавиатуры на удобную комбинацию клавиш. Изначально переключить раскладку можно только через интерфейс Mac OS, или широко распространенный в среде Mac шорткат Cmd + Пробел.
Задать или изменить его можно в пункте “Сочетание клавиш” настроек клавиатуры. Иногда заводские настройки MacBook установлены таким образом, что упомянутая выше комбинация занята вызовом поиска Spotlight, так что в соответствующем пункте меню следует снять галочки с двух элементов. После этого нужно выбрать “Источники ввода” и задать сочетание клавиш Command + Пробел для пункта “Выбрать предыдущий источник ввода”. Если Вы пользуетесь более чем двумя языками, то комбинацию следует задать для пункта “Выбрать следующий источник в меню ввода”, в противном случае раскладка будет переключаться только между двумя вариантами.
7) Следующим шагом по настройке Mac будет настройка сети. Если на компьютере отсутствует сетевой порт, то дальнейшая настройка MacBook Air или линейки Retina, а именно, проводного подключения потребуется переходник Thunderbolt-Ethernet или USB-Ethernet, в остальном настройка MacBook Pro ( Макбук Про) может быть выполнена по инструкции для iMac.
- На MacBook Air заводские настройки, цветопередачи сориентированы прежде всего на “средние” условия”, поэтому, помимо всего прочего, желательно провести калибровку дисплея для наилучшего эффекта цветопередачи. Пользователи MacBook Air нередко жалуются на слишком холодный и неестественный цвет “из коробки”, но эта проблема на самом деле решается за несколько минут.
8) Последний пункт настройки MacBook скорее является опциональным.
Некоторым пользователям громкий звук приветствия при включении компьютера доставляет дискомфорт: он всего воспроизводится через динамики, независимо от того, подключены ли к компьютеру наушники, помимо этого звук сам по себе достаточно громкий и способен разбудить спящего человека в соседней комнате.
Отключить звук приветствия можно выполнением единственной команды в терминале. Терминал можно открыть, зайдя в LaunchPad (клавиша F4) и выбрав “Терминал” из папки “Утилиты” или через меню “переход”.
В терминале следует набрать команду sudo nvram SystemAudioVolume=%80, после чего ввести пароль учетной записи. Вернуть звук приветствия можно командой sudo nvram -d SystemAudioVolume.
На этом начальная настройка MacBook закончена. Дальнейшие правки в настройки системы сугубо индивидуальны, так что новому пользователю будет не лишним позаботиться о конфигурации компьютера под собственные нужды, благо Mac OS изначально предоставляет для этого достаточный функционал.
Подобный алгоритм возможно придется выполнить и если Вам нужно сделать сброс настроек MacBook. Чтобы сбросить настройки MacBook к заводским можно воспользоваться разделом восстановления системы или внешним носителем. Подробнее это будет рассмотрено в других статьях.
Необходим ремонт и настройка Macbook? Обращайтесь в наш сервисный центр: диагностика MacBook в MacPlus.ru бесплатная.
Аренда и подмена
Предлагаем услугу аренды Macbook и iMac. Предоставляем аппарат на подмену на время ремонта.
Источник