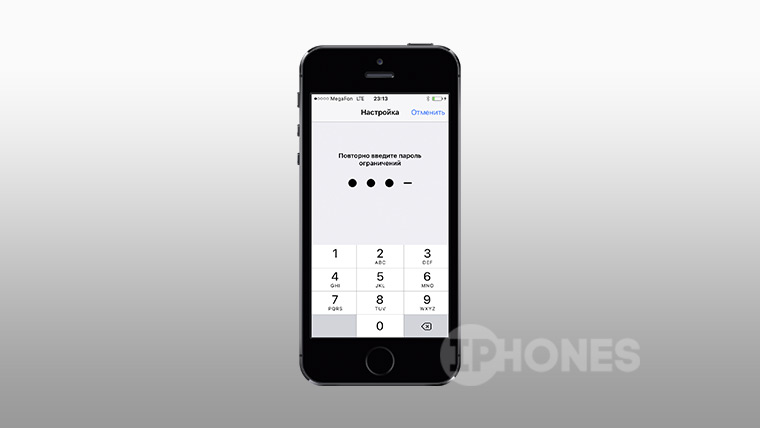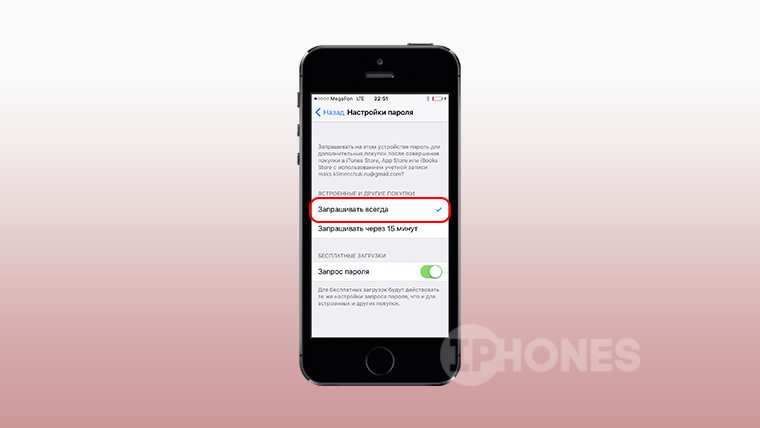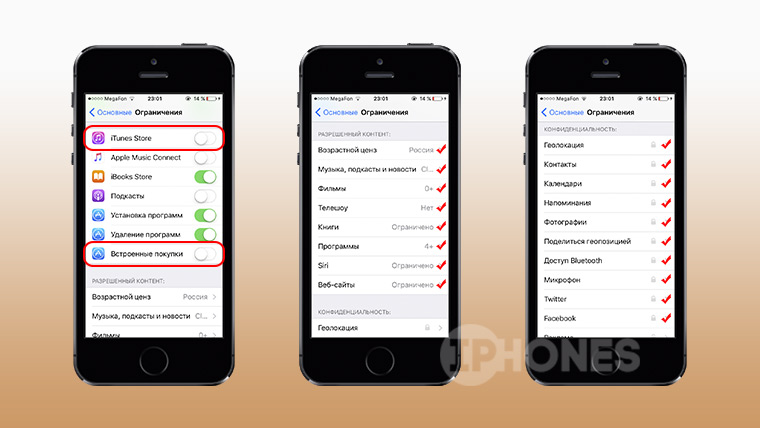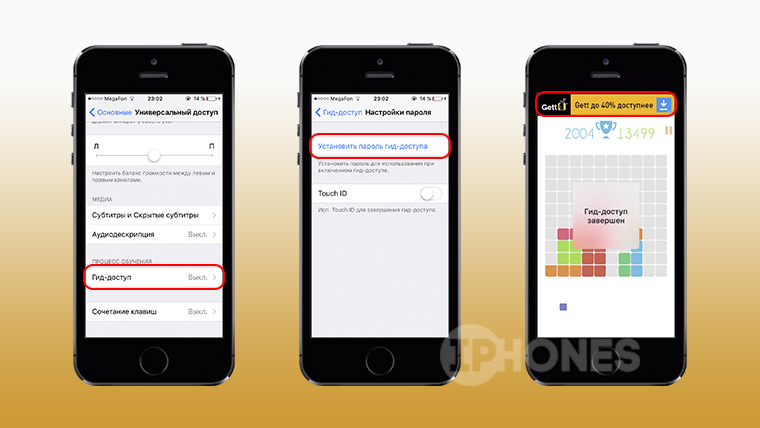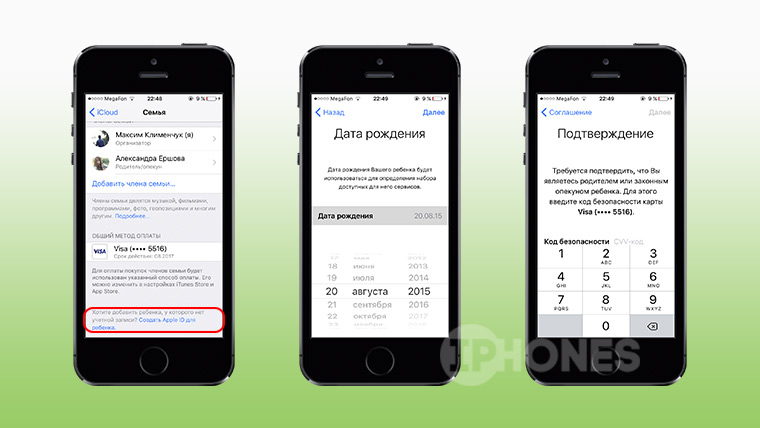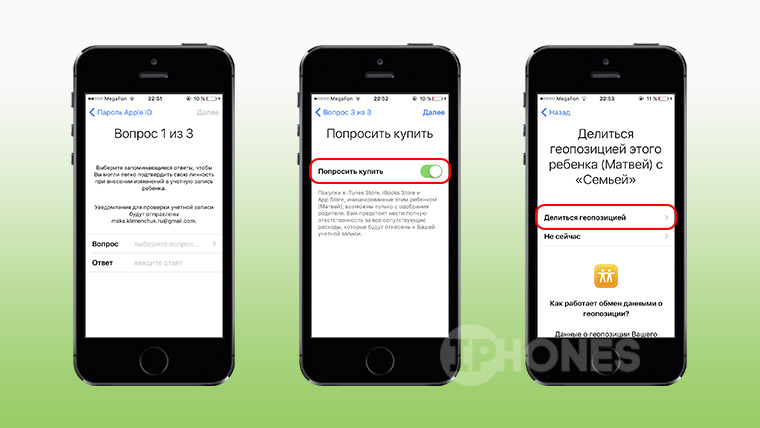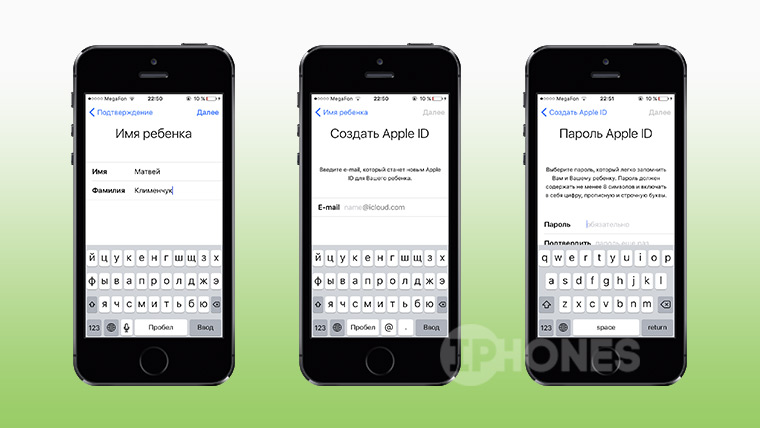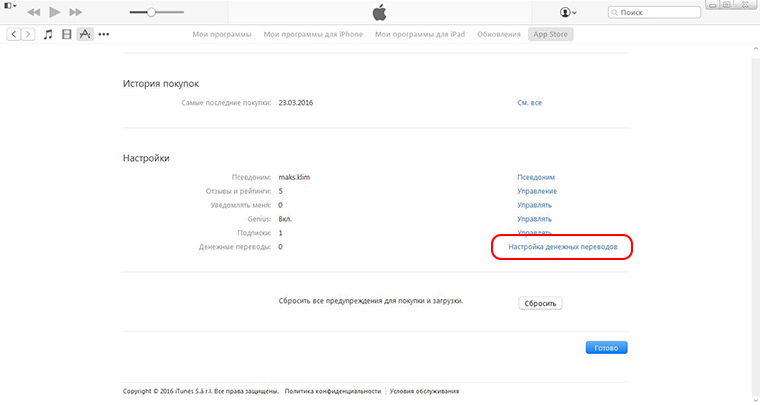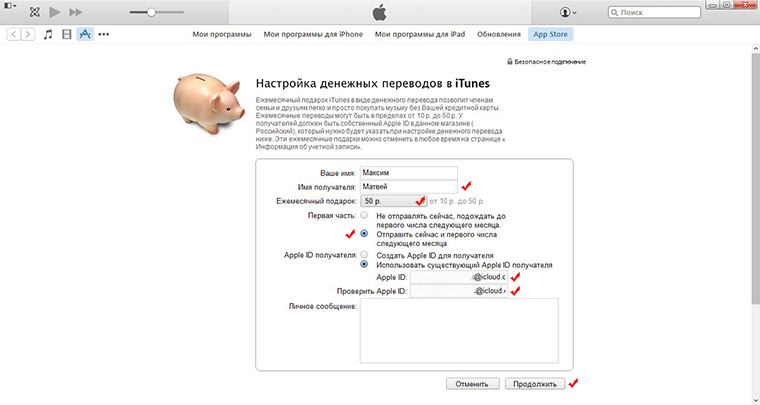- Помощь ребенку с настройкой iPhone, iPad или iPod touch
- Настройка Face ID, Touch ID или код-пароля
- Убедитесь, что у вашего ребенка есть собственный идентификатор Apple ID
- Настройка функции «Семейный доступ»
- Убедитесь, что служба «Локатор» включена
- Настройка родительского контроля
- Включение функции «Попросить купить»
- Как настроить iPhone для ребёнка
- 1. Управляй паролями
- 2. Настрой ограничения
- 3. Включи гид-доступ
- 4. Создай Apple ID для своего ребёнка
- 5. Установи ежемесячный лимит средств
- Что мы имеем в итоге
- Максим Клименчук
- Семейный доступ. Делитесь интересным с любимыми.
- Всё легко настроить.
- Всех легко собрать.
- Скучно не будет.
- Apple TV+
- Apple Music
- Apple Arcade
- Поделитесь местом в хранилище iCloud со своими близкими.
- Apple One
- Все семейные покупки на устройствах всей семьи.
- Делать покупки легко. Ещё легче их контролировать.
- Они просят купить.
- Вы сразу об этом узнаёте.
- Следите за тем, как дети используют устройства.
- Находите друг друга. И свои устройства.
- Будьте вместе. Делитесь важным.
- Как создать Apple ID для ребенка
- Apple ID для ребенка
Помощь ребенку с настройкой iPhone, iPad или iPod touch
Настройте устройство ребенка для доступа к функции «Семейный доступ», обеспечения безопасности устройства и многого другого. Если вы уже настроили устройство ребенка, вы можете изменить настройки устройства и функций.
Настройка Face ID, Touch ID или код-пароля
Задайте пароль, с помощью которого ваш ребенок сможет разблокировать устройство. Не используйте один и тот же пароль на устройстве ребенка и на своем устройстве. Напомните ребенку, что этот код-пароль нельзя сообщать другим.
Можно также настроить Face ID или Touch ID, чтобы разблокировать устройство одним взглядом или касанием. Можно настроить альтернативный внешний вид для Face ID и до пяти отпечатков пальцев, поэтому кроме лица или отпечатков ребенка вы можете добавить свои.
Убедитесь, что у вашего ребенка есть собственный идентификатор Apple ID
Идентификатор Apple ID — это учетная запись, используемая в приложении «Сообщения», App Store и других службах Apple. У каждого пользователя должен быть свой идентификатор Apple ID, поэтому не передавайте свой идентификатор Apple ID своему ребенку. Если ребенок использует ваш идентификатор Apple ID, он будет иметь доступ ко всем вашим личным материалам, включая текстовые сообщения и фотографии.
Если у вашего ребенка нет идентификатора Apple ID, вы можете создать его при настройке функции «Семейный доступ».
Если у вашего ребенка уже есть идентификатор Apple ID, пусть продолжает использовать его. Попросите ребенка войти в систему appleid.apple.com и убедитесь, что правильно указан день рождения.
Настройка функции «Семейный доступ»
Функция «Семейный доступ» позволяет автоматически делиться своей геопозицией с участниками семейной группы. А если устройство участника семейной группы пропало, его можно найти на карте с помощью приложения «Локатор».
Участники семейной группы также могут совместно использовать подписки, такие как Apple Music, хранилище iCloud и многие другие. Участники семейной группы могут делиться покупками в App Store, iTunes Store, Apple TV и Apple Books.
Убедитесь, что служба «Локатор» включена
Настройка родительского контроля
Если вы хотите заблокировать или ограничить определенные приложения и функции на iPhone вашего ребенка, настройте родительский контроль. Вы можете ограничить доступ к ненормативному контенту, запретить покупки и загрузки, установить ограничения для игр и многое другое.
Включение функции «Попросить купить»
Если вы хотите, чтобы детям требовалось разрешение на покупки, загрузку бесплатных приложений или оформление подписки, настройте функцию «Запрос на покупку». Функция «Запрос на покупку» автоматически включена для детей младше 13 лет.
Источник
Как настроить iPhone для ребёнка
Все тонкости настройки смартфона.
Уже заказал себе SE? А куда ты денешь свой предыдущий iPhone? Во многих семьях старые модели так и крутятся среди родных: сестре, жене и, в конце концов, ребёнку. Но тут один нюанс.
Ты удивишься сколько всего может сотворить ребёнок с «отвязанным» iPhone. Начиная с бесконтрольных встроенных покупок, заканчивая сомнительным контентом в Apple Music. За всем не уследить самому. Ставить общий пароль не вариант — зачем ребёнку кирпич, который включают на полчаса/час/два (нужное подчеркнуть) в день. Значит, нужно ограничить доступ к лишним функциям на программном уровне.
Удобнее всего настраивать iPhone с нуля. Лучше восстанови его через iTunes или сотри все настройки и контент через смартфон.
Смотри, что можно сделать.
1. Управляй паролями
Закрой «Ограничения». Это специальный раздел настроек, в котором можно отключать те или иные функции. Серьёзная тема, поэтому надёжно закрывается паролем. Ребёнку совсем необязательно его знать.
Как это включить:
Если ребёнок сидит под твоим Apple ID, то есть смысл поставить запрос пароля при каждой покупке. Те, у кого iPhone с включённым Touch ID могут дальше не читать, у вас и так пароль запрашивается каждый раз.
Но если Touch ID не используется или отсутствует, то интервал между запросами можно задать вручную. И лучше бы тапнуть на «Запрашивать всегда».
Как это включить:
2. Настрой ограничения
Ок, ты установил пароль, теперь нужно включить ограничения. Опять заходи в «Настройки — Основные — Ограничения» и отключи ненужные вшитые функции. Например, встроенные покупки или iTunes. В разделе «Разрешённый контент» выставляй всё по возрасту своего ребёнка. Чуть ниже, в блоке «Конфиденциальность» можно запретить изменение тех или иных пунктов меню.
Как это включить:
3. Включи гид-доступ
Это фишка, которая позволяет отключать определённые зоны экрана в конкретном приложении. Например, можно закрыть рекламный баннер.
Функция включается в настройках, после чего, нажав кнопку Home 3 раза, ты вызовешь гида, который предложит тебе обрисовать проблемные области. Даже прямой тап по таким областям ничего не даст. Побочный эффект — нельзя делать снимки экрана. Переживём. Гид-доступ отключается тройным нажатием кнопки Home и вводом пароля.
Как это включить:
4. Создай Apple ID для своего ребёнка
Даже ребёнку нужен свой Apple ID, представляешь? Идентификатор пригодится для организации семейного доступа. Детям до 13 лет положен специальный, «детский» Apple ID. К нему не нужно привязывать карту. Ребёнок сможет «Попросить купить» понравившееся приложение. Проще всего создать такой Apple ID прямо через свой iPhone:
Как это включить:
5. Установи ежемесячный лимит средств
Ок. Ты не заморачивался, создал обычный Apple ID и отдал его ребёнку. Способ ничем не хуже, можно даже настроить ежемесячные переводы денег на покупки в магазине приложений Apple. Один минус — сумма ограничена в пределах от 10 до 50 рублей. Видимо, Apple установила диапазон в баксах и забыла пересчитать их по курсу.
Как это включить:
Что мы имеем в итоге
Безопасный iPhone для детей.
Результат полностью зависит от тебя. Нужно заранее определиться, какую степень iOS-свободы оставить ребёнку. Кому-то достаточно просто отключить встроенные покупки, а кому-то — резать Safari и App Store. Главное — не переусердствуй.
Максим Клименчук
Автор, инженер, кофеман и отец маленького «почемучки». Стараюсь не обрастать гаджетами. Не получается.
Источник
Семейный доступ.
Делитесь интересным с любимыми.
Функция «Семейный доступ» позволяет семье до шести человек использовать одну подписку на Apple Music, Apple TV+ и Apple Arcade. Кроме того, можно вместе пользоваться покупками из iTunes, приложения «Книги» и App Store, общим пространством в iCloud и семейным фотоальбомом. А ещё можно помочь друг другу искать потерявшиеся устройства.
Всё легко настроить.
Создайте группу Семейного доступа, пригласите в неё участников и дружите онлайн.
Всех легко собрать.
Один из взрослых членов семьи — организатор — приглашает всех в группу и решает, какие возможности будут доступны участникам младше 13 лет. 1 Как только приглашение принято, функция «Семейный доступ» настраивается на всех устройствах автоматически. После этого участники группы выбирают сервисы и ресурсы, которыми они будут пользоваться вместе.
Скучно не будет.
Музыка, фильмы, телепередачи, игры — в развлекательных сервисах Apple интересный контент найдётся для каждого. А с функцией «Семейный доступ» все участники группы смогут пользоваться одной подпиской. Каждый из участников заходит в сервис со своим Apple ID. Поэтому видит контент, избранные материалы и рекомендации, предназначенные для него лично, а не для всей семьи.
Apple TV+
Оригинальные сериалы и фильмы от самых больших талантов кино и телевидения.
Apple Music
Более 90 миллионов треков без рекламы в потоковом режиме или офлайн.
Apple Arcade
Неограниченный доступ более чем к 200 играм. Без рекламы и встроенных покупок.
Поделитесь местом в хранилище iCloud со своими близкими.
Все участники группы могут пользоваться общим пространством в iCloud и видеть, кто сколько места использует для своих фото, видео и файлов. При этом доступа к файлам и документам друг друга у членов семьи не будет. А если понадобится больше пространства, можно в любой момент перейти на подписку более высокого уровня.
- 200 ГБ 149 руб. в месяц Можно пользоваться всей семьёй
- 2 ТБ 599 руб. в месяц Можно пользоваться всей семьёй
Apple One
Прибавьте к iCloud+ до четырёх
других отличных сервисов.
Вместе выгоднее.
Все семейные покупки на устройствах всей семьи.
После настройки Семейного доступа любой из членов семьи может поделиться купленными песнями, альбомами, фильмами, сериалами, книгами и приложениями, и они мгновенно станут доступны остальным участникам группы. Новый контент появляется у каждого во вкладке «Покупки» — в Книгах, App Store и iTunes. Чтобы скачать приложение или файл, послушать музыку или посмотреть контент из коллекции другого члена семьи, достаточно выбрать его имя в списке. Остальные участники семейной группы точно так же смогут пользоваться и вашей коллекцией. Можно ограничить доступ к отдельным покупкам, просто скрыв их от других.
- Музыка
- Фильмы
- Книги
- Приложения
Делать покупки легко. Ещё легче их контролировать.
После настройки Семейного доступа все новые покупки в Книгах и App Store оплачивает организатор. Он же может установить правила для детей. Если включить функцию «Попросить купить», организатор будет получать уведомления о том, что хочет купить ребёнок. И сможет решить — одобрить или отклонить покупку. Правила будут действовать для платного и бесплатного контента.
Они просят купить.
Перед покупкой дети должны будут получить ваше разрешение.
Вы сразу об этом узнаёте.
Вам придёт уведомление, и вы сможете принять или отклонить запрос.
Следите за тем, как дети используют устройства.
Функция «Экранное время» показывает, сколько времени ваши дети проводят в приложениях, на сайтах и со своими устройствами в целом. Используя Экранное время вместе с функцией «Семейный доступ», вы будете получать отчёты о действиях детей и сможете прямо со своего устройства ограничивать время, которое они проводят в определённых приложениях. Роль родителя можно назначить и другому участнику группы Семейного доступа, чтобы вы оба в любой момент могли проверить, не слишком ли долго ребёнок пользуется устройством.
Находите друг друга. И свои устройства.
Приложение «Локатор» позволяет участникам группы Семейного доступа видеть передвижения друг друга. Это очень удобно, если вы, например, встречаетесь всей семьёй в большом магазине или хотите знать, вернулись ли дети из школы. Просто отправьте родным предложение поделиться геопозицией. А если кто-то из членов семьи потеряет устройство, участники группы помогут его найти, даже если оно не подключено к сети.
Будьте вместе.
Делитесь важным.
Когда функция «Семейный доступ» включена, в приложении «Фото» на устройствах всех участников группы автоматически появляется общий альбом. Ваши близкие могут в любое время добавлять в него фотографии и видео, оставлять комментарии и получать уведомления, если появится что‑то новое. Функция «Семейный доступ» также позволяет создать общий календарь, который вы можете просматривать и изменять все вместе, получая при этом уведомления. Кроме того, участники группы могут воспользоваться приложением «Напоминания», чтобы предупредить о времени и месте встречи всю семью сразу. Теперь никто не забудет о совместном походе в кино, ужине или поездке на дачу.
Источник
Как создать Apple ID для ребенка
Ваш ребенок стал достаточно взрослым и может пользоваться планшетом или телефоном, чтобы дети смогли пользоваться устройствами Apple, им также нужна учетная запись. В нашей статье вы узнаете о том как создать Apple ID для ребенка.

Кстати у нас есть статья как создать Apple ID без банковской карты. Возможно вам будет интересна данная инструкция.
Apple ID для ребенка
Сложностей в регистрации учетной записи для детей абсолютно нет, просто следуйте инструкциям:
- В своем iPhone откройте приложение «Настройки».
- Затем перейдите в раздел «iCloud».
- Далее в нижней части раздела будет надпись «Создать Apple ID для ребенка», нажмите.
- Укажите дату рождения вашего ребенка ( внимание: возраст не должен быть больше 13 лет!).
- Далее подтвердите обязательное лицензионное соглашение.
- Следующий шаг — подтверждение вашей платежной карты. Введите CVV-код.
- Затем введите Имя и Фамилию ребенка.
- На следующем этапе нужно создать почту для вашего ребенка, которое будет с доменным именем icloud.com.
- Затем нужно выбрать 3 контрольных вопроса и придумать ответы на них.
- Если вы хотите контролировать покупки вашего ребенка в App Store, включите опцию «Попросить купить».
- Если хотите знать где находится ваше ребенок активируйте «Делиться геопозицией». Просматривать можно через приложения «Найти iPhone» или «Мои друзья».
Важно: все данные которые вы вводите чтобы не забыть записывайте в блокнот, тетрадь или просто на листок бумаги чтобы не забыть, ни пароль ни контрольные вопросы.
Apple ID для ребенка создан, можете теперь активировать iPhone или iPad вашего чада. Если у Вас есть вопросы или просто хотите что либо добавить, пишите в комментарии.
Источник