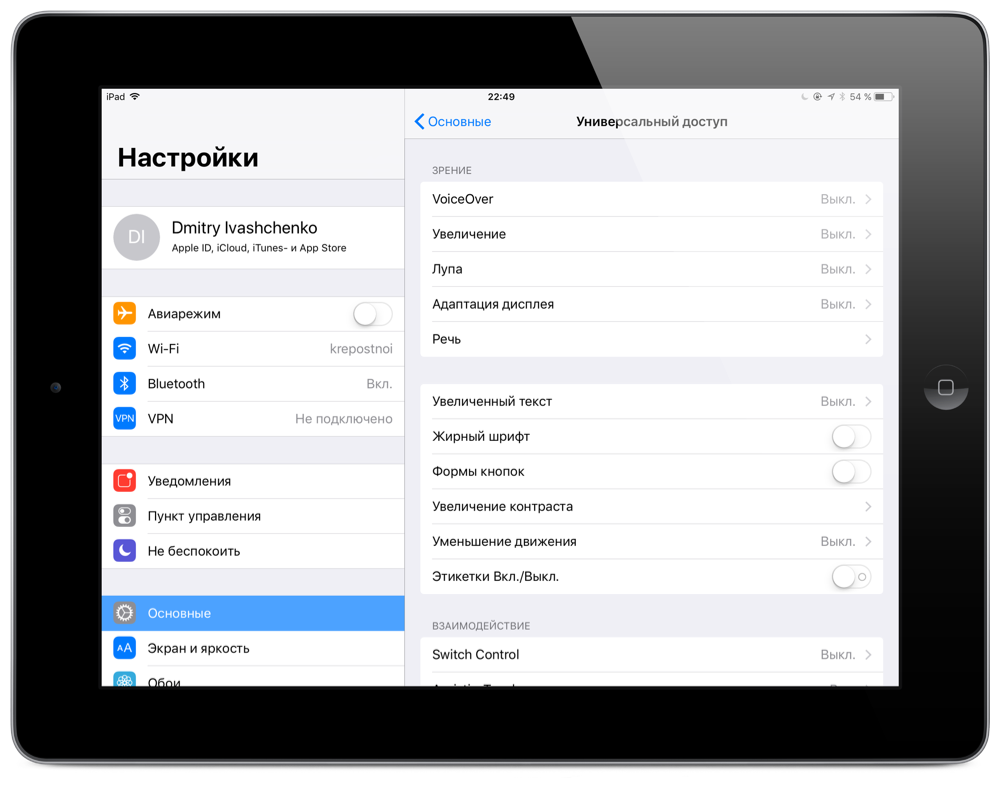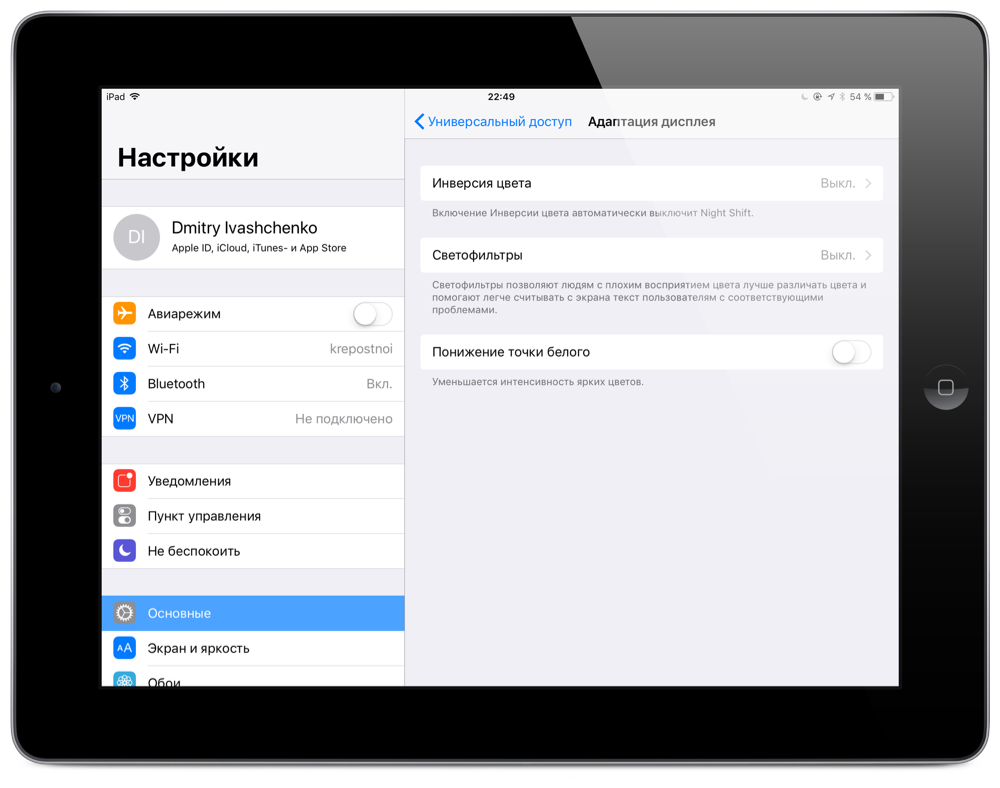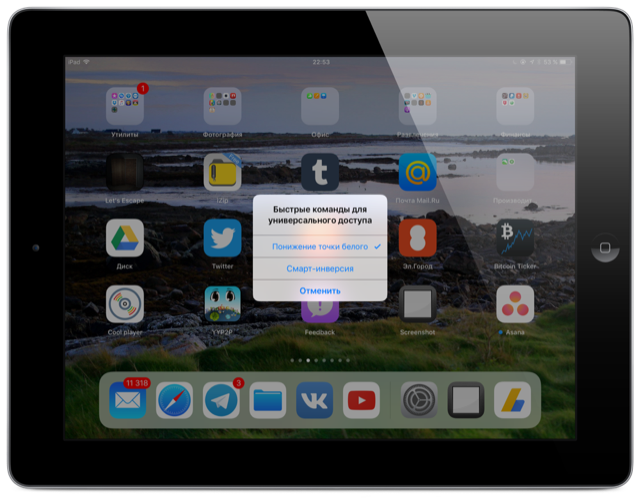- Используйте настройки дисплея и размера текста на устройствах iPhone, iPad и iPod touch
- Включение инверсии цвета
- Смарт-инверсия
- Классическая инверсия
- Включение светофильтров
- Выбор фильтра
- Настройка интенсивности цвета
- Настройка оттенка
- Дополнительные адаптации дисплея
- Ограничение частоты кадров
- Включение функций с помощью быстрых команд универсального доступа или Пункта управления
- Как отрегулировать интенсивность ярких цветов на iPhone и iPad
- Как отрегулировать интенсивность ярких цветов на iPhone и iPad
- В чем заключается различие между True Tone и сокращением точки белого?
- iФото. Экспозиция, баланс белого, ISO
- Экспозиция
- Баланс белого
- Баланс белого на айфоне
- Экспозиция
- Баланс белого
- Как отрегулировать интенсивность ярких цветов на iPhone и iPad
- В чем заключается различие между True Tone и сокращением точки белого?
Используйте настройки дисплея и размера текста на устройствах iPhone, iPad и iPod touch
С помощью функций универсального доступа ОС iOS для дисплея можно увеличивать текст, выделять его жирным шрифтом, увеличивать контрастность, применять светофильтры, использовать функцию «Смарт-инверсия», управлять функцией «Автояркость» и не только.
Функции универсального доступа для дисплея доступны на перечисленных ниже устройствах.
Включение инверсии цвета
Если вам удобнее просматривать объекты на темном фоне, воспользуйтесь средством «Инверсия цвета».
Чтобы использовать функцию «Инверсия цвета», откройте приложение «Настройки» и нажмите «Универсальный доступ» > «Дисплей и размер текста».
Смарт-инверсия
Эффект «Смарт-инверсия» обращает цвета на дисплее, за исключением цветов изображений, мультимедийных объектов и некоторых приложений, использующих темные цвета.
Классическая инверсия
Эффект «Классическая инверсия» обращает все цвета на дисплее.
Включение светофильтров
Если вы страдаете дальтонизмом или у вас есть другие проблемы со зрением, воспользуйтесь функцией «Светофильтры», которая скорректирует цветопередачу. Обратите внимание, что функция «Светофильтры» меняет цвета изображений и видеороликов, поэтому при необходимости ее можно отключить.
Откройте приложение «Настройки» и нажмите «Универсальный доступ» > «Дисплей и размер текста» > «Светофильтры». На экране будет отображено три примера цветовых пространств, чтобы помочь вам выбрать необходимый вариант. Смахните влево или вправо, чтобы найти наиболее подходящий фильтр.
На этом примере слева направо представлены карандаши в цветовой палитре от красного и желтого до фиолетового и коричневого.
Этот пример демонстрирует три столбца интенсивности цвета.
На этом примере изображены вертикальные линии на переменном цветовом фоне, служащие для выявления нарушения цветового восприятия. Выберите фильтр, показывающий всю линию.
Выбор фильтра
Включив светофильтры, можно выбрать один из четырех предварительно настроенных фильтров.
- Оттенки серого
- Фильтр красного/зеленого (протанопия)
- Фильтр зеленого/красного (дейтеранопия)
- Фильтр синего/желтого (тританопия)
Настройка интенсивности цвета
Вы можете настраивать интенсивность любого светофильтра под себя. Увеличьте или уменьшите интенсивность фильтра с помощью ползунка «Интенсивность».
Настройка оттенка
Если вы страдаете чувствительностью к цвету или свету, нажмите «Оттенок», чтобы изменить цвет всего дисплея на устройстве iPhone, iPad или iPod touch. С помощью ползунков отрегулируйте цвет дисплея и интенсивность эффекта.
Дополнительные адаптации дисплея
Помимо инверсии цвета и наложения фильтров, на экране «Дисплей и цвет текста» можно найти следующие адаптации дисплея.
- «Жирный шрифт»: выделяет текст пользовательского интерфейса дисплея жирным шрифтом.
- «Увеличенный текст»: нажмите этот вариант, затем включите функцию «Увеличенные размеры». Затем можно воспользоваться ползунком для настройки предпочитаемого размера текста.
- «Формы кнопок»: добавляет кнопкам формы, например подчеркивает кнопки «Назад».
- «Этикетки Вкл./Выкл.»: добавляет этикетки Вкл./Выкл. на экраны настроек.
- «Понижение прозрачности»: улучшает контраст за счет понижения прозрачности и размытия на некоторых фонах.
- «Увеличение контраста»: повышает контраст между цветами переднего и заднего планов приложения.
- «Дифференциация без цвета»: заменяет объекты пользовательского интерфейса, которые для передачи информации полагаются исключительно на цвет.
- «Понижение точки белого»: уменьшает интенсивность ярких цветов.
Ограничение частоты кадров
Для экранов iPad Pro (10,5 дюйма) или iPad Pro (12,9 дюйма, 2-го поколения) можно установить максимальную частоту в 60 кадров в секунду. Откройте приложение «Настройки». Нажмите «Универсальный доступ» > «Движение», затем включите «Ограничение частоты кадров».
Включение функций с помощью быстрых команд универсального доступа или Пункта управления
Инверсию цвета и светофильтры можно быстро включить или выключить с помощью быстрых команд универсального доступа. Узнайте, как использовать быстрые команды универсального доступа.
Источник
Как отрегулировать интенсивность ярких цветов на iPhone и iPad
Начиная с iOS 7.1 мобильной операционной системы от Apple, разработчики добавили функцию, позволяющую вручную настраивать белую точку дисплея. Белая точка, также её называют эталонным белым, определяет белый цвет при копировании.
Понижение точки белого сделает яркие цвета на сенсорном экране вашего iPhone, iPad или iPod более интенсивными. И наоборот, увеличение белой точки снизит интенсивность ярких цветов, что поспособствует увеличению времени работы вашего iPhone или iPad.
Для владельцев устройств очень удобно иметь возможность вручную настраивать точку белого так, чтобы она соответствовала освещению в комнате, чего не хватает в True Tone дисплее от Apple.
Как отрегулировать интенсивность ярких цветов на iPhone и iPad
1) Откройте Настройки вашего устройства.
2) Перейдите в пункт меню Универсальный доступ.
3) Нажмите Адаптация дисплея под пунктом меню Зрение.
4) Переместите ползунок на «Вкл» в строке меню Понижение точки белого.
5) После этого перетащите ползунок под кнопку справа, чтобы уменьшить интенсивность ярких цветов или переместите его влево, чтобы уменьшить точку белого и сделать яркие цвета более интенсивными.
Одним из проверенных способов экономии заряда аккумулятора на iPhone и iPad является увеличение точки белого: это уменьшает интенсивность фоновой подсветки.
Совет: Чтобы быстрее найти эту функцию, установите её активацию тройным нажатием кнопки Home, сделать это можно, перейдя в Настройки→Основные→Универсальный доступ→Сочетание клавиш.
- Повторим ещё раз, не стоит путать уменьшение точки белого с функцией True Tone
- True Tone ≠ Уменьшение белой точки
В чем заключается различие между True Tone и сокращением точки белого?
True Tone – это технология дисплея Apple, примененная в iPad Pro, в котором можно изменить точку белого в процессе работы, одновременно регулируя яркость для того, чтобы компенсировать недостаточно яркое освещение в комнате.
Функция уменьшения точки белого не использует датчики освещения в устройстве, как в True Tone. В результате, вы не можете дать команду вашему устройству – отрегулировать точку белого дисплея динамически в соответствии с нынешними условиями освещения.
Проще говоря, если условия освещения меняются, вам нужно повторить вышеуказанные шаги, чтобы вручную настроить интенсивность ярких красок в соответствии с текущим освещением в комнате.
Источник
iФото. Экспозиция, баланс белого, ISO
Прошлый выпуск был посвящен популярным приложениям для обработки фотографий на смартфоне. Мы немного поупражнялись в редактировании сырого снимка и разобрались с некоторыми инструментами его улучшения. Сегодня поговорим об основных параметрах съемки: экспозиции, балансе белого и значении ISO, а также посмотрим, как они влияют на исходный кадр с помощью приложений для iOS.
Времена мануальных камер давно прошли, и сейчас каждое устройство может делать снимки в автоматическом режиме — только кнопку успевай нажимать. Современные камеры выставляют все параметры по заданным алгоритмам и подстраиваются под любые условия. Но не всегда так, как хотелось бы нам. Поэтому будет не лишним изучить основные параметры ручной съемки и посмотреть, как каждый из них влияет на конечный результат.
Экспозиция
По сути, экспозиция — это сочетание выдержки и диафрагмы. Выдержка — это интервал времени, в течение которого свет попадает на матрицу, а диафрагма — устройство, которое регулирует количество попадающего на эту же матрицу света. Но так как камеры смартфонов имеют неизменяемое значение диафрагмы (апертуры), настраивать мы можем только значение выдержки.
Стандартное приложение камеры на большинстве смартфонов предлагает настройку экспозиции без установки дополнительных утилит. В iOS, например, это осуществляется с помощью перемещения ползунка справа от зоны фокусировки:

Отчетливо видно, что первый кадр содержит слишком много света, а второй наоборот — недостаточно. При мануальной съемке также нужно учитывать важный момент — при постобработке вытянуть информацию из слишком темного участка легче, нежели из слишком светлого. Именно поэтому многие фотографы специально недоэкспонируют снимки, чтобы избежать пересветов.
Баланс белого
Представь, что ты фотографируешь чистый белый лист бумаги в комнате с «желтым» светом от старой лампы накаливания. Автоматика может не понять, какого именно цвета лист (возможно, ты фотографируешь пергамент) и сделает снимок с желтым оттенком. В этом случае тебе поможет самостоятельная настройка баланса белого, которая осуществляется регулированием ползунка температуры или вовсе по пресетам.

К сожалению, стандартный софт на iOS не позволяет регулировать баланс белого самостоятельно, поэтому мы снова вспомним о программе для обработки изображений VSCO, которая держит в рукаве еще один козырь — возможность съемки прямо из приложения. В окне камеры ты найдешь иконку настроек, открыв которую станут доступны несколько инструментов: вспышка, сетка, блокировка баланса белого и настройка отдельных параметров. Именно в последнем ты можешь увидеть ручную настройку баланса белого с помощью ползунка температуры.

Так называют светочувствительность матрицы фотоаппарата. Измеряется она в единицах, минимальное значение 50, а максимальное зависит от самой матрицы. Например, в iPhone 4s это 800 единиц, а в iPhone 6s светочувствительность достигает 2000. Чем больше это значение, тем больше света будет получать матрица. Высокие ISO помогают делать качественные снимки ночью, но на предельных значениях нужно быть осторожным, так как количество шумов на фотографии растет прямо пропорционально ISO. Наглядный пример влияния ISO на исходный снимок:
Как и в случае с балансом белого, стандартный софт iOS не позволяет настраивать ISO самостоятельно, поэтому для изменения значений снова рекомендую VSCO. Приложение дает возможность регулировать параметр с помощью ползунка и наблюдать за изменениями в реальном времени, в том числе будут видны и шумы.
Выше я описал работу с экспозицией, балансом белого и значениями ISO с помощью стандартного софта, а также в бесплатном приложении VSCO . Но существуют и другие программы, позволяющие «играть» с множеством параметров съемки. Самые популярные на iOS это ProCam , Camera+ , ProCamera и SlowShutter . Приложения позволяют тонко подогнать все настройки и получить в итоге качественный снимок. Стоит сразу отметить, что эти программы платные.
Следующий материал мы посвятим портрету. Посмотрим, как свет влияет на получение красивого снимка, а также изучим основные аспекты съемки этого жанра.
Не забывай, что в комментариях ты можешь добавлять свои фотографии, а я буду оценивать их и помогать дельными советами.
Источник
Баланс белого на айфоне
Знакомство с iPhone 7 и iPhone 7 Plus для многих первых покупателей этих смартфонов прошло не слишком радужно, так как при прямом сравнении дисплея новинок с iPhone 6s и iPhone 6s Plus, либо любым другим поколением «айфонов», становится отчетливо понятно, что новые флагманы Apple оснащены дисплеями с желтыми цветами вместо белых.
Как оказалось, это не заводской брак, а особенность операционной системы iOS 10. К счастью для всех покупателей iPhone 7 и iPhone 7 Plus, желтизну экрана крайне легко исправить. Для этого достаточно открыть приложение «Настройки», перейти в раздел «Основные», а затем в «Универсальный доступ». Здесь требуется найти меню «Адаптация дисплея» и выбрать пункт «Светофильтры». Активируем все опции и переходим в раздел «Оттенок», после чего настраиваем цветовой баланс по собственному усмотрению.
С помощью таких нехитрых манипуляций дисплей iPhone 7 и iPhone 7 Plus вновь становится практически идеально белым. Как известно, ранее желтый цвет экрана в любом из поколений iPhone считался заводским браком, по которому Apple даже меняла смартфоны по гарантии.
До 22 декабря включительно у всех желающих есть возможность совершенно бесплатно получить спортивный браслет Xiaomi Mi Band 4, потратив на это всего 1 минуту своего личного времени.
Присоединяйтесь к нам в Twitter, Facebook, ВКонтакте, YouTube, Google+ и RSS чтобы быть в курсе последних новостей из мира технологий будущего.
Прошлый выпуск был посвящен популярным приложениям для обработки фотографий на смартфоне. Мы немного поупражнялись в редактировании сырого снимка и разобрались с некоторыми инструментами его улучшения. Сегодня поговорим об основных параметрах съемки: экспозиции, балансе белого и значении ISO, а также посмотрим, как они влияют на исходный кадр с помощью приложений для iOS.
Времена мануальных камер давно прошли, и сейчас каждое устройство может делать снимки в автоматическом режиме — только кнопку успевай нажимать. Современные камеры выставляют все параметры по заданным алгоритмам и подстраиваются под любые условия. Но не всегда так, как хотелось бы нам. Поэтому будет не лишним изучить основные параметры ручной съемки и посмотреть, как каждый из них влияет на конечный результат.
Экспозиция
По сути, экспозиция — это сочетание выдержки и диафрагмы. Выдержка — это интервал времени, в течение которого свет попадает на матрицу, а диафрагма — устройство, которое регулирует количество попадающего на эту же матрицу света. Но так как камеры смартфонов имеют неизменяемое значение диафрагмы (апертуры), настраивать мы можем только значение выдержки.
Стандартное приложение камеры на большинстве смартфонов предлагает настройку экспозиции без установки дополнительных утилит. В iOS, например, это осуществляется с помощью перемещения ползунка справа от зоны фокусировки:
Отчетливо видно, что первый кадр содержит слишком много света, а второй наоборот — недостаточно. При мануальной съемке также нужно учитывать важный момент — при постобработке вытянуть информацию из слишком темного участка легче, нежели из слишком светлого. Именно поэтому многие фотографы специально недоэкспонируют снимки, чтобы избежать пересветов.
Баланс белого
Представь, что ты фотографируешь чистый белый лист бумаги в комнате с «желтым» светом от старой лампы накаливания. Автоматика может не понять, какого именно цвета лист (возможно, ты фотографируешь пергамент) и сделает снимок с желтым оттенком. В этом случае тебе поможет самостоятельная настройка баланса белого, которая осуществляется регулированием ползунка температуры или вовсе по пресетам.
К сожалению, стандартный софт на iOS не позволяет регулировать баланс белого самостоятельно, поэтому мы снова вспомним о программе для обработки изображений VSCO, которая держит в рукаве еще один козырь — возможность съемки прямо из приложения. В окне камеры ты найдешь иконку настроек, открыв которую станут доступны несколько инструментов: вспышка, сетка, блокировка баланса белого и настройка отдельных параметров. Именно в последнем ты можешь увидеть ручную настройку баланса белого с помощью ползунка температуры.
Так называют светочувствительность матрицы фотоаппарата. Измеряется она в единицах, минимальное значение 50, а максимальное зависит от самой матрицы. Например, в iPhone 4s это 800 единиц, а в iPhone 6s светочувствительность достигает 2000. Чем больше это значение, тем больше света будет получать матрица. Высокие ISO помогают делать качественные снимки ночью, но на предельных значениях нужно быть осторожным, так как количество шумов на фотографии растет прямо пропорционально ISO. Наглядный пример влияния ISO на исходный снимок:
Как и в случае с балансом белого, стандартный софт iOS не позволяет настраивать ISO самостоятельно, поэтому для изменения значений снова рекомендую VSCO. Приложение дает возможность регулировать параметр с помощью ползунка и наблюдать за изменениями в реальном времени, в том числе будут видны и шумы.
Выше я описал работу с экспозицией, балансом белого и значениями ISO с помощью стандартного софта, а также в бесплатном приложении VSCO . Но существуют и другие программы, позволяющие «играть» с множеством параметров съемки. Самые популярные на iOS это ProCam , Camera+ , ProCamera и SlowShutter . Приложения позволяют тонко подогнать все настройки и получить в итоге качественный снимок. Стоит сразу отметить, что эти программы платные.
Следующий материал мы посвятим портрету. Посмотрим, как свет влияет на получение красивого снимка, а также изучим основные аспекты съемки этого жанра.
Не забывай, что в комментариях ты можешь добавлять свои фотографии, а я буду оценивать их и помогать дельными советами.
Начиная с iOS 7.1 мобильной операционной системы от Apple, разработчики добавили функцию, позволяющую вручную настраивать белую точку дисплея. Белая точка, также её называют эталонным белым, определяет белый цвет при копировании.
Понижение точки белого сделает яркие цвета на сенсорном экране вашего iPhone, iPad или iPod более интенсивными. И наоборот, увеличение белой точки снизит интенсивность ярких цветов, что поспособствует увеличению времени работы вашего iPhone или iPad.
Для владельцев устройств очень удобно иметь возможность вручную настраивать точку белого так, чтобы она соответствовала освещению в комнате, чего не хватает в True Tone дисплее от Apple.
Как отрегулировать интенсивность ярких цветов на iPhone и iPad
1) Откройте Настройки вашего устройства.
2) Перейдите в пункт меню Универсальный доступ.
3) Нажмите Адаптация дисплея под пунктом меню Зрение.
4) Переместите ползунок на «Вкл» в строке меню Понижение точки белого.
5) После этого перетащите ползунок под кнопку справа, чтобы уменьшить интенсивность ярких цветов или переместите его влево, чтобы уменьшить точку белого и сделать яркие цвета более интенсивными.
Одним из проверенных способов экономии заряда аккумулятора на iPhone и iPad является увеличение точки белого: это уменьшает интенсивность фоновой подсветки.
Совет: Чтобы быстрее найти эту функцию, установите её активацию тройным нажатием кнопки Home, сделать это можно, перейдя в Настройки→Основные→Универсальный доступ→Сочетание клавиш.
- Повторим ещё раз, не стоит путать уменьшение точки белого с функцией True Tone
- True Tone ≠ Уменьшение белой точки
В чем заключается различие между True Tone и сокращением точки белого?
True Tone – это технология дисплея Apple, примененная в iPad Pro, в котором можно изменить точку белого в процессе работы, одновременно регулируя яркость для того, чтобы компенсировать недостаточно яркое освещение в комнате.
Функция уменьшения точки белого не использует датчики освещения в устройстве, как в True Tone. В результате, вы не можете дать команду вашему устройству – отрегулировать точку белого дисплея динамически в соответствии с нынешними условиями освещения.
Проще говоря, если условия освещения меняются, вам нужно повторить вышеуказанные шаги, чтобы вручную настроить интенсивность ярких красок в соответствии с текущим освещением в комнате.
Не пропускайте новости Apple – подписывайтесь на наш Telegram-канал, а также на YouTube-канал.
Оцените статью 

Источник