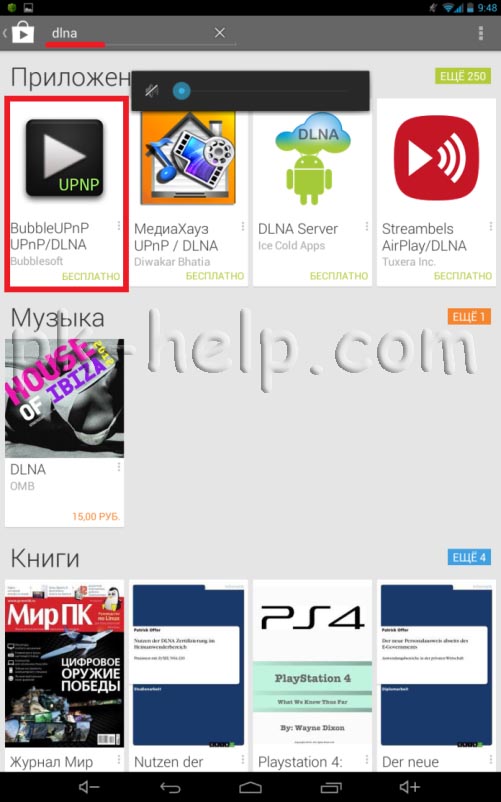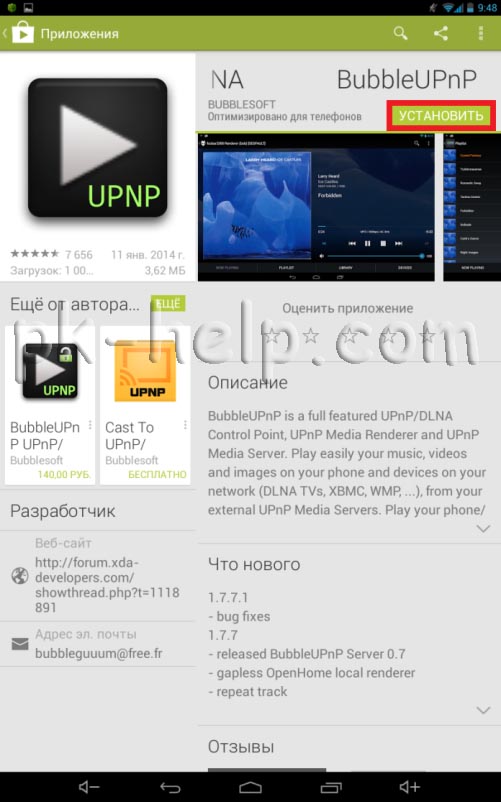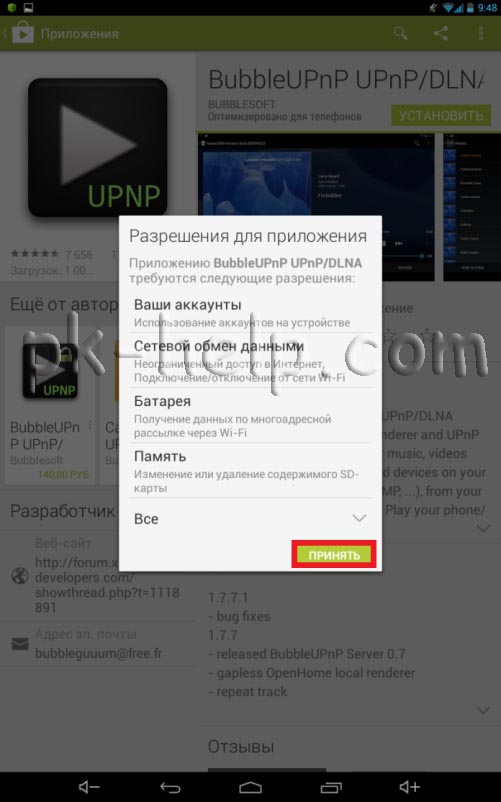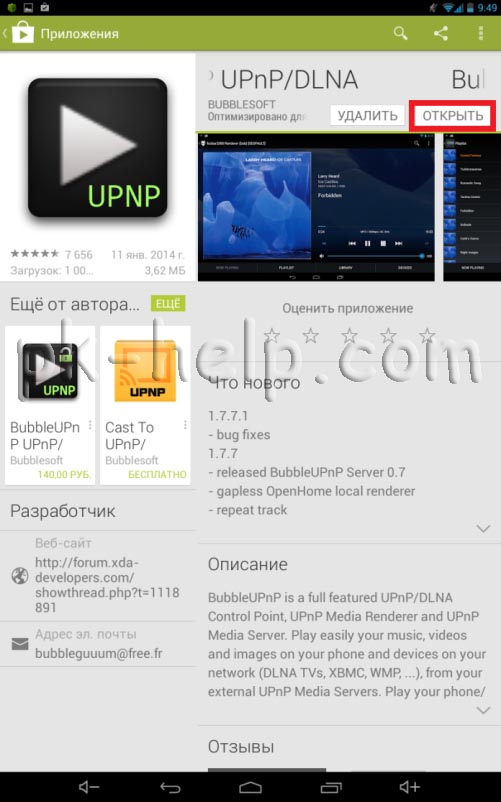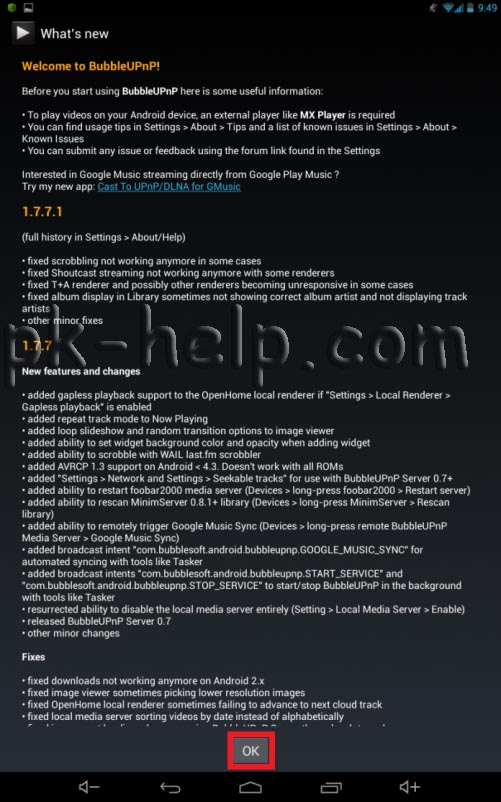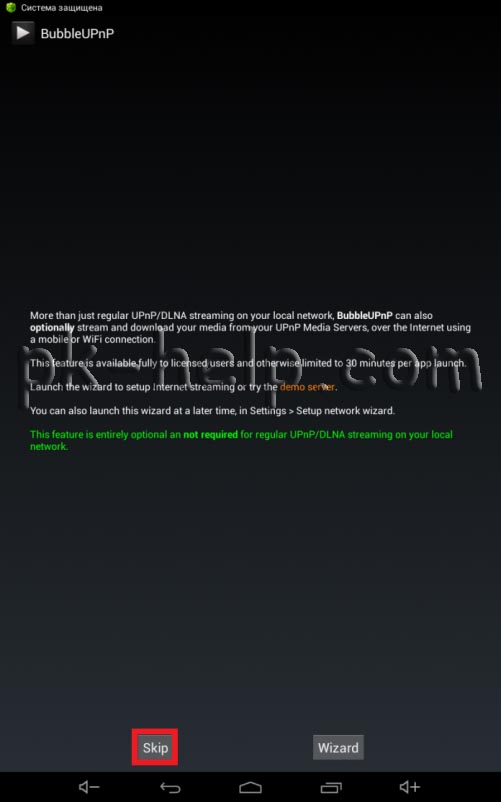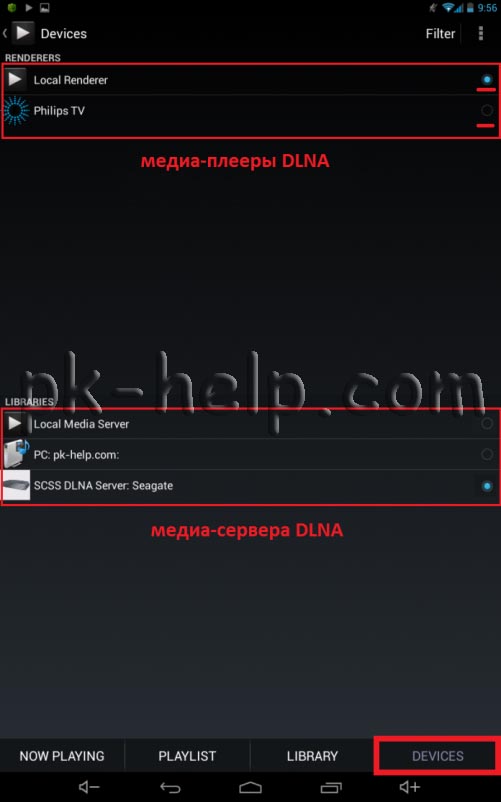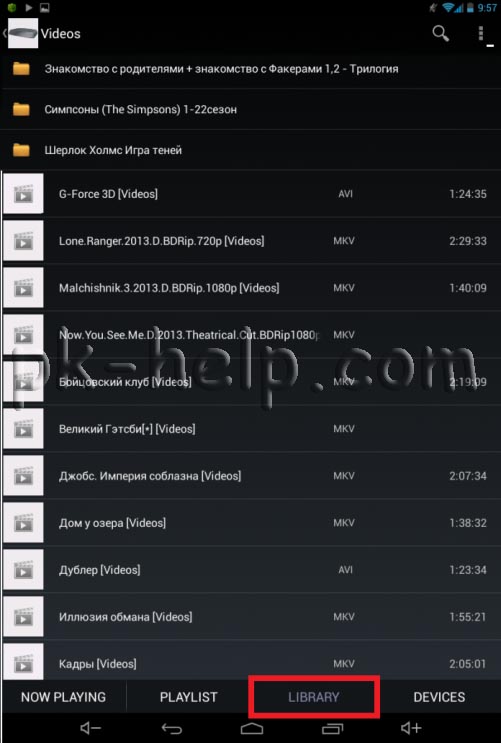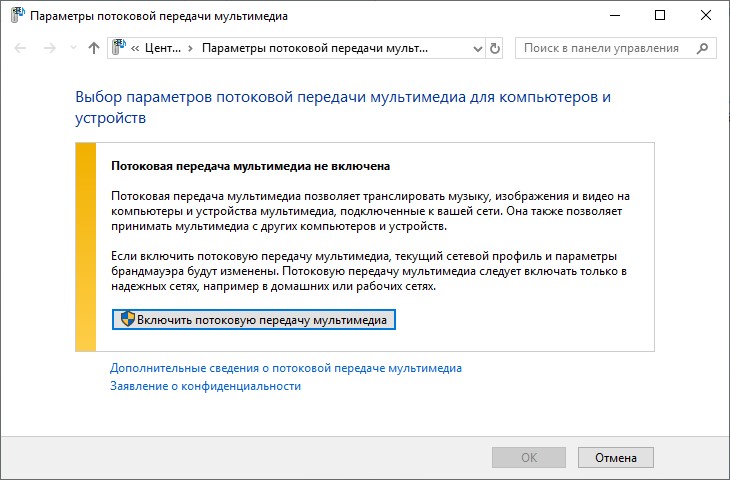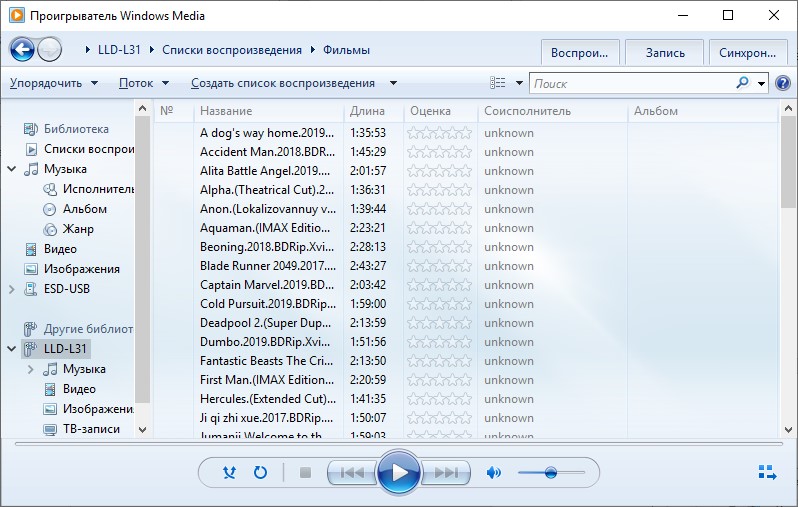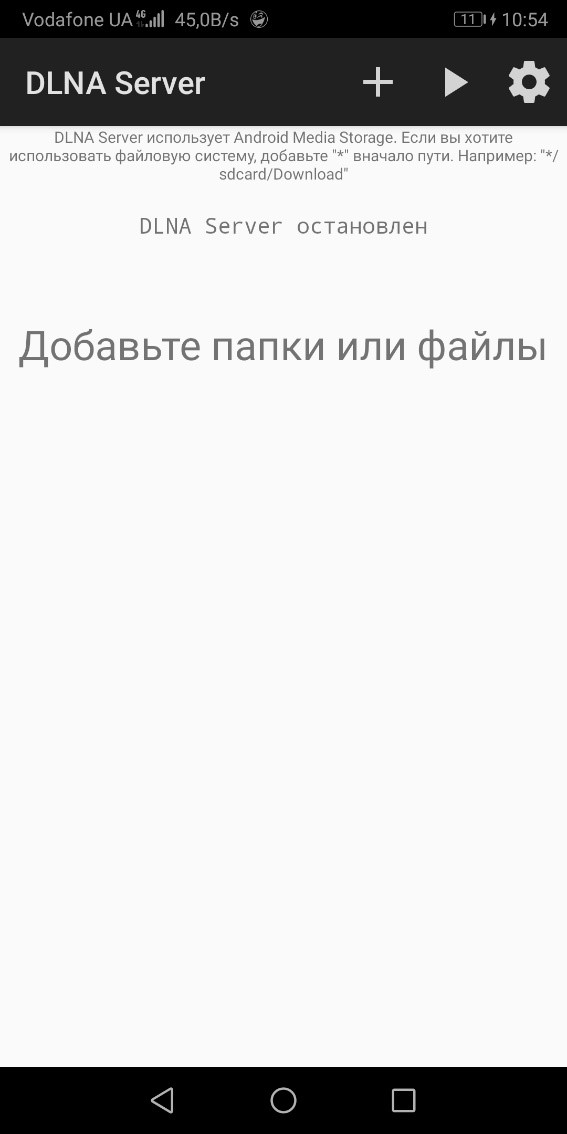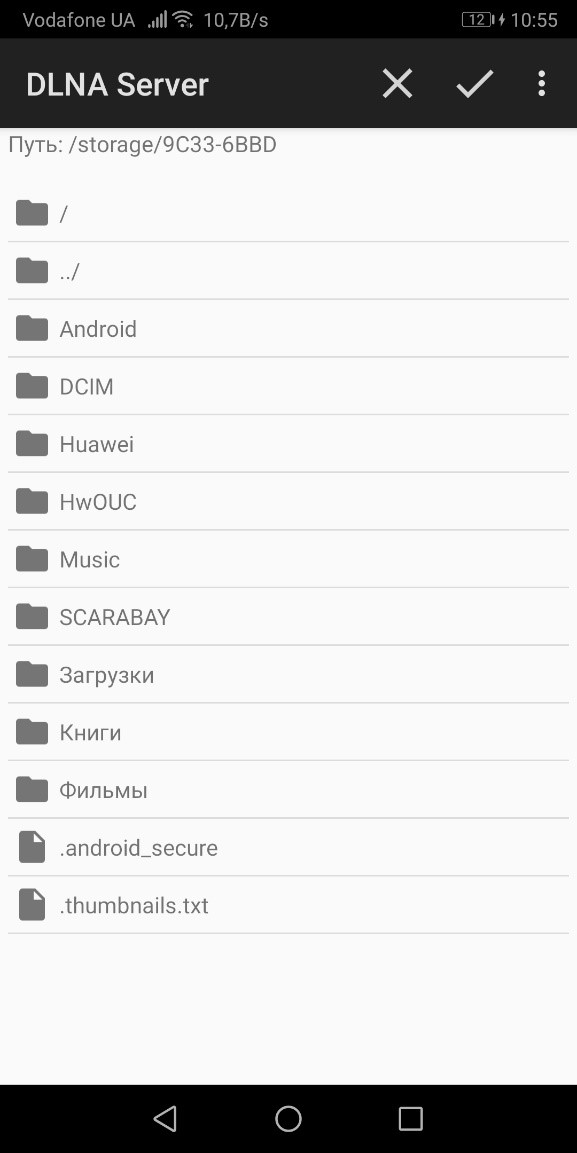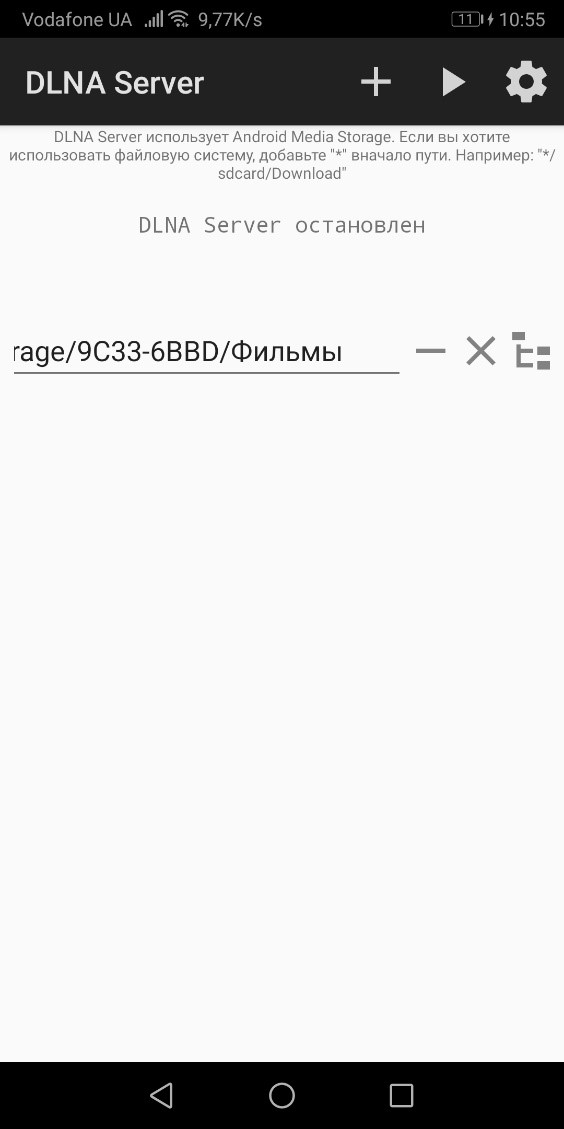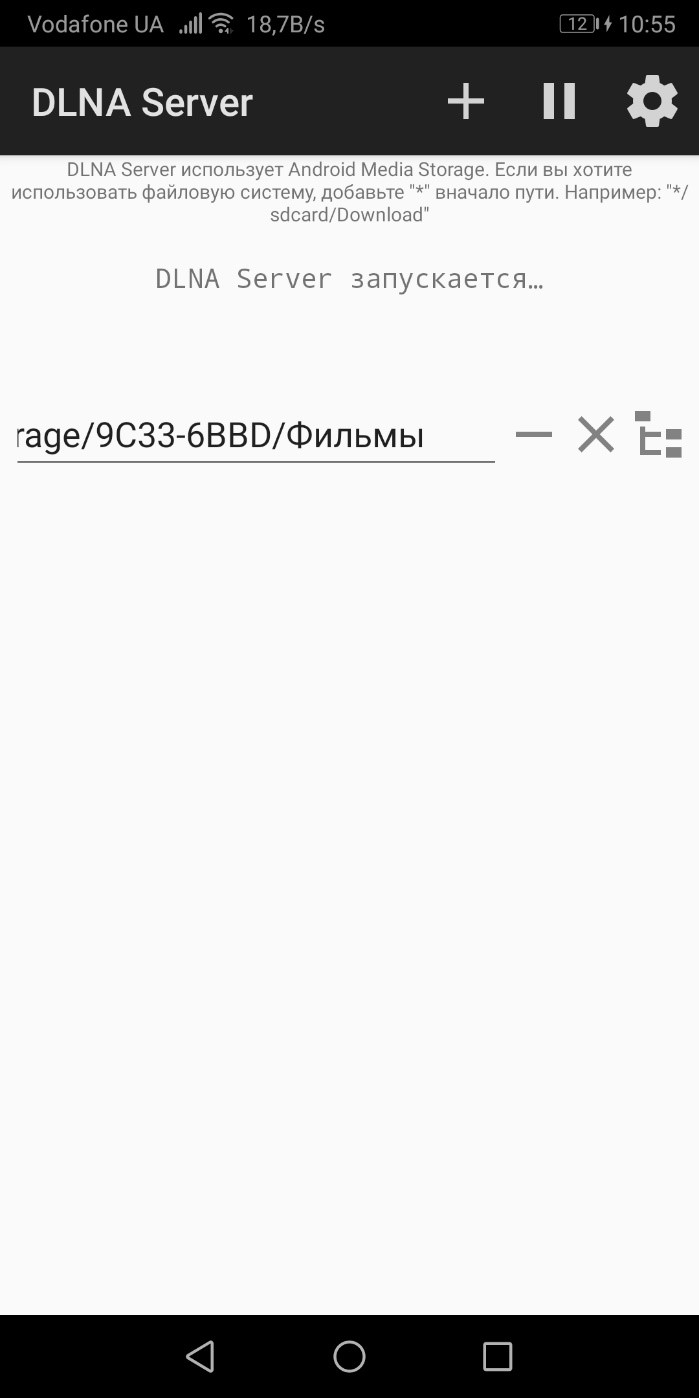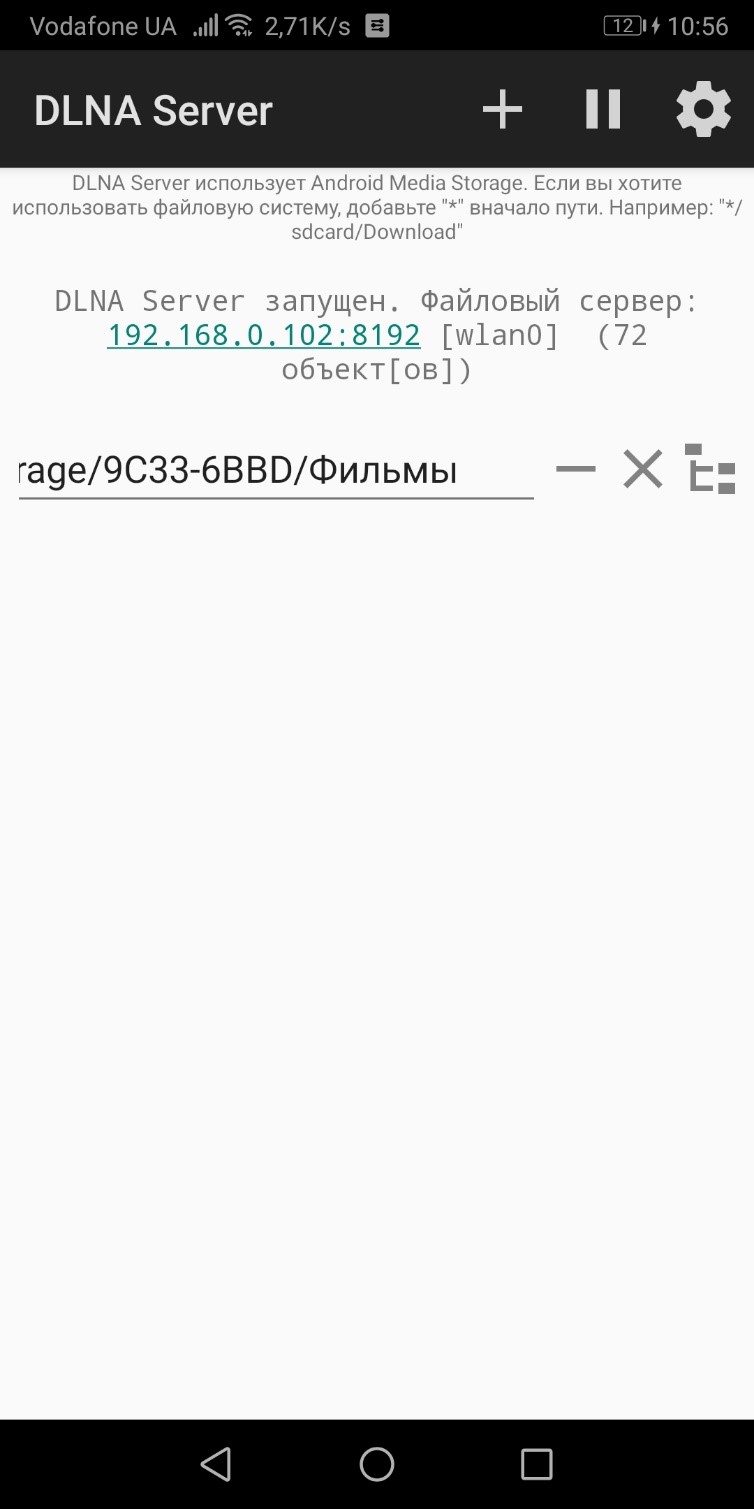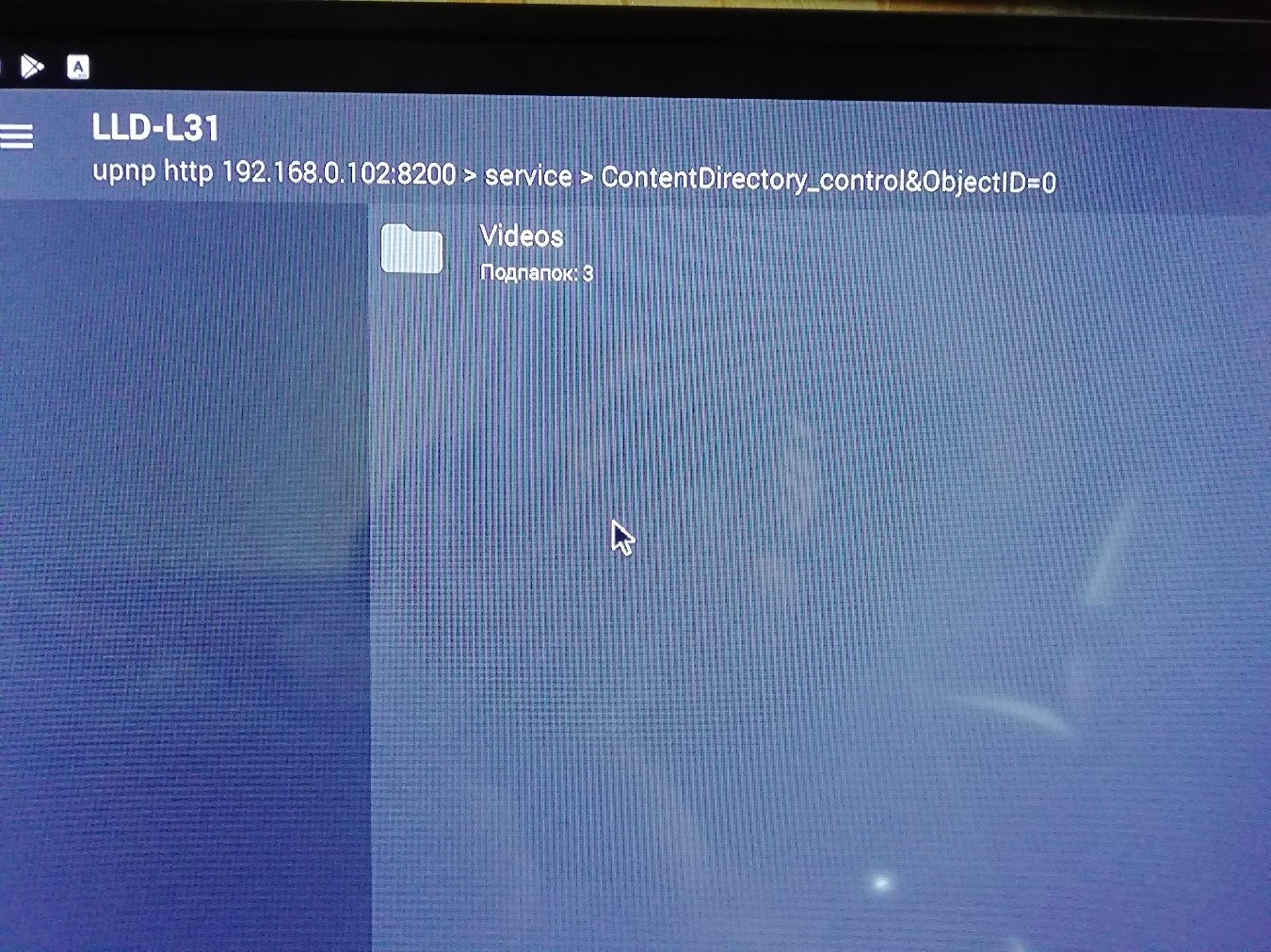- Настроить dlna сервер android
- Установка BubbleUPnP UPnP/DLNA.
- Как смотреть фильмы с вашего DLNA-сервера на Android
- DLNA для Android: как сделать медиа-сервер для Андроид-устройств?
- Общие сведения о DLNA
- DLNA-сервер
- Нюансы
- Настройка
- Заключение
- Запуск DLNA-сервера в среде Windows и управление им с Android-устройства
- О технологии DLNA
- Запуск DLNA-сервера на компьютере
- Воспроизведение медиаконтента с DLNA-сервера
- Управление контентом DLNA-сервера с Android-устройства
- Управление медиатекой на DLNA-сервере
Настроить dlna сервер android
У многих появилось устройство (телефон или планшет) на операционной системе Андроид. Помимо этого у каждого в доме есть ноутбук/ компьютер или современный телевизор с множественными функциями, такими как Smart TV, выход в Интернет и т.д. Все эти устройства можно связать между собой с помощью протокола DLNA для просмотра мультимедиа файлов (изображения, видео, музыки). В предыдущих статьях я описывал как можно связать телевизор и компьютер посредством DLNA и не только . Эта статья будет посвящена добавлению в вашу локальную сеть Андроид устройства и возможности смотреть видео и фото с вашего Андроид устройства на телевизоре, возможности запустить просмотр фильма с компьютера/ ноутбука/ сетевого диска на телевизоре с помощью планшета или смартфона.
Если вы хотите просматривать мультимедиа файлы с планшета/ смартфона на телевизоре убедитесь, что ваш телевизор поддерживает протокол DLNA.
Для того что бы использовать протокол DLNA на планшете/ смартфоне Андроид, необходимо установить соответствующее приложение. В магазине Google Play подобных приложений множества, в данном примере я разберу одно из них, на мой взгляд одно из самых удачных BubbleUPnP UPnP/DLNA.
Особенности BubbleUPnP UPnP/DLNA:
— Потоковое воспроизведение музыки и видео с UPnP/DLNA медиа сервера (Twonky, Asset UPnP, любой NAS с UPnP и т.д.).
— Поддерживаемые кодеки для аудио: MP3, AAC (без DRM), WMA, Ogg Vorbis (и системные декодеры) WAV, FLAC, ALAC, LPCM (с пользовательскими декодерами). Поддержка WMA зависит от производителя и модели. Vorbis могут не работать на Android 2.1/2.2.
— Воспроизведение видео транслируется внешним приложением (рекомендуется VPlayer)
— Потоковое воспроизведение музыки/видео с UPnP/DLNA медиа сервера на ваши UPnP renderers (программные или аппаратные) в вашей сети с привычным управлением воспроизведением (воспроизведение, пауза, перемещение, громкость и т.д.).
— UPnP renderer: управление воспроизведением аудио на вашем устройстве из другой Control Point
— Скачивание треков, альбомов полностью и видео с вашего сервера мультимедиа на устройство с Android (с обложками при их наличии)
— Экран «Сейчас воспроизводится» с привычным управлением воспроизведением
— Редактируемый список воспроизведения для создания очередей воспроизводимых треков
— Загрузка и сохранение плейлистов
— Перемешивание библиотеки (перемешивание треков из вашего медиа сервера)
— Отображение обложек альбомов
— Отображение информации об исполнителе из Discogs или Last.fm (требуется приложение Last.fm)
— Мощный поиск UPnP. Поиск треков, альбомов, исполнителей и видео (точная поддержка зависит от сервера мультимедиа)
— Закладки. Быстрый доступ к альбомам и папкам
— Генерация случайных список дорожек. Откройте для себя забытые самородки в вашей библиотеке
— Множественное выделение. В любом месте списка треков или альбомов вы можете выбрать сразу несколько элементов для операций над ними (воспроизведение, очередь, удаление, загрузка и т.д.)
— Управление громкостью аппаратными кнопками громкости
Бесплатная версия BubbleUPnP содержит все функции, перечисленные выше со следующими ограничениями, которые могут быть сняты путём приобретения BubbleUPnP License app:
— Список воспроизведения ограничен 16-ю треками
— Перемешивание библиотеки ограничено 16-ю треками
— Загрузки ограничены партиями по 40 треков
— Локальный renderer не поддерживает дистанционное управление внешними контрольными точками
Установка BubbleUPnP UPnP/DLNA.
Для того что бы установить приложение откройте магазин Google Play.
В строке поиска введите- DLNA, откроется список найденных приложений, нажмите на BubbleUPnP UPnP/DLNA.
Нажмите кнопку «Установить«.
Разрешаем приложению работу с необходимыми функциями смартфона/ планшета.
После завершения установки нажимаете «Открыть«, в дальнейшем запускать приложение можно с рабочего стола.
Знакомимся с возможностями установленной версии BubbleUPnP UPnP/DLNA и нажимаем «ОК«.
Далее нажимаем «Skip«.
Теперь когда приложение установлено, откройте вкладку «DEVICES«. Здесь вы увидите все устройства DLNA вашей локальной сети. Часть DLNA устройств выступают в качестве медиа-серверов DLNA, предоставляющих общий доступ к медиа файлам- (Digital Media Server), это могут быть компьютеры, ноутбуки, внешние сетевые диски, планшеты, смартфоны и т.д. и медиа-плееры DLNA, устройства принимающие и воспроизводящие медиа файлы- (Digital Media Player), ими могут выступать телевизоры, планшеты, смартфоны и т.д.
В данном примере у меня два медиа- плеера DLNA: планшет и телевизор и три медиа- сервера DLNA: планшет, компьютер, сетевой диск Seagate Central . Здесь вы выбираете на чем будете воспроизводить (медиа- плеера DLNA) и с чего будете воспроизводить (где находятся мультимедиа файлы- медиа- сервера DLNA). Как вы можете заметить, вы можете воспроизводить файлы не только с компьютера на планшете/ смартфоне или с планшета/ смартфона на телевизоре, но и запустить фильм с сетевого дика\ компьютера\ ноутбука на телевизоре. Вообщем выбор за вами, что откуда и на чем воспроизводить.
Далее переходите на вкладку «LIBRARY«, здесь вы увидите папки/ файлы которые доступны по DLNA, простым нажатием вы откроете файл на ранее выбранном медиа- плеере.
Во вкладке «PLAYLIST» вы можете составить список воспроизведения. В «NOW PLAYNG» сможете управлять воспроизведением файла.
Источник
Как смотреть фильмы с вашего DLNA-сервера на Android
Сегодня у многих пользователей есть медиаплееры, которые делятся фильмами, изображениями и музыкой по протоколу DLNA. Это очень полезно, поскольку позволяет просматривать вашу мультимедийную коллекцию, хранящуюся в одном месте, с помощью различных устройств, таких как телевизоры, ПК, ноутбуки и т. Д. Возможно, вам будет интересно получить к нему доступ со своего смартфона или планшета Android. Сегодня мы увидим, как это можно сделать.
DLNA (Digital Living Network Alliance) — это некоммерческая совместная организация по стандартизации, которая определяет рекомендации по совместимости для обеспечения совместного использования цифровых носителей. между мультимедийными устройствами. DLNA использует Universal Plug and Play (UPnP) для управления, обнаружения и контроля мультимедиа. UPnP определяет тип устройства, которое поддерживает DLNA («сервер», «средство визуализации», «контроллер»), и механизмы доступа к мультимедиа по сети. Затем в рекомендациях по DLNA накладывается ряд ограничений на типы форматов медиафайлов, кодировки и разрешения, которые должно поддерживать устройство.
Для достижения нашей цели нам нужны три компонента: DLNA клиент, хороший мультимедийный проигрыватель и беспроводная сеть с доступом к вашему DLNA-плееру.
В Google Play доступно несколько клиентских решений DLNA. Я предпочитаю приложение под названием « UPnPlay ». Это бесплатное и очень легкое приложение. Вы можете получить его ЗДЕСЬ .
Для программного обеспечения проигрывателя я настоятельно рекомендую MX Игрок . Он доступен в двух версиях:
- бесплатное приложение с рекламой и кодеком;
- платное приложение под названием «MX Player Pro».
Используйте одну из следующих ссылок для установки MX Player:
- Бесплатный MX Player + Codec
- MX Player Pro
После установки UPnPlay и MX Player подключите устройство Android к беспроводной сети и запустите UPnPlay. Через секунду он найдет ваш DLNA-сервер. На скриншоте ниже видно, что он обнаружил мой самостоятельно созданный сервер DLNA на основе платы Cubietruck:



Источник
DLNA для Android: как сделать медиа-сервер для Андроид-устройств?
DLNA – это технология для соединения компьютеров, ноутбуков, телевизоров, планшетов, смартфонов, подключенных к домашней сети, в единую цифровую сеть. То есть, ваши устройства в домашней сети могут обмениваться и воспроизводить в режиме реального времени медиаконтент. Рассмотрим, какое программное обеспечение можно использовать для DLNA-Android.
Общие сведения о DLNA
Для потоковой передачи мультимедиа эта технология подходит наилучшим образом. Качество картинки остается на должном уровне, а пропускная способность и обработка файлов больших размеров полностью будет зависеть от загруженности канала маршрутизатора, характеристик процессора, оперативной памяти и накопителя сервера и клиента.
Клиентом для Андроид, поддерживающим технологию DLNA, может быть любой продвинутый плеер. Лучшими в этом плане можно назвать:
- VLC Media player – лучший выбор.
- Kodi – тяжелый и многофункциональный плеер.
- MX Player Pro – платный.
Они позволяют проигрывать и просматривать любой медиаконтент, даже обычные фонографии, загруженные в память телефона через вайбер или ватсап. Но, чтобы открыть доступ к данным на устройстве Android по DLNA-протоколу, нужно установить на нем сервер.
Как смотреть файлы с телефона на планшете или ТВ, рассказывается в следующем видео:
DLNA-сервер
В качестве DLNA-сервера для Андроид рекомендуется использоваться готовые решения в виде программного обеспечения, которые настраивают все за вас. Среди таких выделяются:
- DLNA Server для Android – очень простой в настройке. Проигрывает видео, аудио, фото и плейлисты формата m3u (для IPTV).
- Plex – программу можно использовать как сервер и клиент. На английском языке, дизайн приятен для восприятия.
- BubbleUPnP for DLNA / Chromecast / Smart TV – создание сервера, просмотр в качестве клиента, англоязычный интерфейс, приятный дизайн.
- Media Server – отлично работает с PlayStation 3 и Xbox 360, а также некоторыми Smart TV. Используется в качестве сервера.
Нюансы
Важно, чтобы устройство, с которого вы будете проигрывать медиаконтент, поддерживало работу с DLNA. Если это:
- Компьютер с операционной системой Windows 10 – используйте Windows Media Playerдля воспроизведения контента, предварительно разрешив «потоковую передачу мультимедиа».
- А затем слева, из «Другие библиотеки», подтяните данные DLNA-сервера.
- Телевизор без Wi-Fi или с устаревшим Wi-Fi адаптером – используйте адаптер MiraScreen. Он поддерживает стандарты DLNA/Airplay (трансляция медиа в домашней сети) и Miracast (трансляция контента при прямом подключении).
Настройка
Установите на устройство с Андроид приложение, помогающее создать DLNA-сервер. Сделайте следующее:
- Нажмите на значок «Плюс» и выберите папки или файлы для расшаривания.
- Жмите «Применить» и удостоверьтесь, что путь выбран для нужной папки.
- Затем клацните на кнопку запуска (треугольник).
- Подождите немного, пока сервер запустится.
Важно понимать, что активное подключение к серверу будет расходовать заряд устройства. Поэтому, рекомендуется его поставить на зарядку перед двухчасовым просмотром фильма на телевизоре.
Для включения медиаконтента:
- На другом устройстве откройте VLC Media Player или тот, что выбрали вы.
- Нажмите «Файл» – «Локальная сеть».
- Выберите обнаруженный DLNA-сервер.
- Откройте на нем расшаренный контент и наслаждайтесь просмотром в отличном качестве.
Заключение
Настроить в домашней сети доступ по DLNA-протоколу очень просто. Для этого нужно с помощью специального программного обеспечения открыть доступ к файлам на одном устройстве и по соответствующим протоколам передачи медиаконтента принимать его через проигрыватели на другом девайсе.
Источник
Запуск DLNA-сервера в среде Windows и управление им с Android-устройства
Как использовать медиаресурсы, хранящиеся на диске компьютера, для воспроизведения их на других медиаустройствах локальной сети – на других ПК, ноутбуках, мобильных устройствах, медиа- и ТВ-приставках, Smart TV? Один из вариантов – настроить сетевой доступ к расшаренным ресурсам компьютера, в частности, с использованием доступной в Windows 7 и 8.1 функции домашней группы. Другой вариант – настроить на компьютере DLNA -сервер.
Последний вариант примечателен многими нюансами: он менее хлопотный в плане настроек, он подойдёт для Windows 10, в которой упразднена функция домашней группы, и он позволит дистанционно управлять медиафайлами компьютера с помощью мобильного устройства. Собственно, ниже и предлагается рассмотреть этот вариант: как запустить в среде Windows DLNA -сервер и как управлять его медиаконтентом с Android -устройства.
О технологии DLNA
DLNA – это технология потоковой передачи мультимедийных данных внутри локальной сети. Она не столь продвинута, как современные беспроводные Miracast и AirPlay , ибо не предусматривает беспроводное проецирование экрана устройств на поддерживающие эти технологии телевизоры и мониторы. Но технология DLNA примечательна тем, что при её использовании можно работать с устройствами, объединёнными в локальную сеть как беспроводным, так и проводным типом подключения. Всё, что нам нужно для работы DLNA – это чтобы все устройства, на которые будет транслироваться медиаконтент с компьютера, были любым образом подключены к единой локальной сети, обеспечиваемой роутером. Ещё один плюс DLNA: эта технология предусматривается многими бюджетными и устаревшими моделями медиаприставок и Smart TV, у которых нет Miracast или AirPlay.
Работает технология DLNA по принципу запуска на компьютере DLNA-сервера с медиаконтентом. К этому серверу можно подключаться с помощью клиентских приложений на медиаустройствах – медиаприставках, Smart TV, мобильных устройствах. Все эти устройства должны, соответственно, поддерживать DLNA, и работа этой технологии должна быть настроена на них. И вот в среде клиентских приложений на этих устройствах можем запускать воспроизведение видео, музыки, фото с компьютера. А можем всё это запускать из среды Windows путём передачи воспроизведения контента на медиаустройства. И ещё можем задействовать в этом процессе мобильное устройство, в частности, устройство на базе Android. Если на последнее установить приложение, обеспечивающее специальный доступ к DLNA-серверу на компьютере, медиаконтент последнего сможем воспроизводить и на самом Android-устройстве, и на компьютере, и на различных сетевых медиаустройствах, которые есть в помещении. Во всех процессах передачи мультимедийных данных между устройствами сети наш Android-гаджет будет управляющим посредником – нечто пульта ДУ, с помощью которого мы сможем решать, что и на какой технике в доме в данный момент должно играть.
Запуск DLNA-сервера на компьютере
Для запуска DLNA-сервера на Windows-компьютере можно использовать различные сторонние программы. Но можно обойтись и средствами самой операционной системы. Как минимум для старта знакомства с работой этой технологии лучше прибегнуть к штатным возможностям системы, здесь всё настраивается очень просто.
В любой из версий Windows открываем плеер Windows Media .
В меню «Поток» кликаем включение потоковой передачи мультимедиа.
В открывшемся окошке её настроек при необходимости можем сменить название DLNA-сервера в части имени пользователя, по умолчанию сервер будет называться по имени компьютера и пользователя. И также можем снятием галочек с опции «Разрешено» запретить доступ к серверу с отдельных медиаустройств сети, если это нужно.
Далее в окне Windows Media в меню «Поток» разрешаем удалённое управление проигрывателем.
Вот, собственно, по части базовой настройки и всё.
Воспроизведение медиаконтента с DLNA-сервера
Содержимое трёх папок нашего пользовательского профиля – «Видео» , «Музыка» , «Изображения» — будет доступно для просмотра с других компьютеров, мобильных и медиаустройств. На других Windows-компьютерах сети для доступа к контенту DLNA-сервера необходимо запустить плеер Windows Media и открыть сервер в числе других библиотек.
Если DLNA-сервер создан на компьютере с Windows 8.1 или 10, воспроизведение медиа на сетевые медиаустройства сможем запускать из среды этих операционных систем. Более того, запускать сможем контент не только из трёх указанных выше папок, а из любого места на диске компьютера. Для этого в контекстном меню на медиафайле в проводнике выбираем опцию «Передать на устройство» (она также может называться «Привести к устройству») . И указываем медиаустройство, на которое нужно перебросить воспроизведение.
Также эту опцию можно вызвать в окне обзора плеера Windows Media и в окне видеоплеера Windows 10 «Кино и ТВ».
Что же касается медиаприставок и Smart TV, здесь, естественно, не может быть никаких универсальных инструкций ни по настройке DLNA, ни в плане воспроизведения на них сетевого контента. Нужно либо самостоятельно разбираться с прошивкой, либо смотреть в сети мануалы если не под конкретные модели, то хотя бы под бренды этих устройств.
Управление контентом DLNA-сервера с Android-устройства
А как проигрывать медиаконтент DLNA-сервера на Android-устройствах? Более того, выше мы говорили о дистанционном управлении содержимым сервера с помощью гаджета. Как это реализовать?
На Android -устройство необходимо установить приложение для работы с DLNA-сервером на компьютере. Таких в Google Play много, но не все они предусматривают нужный в части дистанционного управления функционал. Приложение DMS Explorer – бесплатное, и среди его возможностей есть те, что нам нужны. После установки этого приложения в его окне отобразится наш DLNA -сервер. Тапаем по нему, жмём стрелку прохода вперёд и видим наши папки на компьютере с мультимедийным контентом.
Заходим в нужную из папок, выбираем критерий сортировки контента, заходим в подпапки.
И запускаем нужный медиафайл. Для запуска есть две кнопки: кнопка с треугольником запускает воспроизведение файла на Android-устройстве, а кнопка со значком дисплея отправляет воспроизведение этого файла на сетевые медиаустройства. При использовании последней у нас появится выбор сетевых медиаустройств, включая сам компьютер с DLNA-сервером (но, напомним, если на нём открыт плеер Windows Media) . После отправки файла на нужное устройство в окне приложения сможем дистанционно управлять перемоткой видео и аудио на временной шкале воспроизведения.
DMS Explorer на самом Android-гаджете воспроизводит медиаконтент с помощью собственных просмотрщиков, но их в настройках приложения можно отключить и использовать другие Android-приложения, установленные в системе.
Управление медиатекой на DLNA-сервере
Выше мы рассмотрели базовую настройку DLNA-сервера, особо в расширенные его настройки внедряться не будем, но напоследок оговорим пару нюансов, которые, возможно, нужны будут даже на старте работы с этой технологией. Первый нюанс – добавление в медиатеку папок не из числа тех трёх, что в составе пользовательского профиля. Любую папку на любом диске компьютера можем добавить в число отображаемых DLNA-сервером в интерфейсе плеера Windows Media. Вызываем на папках контекстное меню и выбираем пункт управления. На папке «Видео» он будет называться «Управление видеотекой», на папке «Музыка» — «Управление фонотекой», на папке «Изображения» — «Управление галереей».
И добавляем нужные нам папки.
Также с помощью плеера Windows Media можем создавать разные плей-листы с аудио или видео. И запускать эти плей-листы на сетевых медиаустройствах.
Источник