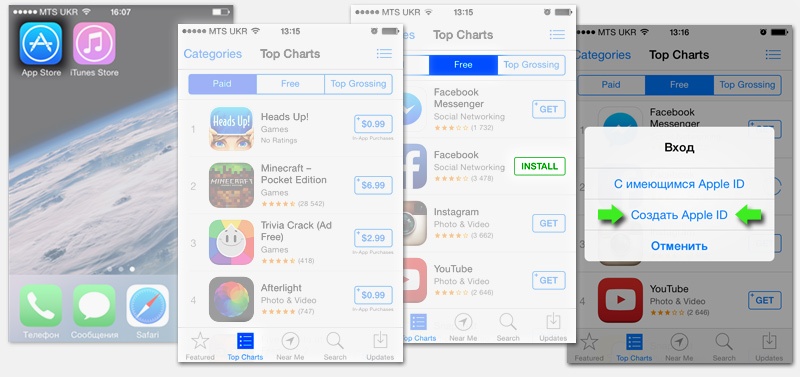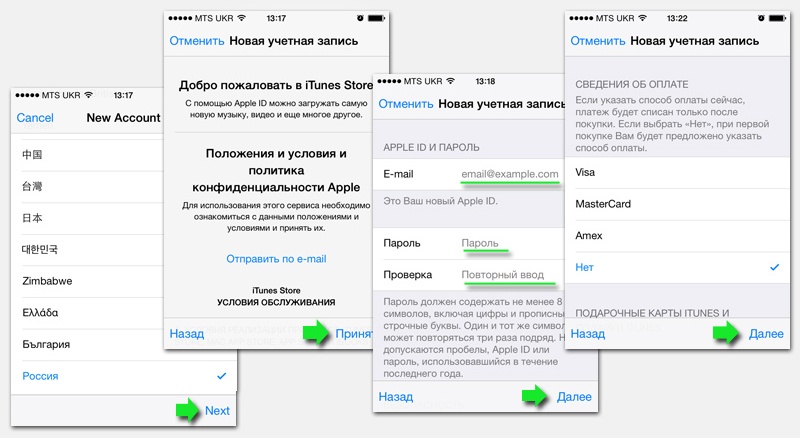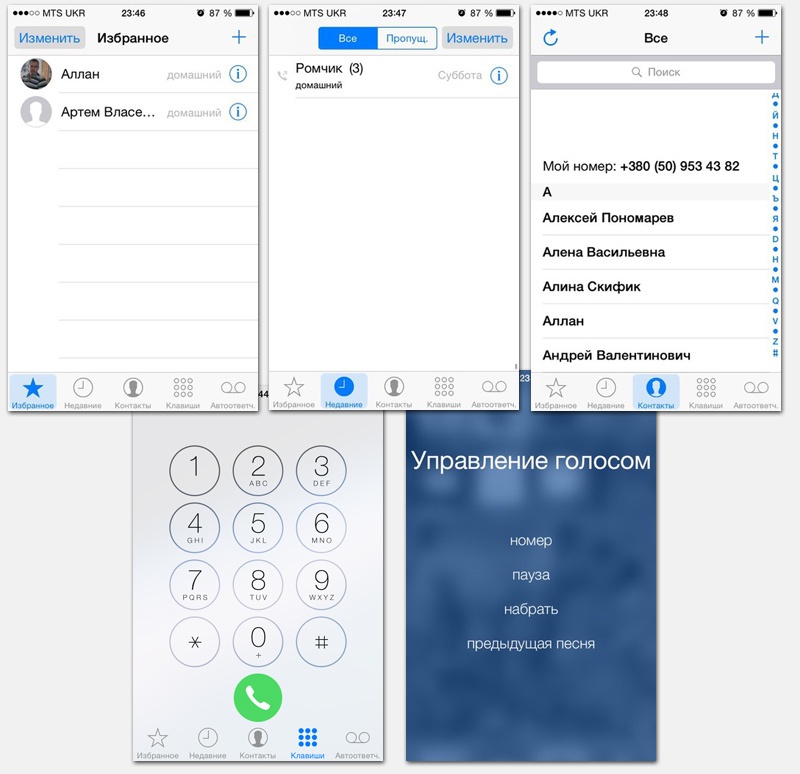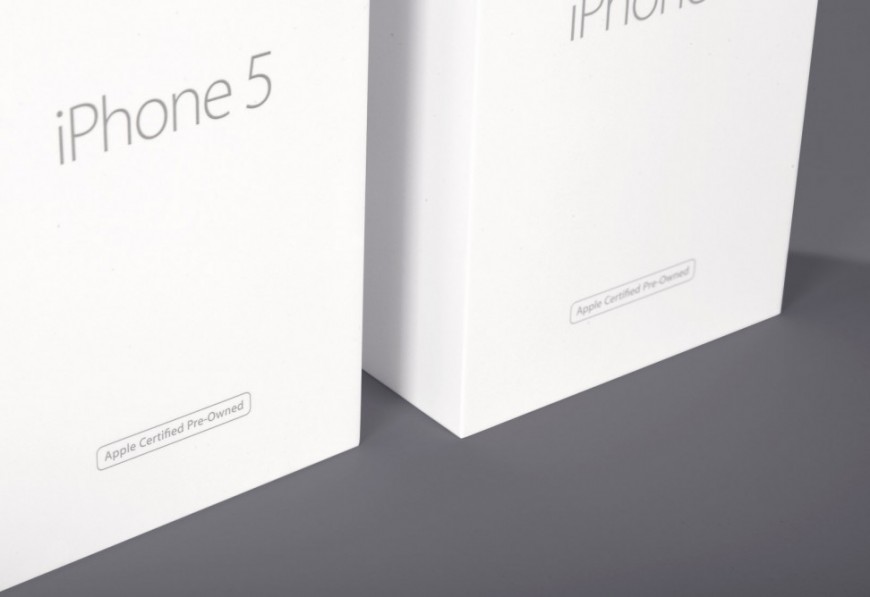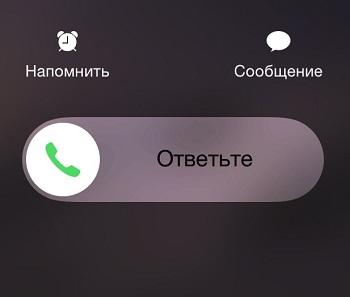- Инструкция по использованию iPhone 4s
- Регистрация
- Регистрация через iTunes
- Как осуществить звонок
- Как пользоваться интернетом
- Как пользоваться камерой
- Загрузка песен на iPhone 4S
- Вам также может быть интересно
- Комментариев: 20
- Настройка iPhone, iPad или iPod touch
- Переход на новое устройство
- Настройка первого устройства iOS
- Включение устройства
- Настройка с использованием функции «Быстрое начало» на другом устройстве
- Активация устройства
- Настройка Face ID или Touch ID и создание пароля
- Восстановление или перенос информации и данных
- Выполнение входа с помощью идентификатора Apple ID
- Включение автоматических обновлений и настройка других функций
- Настройка Siri и других служб
- Настройка функции «Экранное время» и другие параметры дисплея
- Завершение
Инструкция по использованию iPhone 4s
Если для нынешнего поколения процесс освоения айфона прост как дважды два, то более зрелым гражданам, для понимания того, как пользоваться модными девайсами без вспомогательной литературы не обойтись.
Для нашей аудитории создание подобных статей особенно актуально, ведь iPhone 4s — гаджет американский, а следовательно и все прилагающиеся инструкции, как правило, написаны на английском языке, что усложняет понимание изложенного материала.
Регистрация
Разумеется, как и большинство гаджетов от Apple, iPhone 4s предложит пройти регистрацию в единой системе, это необходимо для совершения покупок, как платных, так и бесплатных. Сделать это можно несколькими способами, однако мы опишем самый простой из них. Для этого нужно подключиться к сети Интернет и запустить приложение App Store.
Стандартной регистрацией предусмотрена проверка платежеспособности карты владельца гаджета (снятие со счета 1 доллара с последующим возвратом). Если у вас нет платежной карты или имеющаяся не подходит (Visa типа Electron или MasterCard типа Cirrus Maestro, или вообще другой платежной системы), то зарегистрироваться можно и без нее.
Регистрация Apple ID
Для этого в верхней панельке меню App Store выбираем вкладку «Top Free», затем открываем любое приложение и нажимаем зеленую кнопку с надписью «Install App». Выскочит окно с несколькими возможными действиями, нам нужно создать новый ID, поэтому:
- Нажимаем на строчку “Создать Apple ID”;
- В следующем окне жмем на кнопку «Next»;
- Даем добро под условиями Пользовательского соглашения двукратным нажатием кнопки «Принять»;
- Далее вводим e-mail, который хотим привязать к iPhone 4s;
- Пароль для входа, а также секретные вопросы, которые будут использоваться для восстановления забытого или утраченного пароля, вводим в соответствующие поля;
- После этого указываем дату вашего рождения.
Регистрация по шагам
Далее: если вы используете регистрацию через карту, то на следующем шаге вам будет предложено ввести номер карты и номер телефона. Для тех кто выбрал бесплатную регистрацию, на странице «Платежная информация» будет возможность отказаться от ввода данных, поэтому выбираем «Нет» и жмем «Next».
Если все сделано правильно, то на указанный e-mail адрес придет письмо, подтверждающее регистрацию. Вам останется только перейти по ссылке в письме, после этого вы сможете полноправно использовать все возможности AppStore.
Регистрация через iTunes
Если поблизости нет Wi-Fi, то зарегистрировать iPhone 4s можно и через компьютер, используя программу iTunes. Предлагаем посмотреть видео, во второй части которого более подробно описан этот способ.
Как осуществить звонок
Чтобы начать разговор, нужно войти в соответствующее приложение. Для этого, в первую очередь, нужно попасть на рабочий стол устройства при помощи одноразового нажатия клавиши «Home» («Домой»). В левом нижнем углу вы увидите надпись «Телефон» с соответствующей пиктограммой на зеленом фоне, жмите на неё.
Различные варианты совершения звонков с айфона
Выполнить вызов можно несколькими способами:
- Из вкладки «Избранное». В ней будут находиться контакты лишь в том случае, если вы сами отнесете какой либо из имеющихся к данной категории;
- Во вкладке «Последние» или «Недавние» сохраняются номера последних собеседников;
- Вкладка «Контакты» содержит весь список сохраненных вами контактов абонентов. Сортируются они в алфавитном порядке.
Осуществить звонок с каждой из этих трех вкладок можно одноразовым нажатием на соответствующий контакт. Если в вашей телефонной книге по каким-то причинам отсутствует тот или иной контакт, вы можете набрать номер вручную. Для этого выберите пункт «Клавиатура».
Голосовой набор — вы называете имя человека так, как оно записано в адресной книге, а iPhone 4s осуществляет вызов. Функция удобна, если нет возможности искать контакт абонента вручную. Для вызова данной функции нужно зажать кнопку «домой» и удерживать ее несколько секунд. Помните: произнести имя нужно четко и внятно.
Для закрепления описанных возможностей предлагаем посмотреть видео.
Как пользоваться интернетом
Чтобы выйти во Всемирную сеть с помощью iPhone 4s, необходимо осуществить подключение одним из доступных способов. Видов беспроводной интернет-связи всего 3: EDGE, 3G и WiFi.
- EDGE — самый медленный тип соединения. Как правило, его называют «мобильный интернет», поскольку он предоставляется в виде услуги от мобильного оператора. Не самый лучший выбор.
- 3G — хороший вариант беспроводного выхода в Интернет для мобильных устройств. Стоит дороже первого, но затраты оправданы. Для тех, кто постоянно в дороге, такой тип подключения будет наиболее выгодным.
- WiFi — самый быстрый тип подключения, а главное, чаще всего бесплатный. Единственный минус — соединение присутствует не везде, а только в определенных зонах.
Для того, чтобы сделать первые шаги в интернете, предлагаем посмотреть обучающий ролик.
Как пользоваться камерой
Первое, что необходимо сделать, это открыть приложение «Камера» из рабочего стола. В области экрана есть некоторые элементы управления: включение/выключение вспышки, переключение с основного на фронтальный модуль, параметры.
Если вы замечаете, что цвета отображаются неправильно (слишком светлые или слишком темные), то можно быстро откорректировать их одним касанием пальца в той области, где заметны искажения.
Когда все нюансы будут учтены, а вы — готовы к созданию снимка, нажмите на значок фотокамеры или на клавишу увеличения громкости. Таким образом, вы сделаете фотографию.
Загрузка песен на iPhone 4S
Для загрузки музыки с компьютера нужно осуществить синхронизацию между айфоном и ПК через специальную программу iTunes. Данное приложение доступно для бесплатного скачивания.
Чтобы загрузить песню нужно открыть программу iTunes, как уже было указано выше. В верхней панели управления выбрать закладку «Файл» и «Добавить в Медиатеку». Из списка устройств выбираем наш iPhone 4s и жмем на вкладку «Музыка», а затем «Синхронизировать». После этих действий песня будет скачана на iPhone 4s.
Те базовые функции, которые мы успели описать в данной статье, — это лишь малая часть того, что можно сделать в айфоне и, несомненно, этот обзор не сможет ответить на все ваши вопросы. Поэтому мы предлагаем вам ознакомиться с рядом обучающих роликов, которые расположены ниже в виде плеера с Плей-листом. Таким образом вы сможете найти практически любой ответ по поводу айфона, а недостающую информацию вы всегда можете поискать на сайте через форму Поиска или задав вопрос в комментариях.
Не забывайте читать комментарии, там тоже много полезной информации. Если на ваш вопрос нет ответа, а на более поздние комментарии есть ответ, значит ответ на ваш вопрос содержится в статье, уважайте чужое время.
Вам также может быть интересно
Отличие восстановленного iPhone от нового телефона
Способы отклонения входящего вызова на iPhone
Комментариев: 20
после обновления не могу в гугле повернуть изображение,чтобы смотреть на весь экран, что можно сделать,помогите, пожалуйста
А в панели управления у вас отключена опция «Книжной ориентации» (стрелочка с замочком)?
после обновления в App Store не обновляется Vider не включаются вкладки в настройках да же после сброса настроек
Если у вас глюки продолжаются, возможно стоит сделать Откат на 8-ку, статья здесь.
Возможно ли создать новый аккаут в App Store,так как телефон покупал уже б/у. Удалил программу viber и не могу ее восстановить…спасибо
Да, вполне. Единственным ограничением для создания нового аккаунта является количество аккаунтов не более 3-х для каждого аппарата. Если вы, вдруг, столкнётесь с таким ограничением, то просто создайте Apple Id на любом другом девайсе (или в Айтюнс), а затем просто авторизуйтесь в этом аккаунте с телефона.
здраствуети я хошу на учитса прошиват iphone можити помоч извинити не грамитна пишу
Источник
Настройка iPhone, iPad или iPod touch
Узнайте, как настроить iPhone, iPad или iPod touch.
Переход на новое устройство
Если вы хотите перенести на новый iPhone, iPad или iPod touch данные с другого устройства, выполните следующие действия.
Убедитесь, что вы создали резервную копию предыдущего устройства iOS. Это необходимо для переноса содержимого на новое устройство.
Настройка первого устройства iOS
Если новое устройство уже настроено, но вы хотите начать с чистого листа, см. инструкции по стиранию данных на iPhone, iPad или iPod touch.
В противном случае выполните следующие действия.
Включение устройства
Нажмите и удерживайте боковую кнопку, пока не отобразится логотип Apple. Отобразится приветствие на нескольких языках. Следуйте инструкциям на экране. Для пользователей с нарушениями зрения предусмотрена возможность включить функцию VoiceOver или «Увеличение» прямо на экране приветствия.
Когда появится соответствующий запрос, выберите язык. Затем выберите страну или регион. От этого выбора зависит, как на устройстве будут отображаться сведения (дата, время, контакты и многое другое). На этом этапе можно нажать синюю кнопку универсального доступа, чтобы настроить соответствующие параметры, которые помогут вам в настройке и использовании нового устройства.
Настройка с использованием функции «Быстрое начало» на другом устройстве
Новое устройство можно настроить автоматически при помощи функции «Быстрое начало» на другом устройстве. Разместите два устройства рядом друг с другом, а затем следуйте инструкциям в этой статье.
Если у вас нет другого устройства, нажмите «Настроить вручную», чтобы продолжить.
Активация устройства
Для активации и продолжения настройки устройства необходимо подключиться к сети Wi-Fi, сотовой сети или к iTunes.
Нажмите название нужной сети Wi-Fi или выберите другой вариант. Если вы настраиваете iPhone или iPad (Wi-Fi + Cellular), сначала может потребоваться SIM-карта для iPhone или SIM-карта для iPad.
Настройка Face ID или Touch ID и создание пароля
На некоторых устройствах можно настроить функцию Face ID или Touch ID. С помощью этих функций можно использовать распознавание лица или отпечатка пальца, чтобы разблокировать устройство и совершать покупки. Нажмите «Дальше» и следуйте инструкциям на экране или нажмите «Настроить позже в Настройках».
Затем задайте шестизначный пароль, чтобы защитить данные. Пароль необходим для использования таких функций, как Face ID, Touch ID и Apple Pay. Если вы хотите установить пароль из четырех цифр или пользовательский пароль либо если не хотите устанавливать его вовсе, нажмите «Параметры код‑пароля».
Восстановление или перенос информации и данных
Если у вас есть резервная копия iCloud или резервная копия, созданная с помощью компьютера, либо устройство Android, вы можете восстановить или перенести данные с прежнего устройства на новое.
Если у вас нет резервной копии или другого устройства, выберите «Не переносить приложения и данные».
Выполнение входа с помощью идентификатора Apple ID
Введите свои идентификатор Apple ID и пароль или нажмите «Забыли пароль или нет Apple ID?» На этом этапе можно восстановить идентификатор Apple ID или пароль, создать Apple ID или настроить его позже. Если у вас несколько идентификаторов Apple ID, нажмите «Использовать разные Apple ID для iCloud и iTunes?»
При входе с использованием идентификатором Apple ID возможен запрос кода проверки с предыдущего устройства.
Включение автоматических обновлений и настройка других функций
Далее вы можете решить, делиться ли сведениями с разработчиками приложений и разрешить ли iOS автоматически устанавливать обновления.
Настройка Siri и других служб
Далее появится запрос на настройку или включение различных служб и функций, например Siri. На некоторых устройствах появится запрос проговорить несколько фраз, чтобы функция Siri запомнила ваш голос.
Если вы вошли в систему с использованием идентификатора Apple ID, выполните инструкции по настройке Apple Pay и функции «Связка ключей iCloud».
Настройка функции «Экранное время» и другие параметры дисплея
С помощью функции Экранное время можно отслеживать, сколько времени вы и ваши дети используете устройство. Кроме того, можно установить ограничения на использование приложений в течение дня. Настроив «Экранное время», можно включить функцию True Tone, если она поддерживается, и менять размер значков и текста на экране «Домой» с помощью функции «Увеличение».
Если у вас iPhone X или более поздняя модель, узнайте подробнее о навигации с помощью жестов. Если у вас iPhone с кнопкой «Домой», вы можете настроить нажатие кнопки «Домой».
Завершение
Нажмите «Начать работу», чтобы приступить к использованию устройства. Сохраните копию своих данных, выполнив резервное копирование, и почитайте о других функциях в руководстве пользователя iPhone, iPad или iPod touch.
Информация о продуктах, произведенных не компанией Apple, или о независимых веб-сайтах, неподконтрольных и не тестируемых компанией Apple, не носит рекомендательного или одобрительного характера. Компания Apple не несет никакой ответственности за выбор, функциональность и использование веб-сайтов или продукции сторонних производителей. Компания Apple также не несет ответственности за точность или достоверность данных, размещенных на веб-сайтах сторонних производителей. Обратитесь к поставщику за дополнительной информацией.
Источник