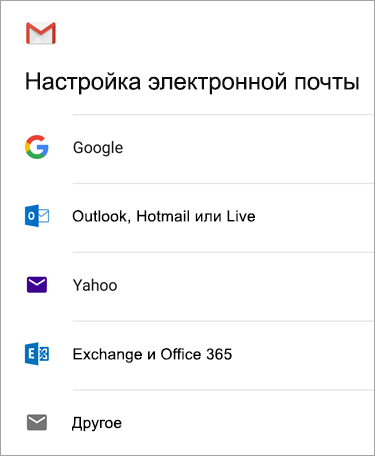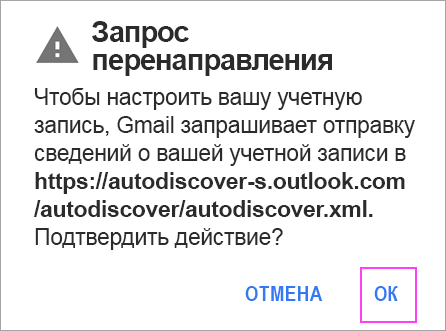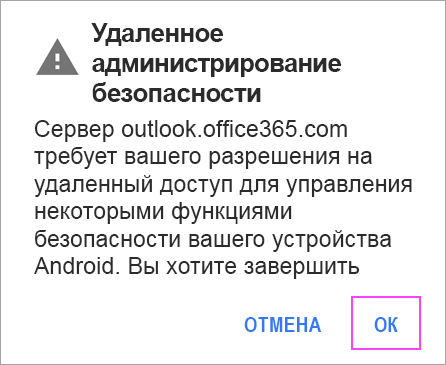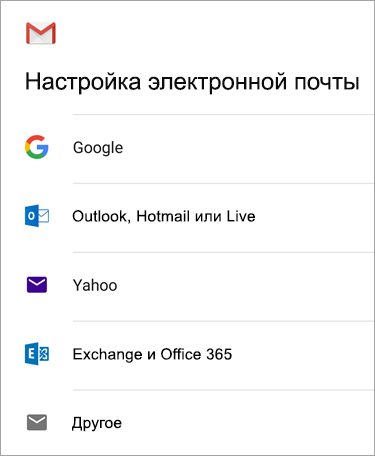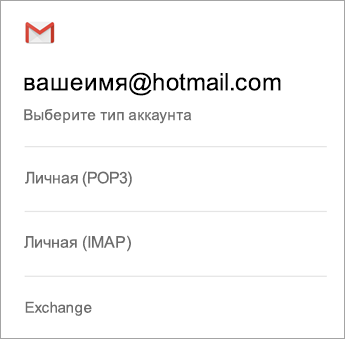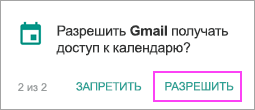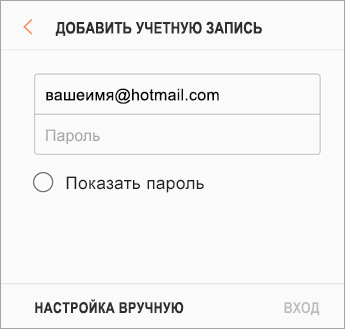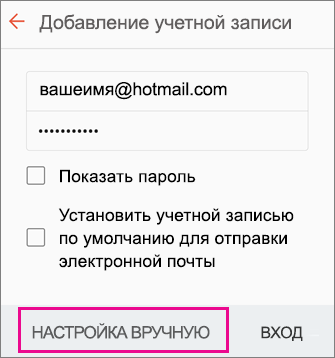- Настройка электронной почты Microsoft Exchange на устройствах Android
- Управление устройствами с Outlook для iOS и Android для Exchange Server
- Политика почтовых ящиков мобильных устройств
- Блокировка с помощью ПИН-кода и шифрование устройства
- Шифрование устройств
- Удаленная очистка с помощью Exchange ActiveSync
- Политика доступа с устройств
- Способ 1. Блокировка всех почтовых приложений, кроме Outlook для iOS и Android
- Способ 2. Блокировка собственных приложений Exchange ActiveSync на устройствах с Android и iOS
- Блокировка Outlook для iOS и Android
- Настройка почты в почтовом приложении Android
- Выберите встроенное почтовое приложение Android:
- Возникают проблемы? Обратитесь за помощью к нам
Настройка электронной почты Microsoft Exchange на устройствах Android

- В меню Приложения выберите пункт Электронная почта . В некоторых версиях Android это приложение может называться Почта .
- Введите полный адрес электронной почты (например, proverka@contoso.com) и пароль, а затем нажмите кнопку Далее .
- Выберите пункт Учетная запись Exchange . В некоторых версиях Android он может называться «Exchange ActiveSync».
- Введите указанные ниже сведения об учетной записи, а затем нажмите кнопку Далее .
- Домен\Имя пользователя. Введите здесь полный адрес электронной почты. Если Домен и Имя пользователя в вашей версии Android — два разных поля, оставьте поле Домен пустым и введите полный адрес электронной почты в поле Имя пользователя .
ПРИМЕЧАНИЕ. В некоторых версиях Android в этом поле необходимо использовать формат «домен\имя_пользователя». Например, если ваш адрес — proverka@contoso.com, введите contoso.com\proverka@contoso.com. Имя пользователя — это используемый адрес электронной почты .
- Пароль. Введите пароль, используемый для доступа к учетной записи.
- Exchange Server. Введите адрес сервера Exchange Server. Если вы подключаетесь к своей электронной почте Office 365, используйте в качестве имени сервера outlook.office365.com . Если вы не используете Office 365, см. раздел Определение имени сервера Exchange ActiveSync далее в этой статье.
- Как только телефон проверит настройки сервера, отобразится экран Параметры учетной записи . Доступные параметры зависят от версии Android, установленной на телефоне. Могут быть доступны указанные ниже параметры.
- Интервал проверки электронной почты. По умолчанию задано значение «Автоматически» (push). В этом случае сообщения отправляются на телефон при их поступлении. Это значение рекомендуется выбирать только при наличии неограниченного доступа к Интернету.
- Период синхронизации. Определяет количество сообщений, которые требуется хранить на мобильном телефоне. Можно выбрать одно из нескольких значений, например «Один день», «Три дня» или «Одна неделя».
- Уведомлять о получении новых сообщений. Если выбрать этот параметр, вы будете получать на мобильный телефон уведомления о новых сообщениях электронной почты.
- Синхронизировать контакты с учетной записью. Если выбрать этот параметр, контакты на телефоне и в учетной записи будут синхронизированы.
- Нажмите кнопку Далее , а затем введите имя этой учетной записи и имя, которое требуется отображать при отправке сообщений другим пользователям. Нажмите кнопку Готово , чтобы завершить настройку электронной почты и начать использовать свою учетную запись.
ПРИМЕЧАНИЕ. Возможно, придется подождать 10–15 минут после настройки учетной записи, прежде чем можно будет отправлять или получать сообщения.
Источник
Управление устройствами с Outlook для iOS и Android для Exchange Server
Outlook для iOS и Android поддерживает гибридную современную проверку подлинности для локального почтового ящика, что устраняет необходимость использования базовой проверки подлинности. Сведения, содержащиеся в этой статье, относятся только к базовой проверке подлинности. Дополнительные сведения см. в ссылке Использование гибридной современной проверки подлинности Outlook для iOS и Android.
Корпорация Майкрософт рекомендует Exchange ActiveSync для управления мобильными устройствами, которые используются для доступа к почтовым ящикам Exchange в локальной среде. Exchange ActiveSync это протокол синхронизации Microsoft Exchange, который предоставляет мобильным телефонам доступ к данным организации на сервере, на котором запущен Microsoft Exchange.
В этой статье основное внимание уделяется конкретным Exchange ActiveSync и сценариям для мобильных устройств, работающих Outlook для iOS и Android при проверке подлинности с помощью Базовой проверки подлинности. Подробная информация о протоколе синхронизации Microsoft Exchange приведена в статье Служба Exchange ActiveSync. Кроме того, в блоге Office есть информация о принудительном применении паролей и других преимуществах использования Exchange ActiveSync с устройствами с Outlook для iOS и Android.
Политика почтовых ящиков мобильных устройств
Outlook для iOS и Android поддерживает следующие параметры политики почтовых ящиков мобильных устройств в Exchange локально:
Шифрование устройства включено
Длина пароля min (только на Android)
Разрешить Bluetooth (используется для управления Outlook для носимого приложения Для Android)
Если allowBluetooth включен (поведение по умолчанию) или настроено для HandsfreeOnly, носимая синхронизация между Outlook на устройстве Android и Outlook на носимой учетной записи разрешается для работы или учетной записи школы.
При отключении AllowBluetooth Outlook для Android отключит синхронизацию между Outlook на устройстве Android и Outlook на носимой для указанной учетной записи или учебной записи (и удалит все данные, ранее синхронизированные для учетной записи). Отключение синхронизации полностью контролируется в пределах Outlook; Bluetooth не отключено на устройстве или носимых устройствах, равно как и любое другое носимое приложение.
Outlook для Android будет выполнить поддержку параметра AllowBluetooth, начиная с конца августа.
Сведения о создании или изменении существующей политики почтовых ящиков мобильных устройств см. в приложении Mobile Device mailbox policies.
Блокировка с помощью ПИН-кода и шифрование устройства
Если политика Exchange ActiveSync организации требует использовать пароль для синхронизации электронной почты на мобильных устройствах, Outlook применит эту политику на уровне устройства. Эта функция работает по-разному на устройствах iOS и Android, так как средства, предоставляемые Apple и Google, отличаются.
На устройствах iOS Outlook проверяет, правильно ли задан секретный код или ПИН-код. Если секретный код не задан, Outlook предлагает пользователю создать его в настройках iOS. Пользователь не получит доступ к Outlook для iOS, пока не задаст секретный код.
На устройствах Android Outlook применит правила блокировки экрана. Кроме того, Google предоставляет средства, которые позволяют Outlook для Android соответствовать политикам Exchange в отношении длины и сложности пароля, а также количества допустимых попыток разблокировки экрана до очистки телефона. Outlook для Android также будет рекомендовать включить шифрование хранилища, если оно отключено, и поможет пользователям задать необходимые настройки.
Устройства iOS и Android, которые не поддерживают эти параметры безопасности, не смогут подключиться к почтовому ящику Exchange.
Шифрование устройств
Устройства iOS поставляются со встроенным шифрованием, которое Outlook после того, как пароль включен для шифрования всех данных, Outlook локально хранится на устройстве iOS. Поэтому устройства iOS с ПИН-кодом шифруются независимо от того, требуется ли это политике ActiveSync.
Outlook для Android поддерживает шифрование устройств с Exchange почтовых ящиков мобильных устройств. Однако до Android 7.0 доступность и реализация этого процесса зависит от версии ОС Android и производителя устройств, что позволяет пользователю отказаться от выполнения процесса шифрования. Благодаря изменениям, внесенным Google в Android 7.0, Outlook Android теперь может применять шифрование на устройствах под управлением Android 7.0 или более поздней версии. Пользователи с устройствами, работающими с этими операционными системами, не смогут отменить процесс шифрования.
Даже если устройство Android не расшифрована и злоумышленник находится во владении устройством, пока включен ПИН-код устройства, Outlook база данных остается недоступной. Это верно даже при включенной отладке USB и установленном Android SDK. Если злоумышленник пытается коренится на устройстве, чтобы обойти ПИН-код, чтобы получить доступ к этой информации, процесс укореняния удаляет все хранилища устройств и удаляет Outlook данных. Если устройство не расшифрована и укоренена пользователем до кражи, злоумышленник может получить доступ к базе данных Outlook, включив отладку USB на устройстве и подключив устройство к компьютеру с установленным android SDK.
Удаленная очистка с помощью Exchange ActiveSync
Exchange ActiveSync позволяет администраторам удаленно стирать устройства, например, если они становятся скомпрометированными или потерянными или украденными. С Outlook для iOS и Android удаленный стирает только данные в самом приложении Outlook и не запускает полное стирка устройства.
Политика доступа с устройств
Outlook для iOS и Android должно быть включено по умолчанию, но в некоторых существующих Exchange локальной среде приложение может быть заблокировано по различным причинам. Чтобы стандартизировать доступ пользователей к данным Exchange и использовать Outlook для iOS и Android в качестве единственного почтового приложения, заблокируйте другие почтовые приложения на устройствах пользователей с iOS и Android. У вас есть два варианта для встройки этих блоков Exchange локально: первый вариант блокирует все устройства и позволяет использовать только Outlook для iOS и Android; Второй вариант позволяет блокировать использование родных приложений Exchange ActiveSync устройств.
Так как идентификаторы устройств не зависят от идентификаторов физических устройств, они могут меняться без уведомления. Это может привести к неожиданным последствиям, например разрешенные устройства могут быть неожиданно заблокированы или помещены в карантин Exchange. Поэтому Корпорация Майкрософт рекомендует администраторам устанавливать только политики доступа к мобильным устройствам, которые позволяют или блокируют устройства на основе типа устройства или модели устройства.
Способ 1. Блокировка всех почтовых приложений, кроме Outlook для iOS и Android
Можно определить правило блокировки по умолчанию, а затем настроить правило разрешить доступ Outlook для iOS и Android, а также для Windows устройств с помощью следующих Exchange локальной команды PowerShell. После этого все собственные приложения Exchange ActiveSync, кроме Outlook для iOS и Android, будут заблокированы.
Создайте правило блокировки по умолчанию:
Создайте правило, разрешающее Outlook для iOS и Android:
Необязательный: создайте правила, Outlook на Windows устройствах для Exchange ActiveSync подключения (WindowsMail ссылается на приложение Mail, включено в Windows 10):
Способ 2. Блокировка собственных приложений Exchange ActiveSync на устройствах с Android и iOS
Кроме того, вы можете заблокировать собственные приложения Exchange ActiveSync на определенных устройствах с Android и iOS или других устройствах.
Убедитесь, что правила доступа к устройству Exchange ActiveSync не блокируют Outlook для iOS и Android:
Если такие правила обнаружены, введите следующую команду, чтобы удалить их:
Вы можете заблокировать большинство устройств с Android и iOS с помощью следующих команд:
Не все производители устройств Android указывают «Android» как тип устройства. Изготовители могут указывать уникальное значение для каждой версии. Чтобы найти другие устройства с Android, которые подключаются к вашей среде, выполните указанную ниже команду, чтобы создать отчет обо всех устройствах, активно взаимодействующих с Exchange ActiveSync.
Создайте дополнительные правила блокировки, в зависимости от результатов, полученных на шаге 3. Например, если в вашей среде много устройств HTCOne с Android, вы можете создать правило доступа к устройству Exchange ActiveSync, чтобы пользователи могли применять только Outlook для iOS и Android на этих устройствах. В этом примере введите:
Параметр QueryString не принимает подстановочные знаки и частичные соответствия.
Дополнительные ресурсы:
Блокировка Outlook для iOS и Android
В разных организациях Exchange действуют разные политики относительно безопасности и управления устройствами. Если приложение Outlook для iOS и Android не соответствует потребностям организации или не является оптимальным решением, администраторы могут заблокировать его. После этого пользователи мобильных устройств Exchange в организации смогут получать доступ к своим почтовым ящикам с помощью встроенных почтовых приложений на iOS и Android.
У cmdlet есть параметр, и администраторы могут использовать три параметра, чтобы заблокировать Outlook для приложения для iOS и New-ActiveSyncDeviceAccessRule Characteristic Characteristic Android. The options are UserAgent, DeviceModel, and DeviceType. In the two blocking options described in the following sections, you will use one or more of these characteristic values to restrict the access that Outlook for iOS and Android has to the mailboxes in your organization.
Значения характеристик представлены в таблице ниже.
| Характеристика | Строка для iOS | Строка для Android |
|---|---|---|
| DeviceModel | Outlook для iOS и Android | Outlook для iOS и Android |
| DeviceType | Outlook | Outlook |
| UserAgent | Outlook-iOS-Android/1.0 | Outlook-iOS-Android/1.0 |
С помощью этого комлета можно определить правило доступа к New-ActiveSyncDeviceAccessRule устройству, используя либо характерные, либо DeviceModel DeviceType характерные. В обоих случаях правило блокирует доступ к почтовому ящику Exchange через приложение Outlook для iOS и Android с любого устройства на платформе iOS или Android.
Ниже приведены два примера правила доступа к устройству. В первом примере используется DeviceModel характеристика, во втором примере используется DeviceType характеристика.
Источник
Настройка почты в почтовом приложении Android
Приложения Android могут отличаться в зависимости от модели устройства, поэтому инструкции могут не в точности соответствовать интерфейсу. Используйте их как общее руководство или обратитесь к справочной документации для конкретного устройства.
Для простого управления электронной почтой и календарем рекомендуем использовать приложение Outlook для Android.
Вы пользуетесь почтой AOL? Если да, то эта страница вам не поможет! Обратитесь в службу поддержки AOL за помощью. Эта страница и параметры на ней предназначены только для пользователей Outlook.com и Microsoft 365 для бизнеса.
Выберите встроенное почтовое приложение Android:
Сначала следует обновить приложение Gmail до последней версии.
Откройте на телефоне или планшете приложение Google Play Маркет.
В строке поиска введите «Gmail», затем нажмите кнопку Обновить.
Примечание: Если обновление недоступно, у вас уже установлена последняя версия.


Откройте приложение Gmail.
Коснитесь значка меню в левом верхнем углу и выберите Настройки > Добавить учетную запись > Exchange и Microsoft 365.
Важно: НЕ выбирайте «Outlook, Hotmail и Live», если вы хотите синхронизировать только почту, а не календарь/контакты.


Введите полный адрес электронной почты и нажмите Далее.
Введите пароль и нажмите Далее.
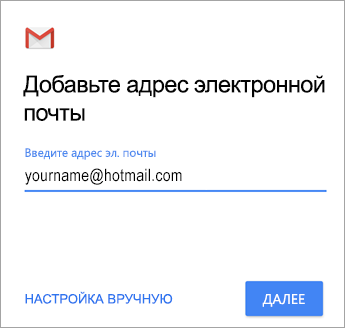


Выполните указанные действия для своего типа учетной записи.
Пользователи Outlook.com: пропустить этот шаг
Для Exchange и других учетных записей необходимо узнать у ИТ-администратора или поставщика услуг электронной почты параметры сервера и вручную настроить учетную запись.
Для рабочей или учебной учетной записи Microsoft 365 может появится экран Перенаправление запроса. Нажмите ОК.
На экране параметров сервера входящей почты измените сервер на outlook.office365.com.


Следуйте любым запросам, которые вы можете получить для обеспечения безопасности или разрешений устройства, настроек синхронизации и т. д.
Если у вас рабочая или учебная учетная запись Microsoft 365, вам также может быть предложено подтвердить Удаленное администрирование безопасности и утвердить дополнительные меры безопасности. В этом случае нажмите ОК или Активировать.


Перейдите в почтовый ящик, который только что настроили. Если вы видите сообщение Для синхронизации почты требуется устранить проблемы, откройте его и нажмите Использовать другое почтовое приложение.
Если вы не видите это сообщение и ваши письма синхронизируются, пропустите этот шаг.


Разверните панель уведомлений Android, проведя пальцем сверху вниз по экрану.
Если вы видите уведомление » Не удалось синхронизировать календарь и контакты«, коснитесь его. Нажмите кнопку Разрешить, чтобы предоставить доступ. Готово!
Примечание: если вы не видите уведомления об ошибке, проверьте синхронизацию календаря и контактов.
Если вам не удается добавить свою учетную запись электронной почты в приложение Gmail, выполните настройку вручную.
Откройте приложение Gmail. Выберите Настройки > Добавить учетную запись > Другая.
Введите свой полный адрес электронной почты и нажмите Настройка вручную > Exchange.
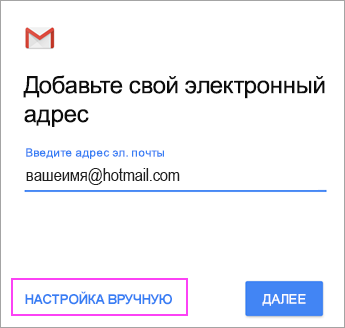
Введите пароль и нажмите Далее.
Укажите следующие параметры сервера (если доступны):
Параметры сервера входящей почты
Домен\Имя пользователя
Убедитесь, что отображается ваш полный адрес электронной почты. Например: вашеимя@outlook.com.
Пароль
Введите пароль для доступа к почте.
Если учетная запись электронной почты оканчивается на @outlook.com, @hotmail.com, @msn.com или @live.com (сюда также относятся все другие учетные записи, размещенные в Outlook.com), укажите eas.outlook.com.
Если вы используете рабочую или учебную учетную запись, размещенную в Microsoft 365 для бизнеса, укажите outlook.office365.com.
Примечание: Если вы настраиваете учетную запись Exchange, но не знаете имени своего сервера Exchange Server, обратитесь к администратору.
Порт
Используйте значение 443 или 993.
Тип защиты
Выберите SSL/TLS или убедитесь, что установлен флажок Использовать безопасное подключение (SSL), затем нажмите Далее.
Параметры сервера исходящей почты (SMTP)
Если вы используете учетную запись Outlook.com, укажите smtp-mail.outlook.com.
Если у вас учетная запись Microsoft 365 для бизнеса, укажите smtp.office365.com.
Если у вас почтовые учетные записи Exchange, узнайте имя сервера у поставщика службы электронной почты или администратора системы.
Тип защиты
Выберите параметр TLS.
Номер порта
Введите 587. Нажмите Далее.
Если появятся инструкции или запросы разрешений, выполните требуемые в них действия. Вам также может быть предложено задать параметры синхронизации и отображаемое имя.
Примечание: Если вы используете Microsoft 365 для бизнеса, может потребоваться предоставить расширенный контроль доступа. В этом случае нажмите Activate (Активировать).
Теперь перейдите в папку «Входящие». Если вы видите сообщение «Требуется действие», выполните указанные ниже действия.
Примечание: Если вы не видите подобного сообщения и вся ваша почта синхронизирована, не нужно выполнять это действие.
Коснитесь почтового сообщения, чтобы открыть его.
Коснитесь ссылки Использовать другое почтовое приложение, чтобы включить синхронизацию с приложением Gmail.
Вы пытаетесь синхронизировать календарь и контакты?
В зависимости от вашей версии Android для надлежащей синхронизации календаря и контактов могут потребоваться дополнительные действия.
Разверните панель уведомлений Android, проведя пальцем сверху вниз по экрану устройства.
Если вы видите уведомление » Не удалось синхронизировать календарь и контакты«, коснитесь его.
Примечание: Если вы не видите уведомления об ошибке синхронизации, ваши календарь и контакты должны синхронизироваться.
Gmail запросит доступ. Нажмите Разрешить и следуйте инструкциям на экране. Готово!
Примечание: Синхронизация почты, календаря, контактов и задач может занять несколько минут. Если устройству не удается подключиться к вашей учетной записи, убедитесь, что вы правильно ввели адрес электронной почты и пароль.
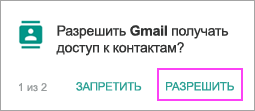
Вы можете вручную настроить учетную запись для использования протокола IMAP или POP вместо Exchange ActiveSync. При этом с телефоном будет синхронизироваться только электронная почта. Календарь и контакты не синхронизируются. Что такое POP и IMAP?
Откройте приложение Gmail. Выберите Настройки > Добавить учетную запись > Другая.
Введите свой полный адрес электронной почты, например вашеимя@hotmail.com, и нажмите Настройка вручную.
Выберите Личная (IMAP) или Личная (POP3).
Введите пароль и нажмите Далее.
Важно: Если вы получаете ошибку системы безопасности, закройте приложение Gmail и еще раз выполните все действия.
Если вам предлагается ввести параметры, используйте следующие значения для доступных параметров:
Параметры сервера входящей почты
Домен\Имя пользователя
Убедитесь, что отображается ваш полный адрес электронной почты. Например: вашеимя@outlook.com.
Пароль
Используйте свой пароль для доступа к электронной почте.
Для учетных записей IMAP в Outlook.com укажите imap-mail.outlook.com.
Для учетных записей POP в Outlook.com укажите pop-mail.outlook.com.
Для любой рабочей или учебной учетной записи в Microsoft 365 для бизнеса укажите outlook.office365.com.
Если у вас почтовые учетные записи Exchange, узнайте имя сервера у поставщика службы электронной почты или администратора системы.
Для IMAP укажите 993.
Для POP укажите 995.
Тип защиты
Выберите SSL/TLS или убедитесь в том, что установлен флажок Использовать безопасное подключение (SSL), затем нажмите Далее.
Параметры сервера исходящей почты (SMTP)
Если вы используете учетную запись Outlook.com, укажите smtp-mail.outlook.com.
Если у вас учетная запись Microsoft 365 для бизнеса, укажите smtp.office365.com.
Если у вас почтовые учетные записи Exchange, узнайте имя сервера у поставщика службы электронной почты или администратора системы.
Тип защиты
Выберите параметр TLS.
Номер порта
Введите 587. Нажмите Далее.
При появлении дальнейших запросов, включая разрешения безопасности и настройку отображаемого имени, выполняйте требуемые действия.
Теперь вы можете использовать почту через приложение Gmail для Android.

Откройте приложение Samsung Email и нажмите Добавить учетную запись, если вы настраиваете почту впервые.
В противном случае выберите Параметры > Добавить учетную запись.
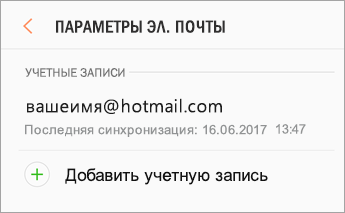

Введите адрес электронной почты и пароль. Нажмите Войти.
Примечание: Если приложение определит вашу почтовую службу, может открыться другой экран.

Если вам будет предложено выбрать тип учетной записи, выберите Microsoft Exchange ActiveSync для синхронизации контактов и календарей.

Нажмите Да или ОК для подтверждения параметров и разрешений. Отображаемый интерфейс может зависеть от типа учетной записи, которую вы настраиваете.

Синхронизация почты, календаря, контактов и задач может занять несколько минут.

Если вы видите сообщение Для синхронизации почты требуется устранить проблемы, откройте его и нажмите Использовать другое почтовое приложение. Если вы не видите это сообщение, пропустите этот шаг.
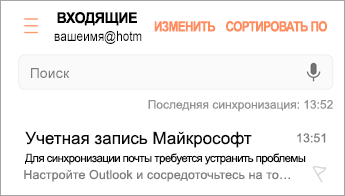
Если вам все еще не удается добавить учетную запись, выполните действия в раздел Настройка вручную в приложении Samsung Email.
Откройте приложение Samsung Email. Выберите Настройки > Добавить учетную запись.
Введите свой полный адрес электронной почты и пароль. Нажмите Настройка вручную.
Выберите Microsoft Exchange ActiveSync.
Укажите следующие параметры сервера (если доступны):
Параметры сервера входящей почты
Домен\Имя пользователя
Убедитесь, что отображается ваш полный адрес электронной почты. Например: вашеимя@outlook.com.
Пароль
Введите пароль для доступа к почте.
Если учетная запись электронной почты оканчивается на @outlook.com, @hotmail.com, @msn.com или @live.com (сюда также относятся все другие учетные записи, размещенные в Outlook.com), укажите eas.outlook.com.
Если вы используете рабочую или учебную учетную запись, размещенную в Microsoft 365 для бизнеса, укажите outlook.office365.com.
Примечание: Если вы настраиваете учетную запись Exchange, но не знаете имени своего сервера Exchange Server, обратитесь к администратору.
Порт
Используйте значение 443 или 993.
Тип защиты
Выберите SSL/TLS или убедитесь, что установлен флажок Использовать безопасное подключение (SSL), затем нажмите Далее.
Параметры сервера исходящей почты (SMTP)
Если вы используете учетную запись Outlook.com, укажите smtp-mail.outlook.com.
Если у вас учетная запись Microsoft 365 для бизнеса, укажите smtp.office365.com.
Если у вас почтовые учетные записи Exchange, узнайте имя сервера у поставщика службы электронной почты или администратора системы.
Тип защиты
Выберите параметр TLS.
Номер порта
Введите 587. Нажмите Далее.
Если появятся инструкции или запросы разрешений, выполните требуемые в них действия. Вам также может быть предложено задать параметры синхронизации и отображаемое имя.
Если вы используете Microsoft 365 для бизнеса, может потребоваться предоставить расширенный контроль доступа. В этом случае нажмите Activate (Активировать).
Вы можете настроить учетную запись для использования протокола IMAP вместо Exchange ActiveSync. При этом с телефоном будет синхронизироваться только электронная почта. Календарь и контакты не синхронизируются. Что такое POP и IMAP?
Откройте приложение Samsung Email.
Выберите Настройки > Добавить учетную запись.
Введите свой полный адрес электронной почты и пароль. Нажмите Настройка вручную.
Выберите учетную запись IMAP или учетную запись POP3, чтобы синхронизировать только электронную почту.
Если вам предлагается ввести параметры, используйте следующие значения для доступных параметров:
Параметры сервера входящей почты
Домен\Имя пользователя
Убедитесь, что отображается ваш полный адрес электронной почты. Например: вашеимя@outlook.com.
Пароль
Используйте свой пароль для доступа к электронной почте.
Для учетных записей IMAP в Outlook.com укажите imap-mail.outlook.com.
Для учетных записей POP в Outlook.com укажите pop-mail.outlook.com.
Для любой рабочей или учебной учетной записи в Microsoft 365 для бизнеса укажите outlook.office365.com.
Если у вас почтовые учетные записи Exchange, узнайте имя сервера у поставщика службы электронной почты или администратора системы.
Для IMAP укажите 993.
Для POP укажите 995.
Тип защиты
Выберите SSL/TLS или убедитесь в том, что установлен флажок Использовать безопасное подключение (SSL), затем нажмите Далее.
Параметры сервера исходящей почты (SMTP)
Если вы используете учетную запись Outlook.com, укажите smtp-mail.outlook.com.
Если у вас учетная запись Microsoft 365 для бизнеса, укажите smtp.office365.com.
Если у вас почтовые учетные записи Exchange, узнайте имя сервера у поставщика службы электронной почты или администратора системы.
Тип защиты
Выберите параметр TLS.
Номер порта
Введите 587. Нажмите Далее.
При появлении дальнейших запросов, включая разрешения безопасности и настройку отображаемого имени, выполняйте требуемые действия.
Теперь вы можете использовать почту через приложение Samsung Email.
Возникают проблемы? Обратитесь за помощью к нам
Эта статья обновлена 13 августа 2018 г. с учетом отзывов пользователей. Если вам нужна дополнительная помощь по настройке электронной почты на устройстве с Android, подробно изложите свой вопрос в поле комментария ниже, чтобы мы могли решить проблему в будущем.
Вы можете обратиться в службу поддержки Microsoft по вопросам, связанным с настройкой электронной почты Microsoft 365 или Outlook.com.
Если у вас есть рабочая или учебная учетная запись на основе учетной записи Microsoft 365 для бизнеса или Exchange, обратитесь в службу технической поддержки или к своему администратору Microsoft 365.
Источник