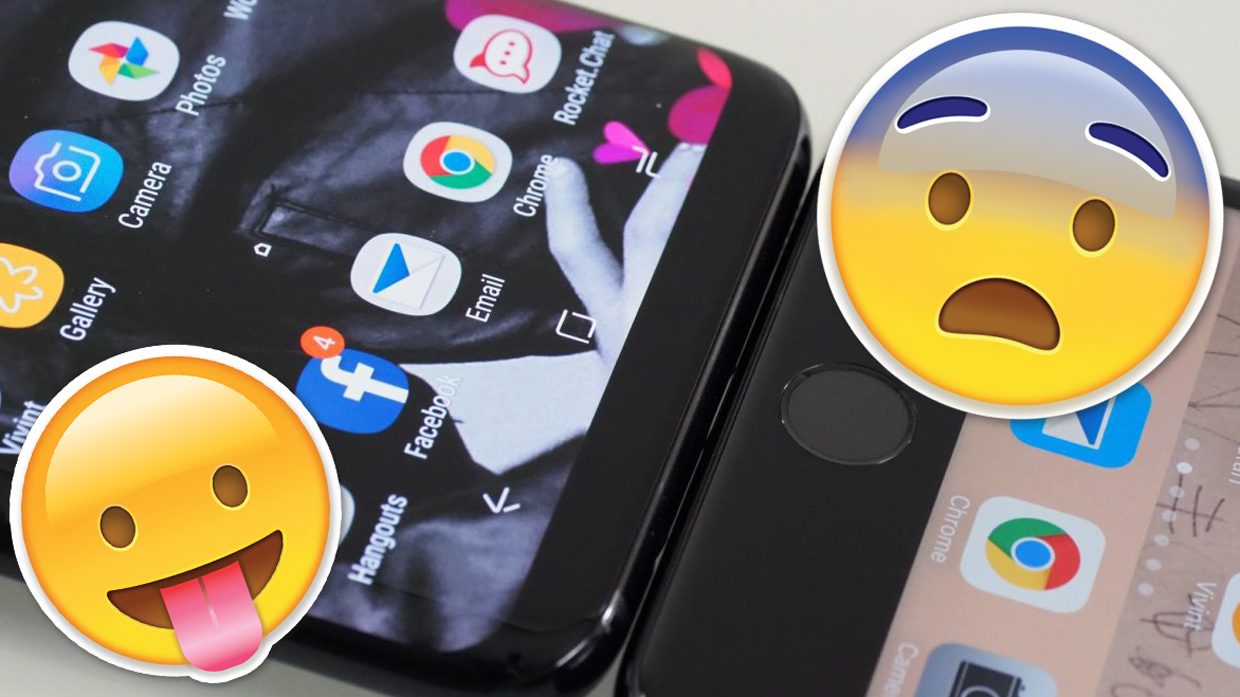- Как я перешёл на сервисы Google в iPhone. Был айфон, стал Android
- Почему я решил поменять комплект iOS-софта
- Каким прогам от Google удивился мой iPhone
- Это плюсы официального iOS-софта от Google
- Какие проблемы у Google в экосистеме Apple
- Стоит ли повторять такое?
- Как уйти на iPhone, но продолжить пользоваться сервисами Google
- 7 хитрых способов использования Chrome на iPhone и iPad
- Chrome: советы и хитрости по использованию на iPhone и iPad
- Синхронизация с другими вашими устройствами
- Управление и организация вкладок
- Сохранение паролей и использование автозаполнения
- Перевод страницы
- Голосовой поиск
- Настройка параметров конфиденциальности и содержания
- Перемещение назад/вперед и открытие вкладки
- Подводя итоги
Как я перешёл на сервисы Google в iPhone. Был айфон, стал Android
Неожиданно для себя самого превратил iPhone в Android — по крайней мере, именно такую формулировку мне выдали мои друзья. Расскажу об этом немного подробнее.
Почему я решил поменять комплект iOS-софта
Пару недель тому назад я столкнулся с досадным недоразумением. Два раз подряд с промежутком в пару-тройку дней у меня намертво глючил мой любимый музыкальный сервис Apple Music.
После загрузки большого числа музыкальных записей в оффлайн (около 20 ГБ или плюс-минус) приложение Музыка на iPhone вообще переставало открываться. Хваленая стабильность.
Проблема не решалась после перезагрузки iPhone, выгрузки Музыки из памяти. Восстановить устройство из резервной копии тоже не получалось — только полный сброс без сохранения данных.
Причины недоразумения я найти так и не смог. С одной стороны, я пользовался тестовыми версиями iOS 11, а с другой стороны регулярно подключал iPhone к iPod-выходу в машине по USB.
Не уверен, что что-то из этого стало фундаментом для проблемы. Но в итоге решил не тратить время на нее в третий раз, поэтому отказался от Apple Music и пересел на Google Play Music.
Каким прогам от Google удивился мой iPhone
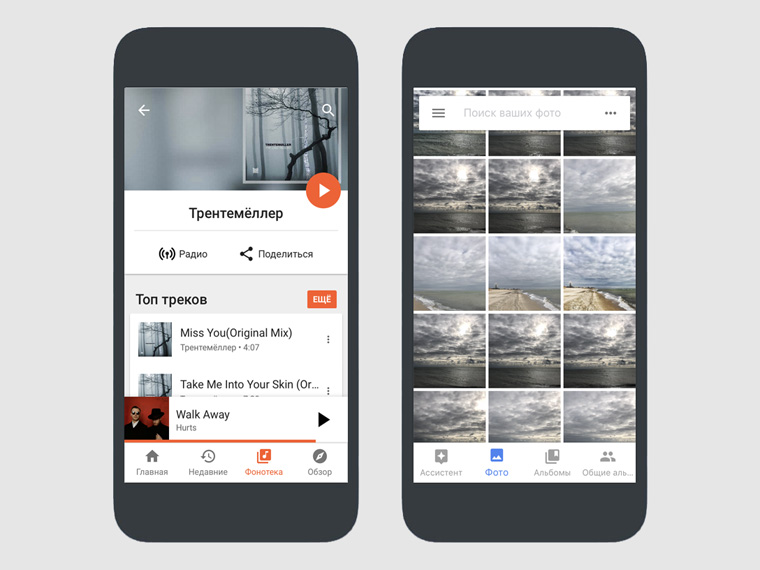
Google Музыка и Фото
На сервис Google Play Music сначала я даже не смотрел — искал другие альтернативы. Но топовый Spotify не работает на территории русскоговорящих стран, а Яндекс Музыка в Украине.
Приложения Google на моем iPhone:
- YouTube — хорошо знакомый всем нам сервис, который давно заменил ТВ
- Google — приложение для быстрого доступа к поиску
- Google Карты — самые сбалансированные карты, которые без проблем заменяют навигатор от Apple
- Inbox — лучший почтовый клиент, который выполнен в максимально лаконичной манере, работает по принципу пустых входящих и круто сортирует почту
- Календарь — лучший мобильный календарь, который предоставляет информацию в удобном и максимально лаконичном виде
- Диск — самое сбалансированное облако, которым можно не в пример iCloud полноценно пользоваться для хранения данных
- Музыка — музыкальный стриминговый сервис Google, который мало чем уступает Apple Music
- Фото — безлимитное хранилище фотографий с iPhone и других устройств, которое освободило не один десяток ГБ в памяти всех моих девайсов
- Chrome — сколько бы раз я не пытался перейти на Safari, ни разу так и не вышло, ведь он все-таки не такой удобный
- Документы — текстовые документы с возможностью совместной работы
- Таблицы — электронные таблицы с возможностью совместной работы
- Презентации — онлайн-презентации с возможностью совместной работы
- Snapseed — вероятно, самый популярный графический редактор с огромным количеством возможностей, которых предостаточно для обработки фотографий для социальных сетей
- Переводчик — простой, удобный и относительно точный перевод
- Просмотр улиц — дополнение к картам, которое предназначено для того, чтобы убить время на досуге
- Gboard — клавиатура для поклонников Google
- Новости — удобный агрегатор новостей со всего мира
Забегая вперед, хочу отметить, что не смог подружиться только с Google Keep. Приложение слишком медлительное и громоздкое, поэтому его заменяют Заметки с привязкой к моему аккаунту Google.
Это плюсы официального iOS-софта от Google
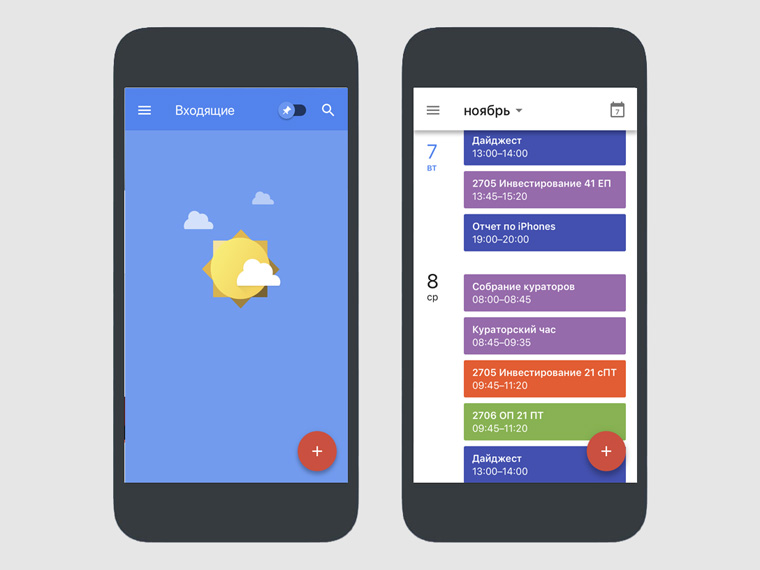
Google Inbox и Календарь
Во-первых, приложения Google для iOS простые и понятные. Ими удобнее пользоваться, чем официальными даже на вражеской платформе — например, Inbox без проблем уделывает Почту Apple.
Во-вторых, приложения Google приносят на iOS уникальные возможности. YouTube открывает доступ к любимому видеосервису, а Фото позволяет хранить в облаке бесконечное число снимков.
В-третьих, приложения Google максимально универсальные. Ими можно без проблем одновременно пользоваться как на Android, так и на iPhone — и даже через браузер на Mac и PC.
В-четвертых, приложения Google заточены под сервисы Google, поэтому работают с ними заметно лучше. Например, Inbox быстрее принимает входящие, чем Почта, и поддерживает сортировку.
В-пятых, приложения Google порой заметно более качественные. Например, Google Карты превосходят аналог от Apple на голову или даже больше.
Какие проблемы у Google в экосистеме Apple
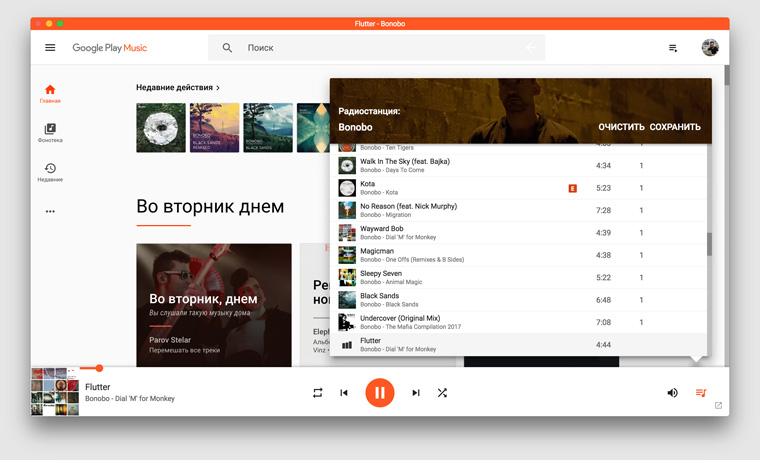
Google Play Music Desktop Player для Mac
Во-первых, приложения Google практически не работают с Apple Watch, поэтому нужно оставлять стандартные Apple с настройкой синхронизации через аккаунты Google.
Во-вторых, полноценных приложений Google просто нет для Mac. Вместо Inbox я использую Boxy, вместо Календаря — BusyCal, а вместо Мызыки — Google Play Music Desktop Player.
В-третьих, в iOS нет установки приложений по-умолчанию, поэтому открыть ссылку через Chrome выйдет далеко не всегда, а отправить письмо из другой программы выйдет только через Почту.
В-четвертых, Google не спешит обновлять приложения под новые функции iPhone и iOS. Поэтому ждать их оптимизации под iPhone X придется очень и очень долго.
В-пятых, Google очень легко закрывает проекты — мы хорошо помним это по крутому RSS-ридеру Reeder. Таким же образом он может свернуть и мой любимый Google Фото, где все мои снимки.
Стоит ли повторять такое?
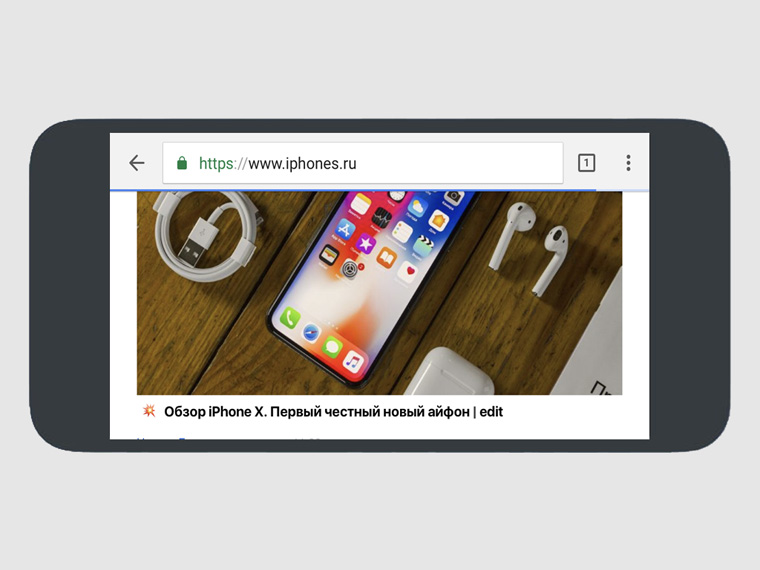
Google Chrome
А вот это очень спорный вопрос, который носит сугубо индивидуальный характер. Кому-то можно, а кому-то я бы просто не стал советовать.
? Не стоит тем, кто застрял в экосистеме Apple намертво. Если души не чаете в магии производителя, бесшовной работе и так далее — приложения Google не ваш выбор.
? Стоит тем, кто пользуется не только техникой Apple и хочет получить какую-то универсальность в работе — в том числе и со своими коллегами, которые могут не быть i-маньяками.
Я же получил новый интересный опыт, который доставляет мне интересные эмоции и до этого дня. Сегодня я пользуюсь практически всеми программами Google вместо решений Apple. Ух.
Иногда мне даже кажется, что у меня в руках не iPhone, а смартфон на Android. При этом, мне не пришлось покупать дополнительное устройство. Если тоже заскучали, попробуйте.
Источник
Как уйти на iPhone, но продолжить пользоваться сервисами Google
Зачастую iPhone отпугивает пользователей Android тем, что на нем якобы почти нет сервисов Google. Это не проблема, многие из них доступны на iOS, а тех, что нет, можно заменить другими, не менее хорошими.
Аккаунт Google синхронизирует некоторые данные (например, список контактов, список приобретенного контента и различные персональные настройки). Аналогичный аккаунт можно завести и на iPhone — iCloud.
На iOS доступно два почтовых клиента Google — Gmail и Inbox. Есть и альтернативные приложения: стандартная почта в iOS, Outlook от Microsoft и myMail от Mail.ru. Все они по-своему хороши.
Chrome есть и на iOS, но он не такой шустрый, как на Android, поскольку в нем используется движок UIWebView, а не WebKit. Встроенный в iOS браузер Safari работает на более прогрессивном движке Nitro, поэтому имеет смысл отказаться от Chrome и перейти на Safari.
Стандартные карты Apple не так хороши, как карты Google — они заметно уступают по точности. К счастью, у Google есть карты и на iOS.
На Android-смартфоны обычно бывает установлено приложение облачного хранилища «Google Диск». Оно имеется и на iOS. Кроме того, вы можете приглядеться к альтернативам: iCloud Drive, OneDrive, Dropbox, Яндекс.Диску или Облаку Mail.ru.
Приложения Google для редактирования текстовых файлов, таблиц и презентаций доступны как на Android, так и на iOS. Альтернативой им можно считать аналогичные приложения от Apple (Pages, Numbers, Keynote) и Microsoft (Word, Excel, Powerpoint).
Сложно поверить, но на iOS даже есть голосовой ассистент Google Now. Если вы привыкли к нему на Android, Siri вам не понадобится.
Даже стандартную галерею в iOS можно заменить приложением Google — Google Photos. Оно позволяет синхронизировать снимки и видео, а с последним обновлением научилось освобождать место на смартфоне, удаляя тот контент, который был скопирован в облачное хранилище. Облако для фотографий и видео у Google бесконечное, если хранить снимки с разрешением до 16 Мп и видео с разрешением не выше FullHD.
Пользователям Windows Phone не повезло — у них нет официального приложения YouTube. На iOS оно имеется и работает так же, как на Android.
Если вы подписчик «Google Play Музыки», при переходе на iPhone вы не потеряете доступ к любимым трекам, правда, продлевать подписку придется на сайте Google, а не в приложении — так выйдет почти на треть дешевле.
Мессенджеры и чаты
Чатов на iOS предостаточно — Hangouts от Google, iMessage от Apple, Skype от Microsoft и множество других (WhatsApp, Telegram, Viber, Line и т.д.)
Как видите, на любой iPhone при желании можно установить приложения Google, причем обновляются они почти так же часто, как на Android. Переместить контакты, настройки и контент с Android на iOS можно с помощью специального приложения Apple — Move to iOS.
Источник
7 хитрых способов использования Chrome на iPhone и iPad
Для пользователей, часто посещающих веб-сайты на мобильном устройстве, может понадобиться другой браузер, например, Google Chrome. Именно для них эти советы, как использовать Chrome для просмотра веб-страниц на iOS.
Chrome: советы и хитрости по использованию на iPhone и iPad
Представим семь наиболее интересных рекомендаций, по использованию Chrome на iPhone и iPad:
- Синхронизация с другими вашими устройствами.
- Управление и организация вкладок.
- Сохранение паролей и использование функции автозаполнения.
- Перевод страницы.
- Голосовой поиск.
- Настройка параметров конфиденциальности и содержания
- Перемещение назад/вперед и быстрое открытие вкладки.
Синхронизация с другими вашими устройствами
Если у вас есть учетная запись Google, синхронизация между учетными записями на ваших устройствах выполняется предельно просто. Но можно и самостоятельно решать, что именно синхронизировать, выполнив следующие действия:
1) Нажимаем кнопку «Меню» в правом нижнем углу и выбираем «Настройки».
2) Находим «Синхронизация» и «Сервисы Google».
3) Переключатель для синхронизации данных Chrome устанавливаем на вкл.
4) Нажимаем «Управление синхронизацией» и в расположенных ниже настройках переключатели для нужных позиций переводим в режим вкл.
На этом экране можно управлять синхронизацией любых данных на панели инструментов Google. Для этого внизу выбираем опцию «Данные по синхронизации Chrome», где будет видно общее количество приложений, расширений, настроек и других содержащихся здесь элементов.
Если потребуется очистить данные, можно прокрутить страницу вниз и нажать «Сбросить синхронизацию».
Управление и организация вкладок
В нижней части окна в Chrome вы увидите имеющееся количество открытых вкладок. Существует ряд способов управления ними:
- закрыть вкладку – нажимаем X в углу;
- закрыть все вкладки – нажимаем внизу клавишу «Закрыть все»;
- переместить вкладки – удерживаем значок и перетаскиваем его на новое место;
- открыть новую вкладку – нажимаем знак «+» внизу;
- открыть вкладку инкогнито, нажимаем значок с изображением шляпы и очков в верхней части, а затем знак «+»;
- открыть недавно закрытую вкладку или на другом устройстве – кликаем по значку устройства вверху.
Сохранение паролей и использование автозаполнения
В Chrome можно хранить пароли, способы оплаты и адреса различных сайтов и приложений. Для этого следует выполнить следующие действия:
- в разделе «Меню» заходим в «Настройки»;
- в открывшемся окне выбираем ресурсы, для которых хотим сохранить пароли, способы оплаты, адреса и другое;
- переводим возле каждой записи переключатель во включенное положение.
В разделах «Пароли» и «Адреса» можно также редактировать элементы. В дополнение можно перемещать свои пароли, нажав клавишу «Экспорт паролей».
Перевод страницы
Для перевода сайтов с другого языка в Chrome существует встроенная функция Google Translate, для вызова которой следует войти в раздел «Меню» и выбрать функцию «Переводчик».
Страница переводится в автоматическом режиме на языки, выбрать которые можно на панели инструментов «Перевод» из предоставленного списка.
Голосовой поиск
В Google Chrome имеется встроенный голосовой поиск, обозначенный символом микрофон. Чтобы включить функцию «Голосовой поиск» в Chrome, следует в «Меню» зайти в «Настройки» и в разделе «Голосовой поиск» включить опцию «Голосовые ответы». При необходимости, можно сменить язык общения.
Теперь, воспользовавшись голосовым поиском, вы сможете услышать звуковой ответ на запрос.
Настройка параметров конфиденциальности и содержания
В Chrome имеется несколько настроек, которые позволят проверить конфиденциальность, контент и трафик.
Нажав кнопку «Меню» и выбрав «Настройки», вы сможете проверить соответствующие опции:
- Конфиденциальность. Включить или отключить ручное обслуживания, разрешить сайтам проверять оплату, или очистить данные просмотра.
- Настройки контента. Включить или отключить блокировку всплывающих окон, выбрать по умолчанию использование почтовых приложений или загрузки документов.
- Трафик. Контроль пропускной способности сети для выбора лучших возможностей.
Перемещение назад/вперед и открытие вкладки
Chrome позволяет быстро перемещаться по страницам, используя стрелки назад и вперед. Удерживая данные стрелки, расположенные внизу, вы сможете быстро вернуться на те страницы, которые вы ранее посетили и открыть для просмотра нужную вкладку.
Подводя итоги
Chrome станет хорошим вариантом мобильного браузера, если потребуется альтернатива Safari. Особенно это удобно, если вы используете Chrome и на других устройствах для входа в свою учетную запись Google.
Источник