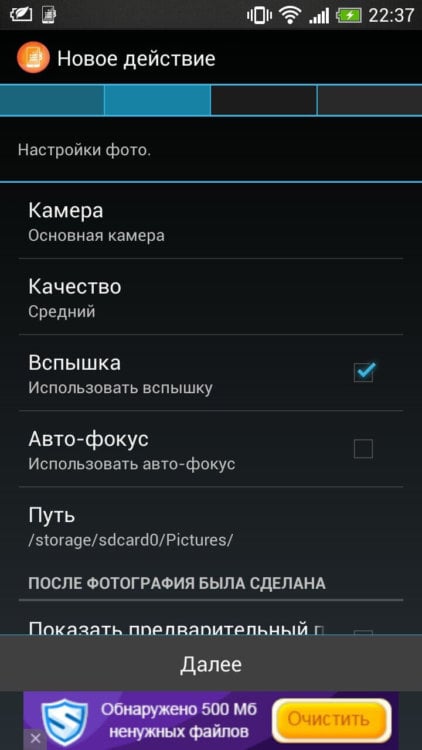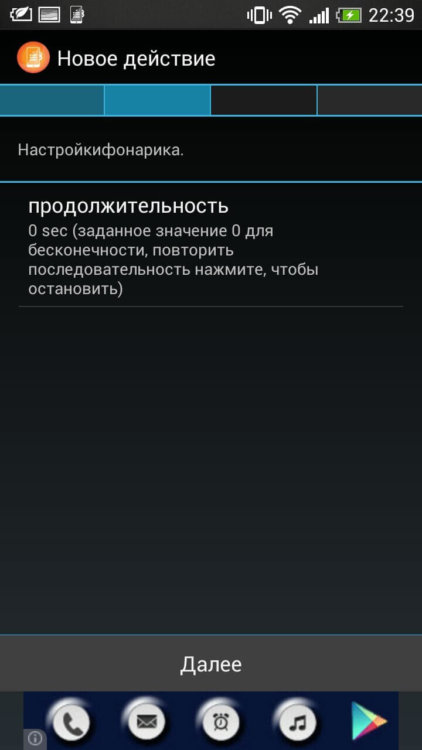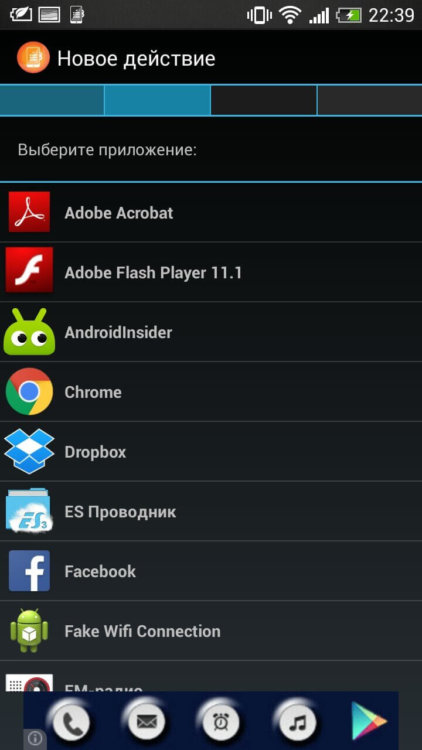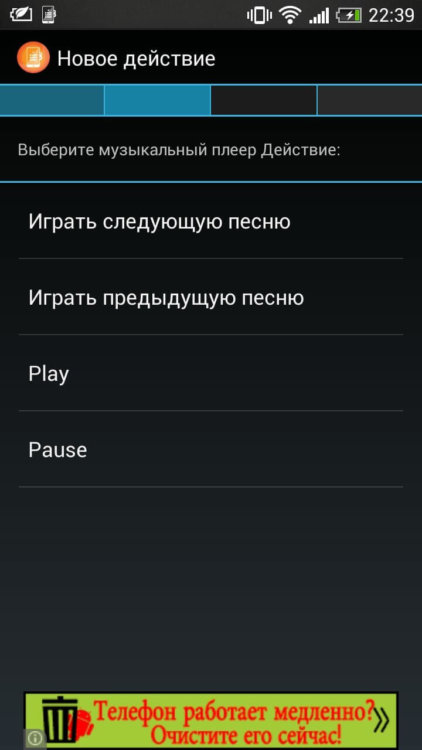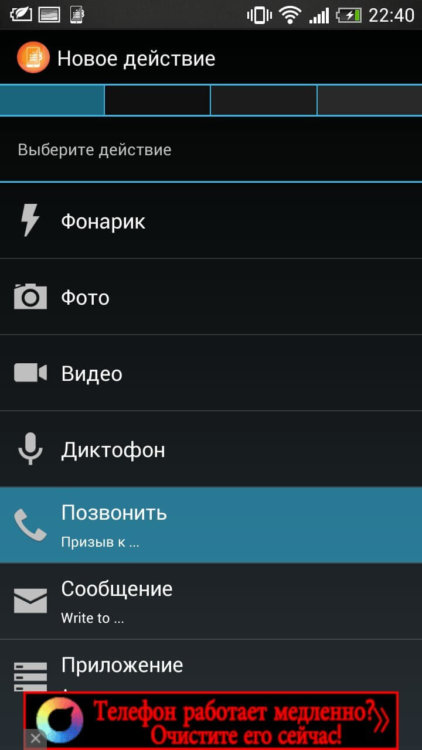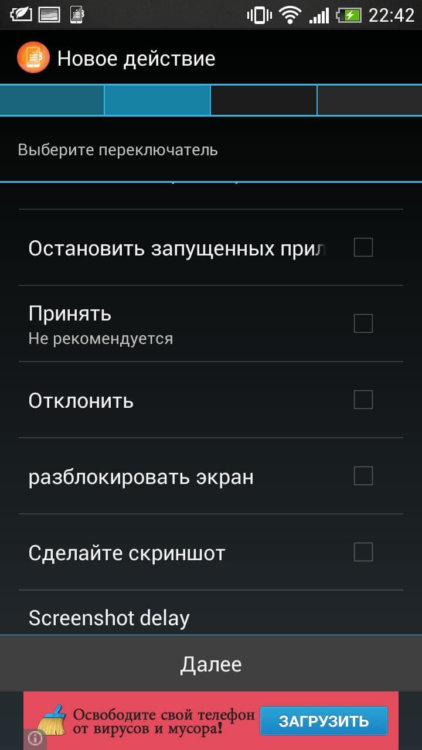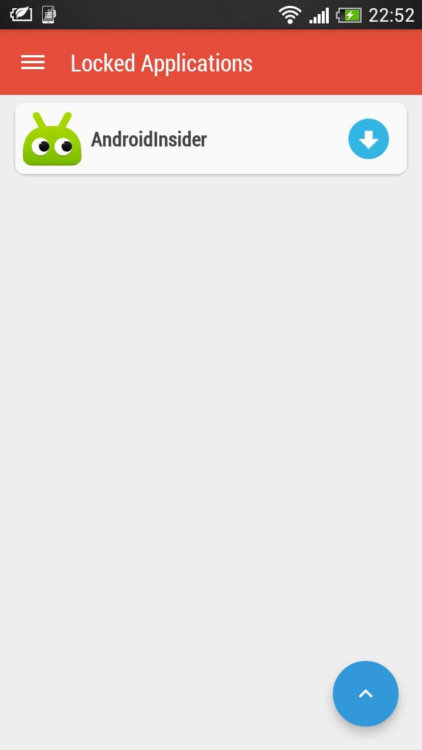- Переназначение кнопок громкости на устройствах Android
- Зачем это делают пользователи?
- Установка необходимого приложения
- QuickClick
- Button Mapper: Remap your keys
- Назначаем альтернативные действия на физические кнопки android-смартфона: «Переназначение клавиш» и Button Mapper
- Оглавление
- Вступление
- реклама
- Возможности кнопок регулировки громкости, о которых вы могли не знать
- Фотография
- Включить фонарик
- Открывать приложения
- Проигрывать музыку
- Экстренные ситуации
- Кнопка блокировки
- Безопасность
- Пролистывать веб-страницы
- Скриншот экрана
- Настроить кнопки громкости андроид
Переназначение кнопок громкости на устройствах Android
Смартфоны на базе операционной системы Android имеют очень много скрытых функций, о которых большинство пользователей даже не задумывалось. Одной из таких является переназначение кнопок громкости Андроид. Речь идет о физических качельках, которые расположены на боковой части гаджета. Скачав всего одно специальное приложение, вы сможете благодаря качелькам громкости делать много удобных вещей.
Из статьи вы узнаете
Зачем это делают пользователи?
Итак, для чего же может пригодится переназначение кнопок громкости? Применений очень и очень много. Далее мы выделим самые основные:
- Запуск любой программы;
- Активация любого ярлыка и настроек;
- Активация Wi-Fi, Bluetooth, мобильных данных, GPS, беззвучного режима;
- Включение/пауза музыки;
- Переключение трека в плеере;
- Включение/выключение фонарика;
- Принять входящий вызов либо его отклонить;
- Открыть шторку уведомлений.
Увы, но эти действия работают только в разблокированном состоянии. То есть, как только вы отключите экран и переведете смартфон в спящий режим, кнопки громкости не будут воспринимать эти назначения, а лишь выполнят свое стандартное предназначение — переключат громкость.
Установка необходимого приложения
QuickClick
Очень многофункциональная утилита для настройки кнопок громкости, но, увы, её нет в магазине Google Play, а поэтому придется cкачать apk файл с форума 4pda либо с любого другого проверенного ресурса.
Скачать QuickClick вы можете по этой ссылке: 4pda.ru .
Программа позволяет менять только кнопки громкости, но нам именно это и нужно.
На главном экране видим название приложения, индикатор включения, настройки и «Создать новое действие». Нажимаем эту кнопку:
Система предложит выбрать, какое действие будет срабатывать при определённом нажатии. Мы можем выбрать любое из представленных. Доступны как переключатели, так и запуск приложения, ярлыков и так далее.
Например, выберем фонарик. После этого нужно создать цикл нажатий, после которых фонарик включится. Всего доступно до 6 нажатий. Увы, долгое зажатие не работает. Зато при любых настройках вы всегда сможете регулировать громкость долгим нажатием на качельки громкости.
Добавление действия происходит очень просто: вы выбираете в одном ряду какую кнопку нажать первую, потом вторую и так далее.
Далее следуют простые настройки данного переключателя и на этом добавление закончено. Теперь можно без проблем пользоваться кнопками громкости для выбранного вами действия.
В настройках можно отрегулировать следующие параметры:
- В каких случаях служба слушается нажатий (всегда, когда экран выключен, когда экран включен, экран включен, но не заблокирован);
- Автозапуск при включении музыкального плеера;
- Автозапуск при запуске системы;
- Восстанавливать громкость после срабатывания переключателя;
- Обойти блокировку экрана;
- Максимально возможный интервал между кликами в миллисекундах;
- Показывать уведомление.
Button Mapper: Remap your keys
Программа, отлично подходящая для более новых версий Android. Так как QuickClick создан на базе старых версий, он работает отлично на них, а вот Button Mapper полная противоположность.
Что же пользователь получает? Да то же самое, что и с QuickClick, только в другой обертке. Здесь, увы, нельзя настроить действие на тройной клик, либо комбинацию вверх-вниз-вверх и так далее. Для каждой кнопки доступно лишь 3 действия: одно нажатие, двойное нажатие и долгое нажатие.
При первом запуске нас попросят предоставить некоторые права для приложения — соглашаемся. Далее открывается главный экран:
В нём уже все понятно. Есть кнопки и настройки к ним.
Да, программа умеет регулировать не только кнопки громкости, но и другие физические либо сенсорные кнопки. Но нас это пока что не интересует. В меню «качелька громкости» все также предельно просто:
Есть две качельки, мы их активируем и настраиваем для каждого вида нажатия свое действие. Можно даже полностью отключить действия. Доступны следующие функции:
- Без действия либо по умолчанию;
- Домой;
- Назад;
- Недавние приложения;
- Открыть последнее запущенное приложение;
- Закрыть текущее приложение;
- Потушить экран;
- Включить фонарик;
- Сделать скриншот;
- Переключить профиль звука;
- Изменить громкость;
- Переключить, включить либо выключить музыку;
- Открыть шторку уведомлений;
- Переключить Wi-Fi;
- Переключить автоповорот экрана.
Также вверху в списке действий можно открыть не только вкладку «Действия», но и другие, такие как «Приложения» и «Ярлыки».
Источник
Назначаем альтернативные действия на физические кнопки android-смартфона: «Переназначение клавиш» и Button Mapper
Оглавление
Вступление
Многим знакома ситуация, когда покупаешь новый смартфон, а у физической кнопки питания нет функции фотографирования, как нет и отдельной клавиши для этого, а ведь на прошлом аппарате она была и здорово выручала. На первый взгляд мелочь, но руки сами тянутся к механике, а не сенсору, причем в самый неподходящий момент.
реклама
На выручку приходят специальные программы, позволяющие полностью перепрограммировать физические клавиши гаджета и назначить на них любое действие. Это особенно выручает, если сломалась кнопка питания или хочется перематывать треки как на mp3-плеере, но встроенный этого не умеет… Нужны ли для этого root-права? Не будет ли глюков? Как это вообще работает? На поставленные вопросы я сегодня и попытаюсь ответить.
Для начала представлю подопытных. Первое приложение так и называется: «Переназначение клавиш», по крайней мере в русском Google Play. Оно умеет работать как с физическими, так и сенсорными манипуляторами, но для некоторых действий требует root-прав. Вторым участником станет Button Mapper, умеющий то же самое, но не требующий вообще root-прав, что уже интересно.
В качестве тестового оборудования использовались:
- Планшет DEXP Ursus 8EV2 3G (Android 4.4.2, процессор MT8382, 4 x Cortex-A7 1.3 ГГц, видеоядро Mali-400 MP2, 1 Гбайт ОЗУ, аккумулятор 4 000 мАч, 3G-модуль, Wi-Fi 802.11b/g/n);
- Смартфон Homtom HT3 Pro (Android 5.1 Lollipop, процессор MT6735P, 4 x Cortex-A53 1.0 ГГц, 64-бит, видеоядро Mali-T720, 2 Гбайт ОЗУ, аккумулятор 3 000 мАч, 4G-модуль, Wi-Fi 802.11b/g/n).
Источник
Возможности кнопок регулировки громкости, о которых вы могли не знать
Смартфон — многофункциональное устройство, в основе его многофункциональности лежит множество факторов. Одним из них являются кнопки регулировки громкости, о возможностях которых, кроме их базовых функций работы со звуком, мало кому известно. В этой статье мы разберем все функциональные возможности «качельки» регулировки громкости и определим, насколько они полезны.
Фотография
Сегодня практически любой смартфон стандартно поддерживает функцию запечатления снимков с помощью кнопок регулировки громкости смартфона. Однако в случае, если производитель решил ограничить функциональность прошивки, есть решение в виде различных сторонних программ, одной из которых является QuickClick.
Аналогично программа работает и в случае с видеозаписью.
Включить фонарик
Опять же с помощью QuickClick вы сможете включать или выключать фонарик простым нажатием кнопки регулировки громкости. Стоит отметить, сегодня большинство девайсов поддерживают эту функцию изначально, в частности речь идет о новых гаджетах на свежем Android 5.x.x.
Открывать приложения
QuickClick позволит вам еще и открывать сторонние приложения по нажатию на кнопки регулировки громкости. Выбрать интересующие вас приложения можно в настройках QC. Отличная возможность для тех, кто, например, часто заходит в приложение ВКонтакте либо Мир Android — AndroidInsider.
Проигрывать музыку
Это же приложение позволит вам прослушивать музыку.
Обычный метод работает следующим способом:
- Вы разблокируете смартфон;
- Открываете музыкальный плеер;
- Выбираете трек.
Однако с QuickClick достаточно лишь нажать на кнопку регулировки громкости, и ваш любимый трек заполнит комнату интересными оттенками.
Экстренные ситуации
Если вы застряли в лифте или забыли ключи дома, а дверь потоком воздуха захлопнулась, единственным решением станет вызов экстренной службы. Однако бывает и так, что времени на разблокировку гаджета, переход в контакты и поиск нужного номера в такие моменты нет. Оптимальным решением станет задание кнопке регулировки громкости автоматический набор экстренной службы с помощью QC. К слову, контакт можно выбрать любой. Например, если вы часто общаетесь с другом, неплохо было бы добавить его контакт к действиям качельки громкости.
Кнопка блокировки
Не работает кнопка блокировки? Не проблема. Разблокировать гаджет можно и с помощью кнопок регулировки громкости. Для этого понадобится приложение Volume Unlock Button Fix , которое спасет вас от похода в сервисный центр за помощью специалистов, требующих с клиентов немалую сумму за предоставленные услуги.
Безопасность
Благодаря следующему приложению, Oops! AppLock, можно блокировать доступ к определенным приложениям.
При запуске приложения пользователю требуется понять, каким же образом разблокировать гаджет, ведь принцип разблокировки заключается в алгоритме нажатия на кнопки регулировки громкости. Например: последовательность нажатий Вверх — Вверх — Вверх. К слову, по стандарту стоит именно такая последовательность. Само приложение скрывается под обычными заметками, чтобы перейти к самой программе, нужно в приложении Note нажать три раза кнопку громкости «Вверх».
Пролистывать веб-страницы
Если вы используете UC Browser, назначить пролистывание веб-страниц кнопкам регулировки громкости не составит труда, ведь в данный браузер эта функция встроена изначально. Но в случае с Chrome вам понадобятся Root-права.
Если они все же имеются, требуется скачать Xposed, перейти в раздел «Загрузка» и найти модуль XUpDown, установив который нужно перейти в него и выбрать Chrome.
Скриншот экрана
Это вторая по популярности функция кнопок регулировки громкости (на первом месте стандартная функция увеличение/уменьшения громкости). Для того чтобы сделать скриншот экрана, требуется нажать одновременно на кнопки регулировки громкости «Вверх» и «Вниз». Работает возможность на любом Android-устройстве.
Источник
Настроить кнопки громкости андроид
Так как подобной темы нет, а информация по данному вопросу разбросана небольшими частями по различным темам форума решил, создать данную тему с общей инструкцией.
Для всех действий необходим root.
Работать будем с файлами расположенными в system\usr\keylayout
Остановимся на файлах, которые необходимо редактировать (это, пожалуй, самый сложный этап):
Имя файла зависит от фирмы производителя, модели и версии прошивки, но как я заметил есть следующая тенденция: до Android 2.3.5 включительно, имя нужного нам файла формировалоcь следующим образом ***-keypad.kl (или ***- kpd.kl), где *** — заводское имя вашей модели.
- Известные мне примеры:
- Gigabyte Gsmart G1310 — qrd-keypad.kl
- Gigabyte Gsmart G1355 – msm7627_sku5_keypad.kl
- LG P500 Optimus One – thunder_keypad.kl
- LG E405 Optimus L3 Dual — surf_keypad.kl и 7x27a_kp.kl
- LG E730 Optimus Sol – victor-keypad.kl (touch-keypad.kl)
- LG GT450 – swift.kl (не уверен, но люди пишут)
- HTC Hero — heroc-keypad.kl
- HTC Desire — bravo-keypad.kl
- HTC Explorer — pico-keypad.kl
- HTC Desire S — saga-keypad.kl
- HTC Desire HD — spade-keypad.kl
- HTC Sensation — pyramid-keypad.kl
- Samsung Galaxy S I9000 — melfas-touchkey.kl и s3c-keypad.kl
- SE Live with Walkman — pm8058-keypad.kl и msm_pmic_pwr_key.kl (во втором файле только кнопка питания)
- Sony Ericsson Xperia X8 – shakira-keypad.kl
- Sony Ericsson Xperia X10 – es2009ra_keypad.kl
- Star A2000 / A2000 GPS — MT6516-kpd.kl и QWERTY.kl
* — планируется наполнение списка с Вашей помощью, если есть замечания указывайте.
Начиная с 4.0.3 всё изменилось, могу отметить, что для HTC вторая часть файла стала touchscreen.
Известные мне примеры:
* — планируется наполнение списка с Вашей помощью, если есть замечания указывайте.
Файлы кнопок проводной гарнитуры обычно имеют вид:
- POWER – блокировка/разблокировка
- HOME – возврат на основной экран
- MENU – вызов меню
- BACK — возврат к предыдущему действию
- SEARCH – вызов поиска
- VOLUME_DOWN – понижение уровня громкости
- VOLUME_UP – повышение уровня громкости
- CALL – вызов Phone.apk (позволяет отвечать на вызов)
- ENDCALL – завершение звонка
- CAMERA – вызов Camera.apk
- FOCUS – автофокус
- DPAD_CENTER – курсор (касание) по центру
- DPAD_UP – курсор (касание) вверх*
- DPAD_DOWN – курсор (касание) вниз*
* — установка этих значений на кнопки 115 и 114 соответственно позволяет добиться пролистывания текстов или страницы браузера кнопками громкости. - DPAD_LEFT – курсор (касание) влево
- DPAD_RIGHT – курсор (касание) вправо
- MUTE – выключение звука музыки без остановки трека
- MEDIA_NEXT – следующий трек
- MEDIA_PLAY_PAUSE – проигрывать/пауза
- MEDIA_STOP – остановить трек
- MEDIA_PREVIOUS – предыдущий трек
- MEDIA_REWIND — перемотка
- MEDIA_FAST_FORWARD – ускорить воспроизведение
- HEADSETHOOK – кнопка гарнитуры – позволяет отвечать на вызовы, класть трубку и управлять плеером
- GRAVE — ?
- APP_SWITCH (RECENT_APP) – вызов панели «Недавние» с возможностью переключаться между приложениями (либо вызов диспетчера приложений в зависимости от прошивки.
Также следует обратить внимание на такие дополнительные параметры как:
Если стоит WAKE то после нажатия в спящем режиме смарт «проснётся» и выполнит действие, а при WAKE_DROPPED просто «проснётся», без передачи кода кнопки на выполнение.
- Если у вас кастомный recovey (а вероятней всего он у вас такой), то во вкладке advanced можно воспользоваться функцией key test.
- Программа KeynrTracker.
KeynrTracker.apk ( 8.32 КБ )
Программа Keycode Checker
- Самый простой способ. Заключается в редактировании нужных файлов прямо в папке keylayout, для этого используем ES Проводник (RootExplorer, Total Commander, ну или что-то на свой вкус (я пользуюсь ES Проводником и вам советую)): открываем – меняем требуемые значения – закрываем с сохранением изменений – перезагружаем девайс. При этом в папке keylayout будет создан фаил ****.kl.bak в котором сохранятся первоначальные значение изменённого вами файла. Также можно редактировать копию файла на SD карте или ПК, а затем вставлять с заменой в keylayout.(Проверено)
Программа Easy Android Tools (EAT). Программа позволяет подключать телефон как через USB кабель так и по WiFi. После подключения и распознания телефона программой в правом окне Вы увидите содержимое внутренней памяти телефона. Переходим в Необходимо system/usr/keylayout, находим нужный фай, редактируем его в EAT Editor (F4), сохраняем изменения, перегружаем смарт и готово. (Программа подразумевает наличие на вашем ПК USB драйверов для вашего устройства (их можно найти на оф сайте программы), и HTC Syns для HTC)
Для этого метода нам потребуется Android SDK tools, знание точного названия файл который нам надо менять (можно посмотреть через ES Проводник и тд. и. тп.)
В командной строке переходим в папку с Android SDK tools (у меня это C:\Android), далее выполняем следующее. (Необходимо наличие на вашем ПК USB драйверов для вашего устройства)
Перегружаем аппарат и готово. 
(Проверено)
 Recent_Apps_on_Search_for_Desire_S.zip ( 252.14 КБ )
Recent_Apps_on_Search_for_Desire_S.zip ( 252.14 КБ )(Проверено)
ButtonRemapper – позволяет переназначать кнопки, но работает некорректно на многих устройствах особенно с android 4.0.3 и выше. Более разработчиком не поддерживается, Следует отметить, что в теме по этому приложению достаточно много информации по ручному переназначению кнопок.
ButtonRemapper Galaxy Tab 
ButtonRemapper Galaxy S 
Headset Button Controller – управление музыкальным проигрывателем и другими функциями телефона с проводной гарнитуры.
DreamKeys – программа для переназначения кнопок телефона, идея заключается в перехвате команд нажатий и присвоение им других действий, root не нужен (возможна настройка на долгое нажатие).
Сообщение отредактировал dеym — 26.07.19, 16:29
Источник