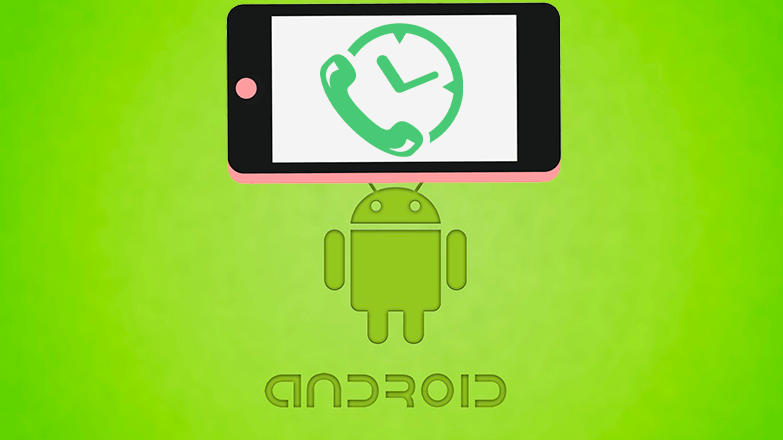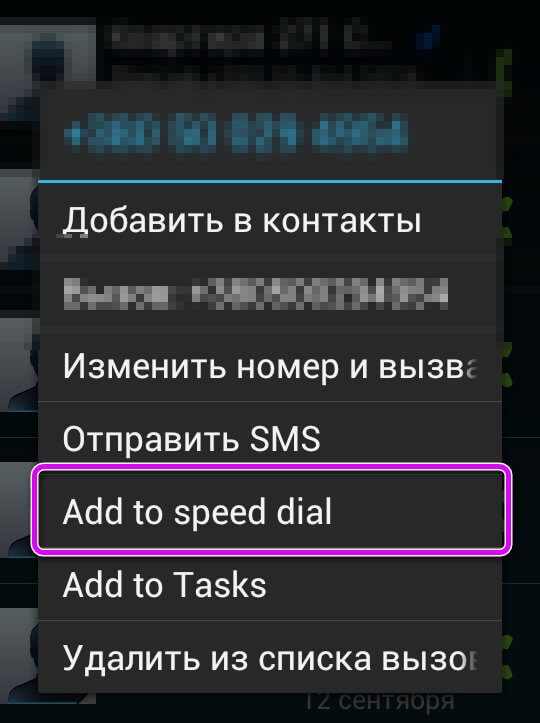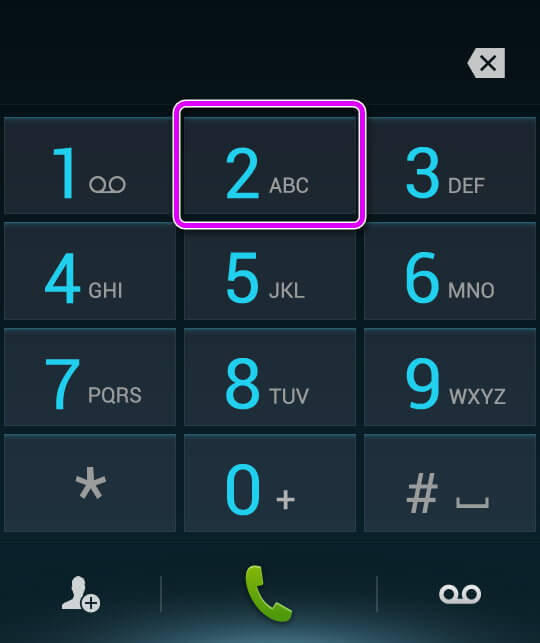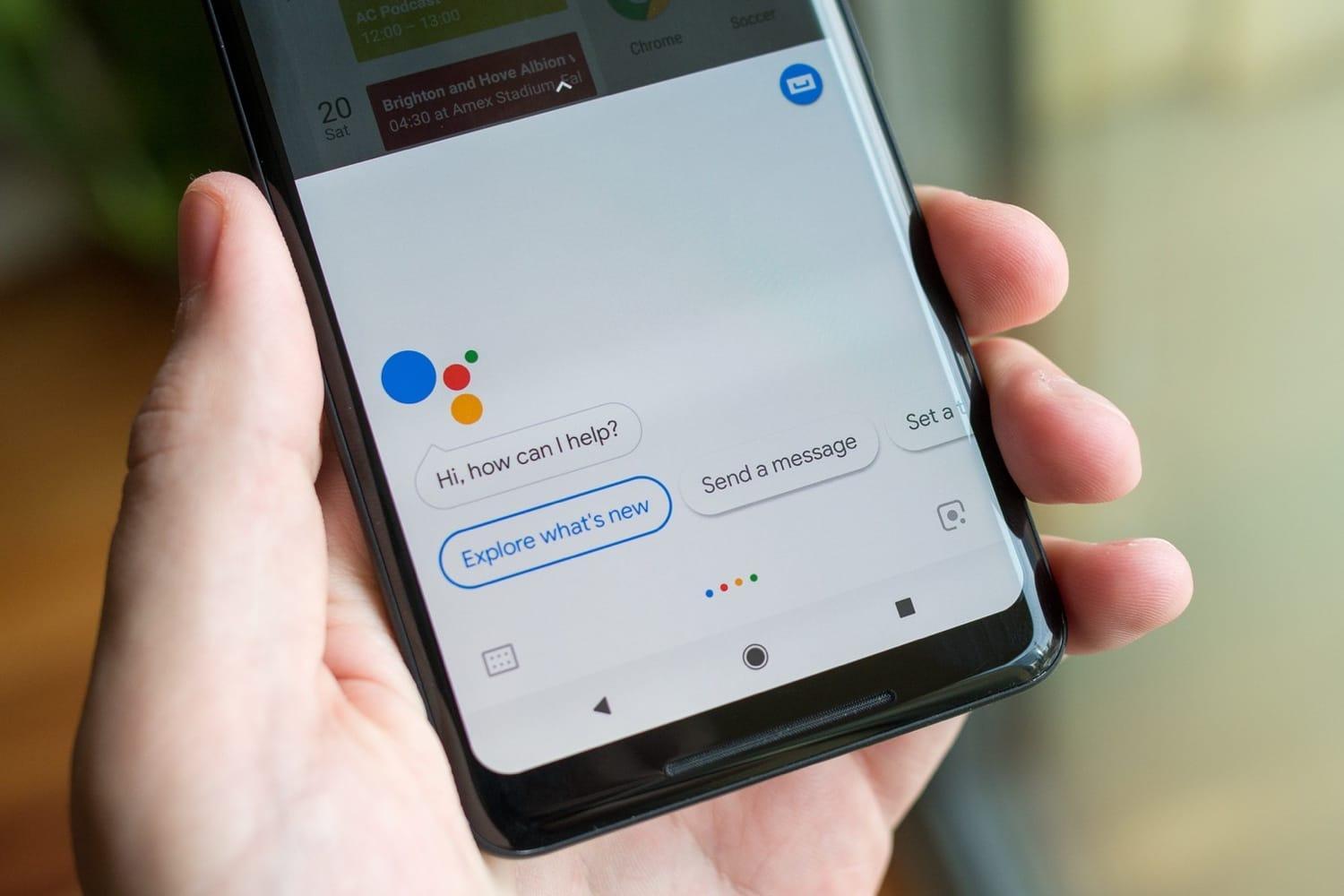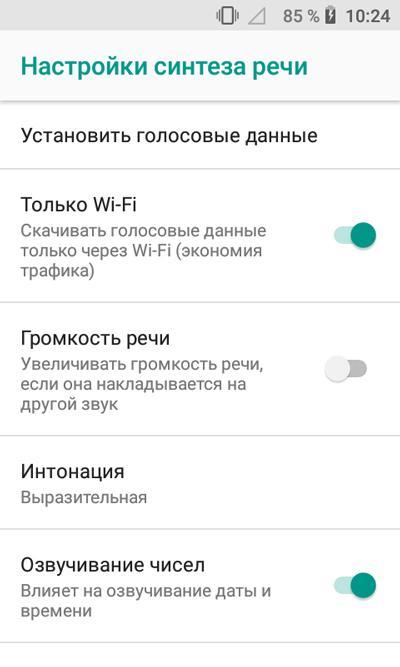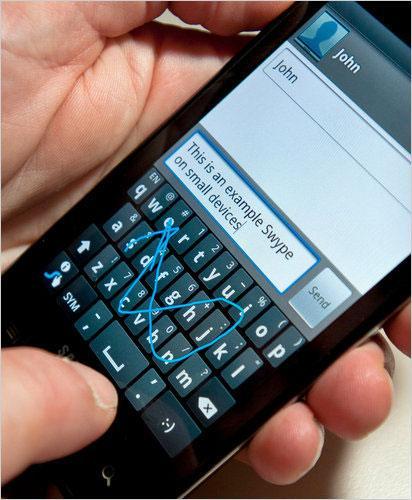- Настройка быстрого набора на Android
- Способ 1: Список «Избранное»
- Способ 2: Создание ярлыка
- Способ 3: Сторонняя программа
- Как настроить быстрый набор на Андроид
- Как включить функцию?
- Инструкция
- Голосовой набор номера на андроид — как настроить и использовать
- Для чего нужен голосовой набор
- Включение встроенного ассистента в настройках
- Как пользоваться Google ассистентом
- Приложения для голосового набора номера
- «Голосовой набор»
- Голосовой поиск от UX Apps
- VoCaller
- Ассистент «Дуся»
Настройка быстрого набора на Android
Способ 1: Список «Избранное»
Большинство стоковых приложений для совершений звонков поддерживают нужную нам опцию в виде создания отдельной категории избранных абонентов. В качестве примера приведём последовательность действий для звонилки «чистого» Android 10.
- Откройте приложение, затем перейдите на вкладку «Быстрый набор» и тапните по ссылке «Настроить быстрый набор».
Появится список контактов – пролистайте его до записи, которую желаете назначить, и нажмите на неё.
Теперь выделенный контакт будет находиться на вкладке «Быстрого набора».
Для того чтобы добавить ещё записи, откройте телефонную книгу, тапните по нужному абоненту и повторите шаг 3.
К сожалению, этот метод не позволяет назначать быстрый набор на кнопки клавиатуры.
Способ 2: Создание ярлыка
Подобие доступа к набору в один тап можно также сделать с помощью создания ярлыка, который затем следует поместить на один из рабочих столов смартфона.
- Откройте приложение контактов, затем коснитесь требуемой записи.
Тапните по трём точкам вверху справа и воспользуйтесь пунктом «Создать ярлык».
Нажатие на кнопку «Добавить автоматически» выносит ярлык на первое доступное свободное место.
Для выноса элемента на произвольный рабочий стол нажмите на него и потяните.
Этот вариант является одним из самых удобных.
Способ 3: Сторонняя программа
Отсутствующую функциональность в телефон Android можно добавить с помощью стороннего софта, в первую очередь, тех же сторонних звонилок. В качестве таковой будем использовать приложение DW Contacts & Phone.
- Откройте программу и выдайте ей все требуемые разрешения.
После загрузки контактной книги перейдите в раздел «Телефон» и тапните по кнопке вызова клавиатуры.
Когда она появится, сделайте долгий тап по кнопке, которую хотите использовать для быстрого набора.
Откроется меню выбора приложений списка абонентов – для стабильной работы рекомендуется указать DW Contacts.
Пролистайте книгу и нажмите на желаемую позицию.
Выбранный абонент появится в таблице.
Теперь долгое нажатие на заданную кнопку начнёт вызов назначенному контакту.
Если вас по каким-то причинам не устраивает DW Contacts, можете воспользоваться другими альтернативными звонилками и абонентскими книгами.
Помимо этой статьи, на сайте еще 12473 инструкций.
Добавьте сайт Lumpics.ru в закладки (CTRL+D) и мы точно еще пригодимся вам.
Отблагодарите автора, поделитесь статьей в социальных сетях.
Источник
Как настроить быстрый набор на Андроид
Функция экспресс-вызова может показаться архаизмом, а в последних версиях операционной системы её и вовсе убрали. Пользователи старой закалки все ещё предпочитают ей пользоваться. В статье расскажем, как настроить быстрый набор на Андроид.
Как включить функцию?
Чтобы включить быстрый набор мобильного номера на Андроид, нужно устройство с операционной системой Android 7 и младше. В более поздних выпусках, функцию убрали из-за маленького количества активных пользователей. Скриншоты в инструкции сняты с версии 4.0.4, но подходят и для других моделей. Алгоритм настройки не отличается.
Для информации: надоела постоянно всплывающая реклама на планшете? Читайте в материале: «Как убрать надоедливую рекламу на мобильном?»
Инструкция
Рассмотрим, как настроить и включить быстрый набор на смартфоне андроид. Нажимаем на иконку «Телефон» на рабочем столе. Отобразится список недавних звонков, делаем долгое нажатие по нужному контакту. В контекстном меню выбираем пункт «Add to speed dial», если интерфейс на английском языке.
Будет показан номер телефона и число на клавиатуре, к которому он будет привязан. По умолчанию будет выбрано «2». Чтобы её поменять, нажимаем на строчку указанную на экране, выбираем значение от 2 до 9.
На заметку: на клавишу «1» нельзя привязать контакт, она зарезервирована для голосовой почты. Случайно добавили кого-то в черный список на смартфоне? Прочитайте о том, как его вернуть, в статье: «Как разблокировать человека из черного списка».
Чтобы использовать экспресс-звонок, заходим в раздел с вводом номера и зажимаем горячую клавишу, к которой была выполнена привязка.
Источник
Голосовой набор номера на андроид — как настроить и использовать
Голосовой набор номера — удобная и полезная функция, доступная всем владельцам Android-устройств. Выполнение нескольких простых шагов и знания о том, как правильно пользоваться данной опцией, помогут легко общаться со своим девайсом с помощью голоса, обходиться без рук в неудобной ситуации и совершать многие действия быстрее.
Для чего нужен голосовой набор
Функция значительно упрощает жизнь владельцам устройств на Android, ведь такой вид набора даёт возможность выполнять необходимые действия и не отвлекаться на нажатие клавиш.
Виртуальный ассистент от Google
Обратите внимание! Это комфортное и практичное решение для тех, кто едет за рулём, не любит печатать или не имеет на это времени, для пенсионеров, которым не всегда удобно пользоваться клавиатурой, а также для людей с ограниченными возможностями.
Включение встроенного ассистента в настройках
Чтобы запустить помощника в настройках устройства андроид, нужно:
- Зайти в Гугл аккаунт.
- Открыть «Настройки» в меню телефона.
- Выбрать раздел «Google».
- Найти и открыть пункт «Сервисы в аккаунте».
- Зайти в панель «Поиск, ассистент и голосовое управление».
- Выбрать вкладку «Голосовой ввод» и нажать на «Voice Match».
- Активировать доступ и разрешить разблокировку устройства функцией Voice Match.
Важно! Здесь же необходимо будет записать и сохранить образец голоса. После этого система запомнит скорость, интонации и другие особенности речи пользователя, а Гугл ассистент при обращении сможет лучше её распознать.
Далее рекомендуется настроить некоторые дополнительные параметры. Для этого в меню «Настройки» потребуется найти раздел «Расширенные настройки» и выбрать в нём «Язык и ввод», где будут два важных пункта: «Синтез речи» и «Голосовой ввод Google».
В первом разделе выставляются параметры ассистента:
- выбор языка;
- озвучивание чисел;
- громкость;
- включение или отключение функции скачивания данных только через Wi-Fi.
Настройка синтеза речи
В блоке «Голосовой ввод Google» можно:
- установить язык;
- отобрать и настроить голосовые пакеты;
- включить или отключить озвучивание результатов;
- разрешить запись через гарнитуру посредством Bluetooth и управлять по Bluetooth, когда экран заблокирован.
Важно! Голосовой набор номера на андроид работает только при стабильном подключении к Интернету.
Как пользоваться Google ассистентом
Голосовой набор через встроенный помощник осуществляется в следующем порядке:
- Если экран заблокирован, нужно произнести «Ok Google», если разблокирован, то нажать кнопку «Домой». После этих действий утилита перейдет в режим приёма речевых команд, и на дисплее устройства появится изображение микрофона.
- Задать команду «Набрать номер» или «Позвонить».
- При выборе первой команды необходимо будет продиктовать номер телефона.
- При выборе второй команды потребуется назвать имя контакта. Позвонить в этом случае можно только тем людям, которые есть в записной книжке пользователя, а также любой публичной компании, официально зарегистрированной в Google. После получения необходимой информации помощник выполнит вызов.
Некоторые девайсы на андроид позволяют выполнять набор номера голосом и через клавиатуру. Для этого нужно зайти в меню вызовов, открыть её и нажать на значок микрофона. После того как ассистент будет готов к работе, продиктовать ему одну из вышеперечисленных команд.
Клавиатура для набора номера с возможностью голосового ввода
Обратите внимание! Кроме набора номера, утилита позволяет с помощью речевых команд искать информацию в браузере, писать и отправлять СМС, сообщения в мессенджерах и соцсетях, набирать текст в онлайн-офисе Google Docs.
Приложения для голосового набора номера
Для выполнения звонков с помощью голосовых команд пользователям также доступны специальные программы. Их можно бесплатно установить из магазина приложений Play Market, но перед тем как включить на андроид устройстве голосовой набор, потребуется дать им разрешение на выполнение звонков и использование некоторых данных девайса.
«Голосовой набор»
Программа имеет простой интерфейс, поэтому разобраться с её настройкой и работой будет очень легко. Нажав на значок в виде шестерёнки в правом верхнем углу главного экрана, можно выставить необходимые параметры:
- язык речи и приложения;
- автозапуск;
- интервал времени до начала выполнения вызова;
- выбор номера по умолчанию для контактов с несколькими номерами.
Чтобы позвонить через данную утилиту, достаточно во вкладке с номерами найти кнопку микрофона, нажать её и назвать имя контакта. На большинстве устройств для этого также потребуется подключение к Интернету.
Обратите внимание! Пока программа не позволяет по умолчанию выбрать приоритетную SIM-карту, поэтому если в смартфоне их две, перед звонком придётся уточнить, с какой из них делать вызов.
Голосовой поиск от UX Apps
Раздел «Настройки» расположен в левом верхнем углу главного экрана приложения. В нём пользователи могут:
- выбрать язык;
- включить или отключить показ вариантов распознавания речи, сохранение истории запросов и др.
Возможности этой утилиты значительно шире, она позволяет речевыми командами набирать и отправлять сообщения, искать программы на устройстве, видео на платформе YouTube и информацию в браузере.
Чтобы позвонить, нужно запустить утилиту, нажать на иконку с изображением телефонной трубки и произнести имя контакта. По такому же принципу можно задавать приложению и другие команды.
Интерфейс программы «Голосовой поиск»
VoCaller
Главным отличием и преимуществом программы является возможность набора номера без доступа к сети Интернет. Выполнить голосовой вызов контактов на андроид можно двойным нажатием кнопки «Включения/Отключения» устройства.
В настройках приложения пользователи могут выставить интервал времени между щелчками и количество секунд до автоматического набора. Также программа запоминает часто используемые контакты и даёт возможность автоматически включать режим громкой связи.
Ассистент «Дуся»
Среди всех виртуальных ассистентов для голосового поиска «Дуся» имеет самый широкий функционал, она одновременно может выполнять несколько задач различной сложности.
Управлять утилитой можно, непосредственно войдя в программу или используя команды в фоновом режиме работы. Вызвать помощницу можно несколькими способами:
- голосом;
- взмахом;
- открыванием из виджета;
- встряхиванием;
- поднесением к уху.
В настройках приложения можно отрегулировать параметры для каждого из способов активации, речевого набора, поиска транспорта, мест, приложений и многого другого, а также включить или убрать озвучку уведомлений других программ.
Важно! Некоторые возможности утилиты доступны только при оформлении подписки. Чтобы их протестировать, разработчики предоставляют 1 неделю пробного периода.
Использование голосового набора позволяет без использования рук совершать звонки, а иногда еще и писать СМС, искать информацию в Интернете, контакты в записной книге или нужные приложения. Внедрить эту опцию в своё устройство и разобраться в работе утилиты совсем несложно: чтобы начать пользоваться голосовым набором, можно настроить интегрированный в систему Google помощник или воспользоваться специальными сторонними приложениями. Единственное, что стоит помнить — большинству из них для работы потребуется наличие интернет-соединения.
Источник