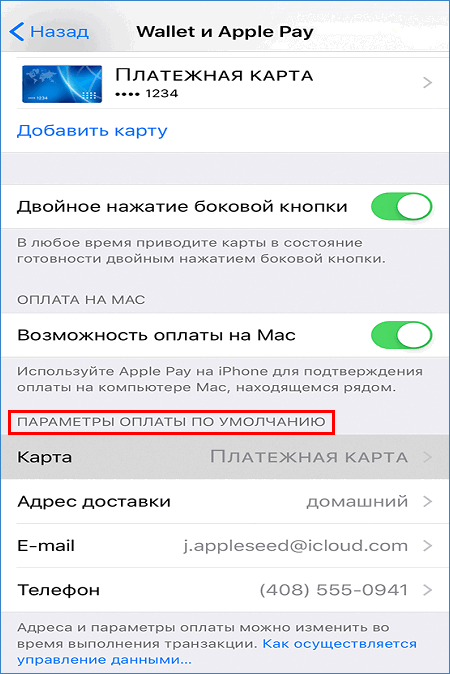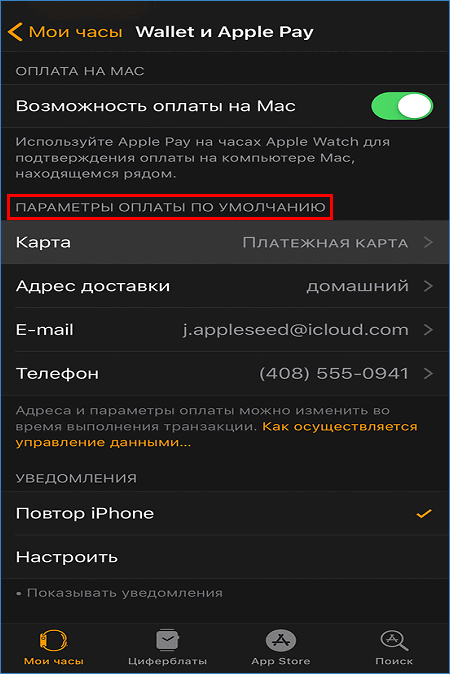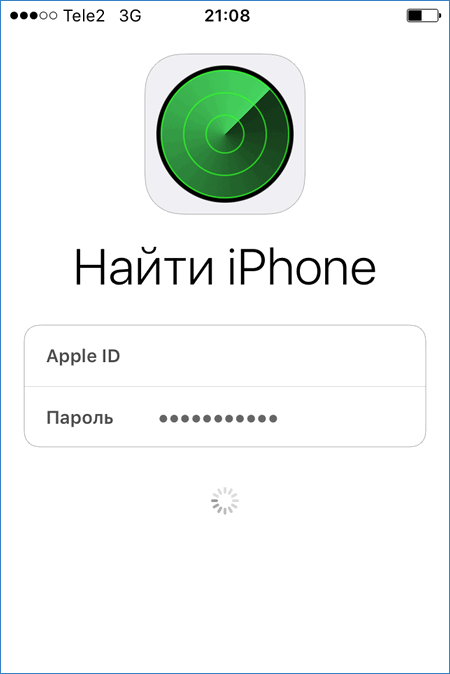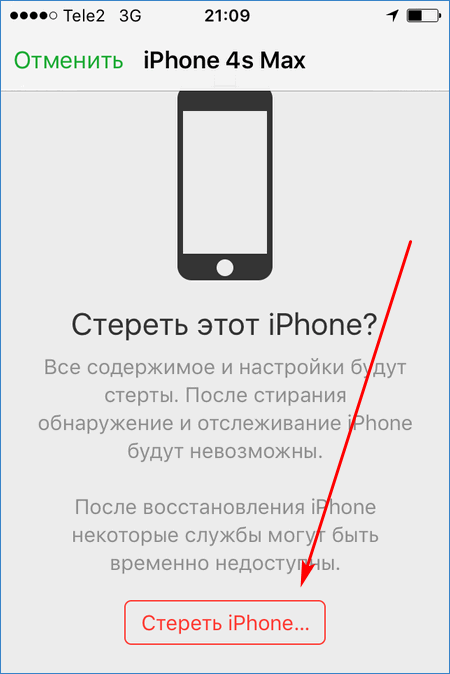- Управление картами, используемыми в Apple Pay
- Изменение настроенной по умолчанию карты
- iPhone или iPad
- Apple Watch
- Модели компьютеров Mac с Touch ID
- Обновление платежной и контактной информации
- iPhone или iPad
- Модели компьютеров Mac с Touch ID
- Удаление карты
- iPhone или iPad
- Apple Watch
- Модели компьютеров Mac с Touch ID
- Управление картами магазинов или бонусными картами
- Помощь при потере или краже устройства
- Дополнительная информация
- Как выбрать карту по умолчанию в Apple Pay?
- Управление платежными “инструментами” в Apple Pay
- Изменение настроек
- iPhone или iPad
- Apple Watch
- ПК с МАС и Touch ID
- Как управлять скидочными и бонусными карточками магазинов
- Управление платежными “инструментами” при краже или потере гаджета
- Заключение
- Настройка Apple Pay
- Как добавить карту для Apple Pay на iPhone
- Добавление новой карты на iPhone
- Добавление ранее использованной карты на iPhone
- Как добавить карту для Apple Pay на Apple Watch
- Добавление карты для Apple Pay на Apple Watch
- Добавление карты для Apple Pay в приложении Apple Watch на iPhone
- Как добавить карту для Apple Pay на Mac или iPad
Управление картами, используемыми в Apple Pay
После добавления карт в Wallet можно изменить настроенную по умолчанию карту, обновить информацию или удалить карту 1 .
Управление картами осуществляется по-разному и зависит от вашего устройства 2 .
Изменение настроенной по умолчанию карты
Первая добавленная в Wallet карта выбирается для использования по умолчанию. Если вы добавили несколько карт и хотите изменить карту по умолчанию, выполните следующие действия.
iPhone или iPad
Перейдите на iPhone или iPad в меню «Настройки» > «Wallet и Apple Pay» и прокрутите до раздела «Параметры оплаты по умолчанию». Нажмите «Карта по умолчанию» и выберите новую карту.
На устройстве iPhone можно также открыть приложение Wallet, коснуться карты и, удерживая ее, перетащить в начало списка карт.
Apple Watch
Откройте приложение Apple Watch на iPhone. Перейдите на вкладку «Мои часы», нажмите «Wallet и Apple Pay» > «Карта по умолчанию» и выберите новую карту.
Модели компьютеров Mac с Touch ID
Перейдите в меню «Системные настройки» > «Wallet и Apple Pay». Выберите новую карту во всплывающем меню «Карта по умолчанию».
Платежи между физическими лицами с помощью Apple Pay и Apple Cash в macOS не поддерживаются 3 .
Обновление платежной и контактной информации
Узнайте, как изменять платежную информацию и адрес доставки для карт, используемых в Apple Pay. Сведения о просмотре и изменении платежной и контактной информации для карт Apple Card 4 приведены на этой странице.
iPhone или iPad
- Чтобы изменить платежную информацию, перейдите в меню «Настройки» > «Wallet и Apple Pay», нажмите нужную карту и выберите элементы, которые необходимо обновить.
- Чтобы обновить адрес электронной почты, номер телефона и адрес доставки, перейдите в меню «Настройки» > «Wallet и Apple Pay» и выберите элементы, которые нужно обновить.
Модели компьютеров Mac с Touch ID
- Чтобы изменить платежную информацию, перейдите в меню «Системные настройки» > «Wallet и Apple Pay», выберите нужную карту и нажмите всплывающее меню «Адрес выставления счетов».
- Чтобы изменить адрес электронной почты, номер телефона и адрес доставки, перейдите в меню «Системные настройки» > «Wallet и Apple Pay» и выберите пункт «Контакты и доставка».
Несмотря на то что номер карты или дату окончания срока ее действия изменить невозможно, такие данные должны обновиться автоматически при получении новой карты. Если эмитент карты не поддерживает обновления, может потребоваться удалить карту, а затем добавить ее снова.
Удаление карты
При необходимости можно удалить карту с устройства. Сведения о процедуре закрытия счета для карт Apple Card 4 приведены на этой странице. Apple Cash 3 : чтобы закрыть счет Apple Cash или отключить Apple Cash на определенном устройстве, выполните следующие действия.
iPhone или iPad
Чтобы удалить карту, используемую на iPhone или iPad, перейдите в меню «Настройки» > «Wallet и Apple Pay», выберите карту, которую требуется удалить, затем прокрутите вниз и нажмите «Удалить эту карту».
Или откройте приложение Wallet, нажмите карту, нажмите , затем прокрутите вниз и нажмите «Удалить эту карту».
Apple Watch
Чтобы удалить карту, используемую на часах Apple Watch, откройте приложение Watch на iPhone, перейдите на вкладку «Мои часы», прокрутите вниз, нажмите «Wallet и Apple Pay», выберите карту, затем прокрутите вниз и нажмите «Удалить эту карту».
Можно также нажать значок Wallet на экране «Домой» часов Apple Watch, нажать нужную карту и удерживать ее, а затем нажать кнопку «Удалить».
Модели компьютеров Mac с Touch ID
Чтобы удалить карту, которая используется на компьютере Mac, перейдите в меню «Системные настройки» > «Wallet и Apple Pay», выберите нужную карту и нажмите значок минуса (–).
Управление картами магазинов или бонусными картами
Если для карты магазина включен параметр «Автоматический выбор», такая карта будет предлагаться при оплате в соответствующем магазине вместо используемой по умолчанию карты. Если для бонусной карты включен параметр «Автоматический выбор», в соответствующем магазине при использовании Apple Pay будет отображаться информация о бонусах.
При добавлении карты магазина или бонусной карты в Wallet может отображаться запрос на автоматический выбор карты. Чтобы включить или отключить параметр «Автоматический выбор», выполните следующие действия.
- Откройте приложение Wallet.
- Выберите карту магазина или бонусную карту.
- Нажмите , затем включите или отключите параметр «Автоматический выбор».
Сведения о получении кэшбэка по программе Daily Cash за покупки, совершаемые с помощью карты Apple Card 4 , приведены в этой статье.
Помощь при потере или краже устройства
Для использования Apple Pay необходимо авторизовать каждую покупку по кредитной, дебетовой или предоплаченной карте с помощью Face ID, Touch ID или пароля. На Apple Watch при включенном режиме «Распознавание запястья» нужно вводить пароль каждый раз, когда часы надеваются на руку. Такие функции помогают предотвратить доступ других пользователей к Apple Pay на вашем устройстве iPhone, iPad, Apple Watch или компьютере Mac.
Чтобы приостановить или навсегда отключить возможность оплаты с помощью Apple Pay с устройства, перейдите на страницу идентификатора Apple ID или воспользуйтесь приложением «Найти iPhone». Войдите в систему на странице учетной записи Apple ID и выберите свое устройство. На открывшейся странице со сведениями перейдите к разделу Apple Pay и нажмите «Удалить» или «Удалить все». В Apple Pay можно приостановить обслуживание карт либо полностью удалить их, даже если устройство находится в автономном режиме и не подключено к сотовой сети или сети Wi-Fi.
Можно также приостановить обслуживание карт в Apple Pay или удалить их, просто позвонив эмитенту карты. Дополнительные сведения о действиях в случае потери или кражи iPhone см. в этой статье.
Дополнительная информация
- Узнайте, в каких странах и регионах поддерживается Apple Pay.
- Служба Apple Pay недоступна на территории континентального Китая для моделей компьютеров Mac с Touch ID.
- Операции по отправке и получению денежных средств с помощью Apple Pay и карты Apple Cash предоставляются банком Green Dot, членом ФКСД. Такая возможность доступна только в США. Условия и положения см. на этой странице.
- В качестве эмитента карт Apple Card выступает филиал банка Goldman Sachs (США) в Солт-Лейк-Сити. Карты Apple Card доступны только в США.
Информация о продуктах, произведенных не компанией Apple, или о независимых веб-сайтах, неподконтрольных и не тестируемых компанией Apple, не носит рекомендательного или одобрительного характера. Компания Apple не несет никакой ответственности за выбор, функциональность и использование веб-сайтов или продукции сторонних производителей. Компания Apple также не несет ответственности за точность или достоверность данных, размещенных на веб-сайтах сторонних производителей. Обратитесь к поставщику за дополнительной информацией.
Источник
Как выбрать карту по умолчанию в Apple Pay?
Карта по умолчанию в Apple Pay помогает быстро оплачивать покупки в автоматическом режиме. Иногда определенный банковский “продукт” нужно вынести на главную или наоборот отодвинуть назад. Разберемся, как это сделать на разных устройствах Эпл.
Управление платежными “инструментами” в Apple Pay
Если у вас несколько карт в приложении, то актуальным будет вопрос об их перемещении, ведь не всегда оплата происходит с одного и того же платежного “инструмента”. Если на определенном временном промежутке требуется автоматическая оплата одним банковским “средством”, то стоит установить его по умолчанию.
Изменение настроек
Инструкция установки карточки для автоматической оплаты разнится, в зависимости от того, какое устройство будет использоваться для оплаты. Рассмотрим каждый вариант отдельно.
iPhone или iPad
Если у вас планшет или смартфон от Эпл, то изменить порядок карт на таких устройствах, поможет следующая инструкция:
- Откройте меню с настройками.
- Найдите “ Wallet и Apple Pay”.
- Отыщите “параметры оплаты по умолчанию”.
- Кликните на платежный инструмент “по умолчанию”.
- Найдите и выберите нужный.
Более простой вариант, применимый на айфоне — изменение параметров карт в Wallet . Для того, чтобы их поменять местами, достаточно зайти в список, прикоснуться к желаемой и перетащить ее в н ачало.
Apple Watch
Чтобы изменить основную карту на Эпл часах, нужно:
- Найти программу “Apple Watch”.
- Открыть раздел “часы”.
- Нажать на “ Wallet и Apple Pay”.
- Выбрать нужный банковский продукт “ по умолчанию”.
- Определиться с платежным “инструментом”.
ПК с МАС и Touch ID
Если компьютер соответствует заявленным параметрам, то оплачивать покупки можно будет без iPhone. Для того, чтобы поменять основную карт у , следует:
- Открыть “системные настройки”.
- Перейти в “ Wallet и Apple Pay”.
- Выбрать главную карту.
- Установить ее по умолчанию.
Как управлять скидочными и бонусными карточками магазинов
Добавлять в систему можно не только банковские “продукты”, но и акционные и бонусные карт очки магазинов. Чтобы в соответствующей торговой точке при использовании Эпл Пей в автоматическом режиме отображалась вся информация по бонусам, нужно включить параметр “автоматический выбор”. Сделать основной карт у можно так:
- Войдите в Wallet.
- Кликните на нужную скидочную карточку.
- Выберите “включить автоматический выбор”.
Таким же образом можно отключить данный параметр.
Управление платежными “инструментами” при краже или потере гаджета
Разработчики системы бесконтактных платежей Эпл, предоставили возможность пользователям отыскать устройство, на котором установлен Apple Pay или заблокировать все банковские «средства» , привязанные к нему.
Чтобы обнаружить месторасположение гаджета, нужно включить режим “Найти айфон”. Это поможет удалить все данные по карт очкам или заблокировать мошенникам к ним доступ.
Чтобы активировать, следует:
- Посетить https://www.icloud.com .
- Пройти авторизацию, используя Apple ID.
- Кликнуть на устройство, которое утеряно.
- Перейти в “Apple Pay”.
- Произвести удаление. Тут можно убрать полностью все или заблокировать учетную запись на время.
На этом сайте можно даже стереть все с айфона.
Заключение
Переместить карточки в Эпл Пей можно за пару минут. Если все сделать по инструкции, то в дальнейшем не возникнут трудности с использованием сервиса. Платежи будут проходить намного быстрее.
Источник
Настройка Apple Pay
Чтобы настроить Apple Pay, добавьте кредитную, дебетовую или предоплаченную карту в приложение Wallet на iPhone, Apple Watch или другом совместимом устройстве.
Для использования Apple Pay вам потребуется следующее.
- Совместимое устройство 1 с последней версией iOS или iPadOS, watchOS или macOS.
- Поддерживаемая карта от работающего с Apple Pay эмитента банковских карт.
- Идентификатор Apple ID, с которым выполнен вход в iCloud 2 .
На большинстве устройств можно добавить до 12 карт, а на некоторых более старых моделях — до восьми.
Узнайте, поддерживается ли Apple Pay в вашей стране или в вашем регионе. Чтобы узнать, совместима ли ваша карта с Apple Pay, обратитесь к ее эмитенту.
Как добавить карту для Apple Pay на iPhone
Добавьте новую дебетовую или кредитную карту в приложение Wallet или добавьте ранее использованную карту на устройстве, связанном с вашим идентификатором Apple ID.
Добавление новой карты на iPhone
- Откройте приложение Wallet и нажмите кнопку «Добавить» .
- Выберите «Дебетовая или кредитная карта».
- Коснитесь «Продолжить».
- Добавьте новую карту, следуя указаниям на экране. Если появится соответствующий запрос, выберите свой банк или эмитента вашей карты из списка либо найдите их в строке поиска.
- Подтвердите свои данные в банке или у эмитента. Прежде чем разрешить использование карты в Apple Pay, они могут попросить вас предоставить дополнительные сведения или скачать приложение.
- Если у вас есть связанное устройство Apple Watch, вы также можете добавить карту на часы.
Добавление ранее использованной карты на iPhone
- Откройте приложение Wallet и нажмите кнопку «Добавить» .
- Выберите «Ранее добавленные карты», чтобы увидеть карты, которые в прошлом были добавлены в приложение Wallet.
- Выберите одну или несколько карт, которые хотите добавить, и нажмите «Продолжить».
- Добавьте карту, следуя указаниям на экране.
- При необходимости подтвердите свои данные в банке или у эмитента вашей карты. Прежде чем разрешить использование карты в Apple Pay, они могут попросить вас предоставить дополнительные сведения или скачать приложение.
- Если у вас есть связанное устройство Apple Watch, вы также можете добавить карту на часы.
Если вы не можете добавить карту в приложение Wallet, обратитесь к этой статье.
После добавления карты вы сможете начать пользоваться Apple Pay.
Чтобы удалить карту с экрана «Ранее добавленные карты», нажмите «Изменить» > кнопку «Удалить» > «Удалить». Затем выберите «Удалить карточку», чтобы подтвердить удаление и удалить карту со всех ваших устройств.
Как добавить карту для Apple Pay на Apple Watch
Вы можете добавить новую дебетовую или кредитную карту либо карту, ранее использованную на устройстве, связанном с вашим идентификатором Apple ID, непосредственно на устройстве Apple Watch. Вы также можете добавить карту в приложении Apple Watch на связанном устройстве iPhone.
Добавление карты для Apple Pay на Apple Watch
- Откройте на Apple Watch приложение Wallet.
- Прокрутите экран вниз и выберите «Добавить карту».
- Выберите «Дебетовая или кредитная карта», чтобы добавить новую карту, или «Предыдущая карточка», чтобы выбрать карту, которая была добавлена в приложение Wallet ранее.
- Коснитесь «Продолжить».
- Введите данные карты и добавьте ее, следуя указаниям на экране.
- При необходимости подтвердите свои данные в банке или у эмитента вашей карты, используя приложение Apple Watch на связанном iPhone. Прежде чем разрешить использование карты в Apple Pay, они могут попросить вас предоставить дополнительные сведения или скачать приложение.
На устройствах Apple Watch, использующих Семейную настройку, непосредственное добавление карт может быть недоступно.
Добавление карты для Apple Pay в приложении Apple Watch на iPhone
- Откройте приложение Apple Watch на связанном устройстве iPhone.
- Перейдите на вкладку «Мои часы» и нажмите «Wallet и Apple Pay».
- Нажмите «Добавить карту».
- Выберите «Дебетовая или кредитная карта», чтобы добавить новую карту, или «Предыдущая карточка», чтобы выбрать карту, которая была добавлена в приложение Wallet ранее.
- Коснитесь «Продолжить».
- Добавьте карту, следуя указаниям на экране.
- При необходимости подтвердите свои данные в банке или у эмитента карты. Прежде чем разрешить использование карты в Apple Pay, они могут попросить вас предоставить дополнительные сведения или скачать приложение.
Если вы не можете добавить карту в приложение Wallet, обратитесь к этой статье.
После добавления карты вы сможете начать пользоваться Apple Pay.
Как добавить карту для Apple Pay на Mac или iPad
- Откройте параметры Wallet на своем устройстве.
- На компьютере Mac с Touch ID перейдите в меню «Системные настройки» > «Wallet и Apple Pay».
- На устройстве iPad перейдите в «Настройки» > «Wallet и Apple Pay».
- Нажмите «Добавить карту». 3,4
- Добавьте карту, следуя указаниям на экране.
- Подтвердите свои данные в банке или у эмитента. Они могут запросить дополнительную информацию.
Если вы не можете добавить карту в приложение Wallet, обратитесь к этой статье.
После добавления карты вы сможете начать пользоваться Apple Pay.
Если на вашей модели Mac нет встроенного датчика Touch ID, вы можете оплачивать покупки с помощью Apple Pay на совместимом устройстве iPhone или Apple Watch. Для этого на iPhone перейдите в меню «Настройки» > «Wallet и Apple Pay» и включите параметр «Оплата на Mac».
- Убедитесь, что вход в iCloud выполнен на всех устройствах. На устройстве iOS необходимо настроить Face ID, Touch ID или пароль. На Apple Watch необходимо задать пароль. Если вы выйдете из iCloud или удалите пароль, то все кредитные, дебетовые, предоплаченные, транспортные карты и удостоверения учащегося будут удалены с этого устройства.
- Если вам меньше 13 лет, служба Apple Pay будет недоступна и вы не сможете добавить карту в приложение Wallet. Возраст зависит от страны или региона.
- В континентальном Китае использовать Apple Pay для оплаты на веб-сайтах в Safari можно только на совместимых моделях iPhone и iPad с iOS 11.2 или более поздней версии. В Нидерландах использовать Apple Pay для оплаты на веб-сайтах можно только на совместимых моделях iPhone или iPad.
- В Италии вы не можете добавлять карты Maestro на устройства iPad или Mac. В Австралии вы не можете добавлять карты eftpos на устройства iPad или Mac. В Нидерландах карты Maestro можно добавлять на все совместимые устройства, кроме компьютеров Mac.
Информация о продуктах, произведенных не компанией Apple, или о независимых веб-сайтах, неподконтрольных и не тестируемых компанией Apple, не носит рекомендательного или одобрительного характера. Компания Apple не несет никакой ответственности за выбор, функциональность и использование веб-сайтов или продукции сторонних производителей. Компания Apple также не несет ответственности за точность или достоверность данных, размещенных на веб-сайтах сторонних производителей. Обратитесь к поставщику за дополнительной информацией.
Источник