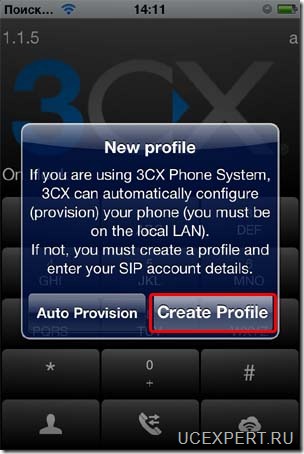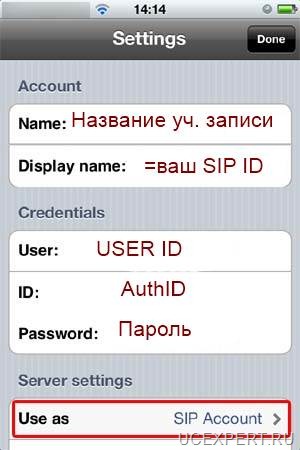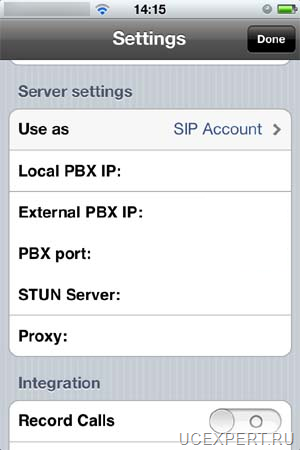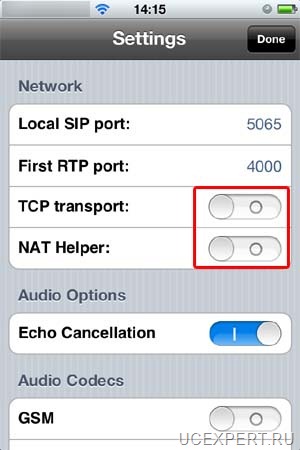- Как установить мобильный клиент 3CX Phone на телефон (Android, iOS)
- Настройка 3cx phone для android
- Отладка 3CX Phone для Android используя ADB monitor
- Требования:
- Шаг 1: Установка Java Platform JDK
- Шаг 2: Скачайте и установите Android SDK Tools
- Шаг 3: Запуск Android SDK Manager и установка Google USB Driver
- Шаг 4: Установка USB драйверов телефона
- Шаг 6: Запуск Android Debug Monitor
- Шаг 7: Сбор информации
- Установка и настройка 3CX Phone for Android
- Часто задаваемые вопросы по работе клиентов 3CXPhone for iPhone и Android
- Почему информация о присутствии, история вызовов и адресная книга не видны в 3CXPhone for iPhone?
- Почему качество звука 3CXPhone for iPhone выше, чем у 3CXPhone for Android?
- Почему 3CXPhone for iPhone не работает в фоновом режиме?
- Почему 3CXPhone for iPhone расходует батарею меньше, чем 3CXPhone for Android?
- Как работает туннель 3CX на мобильных устройствах?
Как установить мобильный клиент 3CX Phone на телефон (Android, iOS)
Перед установкой мобильной версии клиента 3CX Phone проверьте его совместимость с операционной системой вашего смартфона. Поддерживаются ОС Android 4.1 и выше, iOS 10 и выше.
Для установки приложения выполните поиск в магазине приложений по слову “3CX”. Настройку мобильного клиента 3CX Phone рекомендуется проводить путем сканирования QR-кода, который вы можете открыть из приветственного письма от АТС 3CX (идет как вложение), либо открыть в веб-клиенте – вашей персональной веб-панели пользователя. Ссылка и учетные данные для входа в веб-клиент находятся в приветственном письме от 3CX. Подробно о всех вариантах подключения мобильного приложения 3CX Phone читайте в этой статье.
* Если мы не смогли полно ответить на ваш вопрос, или вы искали другую информацию, которой нет в нашей базе знаний, обращайтесь в нашу компанию по телефону или по e-mail. Обращаем внимание: для всех новых клиентов, которые находятся на стадии изучения 3CX и определяются с покупкой, мы предлагаем полностью бесплатную поддержку, а для коммерческих инсталляций действует лояльная ценовая политика. Более подробно читайте по ссылке.
Форма обратной связи
Если вы не нашли свой вопрос и ответ на него, отправьте вопрос через эту форму.
Мы внимательно изучаем сложные ситуации и проблемы, с которыми сталкиваются пользователи 3CX, выявляем самые актуальные и частые вопросы, а потом подробно и исчерпывающе отвечаем на них в виде статей из базы знаний. Специфика нашей работы над базой не дает гарантий, что на новый поступивший вопрос пользователь быстро получит наш ответ. Надо понимать, вы помогаете нам в формировании базы актуальных вопросов, чтоб в будущем новые посетители сайта с большой долей вероятности свой вопрос нашли на нашем сайте и разрешили его.
Со своей стороны, выражаем благодарность нашим читателям и клиентам, что они вместе с нами помогают сервис сделать лучше: ведь без вопросов не может быть и ответов.
Вы также можете оставить свой отзыв о нашей базе знаний, написать свои пожелания и замечания. Сервис ориентирован на всех, кто в бизнес-целях изучает 3CX, и нам важно знать мнение заинтересованных специалистов.
Источник
Настройка 3cx phone для android

3CXPhone специально разработан для работы с программной офисной IP АТС 3cx, но неплохо работает с любыми другими IP АТС такими как Asterisk, Freeswith, решениями операторского класса МФИ РТУ МОА и МТТ и другими SIP совместимыми продуктами.
Определенным плюсом продукта является простота настройки.
Скачать 3cx для iPhone
3cx для Android
Скачайте, установите, а затем запустите программу , нажмите «Create Profile»:
В следующем окне укажите свои учетные данные:
Name: произвольное имя подключения, например WestCall
Display name: например 78123375050
User: ваш SIP ID(USER ID): например 78123375050
ID (AuthID): в примере он соответствует AuthID
Password: ваш пароль PA$$WORD
Use as: выберите опцию SIP Account
External PBX IP: 84.52.103.50 –ip адрес вашей IP АТС или виртуальной станции( может называться SIP proxy server)
Если ваша IP АТС находится в локальной сети, т.е. между вашим мобильным устройством и АТС нет NAT, те IP пакеты маршрутизируются, например АТС стоит в вашем офисе,
и имеет IP из подсетей:
PBX Port: 9955 (стандартным портом обычно является 5060)
STUN Server: оставьте пустым
TCP transport: выключен по умолчанию
Отключите «NAT Helper»
Сохраните профиль, нажмите кнопку «Done»
Видите «On Hook» — можно совершать вызов.
Источник
Отладка 3CX Phone для Android используя ADB monitor
Это руководство предоставит вам всю информацию, необходимую для сбора отчетов и ошибок, связанных с вашим 3CXPhone для Android, необходимых для технической поддержки 3СХ.
Требования:
Шаг 1: Установка Java Platform JDK
Пройдите по ссылке www.oracle.com/technetwork/java/javase/downloads/index.htm
Нажмите на иконку Java Platform (JDK) 7u45, затем выберите, в зависимости от вашей системы, Windows x86 или Windows x64. Вы также можете использовать прямые ссылки для загрузки этих файлов:
— Windows x86: download.oracle.com/otn-pub/java/jdk/7u45-b18/jdk-7u45-windows-i586.exe
— Windows x64: download.oracle.com/otn-pub/java/jdk/7u45-b18/jdk-7u45-windows-x64.exe
Загрузите и установите версию, соответствующую вашей операционной системе (x86 для 32-битных машин Windows, x64 для 64-битных машин Windows)
Шаг 2: Скачайте и установите Android SDK Tools
Следующим шагом необходимо скачать и установить Android SDK Tools на вашу машину. Для этого:
Пройдите по ссылке developer.android.com/sdk/index.html
Прокрутите список и нажмите Download for other platforms
Нажмите на файле android-sdk_r22.3-Windows.zip, скачайте его и извлеките в папку на вашем компьютере
Шаг 3: Запуск Android SDK Manager и установка Google USB Driver
После того как вы скачаете и установите Android SDK Manager, вам необходимо запустить его. Для следующих шагов необходимо установить Google USB Driver.
Зайдите в папку android-sdk-windows\tools на вашем компьютере и кликните по android.bat
Запустится Android SDK Manager
Из списка выберите только Android JDK Platform tools
Пролистайте список и выберите Google USB driver, нажмите на кнопку Install 2 packages, как показано на картинке
Кликните Accept licence на следующем экране и установка начнется
После установки вы можете закрыть окно Android SDK Manager
Шаг 4: Установка USB драйверов телефона
После установки Android SDK Manager вам необходимо установить USB драйвер телефона на ваш компьютер. Для этого:
Пройдите по ссылке developer.android.com/tools/extras/oem-usb.html или зайдите на сайт вашего производителя телефона и скачайте USB драйвер. Необходимо установить драйвер именно под ваш телефон для корректной работы приложения ADB Monitor
Вы можете попробовать установить универсальный ADB драйвер доступный по ссылке www.androidpolice.com/tags/universal-adb-driver. Прямая ссылка для скачивания download.clockworkmod.com/test/UniversalAdbDriverSetup6.msi
Шаг 5: Установка 3CXPhone for Android Debug Version на ваш Android телефон
Скачайте 3CXPhone for Android Debug Version с downloads.3cx.com/downloads/misc/3CXPhone12.0.55-debug.apk и установите на вашем Android устройстве
Зайдите Настройки > Опции разработчика > и включите режим отладки при подключении USB. После этого подключите телефон к компьютеру через USB кабель
Шаг 6: Запуск Android Debug Monitor
Для запуска Android Debug Monitor и сбора информации для технической поддержки 3СХ, необходимой для отладки, надо сделать следующие шаги:
Зайдите в папку android-sdk-windows\tools и запустите monitor.bat, Android Debug Monitor запустится. Это позволит собрать информацию необходимую для отладки с вашего Android телефона
На вкладке Устройства вы должны увидеть ваше устройство в списке. Если вы не видите ваше устройство в списке, то либо у вас неподходящий драйвер к вашему телефону, либо какие-то проблемы с самим драйвером
Вы можете попытаться решить это путем установки другого драйвера или отключите телефон, перезагрузите компьютер и подключите телефон снова. Поиск в Google дает много советов о том, как установить драйверы, так как проблемы установки драйвера очень распространены
Шаг 7: Сбор информации
Как только вы увидите телефон на вкладке устройств, запустите 3CXPhone для Android и воспроизвести проблему. После воспроизведения проблемы, выполните следующие действия:
Источник
Установка и настройка 3CX Phone for Android
Установка
- Запустите Android Market.
- Найдите 3CXPhone или просто введите 3CX. В поиске будет выдана ссылка на 3CXPhone for Android.
- Выберите Install.
- Нажмите OK, чтобы разрешить доступ а ядру Android, после чего начнется загрузка приложения.
- Телефон будет установлен автоматически.
Настройка
После установки 3CX Phone for Android, следует настроить подключение к SIP АТС или VoIP провайдеру. Предварительно для вас должен быть создан аккаунт на SIP АТС или у провайдера.
- Запустите 3CXPhone, нажав на иконке. При первом старте вам будет предложено создать новый профиль подключения. Нажмите копку Add New добавления нового профиля.
- Если вы подключаетесь к 3CX Phone System, которая находится в той же локальной сети, в которой находится ваш телефон, профиль подключения будет создан автоматически и телефон будет полностью готов к работе. Для этого требуется настройка со стороны 3CX Phone System, которую производит системный администратор.
- Введите имя нового профиля в поле Profile Name.
- Введите имя пользователя в поле User и пароль в поле Password. Это могут быть учетные данные 3CX Extension ID (внутреннего номера) или данные SIP номера, выданного VoIP оператором.
- В поле External Server укажите доменное имя или публичный IP адрес вашего SIP сервера (АТС). Если вы планируете подключаться к серверу (АТС) также из локальной сети, укажите локальный IP или имя сервера в поле Internal Server.
- Если ваш VoIP провайдер предоставил вам адрес собственного STUN сервера, укажите его в поле STUN Server. Если вы не знаете адрес STUN сервера, оставьте значение по умолчанию.
- Если ваш VoIP провайдер использует исходящий Proxy, нажмите кнопку Advanced и укажите его в поле Proxy. Затем нажмите кнопку Back.
- Нажмите Save, чтобы сохранить профиль подключения. Новый профиль отобразится на странице Profiles. После успешного подключения ваше регистрационное имя будет видно в верхнем правом углу.
На этом настройка SIP телефона 3CX Phone for Android окончена.
Источник
Часто задаваемые вопросы по работе клиентов 3CXPhone for iPhone и Android
Многие пользователи устанавливают софтфоны 3CXPhone на смартфоны Apple (iOS) и Android. Это действительно очень удобно! Однако две эти платформы работают по разному и это, естественно, влияет на функционирование соответствующих клиентов. В этой статье мы ответим на часто задаваемые вопросы по работе клиентов 3CXPhone for iPhone и Android. Наши рекомендации позволят вам использовать преимущества обеих платформ и избежать неудобств в работе.
Почему информация о присутствии, история вызовов и адресная книга не видны в 3CXPhone for iPhone?
Чтобы информация о присутствии, история вызовов, правила переадресации вызовов и адресная книга работали в 3CXPhone, он должен установить соединение с сервером 3CX по протоколу HTTP или HTTPS. В отличии от клиентов под другие платформы, если 3CXPhone for iPhone определяет подключение по HTTPS, он уже не сможет переключиться на HTTP. Если FQDN имя сервера 3CX для HTTPS настроено неверно, клиент сможет подключиться по SIP, но не покажет расширенную информацию (присутствие и т.п.). Для правильной настройки FQDN ознакомьтесь руководствами для настройки локального FQDN и внешнего FQDN.
Мы можете убедиться в правильном подключении клиента к 3CX Phone System:
- Ваш текущий статус виден в верхнем левом углу. Это говорит о том, что подключение MyPhone активно.
- Выше панели набора видна надпись On Hook. Это говорит об успешной SIP регистрации на сервере.
Почему качество звука 3CXPhone for iPhone выше, чем у 3CXPhone for Android?
Это связано с тем, что аппаратная платформа Apple более стандартизована. Все устройства Apple используют модуль аппаратного эхоподавления (DSP – Digital Signal Processor), который задействуется в 3CXPhone for iPhone. DSP модуль убирает посторонние шумы и устраняет эхо еще до передачи голоса в 3CXPhone. Таким образом, 3CXPhone for iPhone получает на входе чистый звук, который передается собеседнику.
Почему 3CXPhone for iPhone не работает в фоновом режиме?
В отличии от Android, iOS исходит из того, что если вы перевели приложение в фоновый режим, оно вам больше не нужно. Поэтому, когда вы нажимаете кнопку Home на iPhone, iOS выгружает 3CXPhone из памяти. При этом экономится заряд батареи и освобождаются ресурсы, необходимые для работы активного приложения. Тем не менее, выгруженное приложение переводится в PUSH режим и может быть активировано внешним событием, например, поступившим вызовом или чатом. Для дополнительной информации о настройке PUSH режима изучите это руководство.
Почему 3CXPhone for iPhone расходует батарею меньше, чем 3CXPhone for Android?
Как было сказано, 3CXPhone for iPhone полностью выгружается из памяти телефона, в то время как 3CXPhone for Android работает в фоновом режиме, поддерживая активными необходимые сетевые соединения – Wi-Fi, 3G / LTE или GPRS. Поэтому заряд батареи расходуется быстрее. Чтобы на Android получить тот же эффект экономии заряда, который доступен на iPhone по умолчанию, просто выгрузите 3CXPhone for Android из памяти вручную, нажав Menu и Exit. В этом случае 3CXPhone for Android также перейдет в PUSH режим и будет активирован как только получит входящий вызов или чат. Для дополнительной информации о настройке PUSH режима изучите это руководство.
Имейте в виду, что использование PUSH режима отключает софтфон от сервера 3CX Phone System. В консоли управления 3CX этот добавочный номер будет незарегистрирован. Это нормально! При поступлении уведомления софтфон снова подключится.
Как работает туннель 3CX на мобильных устройствах?
3CXPhone for Android. 3CX Tunnel интегрирован в приложение и подключается одновременно с запуском приложения. Туннель работает в фоновом режиме вместе с 3CXPhone for Android.
3CXPhone for iOS. Приложение 3CX Tunnel загружается отдельно. Как было сказано выше, любое приложение iOS, переведенное в фоновый режим, выгружается из памяти. В частности, туннель 3CX выгружается операционной системой через 10 минут для экономии заряда батареи. Чтобы использовать туннель для вызовов после 10 минут неактивности:
- Запустите приложение 3CX Tunnel
- Убедитесь, что туннель запустился и подключился. Если вы видите статус Stopped, нажмите Start и дождитесь статуса Connected.
- Запустите приложение 3CXPhone и, после регистрации, вы можете делать и принимать вызовы.
В целом, не рекомендуется совместное использование PUSH уведомлений и 3CX Tunnel. При использовании PUSH предпочтительнее подключать клиенты 3CXPhone for iPhone к серверу 3CX “напрямую”.
Источник