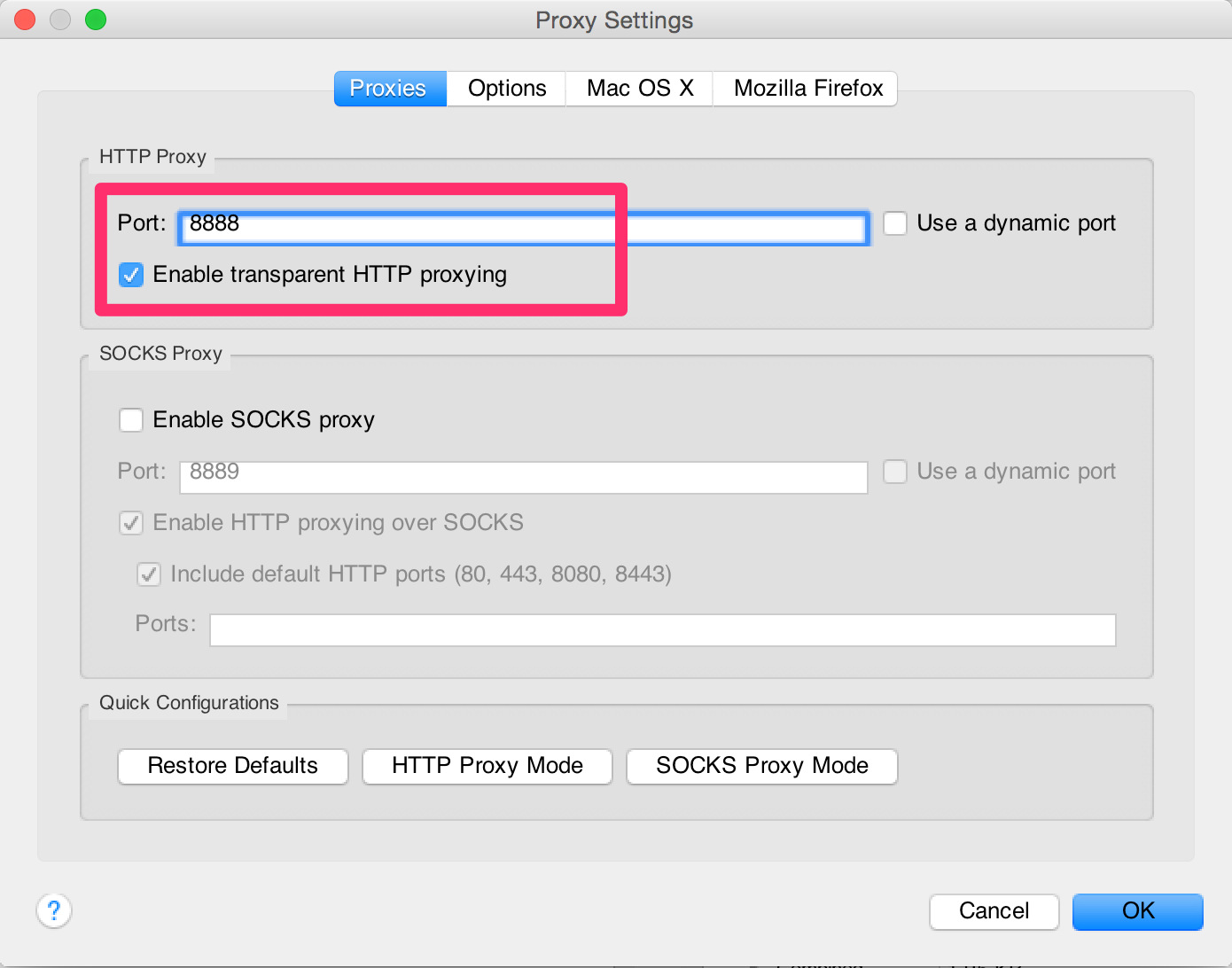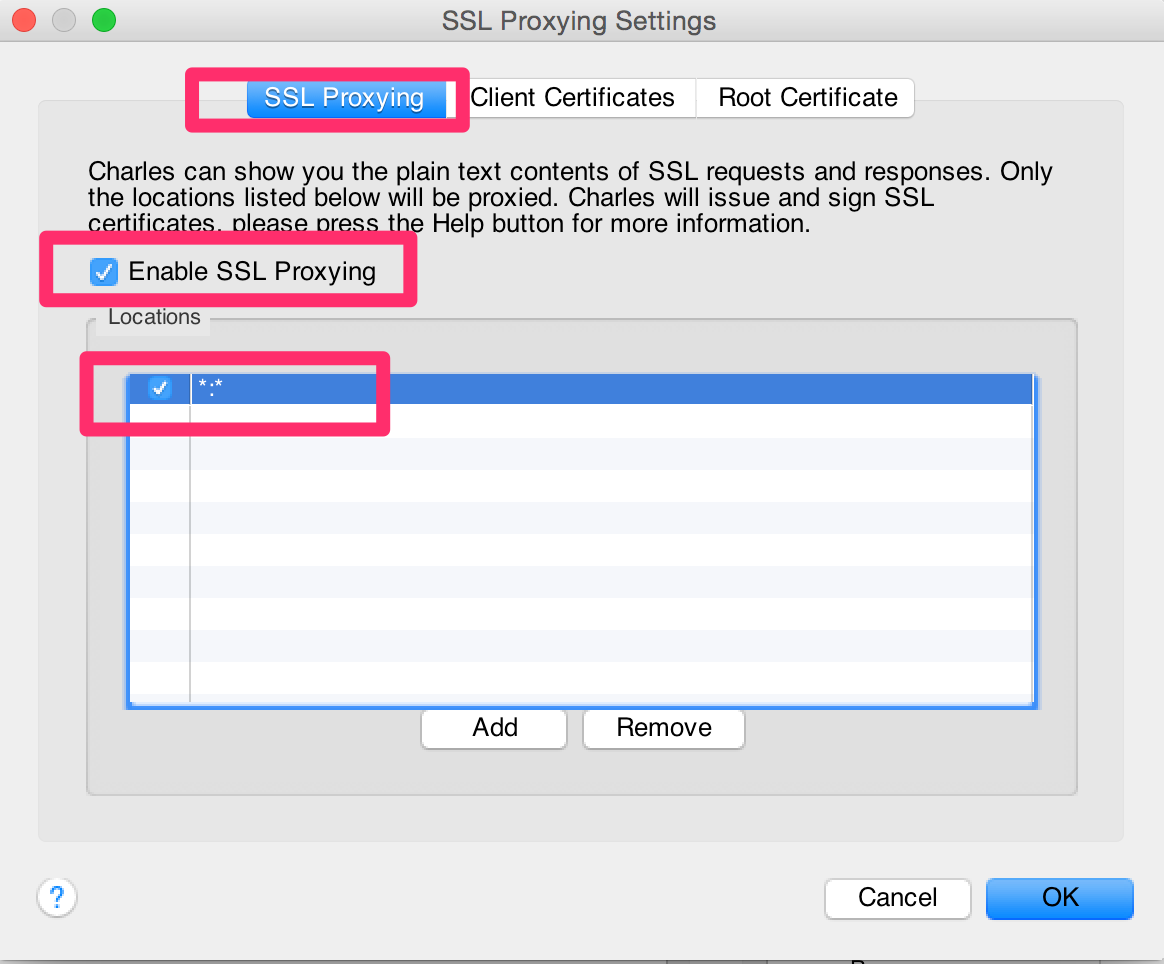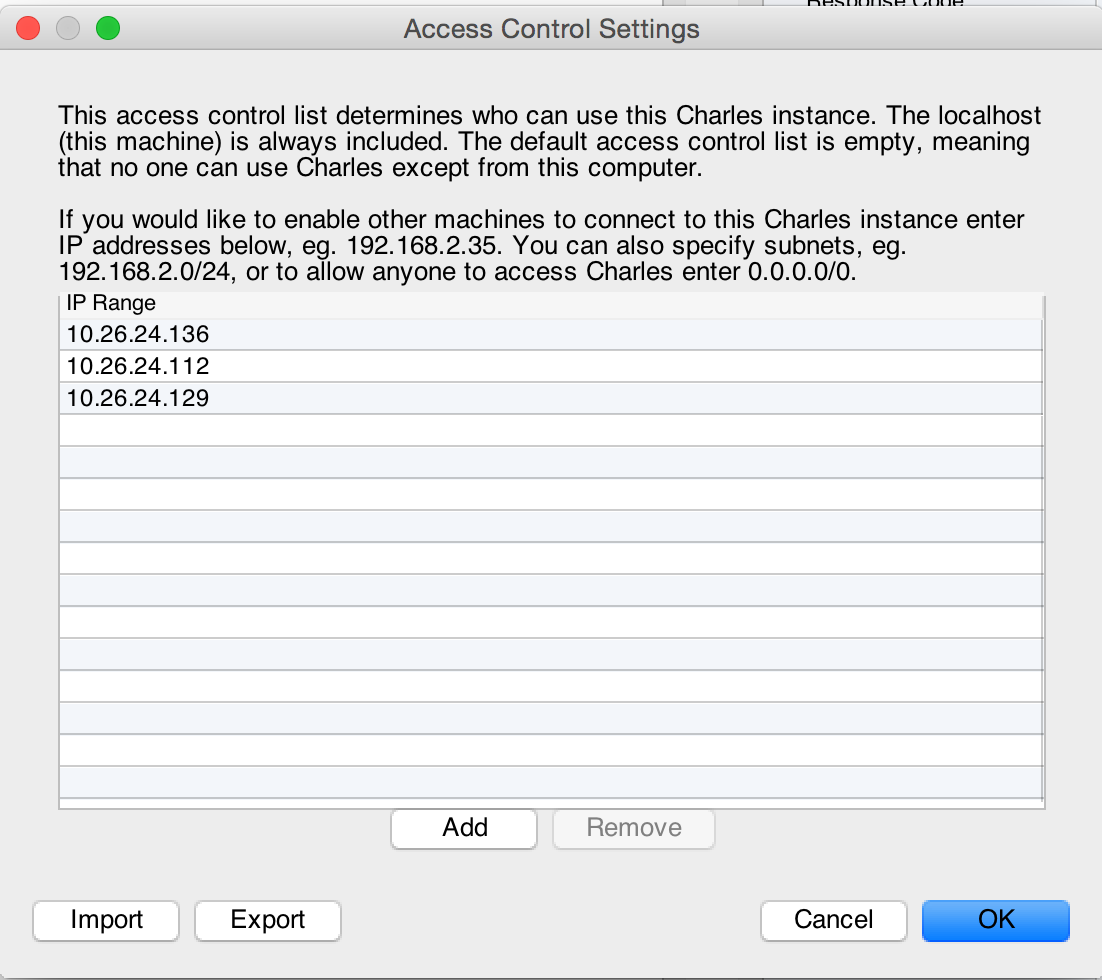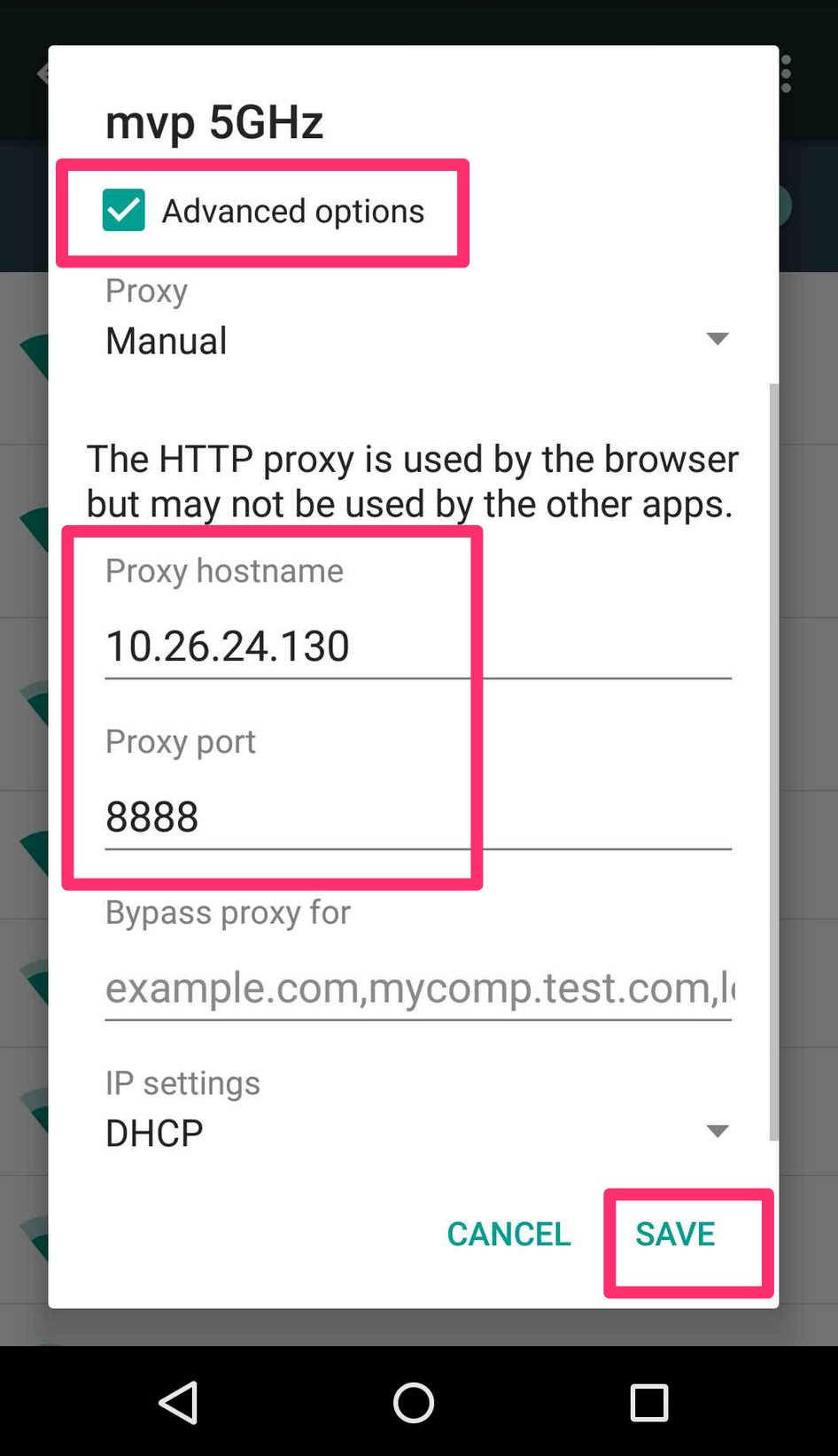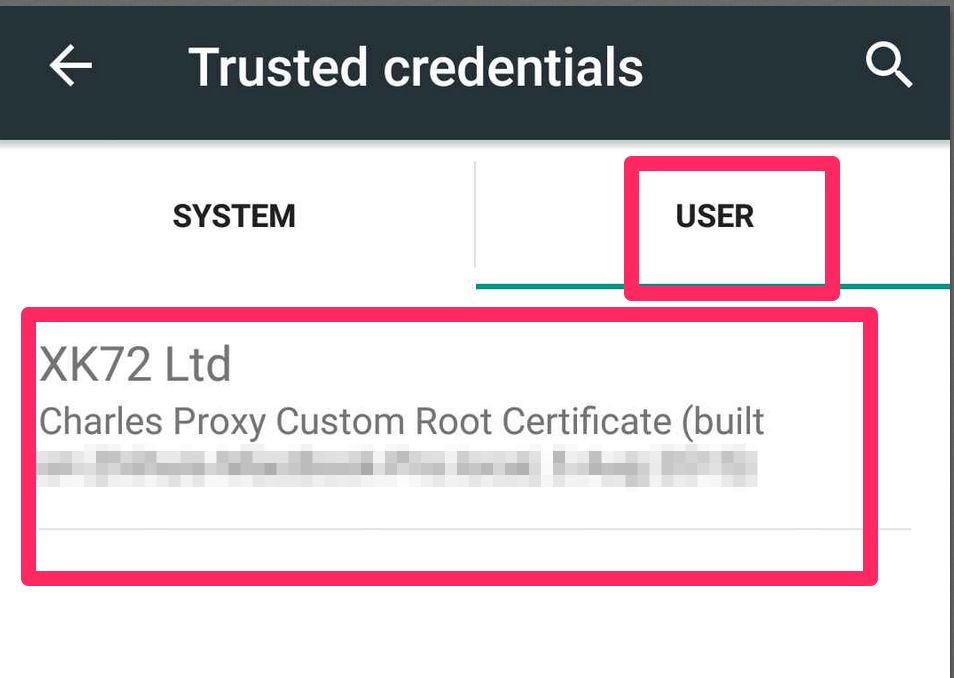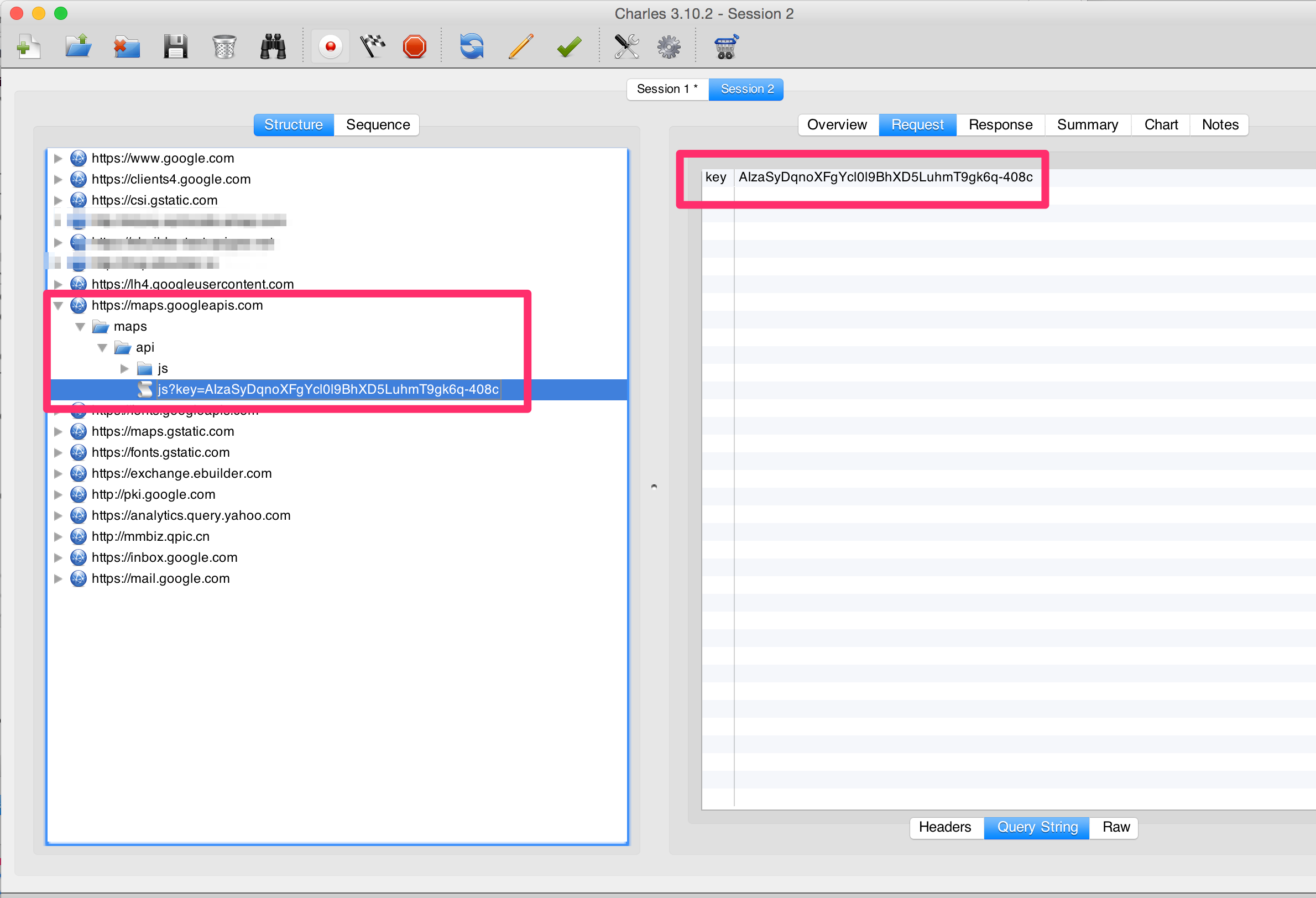Charles – Инструкция для чайников
Гайд о том, как с помощью Charles отслеживать пакеты и эмулировать медленную скорость Интернет-соединения на реальном Android -устройстве.
Скачать Charles можно на официальном сайте: www.charlesproxy.com
Продукт условно бесплатный (trial на 30 дней), но нам этого будет вполне достаточно.
Для проведения тестов Вам понадобится:
1) LAN-кабель с вселенным в него интернетом.
2) Ноутбук с возможностью подключения в него того самого LAN-кабеля и wi-fi передатчиком.
3) Реальное Android-устройство с установленным на него мобильным приложением, которое нужно тестировать.
Итак, отключаем ноутбук от всех возможных Wi-fi сетей и подсоединяем к нему LAN-кабель со священным Интернетом. Далее нам необходимо раздать wi-fi с помощью самого ноутбука.
Для этого нужно вызвать командную строку (обязательно — запуск от имени Администратора) и ввести следующие две команды:
(или просто скопировать данный текст в Блокнот, сохранить как *.bat-файл и каждый раз запускать его от имени Администратора).
Wi-fi точка доступа создана. подключаемся к ней своим Android-устройством, имя сети (как Вы догадались, наверное) «WIFI», а пароль – 12345678.
Возможен вариант, что у вас не будет доступа к Интернету на самом устройстве. В таком случае необходимо открыть общий доступ к сети. Как это сделать можно без проблем найти и самому, но раз уж я пишу эту статью, то оставлю полезную ссылку прямо здесь с инструкцией по устранению данной проблемы:
После этого, как показала практика, Интернет на устройстве все-таки появился.
Далее необходимо узнать 2 волшебных цифры:
1) Ваш IP-адрес
2) Номер порта, который использует Charles для прокси.
Первую узнаем здесь же, в командной строке, набрав команду ipconfig.
Из всей чепухи которую Вам выдаст cmd.exe нас интересует только cвойства «Ethernet adapter Подключение по локальной сети», а именно IPv4-адрес.
Запоминаем (записываем) его и идем далее.
Номер порта, который использует Charles можно узнать внутри самой программы. Для этого в главном окне программы выберите пункт меню Proxy, в выпадающем списке – Proxy settings. Перед Вами откроется нечто подобное:
Как вы поняли эти заветные 8888 и есть наше второе число. Теперь необходимо задать ограничение скорости соединения. Для этого пройдем в пункт меню Proxy → Throttle Settings.
Ставим галочку Enable Throttling. Only for selected hosts – можно убрать (если не тестируете зависимость работы приложения от какого-либо конкретного домена).
Самый главный параметр – Bandwidth – пропускная способность нашего соединения – устанавливаем на необходимый Вам уровень (я тестировал очень медленное соединение, поэтому поставил 3kb/s ). Также, включите запись (Start/Stop Recording) нажав на панели главного окна на соответвующую кнопку 
Осталось только настроить наше устройство. Для этого зайдите в настройки, раздел Wi-fi. Заходим в свойства сети, которую раздаем с ноутбука (и к которой уже подключено устройство) выбираем «Настройка прокси» и вводим два волшебных числа в соответствующие поля.
Все готово! Возвращаемся обратно в Charles и во вкладке Sequence видим дивную картину:
Это и есть все запросы, которое делает наше приложение (для образца взял мобильную версию ВК), с подробной информацией по каждому запросу.
P.S: На написание данной статьи меня подтолкнуло несколько вещей:
— отсутствие полного и доступного описания в русскоязычной части интернета.
— англоязычное население YouTube во всех роликах предлагало тестировать Charles на эмуляторах, а для моего старенького ноутбука это смерти подобно.
Надеюсь, данная статья будет полезной. Удачи всем в тестировании и поменьше багов!
Источник
SSL Прокси / Чарльз и Android проблемы
Я хочу проверить Https-вызовы с android-устройства с помощью инструмента Charles proxy. Мне нужно увидеть необработанное содержимое запроса/ответа для отладки приложения. Я настроил Charles, добавив хост и порт в разделе «Настройки прокси» — > вкладка SSL. Когда я запускаю приложение, все вызовы SSL, кажется, быстро исчезают из Charles. Кто-нибудь знает, как исправить эту проблему. Документация Charles, похоже, не содержит информации для устройств Android.
8 ответов
для Android7
для Android версии ниже Android7
С компьютера запустите Charles:
открыть Настройки прокси: Прокси — > Настройки прокси, вкладка Прокси, установите флажок » Включить прозрачное http-проксирование «и запомните» порт » в сердце.
Прокси SSL Настройки:прокси -> прокси-сервера SSL параметры, вкладка SSL-Прокси, Проверьте «включить SSL прокси», и добавить . в местах: 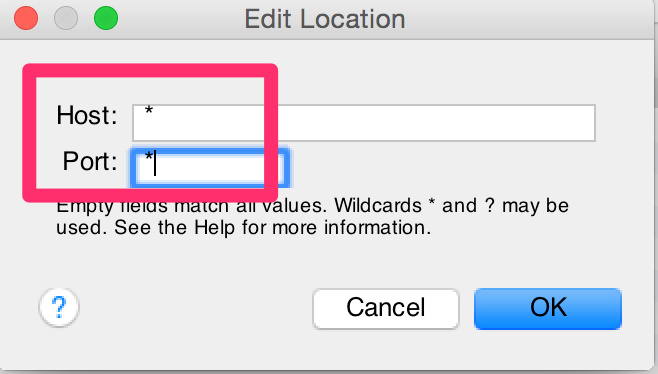
Открыть Настройки Управления Доступом: Прокси — > Настройки Управления Доступом. Добавьте локальную подсеть для авторизации компьютеров в локальной сети для использования прокси-сервера с другого компьютера / мобильного телефона.
В Android Телефон:
настройка мобильного телефона: перейдите в Настройки — > Беспроводные сети — > WiFi — > подключение или изменение сети, заполните IP-адрес компьютера и порт(8888):
получить сертификат SSL Чарльза. Посетите этот url-адрес из мобильного браузера: http://charlesproxy.com/getssl
В «имя сертификата» введите то, что вы хочу!—5—>
примите предупреждение безопасности и установите сертификат. Если вы установите его успешно, то вы, вероятно, увидите sth так: В телефоне Настройки — > Безопасность — > доверенные учетные данные:
тогда у вас может быть некоторый тест на вашем мобильном телефоне, зашифрованный запрос https будет показан в Charles:
Edit — этот ответ был для более ранней версии Charles. См. ответ @semicircle21 ниже для правильных шагов для v3.10.x-намного проще, чем этот подход. 🙂
для чего это стоит, вот пошаговые инструкции для этого. Они должны одинаково хорошо применяться и в iOS:
- Откройте Charles
- перейти к прокси > Настройки прокси > SSL
- Проверьте «включить SSL-проксирование»
- выберите «Добавить местоположение» и введите имя хоста имя и порт (при необходимости)
- нажмите ok и убедитесь, что опция включена
- загрузите сертификат Чарльза отсюда:Чарльз свиду >
- отправить файл себе по электронной почте.
- откройте электронную почту на устройстве и выберите сертификат
- В «имя сертификата» введите, что вы хотите
- нажмите OK, и вы должны получить сообщение о том, что сертификат был установлен
вы должны быть возможность видеть файлы SSL в Charles. Если вы хотите перехватить и изменить значения, вы можете использовать инструмент «локальная карта», который действительно потрясающий:
- в Charles перейдите в инструменты > карта Local
- выбрать «Добавить запись»
- введите значения для файла, который вы хотите заменить
- в «Local path» выберите файл, который вы хотите загрузить приложение вместо
- нажмите OK
- убедитесь, что запись выбрана, и нажмите кнопку OK
- выполнить ваши app
- вы должны увидеть в «Заметках», что ваш файл загружается вместо живого
Спасибо за ответ @bkurzius, и это обновление для Чарльза 3.10+. (Причина здесь)
- Открыть Чарльз
- перейдите в раздел Прокси > параметры прокси SSL.
- Проверьте «включить SSL проксирование»
- выберите «Добавить местоположение» и введите имя хоста и порт (если требуется)
- нажмите ok и убедитесь, что опция включена
- перейдите в раздел справка > проксирование SSL > Install Charles Root Certificate on a Mobile Device or Remote Browser. и просто следуйте инструкциям. (используйте Браузер Android для загрузки и установки сертификата.)
- В «имя сертификата» введите все, что вы хотите
- нажмите OK, и вы должны получить сообщение о том, что сертификат был установлен
Источник
Charles: незаменимый тул в арсенале QA-инженера

Для тестирования мобильных приложений, работающих с удаленными серверами, QA-инженеру приходится держать под рукой множество разных тестовых аккаунтов, логов, запросов и ответов. Реальность такова, что не всегда удается договориться о предоставлении нужных тестовых данных в срок. Чаще всего серверные разработчики будут незнакомыми вам людьми по ту сторону Скайпа. В таких ситуациях приходится своими руками подменять ответ сервера перед его передачей в приложение.
Чтобы редактировать выдачу сервера и воспроизводить сложные тестовые сценарии в QA Redmadrobot, мы используем Charles.
Как это работает?
Charles — инструмент для мониторинга HTTP/HTTPS трафика. Программа работает как прокси-сервер между мобильным приложением (в нашем случае) и сервером этого приложения. Charles записывает и сохраняет все запросы, которые проходят через подключенный к нему телефон и позволяет их редактировать.
1. Качаем и устанавливаем.
2. При первом запуске Charles заботливо предложит автоматически настроить параметры сети — соглашаемся.
3. Переходим в Proxy > Proxy Settings и выставляем порт 8888, если он уже не прописан.
4. На телефоне заходим в настройки Wi-Fi и прописываем в прокси сервер IP-адрес вашего Mac и порт 8888.
Телефон должен быть подключен к той же Wi-Fi сети, что и ваш Mac.
Готово. При следующем соединении клиент Charles попросить разрешение подключить ваш телефон. После этого в Charles начинают отображаться все HTTP-запросы и ответы, которые проходят через ваш телефон.
Для мониторинга HTTPS-трафика нужно пройти дополнительные шаги:
5. Переходим в браузер телефона и заходим на www.charlesproxy.com/getssl для установки сертификата SSL, который будет использоваться при подключении. Устанавливаем.
6. В списке хостов выбираем желаемый хост с HTTPS и ставим галочку Enable SSL Proxying.
Готово. Теперь в клиенте Charles отображается HTTPS-трафик по выбранному хосту.
Важно
Если ваше приложение использует SSL pinning, то Charles не сможет перехватывать запросы и ответы.
Мониторинг трафика
Для наглядной демонстрации работы с API используем приложение Хабрахабр для Android. На iPhone стоит защита от программ типа Charles, но на Android её нет.
Charles выстраивает все запросы в порядке их отправки на сервер. Запросы и ответы можно просматривать как в отформатированном, так и в «сыром» виде. В QA Redmadrobot во время тестирования телефон всегда подключен к Charles. Таким образом остается возможность посмотреть историю запросов и отследить хитрые баги.
Подмена данных
Как видите, у меня не так много кармы. Charles поможет сделать вид, что её чуть больше, чем есть на самом деле.
Выдача по аккаунту выглядит так (только JSON-строка, без header’ов):
В логе есть поле score:
По всей видимости, как раз то, что мне нужно.
Rewrite settings
Для подмены серверных данных открываем Tools > Rewrite.
В списке слева отображаются сеты из запросов, которые можно составлять на свой вкус. После создания сета идет выставление location. Здесь мы прописываем URL запроса с query параметрами (по желанию).
Следующий шаг — создать правило подмены. К сожалению, Charles не умеет подменять информацию по ключу. Нужно вручную прописывать ключ и значение, а затем писать то, что мы ходим увидеть.
Окно создания правила будет выглядеть следующим образом:
Сам экран подмены будет выглядеть приблизительно так:
Следующий ответ по запросу информации о себе будет иметь отредактированные данные, score = 5000:
При следующем переходе на экран профиля в приложении Хабра мы увидим плод своих трудов.
Хочу еще раз напомнить, что информация на сервере остается прежней. Данные изменяются во время путешествия к МП и эти изменения никак не затрагивают реальные данные профиля.
Таким же образом можно подменять не только ответы, но и запросы. Для этого на экране Rewrite rule нужно поставить галочку в поле Request, а не Response.
Breakpoints
При подмене запросов с помощью Rewrite settings в Charles невозможно редактировать кириллицу. При изменении любой информации на кириллицу ваши логи будут состоять из множества вопросительных знаков.
К счастью, этот недостаток можно обойти с помощью другой функции Charles — breakpoints. Идея похожая, но только ответы останавливаются прямо перед передачей в МП, и их можно редактировать своими руками в реальном времени.
Открываем Breakpoints settings и прописываем URL запроса.
При следующем ответе по этому запросу Charles перехватит всю выдачу и позволит нам с ней работать. Следует держать в голове, что МП может выкинуть ошибку по тайм-ауту, и текущий запрос уйдет в никуда.
Заменим мой логин на что-нибудь, написанное на кириллице.
Вот и все. Приложение отображает нужную нам информацию и проблем с кириллицей не возникает.
Самое главное
Лицензионная версия Charles обойдется в $50 на человека. Charles разрешает пользоваться собой бесплатно, но с ограничениями. Функционал инструмента не блокируется, но во время использования триальной версии иногда будут появляться окна с просьбой подождать 5-10 секунд перед возобновлением работы и еще раз подумать о том, как клево было бы купить лицензию. Также каждые 30 минут программа будет автоматически завершаться и вся история запросов будет утрачена.
Источник