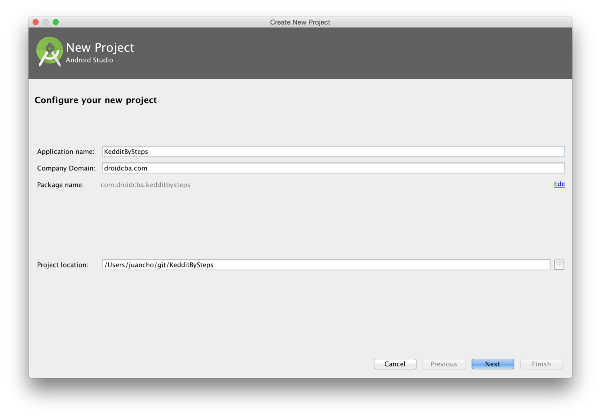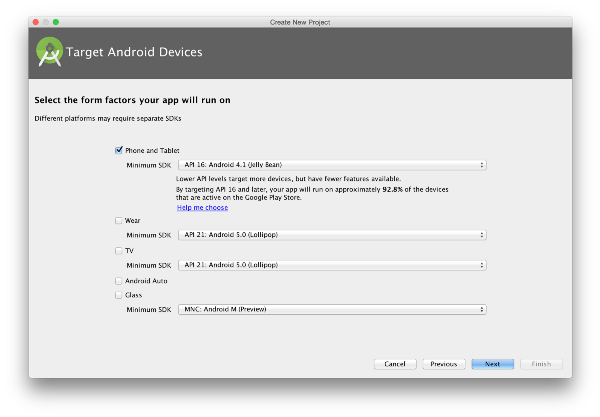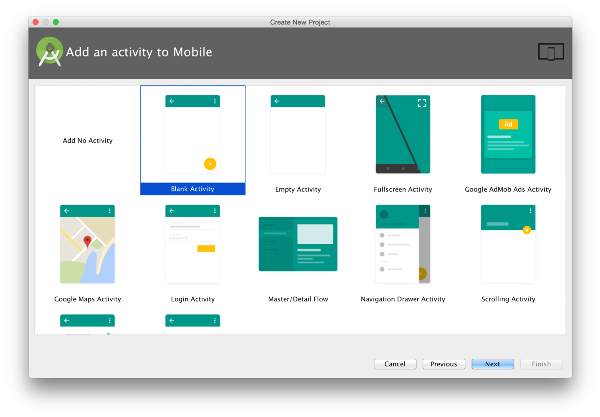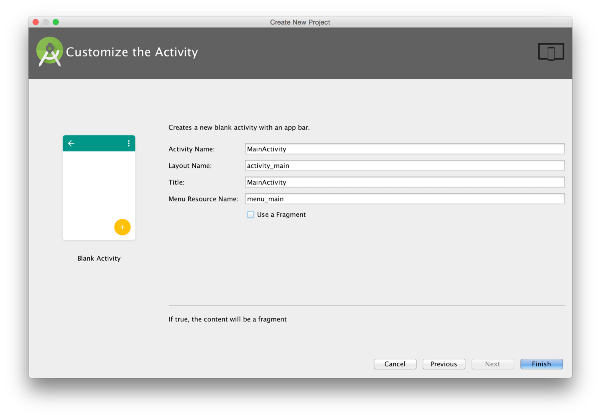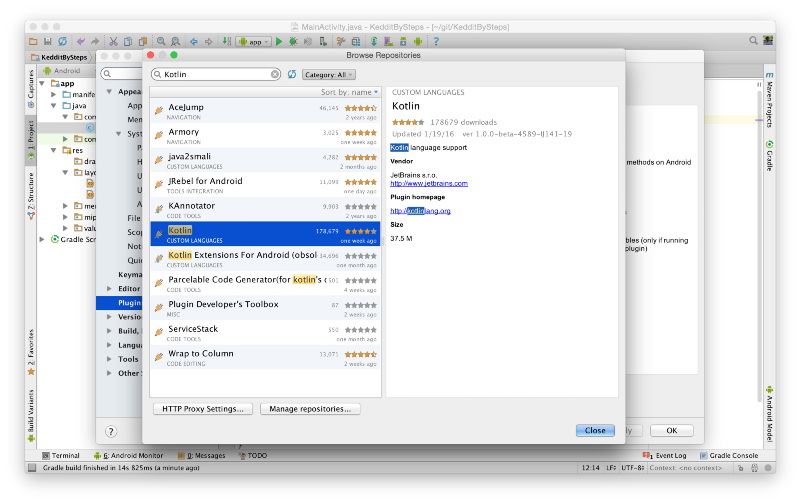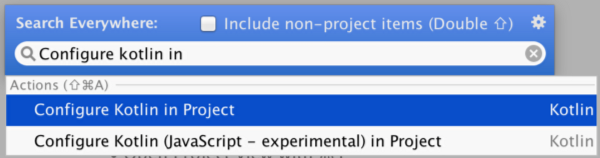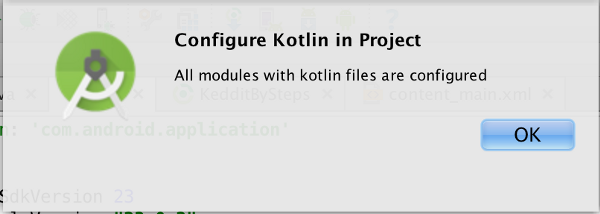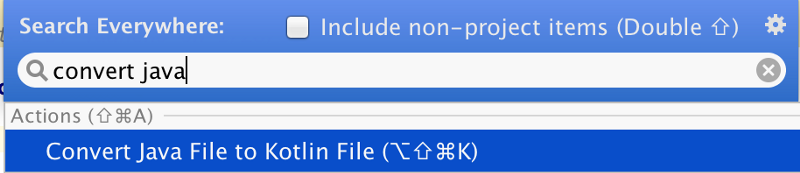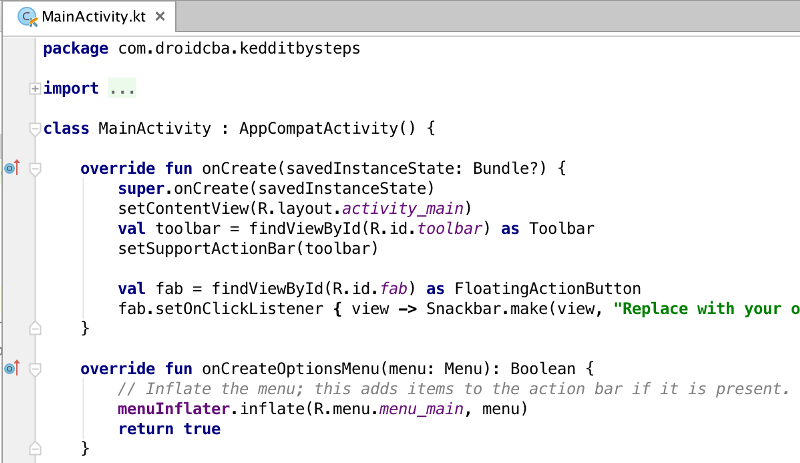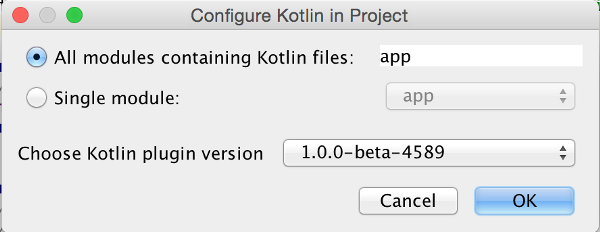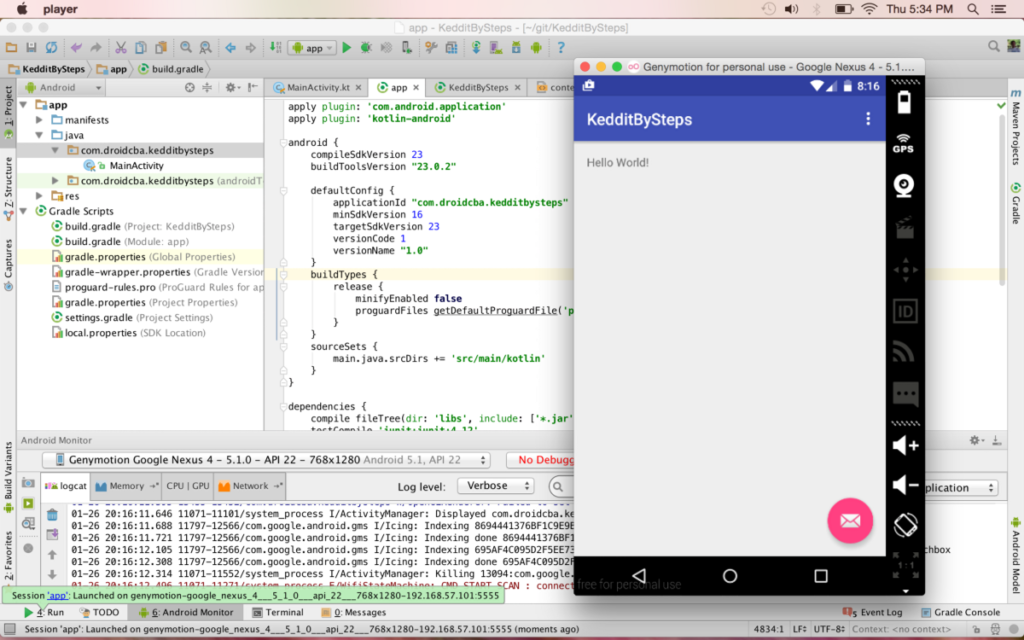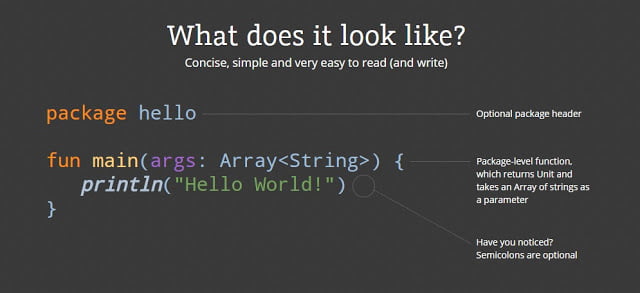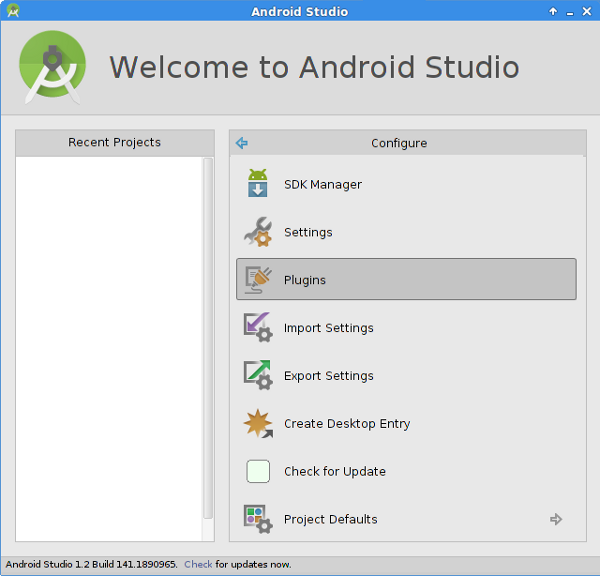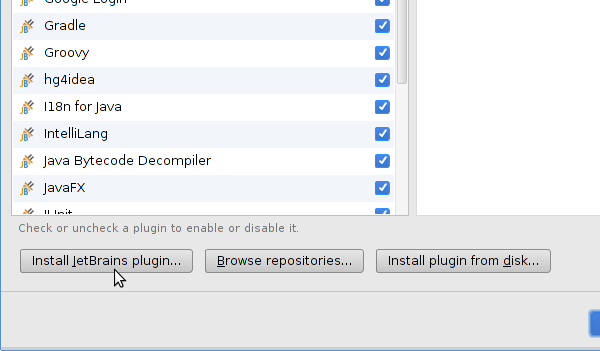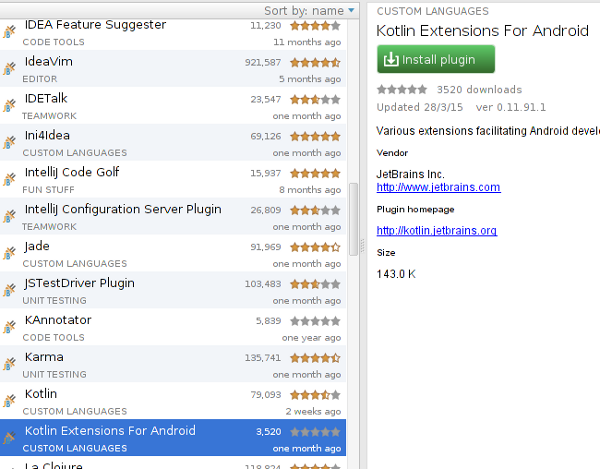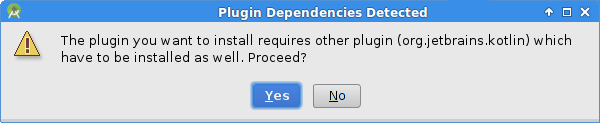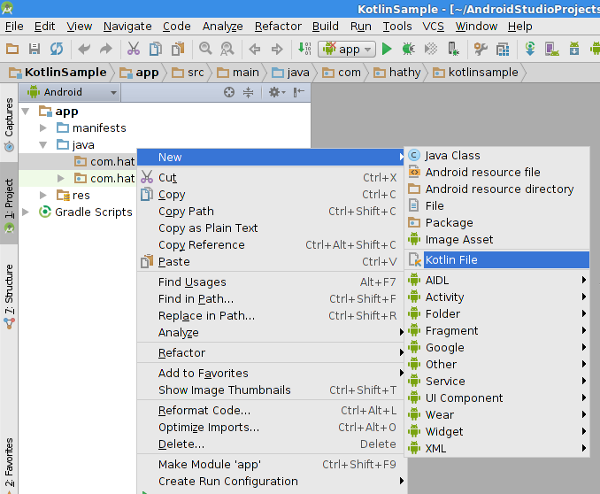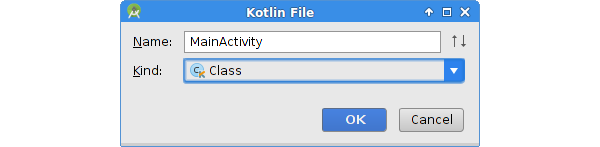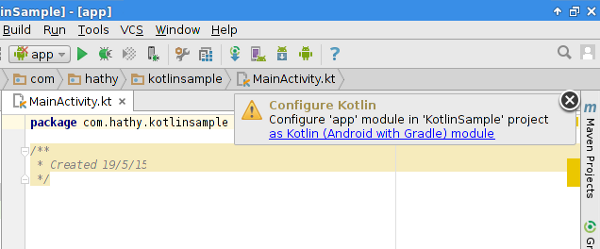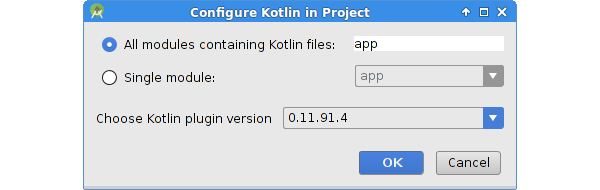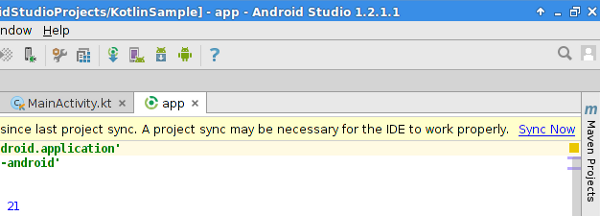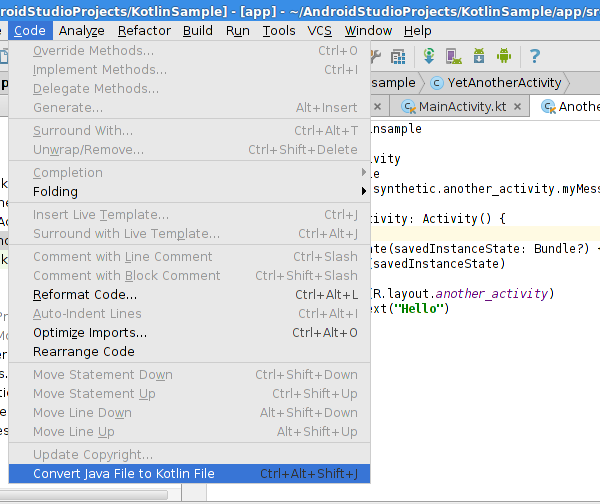- Урок 1. Разработка на Kotlin. Установка Android Studio
- Установка Android Studio на компьютер
- Keddit — Часть 1: Настройка Android Studio для Kotlin
- Создание проекта
- Плагин Kotlin
- Настройка проекта для Kotlin — «первая попытка»
- Из Java файла в Kotlin
- Настройка проекта для Kotlin — «последний шаг»
- Запускаем!
- Репозиторий
- Заключение
- Используем Kotlin в своем Android-проекте
- Подготовка
- 1. Установка плагинов Kotlin
- 2. Создание Activity на Kotlin
- 3. Использование Kotlin
- 4. Использование расширения Android Kotlin
- 5. Конвертация Java в Kotlin
- Видеоверсия урока
- Заключение
Урок 1. Разработка на Kotlin. Установка Android Studio
В первом уроке курса по разработке андроид-приложений на языке Kotlin мы установим необходимые средства для разработки приложений, такие как среда разработки Android Studio.
Этот курс предполагает, что вы знакомы с основами программирования. Если вы немного умеете читать код, вы должны разобраться, даже если у вас нет большого опыта программирования. Если вы не знакомы с основами программирования, то мы рекомендуем посмотреть хотя-бы несколько уроков курса CS50.
Установка Android Studio на компьютер
В этом курсе мы создадим приложение Android на языке Kotlin, используя официальную среду разработки Android Studio. Android Studio — это IDE, созданная на базе программного обеспечения IntelliJ IDEA от JetBrains специально для разработки Android-приложений. Для создания приложений в Kotlin необходимо установить Android Studio 3.0 или более поздней версии.
Среда Android Studio доступна для компьютеров под управлением Windows, Mac и Linux. Установка практически аналогична для всех платформ. Некоторые различия описаны в подробной инструкции по установке на нашем сайте fandroid.info.
Примечание: Последние сведения о системных требованиях и инструкциях по установке содержатся в официальной документации на сайте developer.android.com/studio.
Если вы используете компьютер, на котором уже установлена Android Studio версии 3.0 и выше, переходите к следующему уроку, в котором мы создадим первый проект.
Android Studio использует инструменты Java Develipment Kit в работе. До недавнего времени перед установкой Android Studio нужно было скачать и установить JDK версии 7 или 8 с официального сайта Oracle. Сейчас такой необходимости нет, поскольку Android Studio уже содержит встроенный пакет инструментов JDK.
Если вам необходимо установить официальный JDK, следуйте инструкции Установка JDK (Java Development Kit) на нашем сайте fandroid.info, ссылка под видео.
Установка Android Studio
На данный момент доступна для загрузки версия Android Studio 3.0.
Скачайте дистрибутив для вашей операционной системы
В процессе скачивания можно ознакомится с видео инструкциями по установке Android Studio для вашей операционной системы.
- Запустите дистрибутив для установки
- Примите настройки по умолчанию для всех шагов.
- Убедитесь, что выбраны все компоненты для установки
- После завершения установки Мастер установки загружает и устанавливает дополнительные компоненты. Будьте терпеливы, потому что это может занять некоторое время в зависимости от скорости вашего интернет-соединения.
- После завершения загрузки Android Studio запускается, и вы готовы к созданию первого проекта.
К созданию проекта мы перейдем в следующем уроке, а пока на стартовом экране откройте в меню Configure> SDK Manager, который управляет всеми установленными компонентами среды разработки.
На вкладке SDK Platforms можно увидеть, что загружена только последняя версия Android. Нужно пометить для загрузки несколько последних версий, самых популярных на текущий момент, и скачать их. Процесс загрузки и распаковки происходит автоматически, вам следует только набраться терпения и дождаться его окончания. После окончания установки вы увидите в окне SDK Manager, что выбранные компоненты помечены как загруженные.
Самые популярные версии Android на текущий момент можно посмотреть в статистике на официальном сайте https://developer.android.com/about/dashboards/index.html
Возможные проблемы: Если имя пользователя ПК в Windows написано кириллицей, то Android Studio не будет правильно работать, поскольку среда разработки не читает кириллицу в пути к файлам. Переименуйте пользователя английскими буквами.
При возникновении проблем с установкой вы можете задать вопросы в комментариях под видео на канале Start Android и в комментариях ниже. Кроме того, вы можете воспользоваться различными форумами по программированию, такими как StackOverFlow. Обычно бывает достаточно ввести часть текста ошибки в поиске на StackOverFlow, чтобы найти подсказку к решению проблемы.
На этом наш урок подошел к завершению. А на следующем уроке мы создадим проект в среде разработки Android Studio и запустим первое приложение на андроид-устройстве.
Источник
Keddit — Часть 1: Настройка Android Studio для Kotlin
В этой части мы настроим проект Android Studio для использования Кotlin и подготовим все остальное для следующей части, чтобы уже начать разрабатывать приложение Keddit и изучить некоторые концепции Kotlin.
Если Вы пропустили вводную часть вы можете по ссылке Введение, чтобы быстро ознакомиться чем мы будем заниматься, темы которые мы затронем и какие библиотеками воспользуемся.
Создание проекта
МЫ начнем с самого начала, запустите Android Studio и создайте новый проект. Я назвал приложение «KedditBySteps».
Выберите уровень API 16 и шаблон «Blank Activity» и просто оставьте имя активити по умолчанию.
Плагин Kotlin
И так мы создали новый проект, давайте сейчас установим необходимый нам плагин:
File > Settinngs > Plugins > Browse Repositories > в поисковой строке введите «Kotlin» > установите плагин.
Обращаю ваше внимание, если вы уже используете версию Android Studio 2.0, то в нем уже встроен этот плагин. Также отключите функцию “мгновенный запуск”.
Настройка проекта для Kotlin — «первая попытка»
Если вы уже прочитали о том как настроить Kotlin, то возможно, Вы уже хотите использовать его в своем проекте. Перейдите Tools > Kotlin > Configure in Project или нажав два раза кнопку Shift и введя в появившейся поисковой строке «Configure Kotlin…», как на изображении ниже:
Если вы сделали это, то вы наверняка обратите внимание на то, что ничего не произошло. Единственное, что вы увидите сообщение, что все модули с файлами Kotlin были настроены. Ничего не произошло потому, что у нас нет файлов Kotlin в нашем проекте. Давайте создадим Kotlin-файл.
Из Java файла в Kotlin
Для того, чтобы у нас был файл Kotlin мы преобразуем уже существующий java файл MainActivity.java в Kotlin файл. Для этого просто откройте файл MainActivity.java и откройте поисковую строку (двойным нажатием Shift) и введите строку «Convert Java to…»:
Сообщение предупредит нас, что преобразование может быть не точным и требует ручной модификации, но не беспокойтесь. Вы увидите что-то наподобие этого:
Мы пока не будем анализировать этот код, мы сделаем это в следующей части, просто продолжим настраивать наш проект. Еще вы можете заметить, что расширения нашего файла «.kt».
Настройка проекта для Kotlin — «последний шаг»
Теперь мы готовы полностью настроить наш проект. Давайте снова запустим поисковую строку и введем «Configure Project with Kotlin». (прим. от переводчика: или нажмите сверху над кодом на надпиcь Configure).
Появится новое диалоговое окно, в котором мы можем выбрать модули, которые мы хотели бы конвертировать, а также версии плагинов Kotlin (просто выбери последний).
Далее, когда вы нажмете на кнопку ОК вы увидите файл build.gradle. В нем будут новые конфигурации:
Запускаем!
Все готово для запуска приложения:
Репозиторий
Вы можете скачать и посмотреть на исходный код, отмеченный как v.01:
Заключение
Как Вы уже заметили это реально очень просто настроить проект Android Studio для Kotlin, нам нужен только файл Kotlin в модуле для того, чтобы настроить плагин.
С этого нового проекта мы готовы начать разработку приложения Keddit и самое главное это изучить основные концепции Kotlin.
Источник
Используем Kotlin в своем Android-проекте
Kotlin — язык программирования с открытым исходным кодом от компании JetBrains, становится все более популярным среди Java-разработчиков. Совместимый с Java, он предлагает более богатый опыт разработки за счет своей современности, выразительности и лаконичности.
Если вы следите за альтернативными языками программирования для разработки под Android, Вы должны попробовать Kotlin. Он может быть использован вместе с Java в ваших Android-проектах.
В этом уроке я покажу вам как использовать Kotlin и плагины Kotlin в Android Studio.
Подготовка
Чтобы следовать вместе со мной, вы должны иметь:
— последняя версия Android Studio
— базовое понимания синтаксиса Kotlin
1. Установка плагинов Kotlin
В Android Studio выбираем Configure > Plugins.
На следующем экране нажимаем на кнопку Install JetBrains plugin… внизу.
Выбираем Kotlin Extensions For Android из списка и нажмите Install Plugin справа.
Так как плагин зависит от плагина Kotlin, студия справшивает можно ли установить его. Нажмите Yes для начала установки.
После завершения установки, перезапустите Android Studio для активации плагинов.
2. Создание Activity на Kotlin
В Android Studio нажмите правой кнопкой мыши на имени вашего пакета и выберите New > Kotlin File.
В диалоговом окне, введите имя новой Activity и выберите Class из выпадающего списка. Я назвал свой класс MainActivity.
После того, как класс был создан, вы увидите предупреждение о том, чтобы вы настроили модуль приложения для поддержки Kotlin.
В алерте нажмте на ссылку и во всплывающем окне нажмите OK для выбора значений по умолчанию.
Для настройки поддержки Kotlin в вашем проекте, плагин Kotlin сделает некоторые изменения в файле build.gradle. Примените изменения настроек нажатием на кнопку Sync Now сверху.
На этом шаге настройка проекта завершена. Вернитесь к вашему Kotlin-классу для начала кодинга.
3. Использование Kotlin
Для упрощения примера я покажу как создал Activity с одним единственным TextView, отображающим строку.
Убедитесь, что ваш класс является подклассом Activity и переопределен метод onCreate. Ваш класс должен выглядеть так:
Создайте экземпляр класса TextView как локальную переменную с помощью ключевого слова val:
Вызовите метод setText у TextView для установки текста и установите его как layout с помощью метода setContentView.
Также как и Activity на Java, вам нужно объявить вашу Kotlin-Activity в AndroidManifest.xml. Вот так выглядит объявление Activity в манифесте:
Теперь вы можете скомпилировать и запустить приложение на вашем Android-устройстве или эмуляторе. Хотя компилятор Kotlin немного медленнее, чем Java, вы вряд ли ощутите особую разницу во время сборки вашего проекта.
4. Использование расширения Android Kotlin
Для того, чтобы использовать плагин в вашем приложении добавьте в файл build.gradle зависимость org.jetbrains.kotlin:kotlin-android-extensions как указано ниже. Не забудьте также нажать кнопку Sync Now:
С помощью этого расширения вы можете забыть про findViewById. Плагин все сделает за вас. Плагин сканирует XML-файл вашего лейаута, и по id виджетов создает в вашей Activity переменные такого же типа и с именем совпадающим с id виджета. Небольшой пример:
У нас есть TextView с id myMessage. Создайте Kotlin-активити и переопределите метод onCreate:
Вызовите метод setContentView и передайте id вашего лейаута:
Вместо вызова findViewById вы можете импортировать ваш TextView и использовать его как обычную переменную:
Если вы хотите импортировать все виджеты, вместо myMessage нужно написать *:
Теперь вы можете использовать TextView в вашей Activity:
5. Конвертация Java в Kotlin
Вы можете использовать плагин Kotlin, для преобразования Java-классов классы Kotlin. Чтобы попробовать эту функцию , создайте новый Java-класс со следующей реализации. Это простая активити, которая селадывает два числа.
Преобразуйте Java-класс в класс Kotlin, нажатием Control+Alt+Shift+J, или с помощью меню, выбрав Code > Convert Java File to Kotlin File.
После конвертации ваш класс будет выглядеть так:
Также вы можете заметить, что расширение файла поменялось с .java на .kt.
Видеоверсия урока
Заключение
В этом уроке мы научились использовать Kotlin в ваших Andoid-проектах. Java и Kotlin могут использоваться вместе в одном проекте. Если вы только изучаете Kotlin, то лучше использовать его постепенно.
Источник