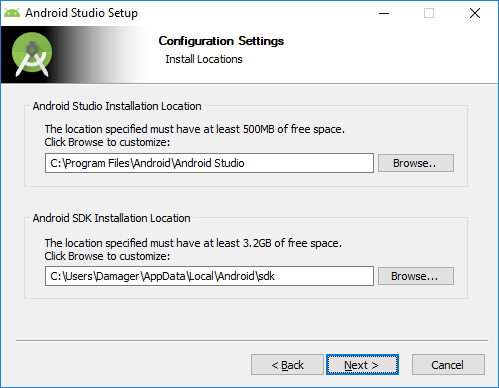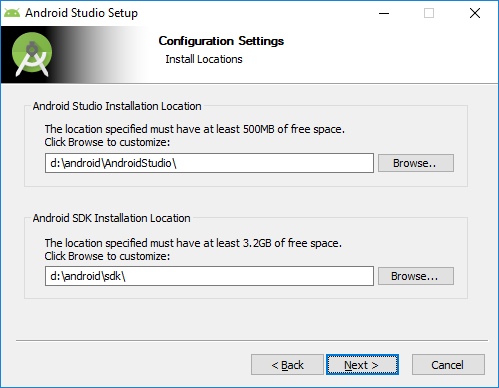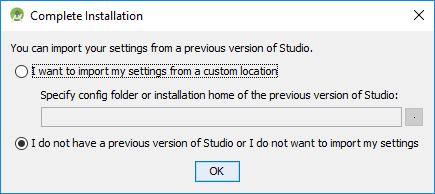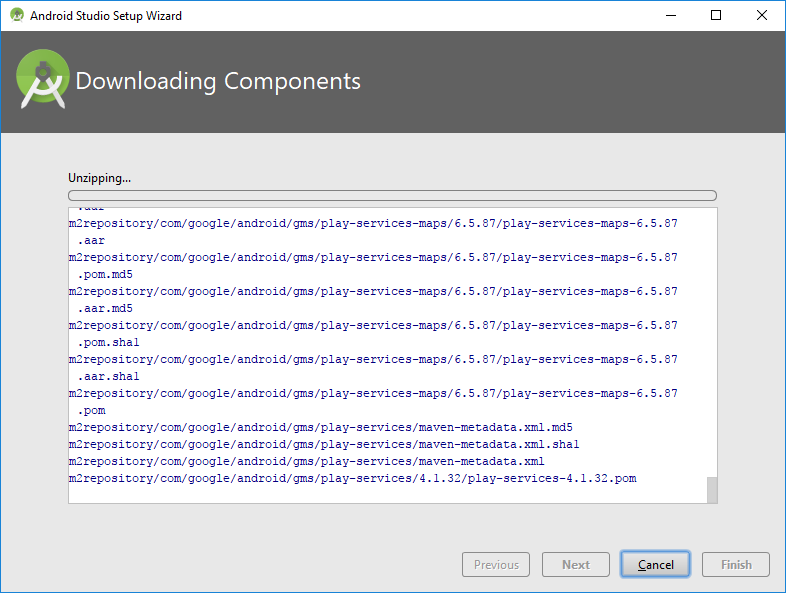Полный список
Для того, чтобы писать программы — нужна среда разработки. В этом уроке мы подробно рассмотрим, как установить и настроить эту среду разработки.
Я буду описывать установку применимо к операционной системе Windows 7.
Урок обновлен 04.06.2017
В этой статье много скриншотов и инструкций. Учитывайте, что версии ПО постоянно меняются, и у вас все может выглядеть по-другому и версии могут быть другими.
1. Java SDK (JDK)
Т.к. разработка приложений ведется на Java, нам нужно скачать и установить соответствующее SDK, называемое еще JDK (если, конечно, оно уже не установлено).
Скачать можно здесь. Нажимайте там ближайшую кнопку JDK Download, выбирайте версию под вашу операционную систему, скачивайте и устанавливайте. Если ссылка не работает, то просто гуглите «java sdk download».
После установки рекомендую перезагрузить комп.
2. Среда разработки + Android SDK
В среде разработки мы будем создавать программу и получать на выходе готовое приложение. Сейчас существует несколько сред разработки, мы выберем рекомендуемую гуглом Android Studio.
Открывайте эту страницу и там жмите кнопку Download Android Studio. Если вам нужна какая-то специфическая версия, то жмите Download Options и там выбирайте вашу версию.
Учитывайте, что файл может весить до 2 гигов.
Итак, скачали exe-файл. Запускаем его. Жмем Next, пока он не спросит пути.
От нас требуется указать два пути. Первый путь будет использован для установки Android Studio. Второй — для установки Android SDK.
Давайте заменим их на свои. Для этого создадим каталог android. На всякий случай сделайте так, чтобы путь к нему был без пробелов и русских символов. Например — :\android. У меня это будет d:\android. И этот путь подставим в визард.
Жмем несколько раз Next, пока не начнется установка. Когда установка закончится, запустится Android Studio. Если не запустилась, то ищите ее ярлык в Пуске.
Первым делом она спросит, не надо ли импортировать настройки с прошлой версии.
Оставляем выбранным нижний пункт и жмем Ок. У нас пока нет старых настроек.
Далее появится визард установки
Тут оставляем Standard
Визард сообщает нам, что ему необходимо загрузить несколько компонентов для завершения установки
Пошел процесс загрузки
Затем процесс распаковки
В итоге, когда он закончит, жмем Finish, и открывается Welcome экран.
После выполнения этих шагов мы получили среду разработки, с помощью которой можно кодить Android-приложения. Если что-то не получается или выдает ошибку — попробуйте посмотреть форум или погуглить, наверняка вы не первый сталкиваетесь с такой проблемой и в сети уже есть описание решения.
Android Studio периодически будет клянчить у вас скачать и установить ей обновления. Очень не советую этого делать, пока вы новичок. Вы после обновления вряд-ли заметите какие-то новшества в новой версии студии, а проблемы себе можно создать немалые.
На следующем уроке мы настроим Android Virtual Device (AVD), создадим наше первое приложение и запустим его. AVD – это эмулятор смартфона с операционной системой Android, на котором можно запускать и тестировать приложения. Не подключать же свой смартфон каждый раз.
Также мы рассмотрим структуру проекта приложения.
Присоединяйтесь к нам в Telegram:
— в канале StartAndroid публикуются ссылки на новые статьи с сайта startandroid.ru и интересные материалы с хабра, medium.com и т.п.
— в чатах решаем возникающие вопросы и проблемы по различным темам: Android, Kotlin, RxJava, Dagger, Тестирование
— ну и если просто хочется поговорить с коллегами по разработке, то есть чат Флудильня
— новый чат Performance для обсуждения проблем производительности и для ваших пожеланий по содержанию курса по этой теме
Источник
Начало работы с Android Studio
Russian (Pусский) translation by Marat Amerov (you can also view the original English article)
Android Studio — это довольно новая IDE (интегрированная среда разработки), которая бесплатно предоставляется Google для разработчиков Android. Android Studio основана на IntelliJ IDEA, среде разработки, которая также предлагает отличную среду разработки Android. В этом уроке я покажу вам, как создать новый проект для Android и воспользоваться возможностями, которые предлагает Android Studio.
1 . Настройка проекта
Прежде чем приступать к изучению Android Studio, вам сначала нужно ее загрузить и установить. Обратите внимание, что вам необходимо установить JDK 6 или более поздней версии. Если вы работаете в Windows, запустите файл .exe и следуйте инструкциям мастера установки. Если вы используете OS X, смонтируйте образ диска, дважды щелкнув его и перетащите Android Studio в папку Application.
Если вы успешно выполнили вышеуказанные шаги, необходимо правильно настроить среду разработки. Теперь вы готовы создать свое первое приложение для Android с помощью Android Studio. Когда вы впервые запускаете Android Studio, вам должен быть представлен экран приветствия, предлагающий вам несколько вариантов для старта.

В этом уроке мы собираемся выбрать вариант New Project. Однако вы можете выбрать Import Project, если вы хотите импортировать проект, например, из Eclipse в Android Studio. Android Studio преобразует проект Eclipse в проект Android Studio, добавив для вас необходимые файлы конфигурации.
Если вы выберете Open Project из списка параметров, вы можете открывать проекты, созданные с помощью Android Studio или IntelliJ IDEA. Выбрав Check out from Version Control, вы можете развернуть копию проекта, который находится под системой управлением версиями. Это отличный способ быстро ускорить работу с существующим проектом.
Чтобы начать работу, выберите New Project в списке параметров. Это покажет вам список параметров для настройки вашего нового проекта. В этом уроке мы собираемся создать простое приложение, чтобы показать вам некоторые из самых важных функций Android Studio. Я уверен, что вы согласны с тем, что нет лучшего названия для нашего проекта, чем HelloWorld.

Как вы можете видеть на скриншоте выше, я назвал свое приложение HelloWorld и установил имя модуля HelloWorld. Если вы не знакомы с IntelliJ IDEA, вам может быть интересно, что такое модуль. Модуль представляет собой дискретную единицу функциональности, которая может быть скомпилирована, запущена, протестирована и отлажена независимо. Модули содержат исходный код, скрипты сборки и все остальное, необходимое для их специфичных задачи.
При создании нового проекта вы также можете указать имя пакета проекта. По умолчанию Android Studio устанавливает последний элемент имени пакета проекта в имя модуля, но вы можете изменить его на все, что захотите.
Другими параметрами являются местоположение проекта на вашем компьютере, минимальный и целевой SDK, SDK, с которым будет скомпилирован ваш проект, и тема проекта. Вы также можете сообщить Android Studio о создании класса Activity и специальной иконки запуска а так-же поддержку проектов GridLayout, Fragments, Navigation Drawer или Action Bar.
Мы не будем создавать пользовательских иконок для этого приложения, вы можете снять галочку с надписью Create custom launch icon. Нажмите Next, чтобы продолжить настройку своего проекта.
Поскольку мы отметили флажок Create activity на предыдущем шаге, вам предлагается настроить класс Activity , который будет создан для вас Android Studio.

Поскольку мы начнем с пустого класса Activity , вы можете нажать Next, чтобы перейти к следующему этапу процесса настройки, в котором вас попросят указать имя класса Activity , основной лэйаут и лэйаут фрагмента. Вы также можете установить тип навигации, который мы оставим в None для этого проекта. Посмотрите следующий скриншот, чтобы увидеть, как выглядят настройки.

После нажатия кнопки Finish вам будет представлен пользовательский интерфейс Android Studio с проводником проекта слева и рабочее пространство справа. С вашим проектом, настроенным в Android Studio, пришло время изучить некоторые из ключевых особенностей Android Studio.

2 . Виртуальные устройства Android
Виртуальное устройство Android или AVD — это эмулятор, позволяющий моделировать устройство Android. Это упрощает работу и тестирование приложений на широком спектре устройств. С помощью виртуального устройства Android вы можете указать аппаратное и программное обеспечение, которое Android Emulator должен эмулировать.
Предпочтительным способом создания виртуального устройства Android является AVD Manager, доступ к которому вы можете получить в Android Studio, выбрав Android > AVD Manager в меню Tools.

Если среда разработки настроена правильно, диспетчер виртуальных устройств Android должен выглядеть примерно так, как показано на скриншоте ниже.

Чтобы создать новый AVD, нажмите на New. справа, укажите имя AVD и настройте виртуальное устройство, как показано ниже. Нажмите OK, чтобы создать свой первый AVD.

Чтобы использовать вновь созданный AVD, выберите его из списка в AVD-менеджере и нажмите Start. справа. Если ваш AVD настроен правильно, Android-эмулятор должен запускаться, как показано на скриншоте ниже.

С запуском Android-эмулятора пришло время запустить ваше приложение, выбрав Run ‘helloworld’ из меню Run. Вот как легко запускать приложение в Android-эмуляторе.

3 . Live Layout
Функция Live layout в Android Studio позволяет вам просматривать пользовательский интерфейс приложения без необходимости запускать его на устройстве или эмуляторе. Функция живого лэйаута — это мощный инструмент, который буквально сэкономит вам часы. Просмотр пользовательского интерфейса вашего приложения происходит намного быстрее, используя живые лэйауты.
Чтобы работать с живыми лэйаутами, дважды щелкните XML файл лэйаута и выберите вкладку Text внизу рабочей области. Перейдите на вкладку Preview справа от рабочей области, чтобы просмотреть текущий лэйаут. Любые изменения, внесенные в XML лэйаута, будут отражены в предварительном просмотре справа. Взгляните на снимок экрана ниже, чтобы лучше понять эту приятною функцию.

Есть ряд других преимуществ функции живого лэйаута, которые стоит отметить. Вы можете, например, создать XML вариант лэйаута , в котором вы сейчас работаете, выбрав опцию из первого меню на панели Preview. Вы можете, например, создать отдельные представления для портретной и альбомной ориентации, а Android Studio создаст для вас необходимые папки и файлы.
Второе меню на предварительного просмотра позволяет изменить размер устройства, отображаемого на панели. Третье меню позволяет изменить ориентацию устройства, отображаемого на панели предварительного просмотра, что позволяет легко увидеть, как макет выглядит в разных ориентациях и использует разные темы.
Четвертое меню в области предварительного просмотра обеспечивает легкий доступ к Activity или фрагменту, в котором используется лэйаут. Панель предварительного просмотра также позволяет вам изменить язык, используемый в живом лэйауте, чтобы упростить предварительный просмотр лэйаута на разных языках. Меню справа позволяет вам изменить версию API.
Панель предварительного просмотра также включает элементы управления, чтобы увеличить масштаб лэйаута, обновить область просмотра или сделать снимок экрана.
4 . Шаблоны
Android Studio предоставляет разработчикам ряд шаблонов для ускорения разработки. Эти шаблоны автоматически создают Activity и необходимые XML файлы. Вы можете использовать эти шаблоны для создания базового приложения для Android, которое затем можно запустить на устройстве или в эмуляторе.
С помощью Android Studio вы можете создать шаблон при создании нового Activity . Щелкните правой кнопкой мыши package name пакета в навигаторе проекта слева, выберите New в меню и выберите Activity в списке параметров. Затем Android Studio отображает список шаблонов, таких как Blank Activity, Fullscreen Activity и Tabbed Activity.

Вы также можете выбрать Image Asset в меню, которое запустит мастер, который проведет вас через процесс создания. Позвольте мне показать вам, как создать новый Activity на основе шаблона Login Activity. Выберите параметр Login Activity из списка шаблонов Activity, чтобы запустить мастер.

Как вы можете видеть на приведенном выше снимке экрана, я назвал Activity LoginActivity, задал Layout Name для activity_login, задав Activity заголовок Sign In. По умолчанию установлен флажок Include Google+ sign in. Снимите флажок, так как мы не будем использовать эту функцию в нашем примере.
Вы можете по желанию установить Hierarchical Parent нового Activity . Это позволит вам вернуться назад, если вы нажмете кнопку возврата устройства. Мы оставим это поле пустым. После нажатия кнопки Finish, Android Studio создает для вас необходимые файлы и папки. Если все пойдет хорошо, вы должны увидеть новй Activity и Layout в своем проекте.
Следующий шаг — настроить новую Activity в файле манифеста, чтобы она использовалась как основное Activity при запуске приложения. Как вы можете видеть ниже в файле манифеста, класс LoginActivity имеет свой собственный узел активности.
Чтобы ваше приложение запустило созданный вами LoginActivity , удалите узел активности для класса LoginActivity и замените com.tuts.HelloWorld.MainActivity
на com.tuts.HelloWorld.LoginActivity . В результате приложение теперь будет использовать класс LoginActivity в качестве основного Activity .
Когда вы создаете и запускаете свое приложение в эмуляторе, вы должны увидеть экран, аналогичный показанному ниже. Это означает, что мы успешно заменили пустой класс Activity новым классом LoginActivity .

5 . Инспектор кода
Тестирование вашего кода — это одно, но не менее важно также применять лучшие практики при написании кода. Это улучшит производительность и общую стабильность вашего приложения. К тому же правильно структурированный проект гораздо проще поддерживать.
Android Studio включает Android Lint, статический анализатор, который анализирует исходный код вашего проекта. Он может обнаруживать потенциальные ошибки и другие проблемы в коде, которые компилятор может игнорировать.
Ниже приведенный снимок экрана, например, говорит нам, что LinearLayout в этом макете не используется. Приятная вещь в Android Lint заключается в том, что он дает вам повод для предварительного обнаружения ошибок, что упрощает исправление или устранение проблем.

Это хорошая практика, чтобы время от времени запускать анализатор Android Studio, чтобы проверить ваш проект на наличие потенциальных проблем. Анализатор также скажет вам, есть ли у вас дубликаты изображений или переводов.
Чтобы запустить анализатор, выберите Inspect Code в меню Analyze в Android Studio, чтобы начать процесс. Когда Android Studio завершит проверку вашего проекта, он представит вам результаты в нижней части окна. Обратите внимание, что в дополнение к Android Lint, Android Studio также выполняет ряд других проверок. Просто дважды щелкните по проблеме, чтобы перейти к файлу, в котором находится проблема.

6 . Мощный редактор лэйаутов
Android Studio имеет мощный редактор лэйаутов, в котором вы можете перетаскивать компоненты пользовательского интерфейса. Вы также можете просмотреть лэйауты на нескольких конфигурациях экрана, как мы видели ранее в этом уроке.
Редактор лэйаутов очень прост в использовании. Сначала нам нужен лэйаут для работы. Перейдите в папку layout в папке res вашего проекта, щелкните правой кнопкой мыши папку layout и выберите New > Layout resource file в появившемся меню.
Дайте новому лэйауту имя, установите его корневой элемент и нажмите ОК. Android Studio автоматически откроет лэйаут в редакторе справа.

В нижней части редактора вы должны увидеть две вкладки Design и Text. Нажатие на вкладку Text вызывает редактор, позволяющий вносить изменения в текущий выбранный лэйаут.
На вкладке Design открывается другой редактор, который показывает предварительный просмотр лэйаута. Чтобы добавить виджет в лэйаут, перетащите его из списка виджетов слева в лэйаут справа. Это так просто.

Заключение
В этом уроке мы кратко рассмотрели некоторые ключевые особенности Android Studio. Она очень похожа на IntelliJ IDEA, но содержит ряд важных улучшений, которые делают разработку Android более легкой, быстрой и приятной.
Источник