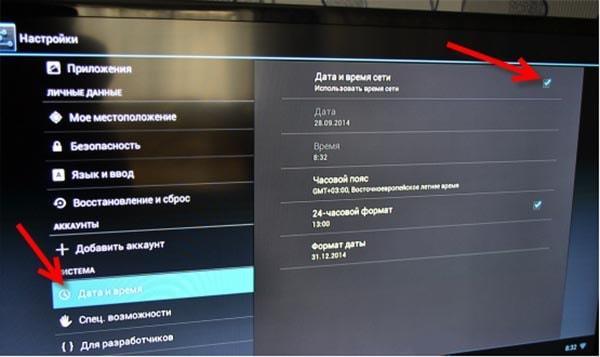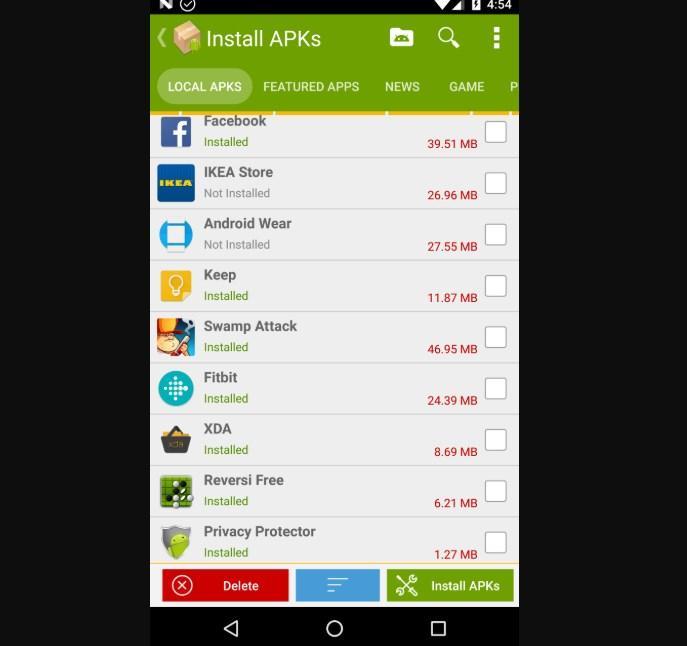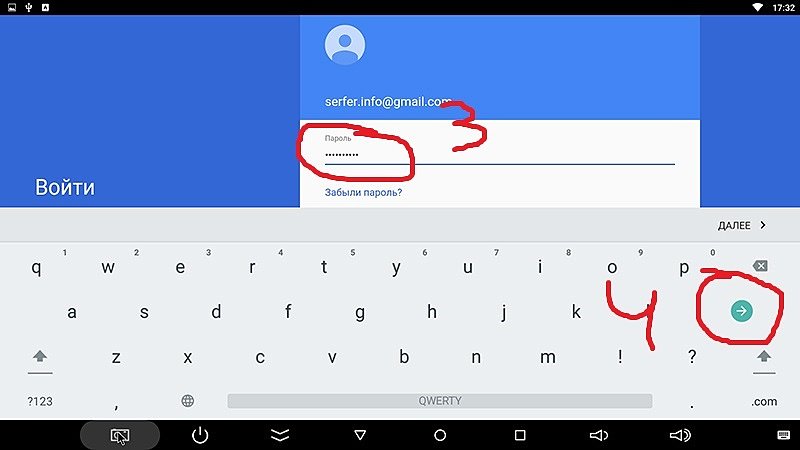- Как настроить ТВ Бокс Андроид — инструкция пользователю
- Как настроить ТВ Бокс Андроид
- Как сделать первый запуск Android TV Бокса и Смарт
- Установка языка
- Настройка времени и даты
- Подключение к интернету через удаленную точку доступа
- Установка полезного ПО
- Распространенные ошибки
- Первое включение Android TV box. Основные настройки. FAQ
- Локализация
- Привязка гугл аккаунта к андроид приставке
- Установка приложений для телевидения и фильмов
- Настройка андроида tv box
Как настроить ТВ Бокс Андроид — инструкция пользователю
Сегодня все, у кого нет возможности приобрести дорогостоящие Smart-телевизоры, могут купить компактную и функциональную Android TV приставку по приемлемой стоимости. Настройка смарт приставки Андроид не такая уж и сложная процедура, как многим может показаться на первый взгляд.
Как настроить ТВ Бокс Андроид
Прежде чем приступать к настройке Андроид ТВ приставки, необходимо ознакомиться с разновидностями девайсов, чтобы приобретенное устройство могло удовлетворить все требования по эксплуатации:
- Чтобы на телевизоре просматривать различные фильмы, достаточно приобрести бюджетное устройство с двухъядерным процессором.
- Если пользователь хочет не только просматривать видео, но и слушать музыку, играть в игры, то уже необходима приставка с четырехъядерным процессором.
- Восьмиядерные приставки позволяют просматривать видео в расширении 4К, воспроизводить любые приложения и игры.
Внешний вид приставки Android TV
Ассортимент девайсов велик, каждый сможет подобрать модель для себя, исходя из потребностей и финансовых возможностей.
Настройка Андроид ТВ бокса выглядит следующим образом:
- Приставку для просмотра цифрового телевидения устанавливают около телевизора и подключают его к нему при помощи HDMI-кабеля, который прилагается комплекте. Если в комплекте он отсутствовал, можно сопрячь девайсы через АV-порт.
- Для подачи энергии, бокс необходимо подключить к электрической сети.
- При первичном подключении девайса система может предложить установить обновления до самой последней версии. Если пользователь согласен, то достаточно просто следовать простым указаниям, которые будут отображаться на экране телевизора.
- По окончании установки программных компонентов, на экране ТВ отобразится стандартный рабочий стол операционной системы Android.
Обратите внимание! Если пользователю требуется изменить настройки устройства, то его с помощью обыкновенного USB-кабеля нужно подключить к компьютеру.
Как подключить ТВ приставку к телевизору
Как сделать первый запуск Android TV Бокса и Смарт
При первичном запуске приставки, как говорилось ранее, необходимо установить имеющиеся обновления и произвести ряд стандартных настроек: установка языка, дата и время, подключение к интернету по беспроводной сети. С каждой настройкой нужно разобратся подробнее.
Установка языка
Настраивать язык на приставке проще простого. Пользователю нужно пройти следующий путь: «Setting» — «More Setting». Далее на экране телевизора отобразятся расширенные настройки. Среди доступных опций следует выбрать вкладку «Language & Input». Там и требуется выбрать пользователю нужный язык – украинский или русский.
Обратите внимание! Язык интерфейса изменится автоматически, но некоторые слова могут по-прежнему быть написаны на английском языке.
Настройка времени и даты
Пользователю важно знать, что неправильно установленное время и дата не могут хорошо сказаться на работе приставке, скорее наоборот, интернет соединение с ней будет отсутствовать. Также могут отображаться ошибки в приложениях и браузере.
Настройка времени и даты на Андроид ТВ приставках
Для установки правильного времени и даты необходимо установить соответствующие параметры. Стоит проверить себя по следующим пунктам: «Использование даты и времени сети» – включено, «24-часовой форма» – включено, выбран нужный часовой пояс.
Подключение к интернету через удаленную точку доступа
Android TV – user manual:
- Необходимо зайти в «Настройки» ТВ-приставки.
- Далее – «Беспроводные сети» или «Wi-Fi».
- Система автоматически начнет поиск доступных сетей, среди них нужно выбрать конкретную.
- Для аутентификации необходимо в соответствующей форме при помощи клавиатуры на экране ввести пароль.
Если все предыдущие шаги были выполнены верно, беспроводная сеть будет отображаться в статусе «Подключено».
В некоторых случаях пользователям дополнительно приходится настраивать и сетевое оборудование, поскольку приставка не может подключиться к удаленной точке доступа. Для этого потребуется зайти в настройки маршрутизатора, перейти во вкладку «Беспроводные сети/Wi-Fi», затем – «Основные настройки» и установить «Канал 9» или «Канал 13».
Обратите внимание! Чтобы изменения вступили в силу, их необходимо сохранить и обязательно перезагрузить сетевое оборудование.
Установка полезного ПО
Настройка TV Box Android подразумевает установку и удобного пользовательского интерфейса. На приставку можно установить любое приложение, предварительно нужно установить приложение «APK Installer».
Предварительно необходимо перенести программы на внешний носитель памяти, вставить его в приставку в соответствующий разъем, запустить программу «APK Installer» и поставить галочки напротив конкретных приложений. В завершении нажать «Install». Процесс установки начался, все действия будут выполняться автоматически.
Также приложения на приставку можно устанавливать через сервис Play.google.com, но предварительно требуется создать пользовательский аккаунт Google.
Приложение «APK Installer» для ТВ приставок
Важно! В процессе использования приложений на TV Box, их регулярно требуется обновлять. В настройках сервиса этот процесс можно оптимизировать. Без актуальных обновлений некоторые приложения попросту могут перестать работать.
Распространенные ошибки
Чтобы правильно настроить ТВ приставку рекомендуется предварительно ознакомиться с основными трудностями, которые часто возникают:
- Долгая загрузка данных. Если приставку настраивают «по воздуху», то есть через удаленную точку доступа, то такая проблема действительно может возникнуть. Пользователю рекомендуется подключиться к устройству через сетевой кабель. Проблема чаще всего обусловлена оснащением приставку слабыми приемниками сигнала.
- Не работают онлайн сервисы и приложения. Приставка работает в режиме реального времени, следователь, необходимо, чтобы в ее настройках были правильно заданы время и дата.
- Отсутствует звук. Существует несколько классов телевизоров, поэтому для звука необходимо правильно указать вывод. Например, для обычных телевизоров используется режим – РСМ; для ТВ, оснащенных декодерами DTS Dolby Digital, используется вывод RAW.
Цифровое телевидение на смарт приставке
Настройка Android TV достаточно проста и не отнимает много времени, если строго следовать вышеописанным инструкциям.
Источник
Первое включение Android TV box. Основные настройки. FAQ
Довольно много людей после приобретения смарт приставки на андроиде задаются вопросом — как правильно её настроить. В целом стандартный процесс настройки смарт тв приставки можно разделить на несколько небольших этапов:
- локализация;
- привязка гугл аккаунта к устройству и приложениям;
- установка необходимых приложений для телевидения и фильмов или решения иных задач пользователя.
В данном описании мы исходим из того что Ваш Android TV box подключен к локальной сети посредствам кабелем и настройка доступа к сети не требуется. Возможно Вы будите использовать беспроводной доступ к сети.
Локализация
Локализация включает в себя установку языка устройства и временного пояса. Всё это делается через меню настроек. Найдите в меню андроид приставки пиктограмму «Setting» или «Настройки» с изображением шестерёнки и кликните по ней.
У Вас на экране отобразятся пункты меню. Найдите надпись «Language» и зайдите в меню выбора языка.
После открытия — движением вниз выберите русcкий язык и так-же кликните на него.
Всё, языковые настройки установлены, и все пункты меню должны отображаться на русском языке. Следующий этап — установка правильного времени. В меню настроек смарт приставки необходимо найти пункт «дата и время»:
далее установка времени:
потом установка часового пояса:
Выберите, движением вниз, город соответствующий Вашему часовому поясу. Для Украины есть два варианта часовых поясов. Летнее время — выбираете +3 (Минск, Москва. ) Зимнее время +2 (Афины, Стамбул. ).
Смарт тв приставка будет автоматически подтягивать правильное время через сеть интернет. Вручную выставлять часы и минуты крайне не рекомендуется, так как некоторые приложения могут работать неправильно, а то и вовсе не работать. Всё, с локализацией закончено.
Привязка гугл аккаунта к андроид приставке
Этот этап необходим, для того что-бы пользоваться всеми возможностями приставки. Некоторые приложения могут не работать без этого аккаунта. А так-же не будет доступа к магазину Google play market. Если у Вас уже есть почта на Gmail, или учётная запись на других сервисах от Google — достаточно в настройках приставки, пункт «аккаунты», ввести логин и пароль этой учётной записи.
Второй вариант — создать новый аккаунт на лубом сервисе гугл и внести его в андроид приставку. Сделать это удобней будет с помощью компьютера. Если нету — можно зарегистрировать через смарт приставку, будет немного дольше. Все манипуляции по настройке андроид смарт тв приставки проводились на экземпляре Mini M8S Pro 3/32 Гб. При настройке другой андроид смарт тв приставки некоторые изображения и меню могут быть другие. Но в целом, принцип остаётся тот-же. Если Вам понравилось, или остались ещё вопросы — можно писать в комментариях.
Установка приложений для телевидения и фильмов
Самый необходимый этап, так как без приложений от смарт тв приставки мало пользы. Большинство этих программ можно установить самостоятельно через магазин Google play. Но, к сожалению, приложения с самыми обширными коллекциями телеканалов там отсутствуют. Поэтому их необходимо скачать или установить с флешки.
Называется он «Appinstaller», пиктограмма в виде робота андроида. Открыть его и выбрать путь — USB.
Appinstaller покажет все приложения, доступные для установки, на экране. В правом верхнем углу кликнуть на три точки:
нажать «Select All»
снова кликнуть на три точки, нажать «Install».
Начнётся процесс установки приложений. Через некоторое время все приложения будут установлена на Вашу смарт тв приставку.
Источник
Настройка андроида tv box
В данной теме находятся инструкции по настройке Андроид-медиаплеера. Только инструкции.
Внимание: В данной теме выкладываются только инструкции по настройке Android медиаплеера. Все вопросы по инструкциям вы сможете задать в смежной теме .
Вопросы заданные в данной теме будут безжалостно удаляться!
Сообщение отредактировал gabby — 26.08.19, 01:10
Инструкция по быстрой настройке обхода блокировки сайтов
В России и Украине заблокировано множество сайтов, из-за этого плагины в KODI/SPMC работают неполноценно (поиск фильмов и сериалов в Elementum), либо вообще не работают (плагины конкретных сайтов наподобие torrentino или rutracker). Но есть очень легкий выход — обход блокировок через VPN. Для его настройки не нужны навыки сисадмина, достаточно нескольких кликов мышью. Он подходит для любой приставки на Android.


и сохраняем (ОК). Затем нажимаем кнопку «Старт» (большая квадратная кнопка с треугольником). ВСЁ!
Мы настроили обход блокировок сайтов без Root-прав, монтирования скриптов и прочих увлекательных вещей. Самое главное, что только трафик на заблокированные сайты идёт через VPN, остальной трафик идет как обычно. Поэтому скорость при просмотре торрентов не режется.
Ну и несколько скриншотов уже настроенного клиента 😉
Примечание : если у вас при использовании VPN-клиента не обновляются приложения в PlayMarket, делаем следующую операцию (однократно)
Небольшое послесловие об используемых VPN-серверах:
В antizapret не работает torrentino, но зато через него работают остальные заблокированные сайты в России. Для Украины нужен профиль zaborona, который кроме Кинопоиска разблокирует Вконтакте, Oдноклассники, Майл.ру, Яндекс, Лабораторию Касперского, Др.Веб и др. После запуска выбранного профиля заблокированные сайты начнут работать!
За помощь в написании инструкции благодарю spawn_lmg и Константиn Как всегда буду благодарен за дополнения и конструктивную критику инструкции.


Сообщение отредактировал Numizmat-91 — 16.05.19, 08:41
Приветствую всех любителей спортивных трансляций! Сегодня я расскажу вам об основных способах просмотра этих самых трансляций на вашей ТВ-приставке на платформе Android. Рассматривать мы будем 3 способа просмотра. Они разные, но начало у всех общее. Для начала нам надо найти сайт-агрегатор ссылок на трансляции. В нашем примере это livetv, причем полная, а не мобильная версия сайта. У него регулярно меняется адрес в связи с блокировками, но, если вы используете мою инструкцию Ugoos AM3 [Android] по настройке VPN, вы легко сможете на него зайти.
Итак, сайты предлагают нам 3 основных способа просмотра трансляций
1. Просмотр в браузере . Этот вариант может быть актуален для тех, чья скорость интернет-подключения очень мала, либо вы смотрите какие-то трансляции, где невозможно использовать 2 способа, которые я опишу далее. Обычно такие трансляции требуют низкую скорость подключения, отличаются низким качеством, вылетами, рекламными окнами до, во время и после трансляции. Не буду подробно останавливаться на этом способе – просто открываем ссылку и смотрим через браузер, если нет другого выхода. Определенный минус — некоторые сайты для просмотра через браузер могут просить установить Adobe Flash или другие плагины, что не всегда возможно.
2. Sopcast (нар. – «сопка»). Старый-добрый способ просмотра спорта через SOP (Streaming over P2P)-протокол. Не буду вдаваться в нюансы, коротко – суть такая же, как и у торрент-тв: вы смотрите что-либо, а заодно делитесь своим трафиком с другими смотрящими. Минус этого варианта – «сопку» (не программу, а sop-ссылку) могут забанить, часто такое происходит при просмотре, например, российского футбола, ведь правообладатели не дремлют и отслеживают форумы и сайты ссылок. На Android sopcast раньше был в виде приложения со своим встроенным плеером, которое работало на разных приставках по-разному, а часто не работало вовсе. Теперь есть замечательная программа Sop to HTTP, интерфейс которой, кстати, адаптирован и для Android TV (включается при нажатии на 3 точки в главном окне программы — Предпочтения — Общий — Режим ТВ). Она переводит трансляции из sop в удобоваримый вид для плееров, установленных на приставке. Ссылка на Sop To HTTP — https://play.google.co…vaward.soptohttp&hl=ru либо на нашем форуме Sop to Http
Еще один минус Sop to HTTP – если вы просто выходите из плеера и начинаете заниматься на приставке совсем другими вещами, трансляция продолжает грузиться. Нужно зайти в Sop to HTTP и нажать Стоп. Вылезет рекламный банер во весь экран, но такова плата за бесплатность программы. В настройках программы доступны различные параметры, в т.ч. и действие при сворачивании (нажатие на 3 точки в главном окне — Предпочтения — Остановка). В целом, даже не выполняя каких-то предварительных настроек, программой можно пользоваться «из коробки».
3. Ace Stream. Если вы интересовались просмотром торрент-тв, то уже знаете данную программу и можете не читать данный пункт. Если «ящик» вам интересен только для просмотра конкретных спортивных событий, а Torrent-TV вы не смотрите, добро пожаловать!
Про Ace Stream есть обширная тема на форуме Ace Stream Media, где можно скачать как последние версии оф. клиента, так и модифицированные (спойлер: они лучше) версии от Dorik1972 (см. шапку темы Ace Stream), узнать все о ее настройке и многом другом с ней связанном. Это опять же программа, в которой, смотря какой-либо контент, вы помогаете и другим людям смотреть его, делясь с ними трафиком. Ссылки ace более стабильны и не банятся, как sop, клиент лишен рекламы.
Также есть второй способ – вставка ace ссылки в клиент. Он менее удобный, но иногда может пригодиться.
Копируем ссылку на сайте (долгое нажатие в браузере на кнопке запуска трансляции и выбираем «Копировать ссылку»)
Входим в клиент Ace Stream, в верхнем правом углу нажимаем на три точки и выбираем Ввести Content ID
Если у вас есть способы, не описанные в данной инструкции и имеющие принципиально другую реализацию, пишите, я их тоже добавлю.
Сообщение отредактировал Numizmat-91 — 08.04.18, 22:08
Инструкция(lite версия) по просмотру торрентов с помощью плагина SPMC Elementum(кэш в оперативной памяти) с помощью любого внешнего плеера (C) tcpap, MadAndron, spawn_lmg
Оригинал инструкции всегда ЗДЕСЬ
Краткий FAQ:
В. Почему выбран именно SPMC, а не оригинальный Kodi или, например, еще один его форк FTMC.
О. Потому что только в нем всегда появляется окно активации внешнего плеера которое жизненно необходимо в нашем случае.
В. Почему внешний плеер если есть встроенный?
О. Потому что это банально, неудобно и тяжеловесно для многих и также у этих самих многих есть свои любимые плееры с помощью которых хочется смотреть кино
В. Почему по умолчанию выставлен плеер Галерея
О. Потому что на абсолютном большинстве устройств это лучший вариант для просмотра в плане качества воспроизведения. Но на некоторых устройствах в него так же добавлен альтернативный интерфейс который расширяет его стандартные функции.
1. Если Вы не хотите использовать внешний плеер, а пользоваться встроенным плеером KODI, то ставим обычный KODI из Google Play и пропускаем пункты 2.1-2.6 и 3.
1.1 В противном случае ставим SPMC(16 или 17) из вложения, запускаем, настраиваем (тестировалось (и настоятельно рекомендуется) на скине Confluence).
настройка spmc на Elementum
1.2 Система — Дополнения — разрешаем установку дополнений из неизвестных источников. В 17-й соглашаемcя когда появиться соответствующий запрос
1.3 Службы — Управление — Контроль приложений — поставить обе галки «вкл» — обязательно (условие для работы Elementum).
1.4 Закрываем по кнопке выход, а не просто сворачиваем SPMC (KODI).
| 2.1 Cтавим xbmc/kodi wrapper из вложения.
|